
สารบัญ:
- ขั้นตอนที่ 1: สิ่งที่คุณต้องการ
- ขั้นตอนที่ 2: วงจร
- ขั้นตอนที่ 3: เริ่ม Visuino และเลือก Arduino UNO Board Type
- ขั้นตอนที่ 4: ใน Visuino เพิ่มส่วนประกอบ
- ขั้นตอนที่ 5: ในส่วนประกอบชุด Visuino
- ขั้นตอนที่ 6: ในส่วนประกอบ Visuino Connect
- ขั้นตอนที่ 7: ก่อนอัปโหลดไปยัง Arduino
- ขั้นตอนที่ 8: สร้าง คอมไพล์ และอัปโหลดโค้ด Arduino
- ขั้นตอนที่ 9: เล่น
2025 ผู้เขียน: John Day | [email protected]. แก้ไขล่าสุด: 2025-01-23 15:12


ในบทช่วยสอนนี้ เราจะเรียนรู้วิธีรับเวลาปัจจุบันจากดาวเทียมโดยใช้ Arduino
ดูวิดีโอ!
ขั้นตอนที่ 1: สิ่งที่คุณต้องการ


- โมดูล GPS NEO-6M
- ST7789 จอแสดงผล TFT
- Arduino Uno หรือบอร์ด Arduino อื่น ๆ
- เขียงหั่นขนม
- สายจัมเปอร์
- ซอฟต์แวร์ Visuino: ดาวน์โหลดที่นี่
ขั้นตอนที่ 2: วงจร
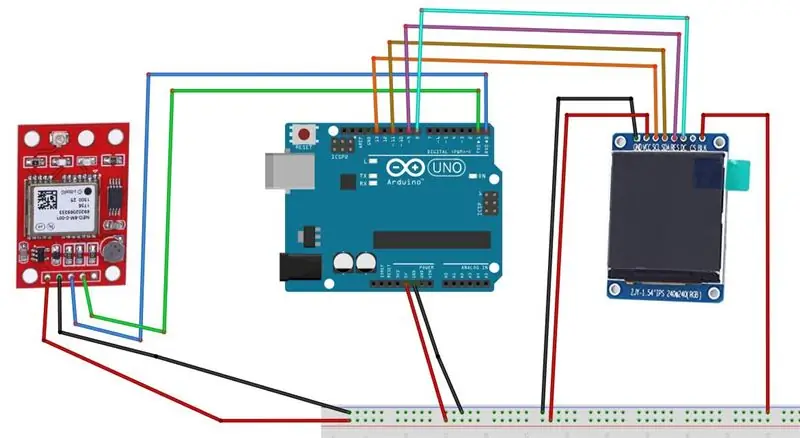
- เชื่อมต่อ Arduino 5V กับโมดูล GPS VCC
- เชื่อมต่อ Arduino GND กับโมดูล GPS GND
- เชื่อมต่อโมดูล GPS RX กับ Arduino TX
- เชื่อมต่อโมดูล GPS TX กับ Arduino RX
- เชื่อมต่อ Arduino 5V กับขา LCD VCC
- เชื่อมต่อ Arduino 5V กับขา LCD BLK
- เชื่อมต่อ Arduino GND กับขา LCD GND
- เชื่อมต่อ SCL ขา LCD กับขาดิจิตอล Arduino 13
- เชื่อมต่อ SDA ขา LCD กับขาดิจิตอล Arduino 11
- เชื่อมต่อขา LCD รีเซ็ตเป็นขาดิจิตอล Arduino 9
- เชื่อมต่อ LCD pin DC กับ Arduino digital pin 8
ขั้นตอนที่ 3: เริ่ม Visuino และเลือก Arduino UNO Board Type
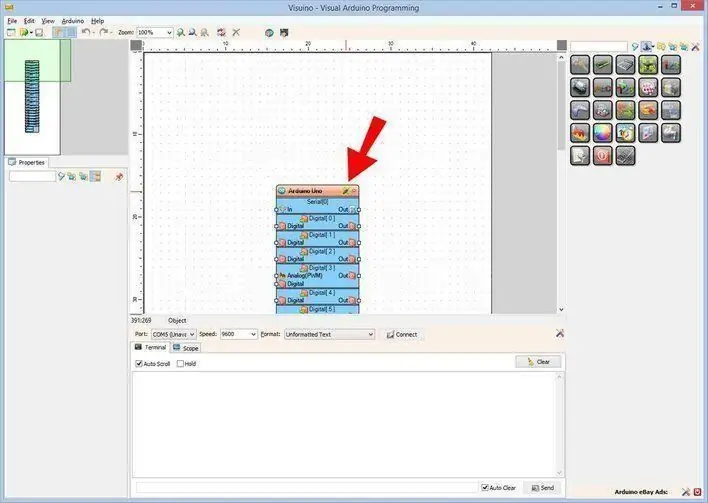
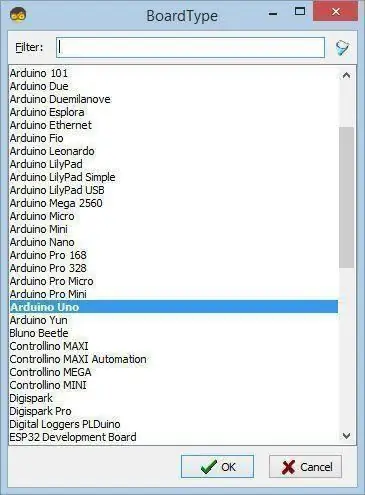
ต้องติดตั้ง Visuino: https://www.visuino.eu ด้วย ดาวน์โหลดเวอร์ชันฟรีหรือลงทะเบียนเพื่อทดลองใช้ฟรี
เริ่ม Visuino ดังรูปแรก คลิกที่ปุ่ม "Tools" บนส่วนประกอบ Arduino (ภาพที่ 1) ใน Visuino เมื่อกล่องโต้ตอบปรากฏขึ้น ให้เลือก "Arduino UNO" ดังแสดงในภาพที่ 2
ขั้นตอนที่ 4: ใน Visuino เพิ่มส่วนประกอบ
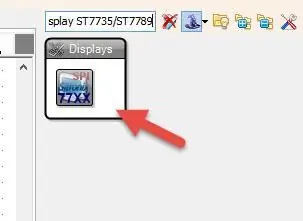
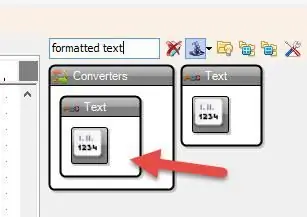
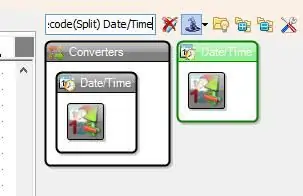
- เพิ่มองค์ประกอบ "Serial GPS"
- เพิ่ม "Decode(Split) Date/Time" component
- เพิ่มองค์ประกอบ "เพิ่มวันที่/เวลา"
- เพิ่มข้อความ "ข้อความที่จัดรูปแบบ" 2X
- เพิ่มส่วนประกอบ "TFT Color Display ST7735/ST7789"
ขั้นตอนที่ 5: ในส่วนประกอบชุด Visuino
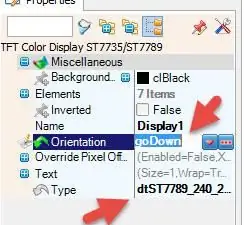
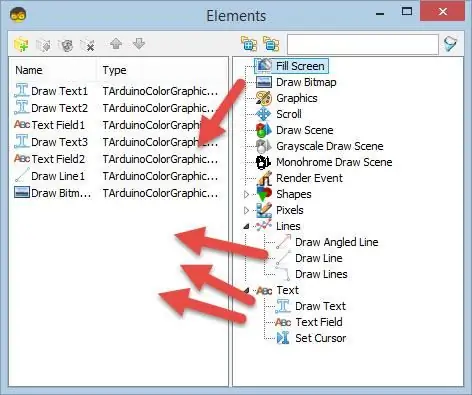
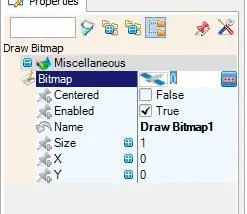
- เลือก "Display1" และในหน้าต่างคุณสมบัติตั้งค่าการวางแนวเป็น goDown พิมพ์เป็น dtST7789_240_240
- ดับเบิลคลิกที่ "Display1"
ในหน้าต่างองค์ประกอบ:
ลาก "วาดข้อความ" ไปทางซ้าย
ในหน้าต่างคุณสมบัติ ตั้งค่า Color เป็น aclDarkOrange, ขนาดเป็น 3, ข้อความเป็น "GPS CLOCK", X ถึง 70, Y ถึง 20
ลาก "วาดข้อความ" ไปทางซ้าย
ในหน้าต่างคุณสมบัติตั้งค่าขนาดเป็น 2, ข้อความเป็น "เวลา:", Y ถึง 90
ลาก "ช่องข้อความ"
ในหน้าต่างคุณสมบัติ ตั้งค่า Color เป็น aclTurquoise, ขนาดเป็น 3, X ถึง 70, Y ถึง 90
ลาก "วาดข้อความ"
ในหน้าต่างคุณสมบัติตั้งค่าขนาดเป็น 2 ข้อความเป็น "วันที่:" Y ถึง 140
ลาก "ช่องข้อความ"
ในหน้าต่างคุณสมบัติ ตั้งค่า Color เป็น aclTurquoise, ขนาดเป็น 3, X ถึง 70, Y ถึง 140
ลาก "วาดเส้น"
ในหน้าต่างคุณสมบัติตั้งค่าความสูงเป็น 0, ความกว้างเป็น 240, Y ถึง70
ลาก "วาดบิตแมป" ไปทางซ้าย
ในหน้าต่างคุณสมบัติ เลือกบิตแมป และคลิกที่ 3 จุด และในตัวแก้ไขบิตแมป โหลดไฟล์บิตแมป (รวมอยู่ที่นี่)
หมายเหตุ: คุณสามารถรับบิตแมปอื่น ๆ ได้ที่นี่
- ปิดตัวแก้ไขบิตแมป
- ปิดหน้าต่างองค์ประกอบ
- เลือก "FormattedText1" และในหน้าต่างคุณสมบัติตั้งค่าข้อความเป็น %0:%1:%2
- ดับเบิลคลิกที่ "FormattedText1" และในหน้าต่างองค์ประกอบลาก 3X "องค์ประกอบข้อความ" ไปทางซ้าย
ปิดหน้าต่างองค์ประกอบ
- เลือก "FormattedText2" และในหน้าต่างคุณสมบัติตั้งค่าข้อความเป็น %0:%1:%2
- ดับเบิลคลิกที่ "FormattedText2" และในหน้าต่างองค์ประกอบลาก 3X "องค์ประกอบข้อความ" ไปทางซ้าย
ปิดหน้าต่างองค์ประกอบ
หากต้องการปรับเขตเวลา ให้เลือก "AddDateTime1" และในหน้าต่างคุณสมบัติ เปลี่ยนชั่วโมงเป็นเขตเวลาของคุณ เช่น ชั่วโมง: 2 จะเพิ่ม 2 ชั่วโมงเป็นเวลาที่ได้รับจากดาวเทียม
ขั้นตอนที่ 6: ในส่วนประกอบ Visuino Connect
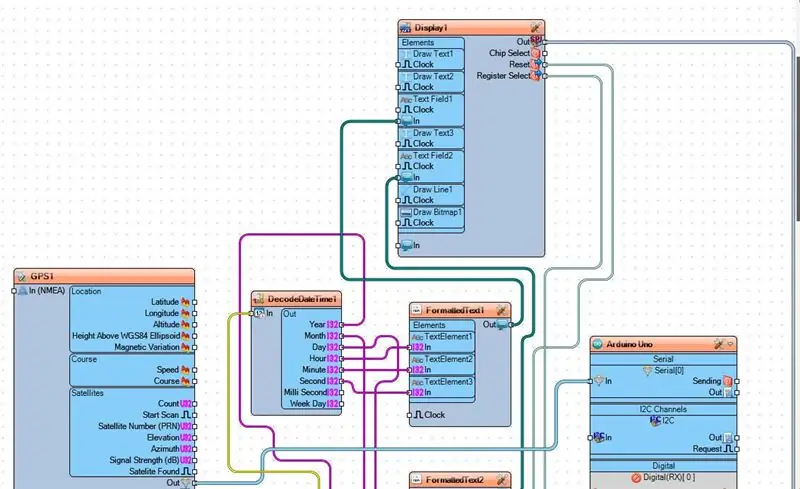
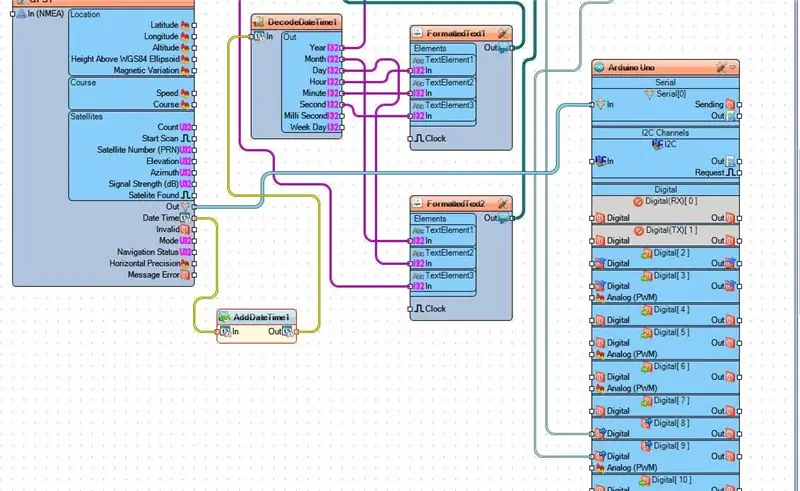
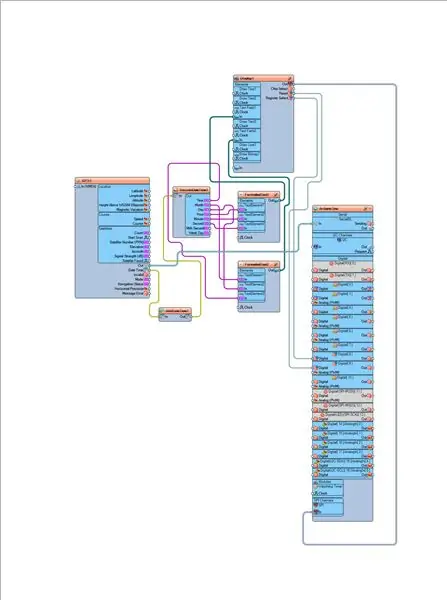
- เชื่อมต่อ Display1 pin Out SPI กับบอร์ด Arduino pin SPI In
- เชื่อมต่อ Display1 pin รีเซ็ตไปยังบอร์ด Arduino digital pin 9
- เชื่อมต่อ Display1 pin Register เลือกบอร์ด Arduino digital pin 8
- เชื่อมต่อ GPS1 พิน วันที่ เวลา กับ AddDateTime1 พิน In
- เชื่อมต่อ AddDateTime1 ขาออกกับ DecodeDateTime1pin In
- เชื่อมต่อขา GPS1 ออกกับพินบอร์ด Arduino Serial[0] In
- เชื่อมต่อ DecodeDateTime1 พิน ปี กับ FormattedText2 พิน Text Element3 In
- เชื่อมต่อ DecodeDateTime1 พินเดือนกับ FormattedText2 พิน Text Element1 In
- เชื่อมต่อ DecodeDateTime1 พินวันกับ FormattedText2 พิน Text Element2 In
- เชื่อมต่อ DecodeDateTime1 พินชั่วโมงกับ FormattedText1 พิน Text Element1 In
- เชื่อมต่อ DecodeDateTime1 พินนาทีกับ FormattedText1 พิน Text Element2 In
- เชื่อมต่อ DecodeDateTime1 พินวินาทีกับ FormattedText1 พิน Text Element3 In
- เชื่อมต่อ FormattedText1 pin Out กับ Display1Text Field1 pin In
- เชื่อมต่อ FormattedText2 pin Out กับ Display1Text Field2 pin In
ขั้นตอนที่ 7: ก่อนอัปโหลดไปยัง Arduino
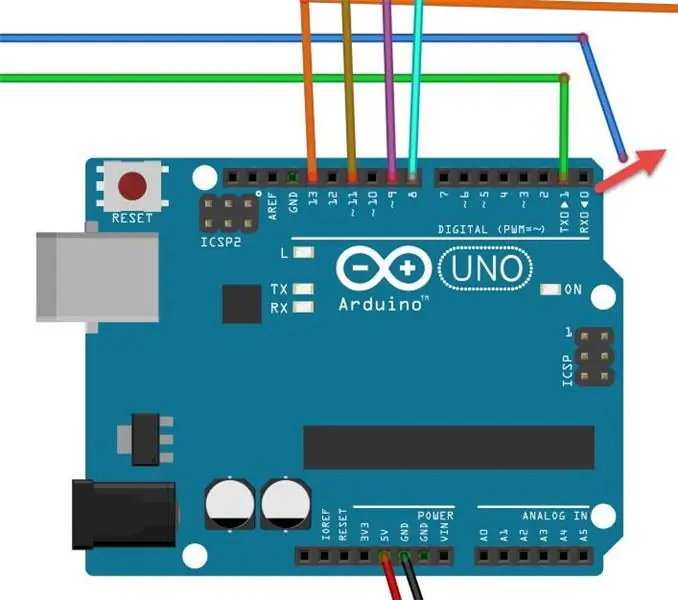
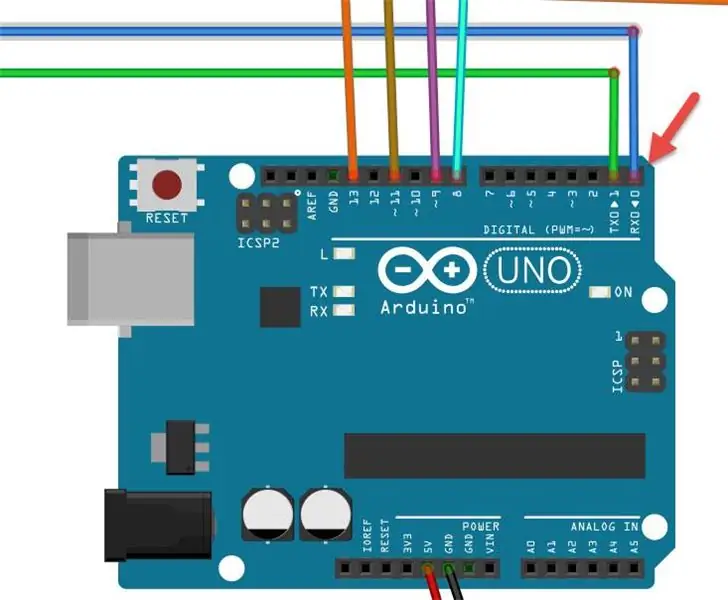
- ก่อนที่คุณจะอัปโหลดไปยัง Arduino ให้ถอดพิน RX บน Arduino
- หลังจากอัพโหลดแล้วให้ต่อสายกลับไปที่ Arduino pin RX
ขั้นตอนที่ 8: สร้าง คอมไพล์ และอัปโหลดโค้ด Arduino
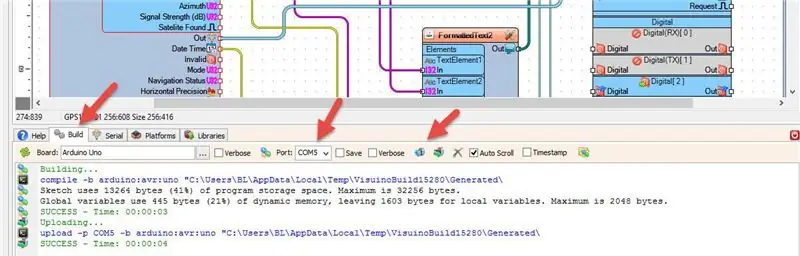
ใน Visuino ที่ด้านล่างให้คลิกแท็บ "บิลด์" ตรวจสอบให้แน่ใจว่าได้เลือกพอร์ตที่ถูกต้อง จากนั้นคลิกที่ปุ่ม "รวบรวม/สร้างและอัปโหลด"
ขั้นตอนที่ 9: เล่น
หากคุณจ่ายไฟให้กับโมดูล Arduino UNO จอภาพจะเริ่มแสดงเวลาและวันที่ที่ได้รับจากดาวเทียม
ยินดีด้วย! คุณได้เสร็จสิ้นโครงการของคุณด้วย Visuino สิ่งที่แนบมาด้วยคือโครงการ Visuino ที่ฉันสร้างขึ้นสำหรับคำแนะนำนี้ คุณสามารถดาวน์โหลดและเปิดใน Visuino:
ไฟล์ GPS-SAT-TIME.visuino (โครงการปรับโซน)
ไฟล์ GPS-TIME2.visuino (โครงการไม่มีการปรับโซน)
แนะนำ:
นาฬิกา Arduino: 4 ขั้นตอน
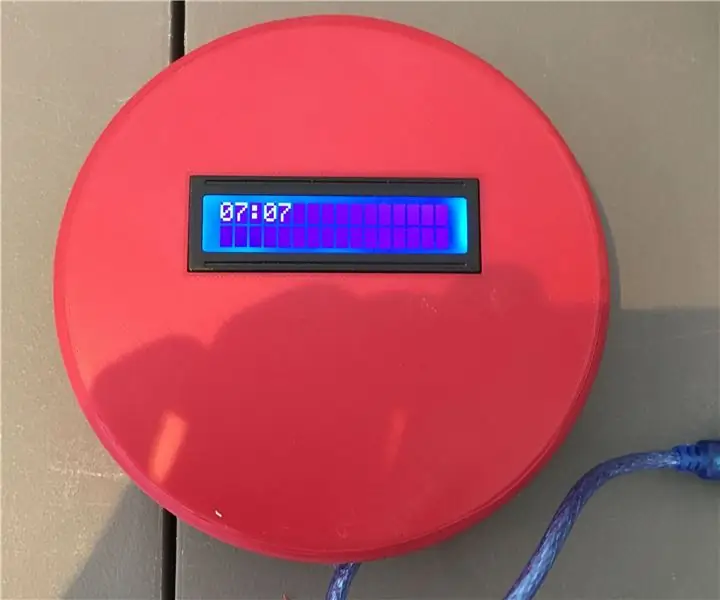
นาฬิกา Arduino: วัสดุสิ้นเปลือง ในโครงการนี้ คุณจะต้องมี Arduino (ฉันใช้นาโนมันเป็นอันเดียวที่จะพอดีกับฝาครอบ) สายจัมเปอร์บางตัว โพเทนชิออมิเตอร์เพื่อปรับความสว่าง ตัวต้านทาน 1 22ohm 1 ตัว สกรูคละแบบเขียงหั่นขนมขนาดเล็ก และจอ LCD 2X16
โล่สำหรับ Arduino จากหลอด VFD รัสเซียรุ่นเก่า: นาฬิกา, เทอร์โมมิเตอร์, โวลต์มิเตอร์: 21 ขั้นตอน (พร้อมรูปภาพ)

Shield for Arduino จากหลอด VFD รุ่นเก่าของรัสเซีย นาฬิกา เทอร์โมมิเตอร์ โวลต์มิเตอร์…: โครงการนี้ใช้เวลาเกือบครึ่งปีจึงจะเสร็จสมบูรณ์ ฉันไม่สามารถอธิบายได้ว่าโครงการนี้มีงานมากแค่ไหน การทำโปรเจ็กต์นี้คนเดียวจะใช้เวลาตลอดไป ดังนั้นฉันจึงได้รับความช่วยเหลือจากเพื่อนๆ ที่นี่คุณสามารถเห็นงานของเราที่รวบรวมไว้ในคำสั่งเดียวที่ยาวมาก
นาฬิกา LCD Arduino ขนาดใหญ่พร้อมนาฬิกาปลุกสองตัวและตัวตรวจสอบอุณหภูมิควบคุมโดย IR TV Remote: 5 ขั้นตอน

นาฬิกา LCD Arduino ขนาดใหญ่พร้อมนาฬิกาปลุกสองตัวและตัวตรวจสอบอุณหภูมิควบคุมโดย IR TV Remote: วิธีสร้างนาฬิกา LCD ที่ใช้ Arduino พร้อมสัญญาณเตือนและตัวตรวจสอบอุณหภูมิสองตัวที่ควบคุมโดยรีโมท IR TV
นาฬิกา Nixie พร้อม Arduino - การออกแบบที่ง่ายที่สุด: 4 ขั้นตอน

นาฬิกา Nixie พร้อม Arduino | การออกแบบที่เรียบง่ายที่สุด: หลังจากทำงานมาทั้งวัน ในที่สุดฉันก็ประสบความสำเร็จในการสร้างนาฬิกา Nixie ด้วย Arduino และชิป opto-isolation โดยไม่ต้องใช้ไดรเวอร์ Nixie ซึ่งหาซื้อได้ยาก
นาฬิกา Arduino: 3 ขั้นตอน
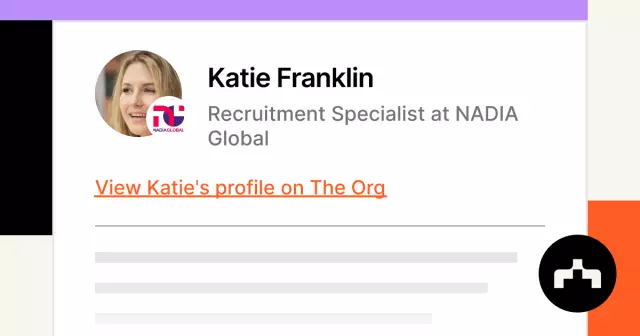
นาฬิกา Arduino: นี่คือนาฬิกา Arduino ที่มีนาฬิกาและปฏิทินแบบเรียลไทม์ นาฬิกานี้จะแสดงเวลาและวันที่ปัจจุบันบน I2C Display
