
สารบัญ:
- ผู้เขียน John Day [email protected].
- Public 2024-01-30 13:03.
- แก้ไขล่าสุด 2025-01-23 15:12.

หากคุณกำลังเริ่มต้นในด้านการเล่นเกมบนคอมพิวเตอร์ส่วนบุคคล คุณอาจมีขั้นตอนสองสามขั้นตอนในการไปถึงที่นั่น วันนี้ผมจะแสดงให้คุณเห็นถึงวิธีการใช้คอนโทรลเลอร์เกม USB กับเกม PC ที่เก่าที่สุดได้ฟรี
เทคนิคที่เราจะใช้เกี่ยวข้องกับวิธีการที่เรียกว่า "การแมปคีย์" ซึ่งนำอินพุตดิจิทัลที่แปลงเป็นแอนะล็อกของตัวควบคุมเกมของคุณ และใช้คีย์แอ็คชันกับอินพุต ปุ่มการกระทำเหล่านี้สามารถเป็นอะไรก็ได้ที่เหมือนกันกับอินพุตการเคลื่อนไหว WSAD มาตรฐานของเกม กับทุกสิ่งที่เกมของคุณพิจารณาว่าเป็น "อินพุตมาตรฐาน"
ทำตามแล้วฉันจะสอนคุณในขั้นตอนง่ายๆ วิธีใช้ซอฟต์แวร์การทำแผนที่คีย์กับตัวควบคุมของคุณ บทช่วยสอนของฉันครอบคลุมระบบปฏิบัติการของ Linux Mint/Ubuntu และ Windows
สนุก!
การปฏิเสธความรับผิด: ฉันไม่รับผิดชอบต่อความเสียหายใดๆ ที่เกิดขึ้นกับคุณ คอมพิวเตอร์ ตัวควบคุม หรือฮาร์ดแวร์/ซอฟต์แวร์ที่เกี่ยวข้อง โปรดสาธิตโปรโตคอลความปลอดภัยที่เหมาะสมที่เกี่ยวข้องกับการทำงานกับอุปกรณ์ไฟฟ้าทุกครั้ง ฉันไม่ได้เกี่ยวข้องหรือสนับสนุนในทางใดทางหนึ่งกับ/โดย snakebyte, Microsoft, Mojang Synergies AB หรือทีมพัฒนา AntiMicro
ขั้นตอนที่ 1: ดาวน์โหลด AntiMicro
สำหรับตัวติดตั้ง Windows คลิกที่นี่
สำหรับ Linux Mint/Ubuntu ให้เพิ่ม ppa:
$ sudo add-apt-repository ppa:ryochan7/antimicro
$ sudo apt-get update
$ sudo apt-get ติดตั้ง antimicro
เมื่อคุณติดตั้งโปรแกรมเสร็จแล้ว ให้ไปยังขั้นตอนถัดไป
ขั้นตอนที่ 2: การเริ่มต้นและการทำแผนที่

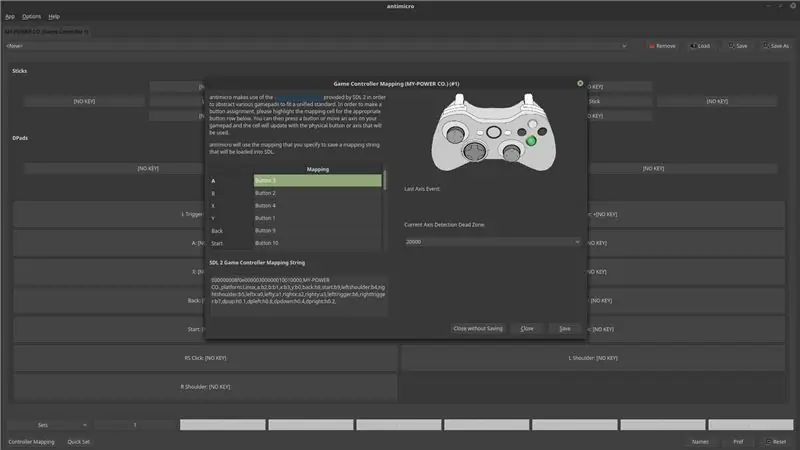
หากทุกอย่างเป็นไปด้วยดี ตอนนี้คุณสามารถเริ่ม AntiMicro ได้แล้ว ตอนนี้คุณสามารถเสียบคอนโทรลเลอร์เกม/จอยสติ๊กได้แล้ว หากทุกอย่างเป็นไปด้วยดี ตอนนี้คุณสามารถเริ่ม AntiMicro ได้แล้ว
คุณควรจะได้รับการต้อนรับด้วยหน้าจอที่ระบุปุ่มสุ่มจำนวนหนึ่ง ที่มุมล่างซ้ายจะมีปุ่มชื่อ "การแมปปุ่ม" คลิกเลย หน้าจอจะปรากฏขึ้นพร้อมกับคอนโทรลเลอร์ Xbox 360 ที่ปรากฎ นี่ถือเป็นเค้าโครงคอนโทรลเลอร์ "มาตรฐาน" บนตัวควบคุม Xbox ปุ่ม A สีเขียวจะถูกเน้น บนคอนโทรลเลอร์ของคุณ ให้กดปุ่มที่เกี่ยวข้อง ทำซ้ำด้วยปุ่มที่เหมาะสมจนกว่าคุณจะทำเสร็จ เมื่อเสร็จแล้ว คลิก "บันทึก" ที่ด้านล่างขวาของหน้าต่าง การดำเนินการนี้จะบันทึกการกำหนดค่าคอนโทรลเลอร์ของคุณ
หากคุณมีคอนโทรลเลอร์เช่นฉัน (ในภาพด้านบน) เลย์เอาต์ดิจิทัลควรเปลี่ยนไปเล็กน้อยหลังจากที่คุณทำการแมปคีย์ทั้งหมดเสร็จแล้ว ตอนนี้คุณจะเห็น thumbsticks สองอัน, D-pad และปุ่มอื่นๆ มากมายด้านล่าง
ขั้นตอนที่ 3: การกำหนดค่าเกม
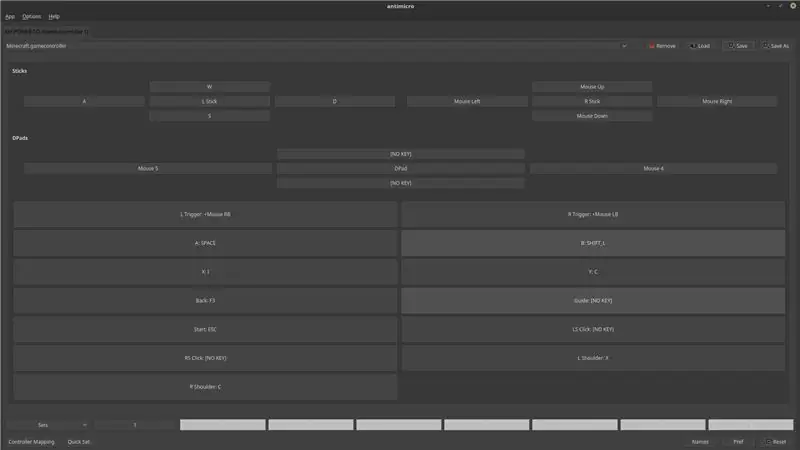
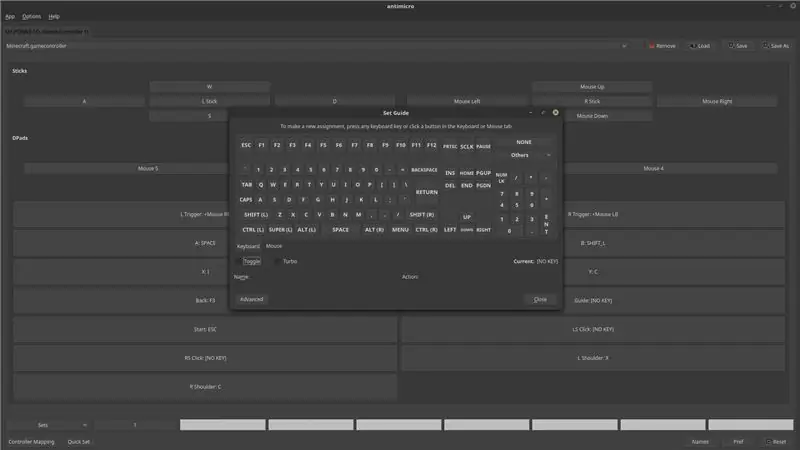
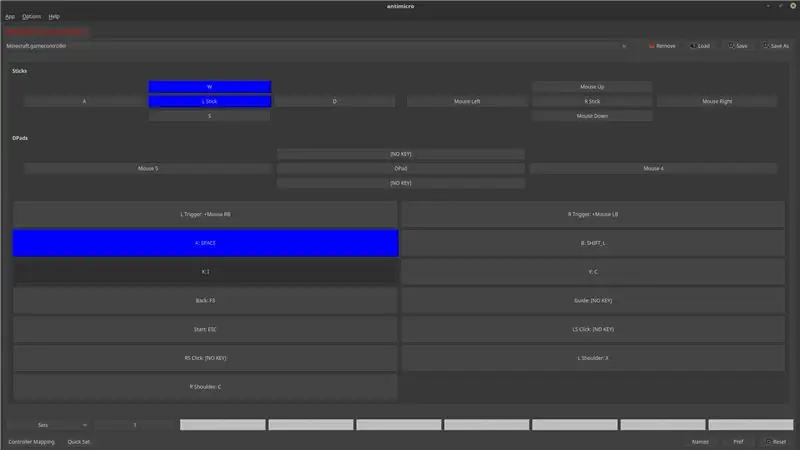
ข้อดีอย่างหนึ่งของ AntiMicro คือช่วยให้คุณบันทึกการกำหนดค่าคอนโทรลเลอร์ต่างๆ สำหรับเกมจำนวนมากได้ ฉันจะสาธิตวิธีกำหนดค่าคอนโทรลเลอร์ของคุณด้วย Minecraft
ดังนั้นการควบคุมพื้นฐานสำหรับ Minecraft คือ: WSAD สำหรับเคลื่อนที่, เมาส์สำหรับมองไปรอบๆ, เมาส์ซ้ายเพื่อทำลายบล็อก และ เมาส์ขวาเพื่อวางบล็อก คุณจะสังเกตเห็นในการกำหนดค่าของฉัน (ในภาพด้านบน) ว่าฉันมีคีย์เหล่านี้ทั้งหมดที่ถูกผูกไว้ เช่นเดียวกับอีกสองสามปุ่มสำหรับการควบคุมในเกมต่างๆ
ในการผูกปุ่มคอนโทรลเลอร์กับอินพุตคีย์บอร์ด/เมาส์ ให้ค้นหาปุ่มที่คุณต้องการผูกง่ายๆ คลิกที่ปุ่มนั้นแล้วเลือกคีย์คีย์บอร์ด/เมาส์ที่คุณต้องการผูกจากหน้าต่าง "ตั้งค่าคำแนะนำ" ที่ปรากฏขึ้น ฉันพบว่าการรันเกมที่ฉันต้องการผูกคีย์ไว้ช่วยในขณะที่ฉันกำลังทำเช่นนั้น (สังเกตในภาพที่สามว่าในขณะที่กดปุ่มบนคอนโทรลเลอร์ของคุณค้างไว้ อินพุตที่เกี่ยวข้องจะแสดงขึ้นบนหน้าจอ)
สำหรับอินพุตที่หลากหลายและควบคุมได้ เช่น การผูกหลายปุ่มเข้ากับปุ่มเดียว ให้คลิกที่ปุ่ม "ขั้นสูง" ขณะผูกคีย์
เมื่อคุณกำหนดค่าคอนโทรลเลอร์เสร็จแล้ว ให้บันทึกการกำหนดค่าโดยคลิกปุ่มบันทึกที่ด้านบนขวาของหน้าต่าง!
ขั้นตอนที่ 4: กิจการ Micey

ฉันเข้าใจว่าบางเกมต้องใช้อินพุตเมาส์ ฉันมีคุณครอบคลุม! บางครั้งในขณะที่เล่นเกมซึ่งส่วนใหญ่เป็นเกมเก่า ๆ การใช้คอนโทรลเลอร์กับอินพุตของเมาส์ดูเหมือนจะกระตือรือร้นในการทำให้ตัวละครของฉันดูเป็นแบบที่เขาต้องการ เกมบางเกมไม่มีตัวเลือกความไว แต่สามารถควบคุมได้ใน AntiMicro
หากต้องการเปลี่ยนการตั้งค่าความไวของเมาส์สำหรับคอนโทรลเลอร์ที่ถูกผูกไว้ ให้เลือกคีย์ที่ได้รับผลกระทบใน AntiMicro คลิกแท็บ "เมาส์" ที่แสดงขึ้นใต้แป้นพิมพ์และคลิก "การตั้งค่าเมาส์" มีตัวเลขและตัวโยกมากมายที่คุณสามารถปรับได้ตามความชอบของคุณ เพียงใช้เวลาสักครู่เพื่อมองไปรอบๆ และแก้ไขสิ่งที่คุณต้องการ
(โปรดทราบว่าหากต้องการให้ความไวบางอย่างลดลง เพียงปรับตัวเลขสำหรับอินพุตที่ใช้เป็นตัวเลขที่ต่ำกว่า ตรงข้ามกับการปรับให้สูงขึ้น
อย่าลืมบันทึกการกำหนดค่าของคุณหลังจากที่คุณพอใจกับการปรับเปลี่ยนของคุณแล้ว!
ขั้นตอนที่ 5: เล่นเกม

เมื่อคุณกำหนดค่าคอนโทรลเลอร์และใช้งานได้แล้ว การเล่นจะเป็นเรื่องง่าย!
(อย่าลืมบันทึกการกำหนดค่าคอนโทรลเลอร์ของคุณเพื่อที่คุณจะได้ไม่ต้องทำงานหนัก!)
ฉันหวังว่าคุณจะสนุกกับการกวดวิชานี้และสนุก ถ้าฉันพลาดอะไรไปหรือคุณต้องการความช่วยเหลือ อย่าลังเลที่จะถามฉันในความคิดเห็นหรือ "Google It!" ฉันยินดีที่จะช่วย หากคุณมีทุกอย่างทำงานอย่างถูกต้องและสนุกกับมัน
คอมเมนต์!!!
ฉันชอบที่จะได้ยินกลับมาจากผู้อ่านของฉัน ขอบคุณสำหรับการอ่านและมีวันที่ดี!
(ฉันกำลังเข้าร่วมการแข่งขัน "Game Life" ที่สอนได้นี้ หากคุณชอบหรือพบว่ามีประโยชน์ โปรดให้คะแนน! ขอบคุณ!)
แนะนำ:
การปรับเปลี่ยน L-tek Dance Pad เพื่อโพลที่ 1000hz บน Windows และ Linux: 9 ขั้นตอน

การปรับเปลี่ยน L-tek Dance Pad เป็นโพลล์ที่ 1000hz บน Windows และ Linux: เหตุใดตัวดัดแปลงนี้จึงเป็นเช่นนั้น หากคุณเคยเลื่อนไปที่กราฟของเพลง 125 BPM คุณอาจสงสัยว่ามันเกิดอะไรขึ้นกับตัวแหลมนี้ เหตุใดเวลาจึงตกเป็น "สล็อต" แยกกัน?ITG และ DDR มีกรอบเวลาจำกัดอย่างไม่น่าเชื่อ และด้วยสิ่งนี้
การติดตั้งระบบย่อย Windows สำหรับ Linux (WSL): 3 ขั้นตอน

การติดตั้งระบบย่อย Windows สำหรับ Linux (WSL): ชุดคำสั่งนี้มีขึ้นเพื่อช่วยให้ผู้ใช้ติดตั้งระบบย่อย Windows สำหรับ Linux ลงในคอมพิวเตอร์ Windows 10 ของตน การกระจาย Linux เฉพาะที่ชุดคำสั่งนี้จะใช้เรียกว่า Ubuntu ดูภาพรวมของ Linux ต่างๆ ที่นี่
ช่วยเหลือ Windows นอกจอทันที (Windows และ Linux): 4 ขั้นตอน

ช่วยเหลือ Windows นอกจอทันที (Windows และ Linux): เมื่อโปรแกรมถูกย้ายออกจากหน้าจอ - อาจไปยังจอภาพที่สองที่ไม่ได้เชื่อมต่อแล้ว - คุณต้องมีวิธีที่รวดเร็วและง่ายดายในการย้ายไปยังจอภาพปัจจุบัน นี่คือสิ่งที่ฉันทำ -หมายเหตุ --- ฉันเบลอภาพเพื่อความเป็นส่วนตัว
อีกหนึ่งสถานีตรวจอากาศ Arduino (ESP-01 & BMP280 & DHT11 & OneWire): 4 ขั้นตอน

สถานีตรวจอากาศ Arduino อีกหนึ่งสถานี (ESP-01 & BMP280 & DHT11 & OneWire): ที่นี่คุณสามารถค้นหาการวนซ้ำของการใช้ OneWire ด้วยหมุด ESP-01 เพียงไม่กี่ตัว อุปกรณ์ที่สร้างขึ้นในคำสั่งนี้เชื่อมต่อกับเครือข่าย Wifi ของคุณ ตัวเลือก (คุณต้องมีข้อมูลประจำตัว…) รวบรวมข้อมูลทางประสาทสัมผัสจาก BMP280 และ DHT11
DIY MusiLED ไฟ LED ที่ซิงโครไนซ์เพลงด้วยแอพพลิเคชั่น Windows & Linux เพียงคลิกเดียว (32 บิตและ 64 บิต) ง่ายต่อการสร้างใหม่ ใช้งานง่าย ง่ายต่อการพอร์ต: 3 ขั้นตอน

DIY MusiLED ไฟ LED ที่ซิงโครไนซ์เพลงด้วยแอพพลิเคชั่น Windows & Linux เพียงคลิกเดียว (32 บิตและ 64 บิต) ง่ายต่อการสร้างใหม่ ใช้งานง่าย ง่ายต่อการพอร์ต: โปรเจ็กต์นี้จะช่วยให้คุณเชื่อมต่อ 18 LEDs (6 สีแดง + 6 สีน้ำเงิน + 6 สีเหลือง) กับบอร์ด Arduino ของคุณและวิเคราะห์สัญญาณแบบเรียลไทม์ของการ์ดเสียงของคอมพิวเตอร์และส่งต่อไปยัง ไฟ LED เพื่อส่องสว่างตามเอฟเฟกต์จังหวะ (Snare, High Hat, Kick)
