
สารบัญ:
- ผู้เขียน John Day [email protected].
- Public 2024-01-30 13:04.
- แก้ไขล่าสุด 2025-01-23 15:12.
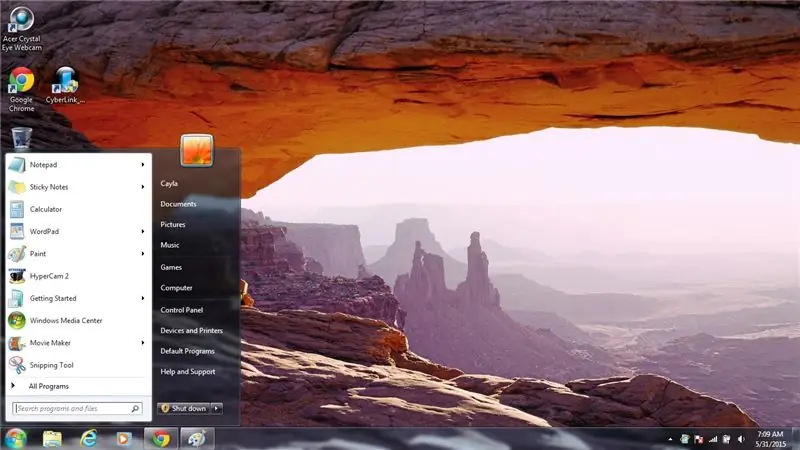

คำแนะนำนี้จะแสดงแป้นพิมพ์ลัดที่มีประโยชน์สำหรับ windows 7
ฝากติดตามช่องผมด้วยนะครับ
ขอบคุณ:)
ขั้นตอนที่ 1: แป้นพิมพ์ลัด: ตอนที่ 1
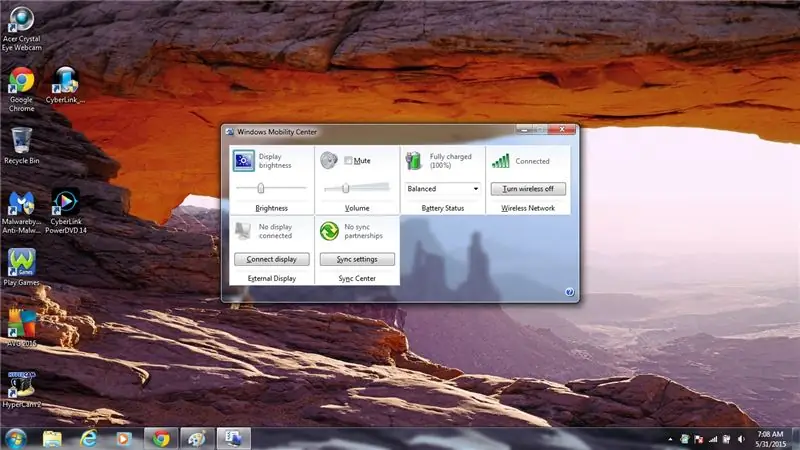
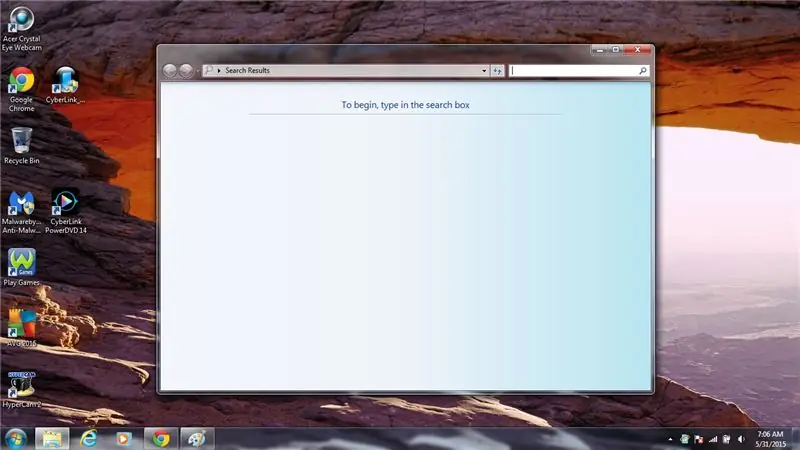
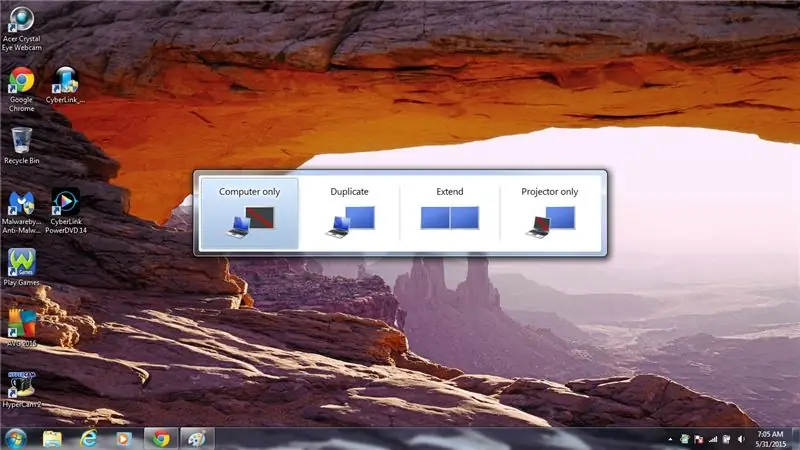
1. คีย์ Windows
เปิด/ปิด เมนูเริ่ม
2. คีย์ Windows + X
เปิด Windows Mobility Center
- ความสว่าง
- ปริมาณ
- สถานะแบตเตอรี่
- เครือข่ายไร้สาย
- จอแสดงผลภายนอก
- ศูนย์ซิงค์
3. Windows Key + L
ล็อคคอมพิวเตอร์
4. คีย์ Windows + F
เปิดการค้นหา
5. คีย์ Windows + P
เปิดโครงการ
- คอมพิวเตอร์เท่านั้น
- ทำซ้ำ
- ขยาย
- โปรเจ็กเตอร์เท่านั้น
6. คีย์ Windows + U
เปิดศูนย์ความง่ายในการเข้าถึง
7. คีย์ Windows + R
เปิดวิ่ง
8. คีย์ Windows + E
เปิดคอมพิวเตอร์
ขั้นตอนที่ 2: แป้นพิมพ์ลัด: ตอนที่ 2
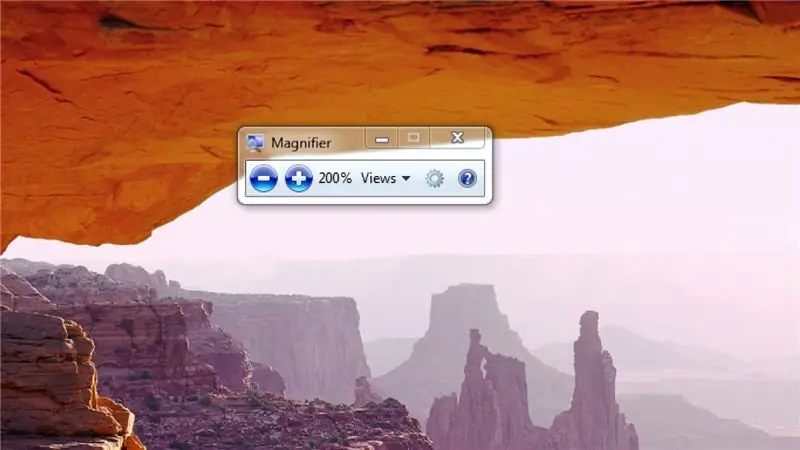
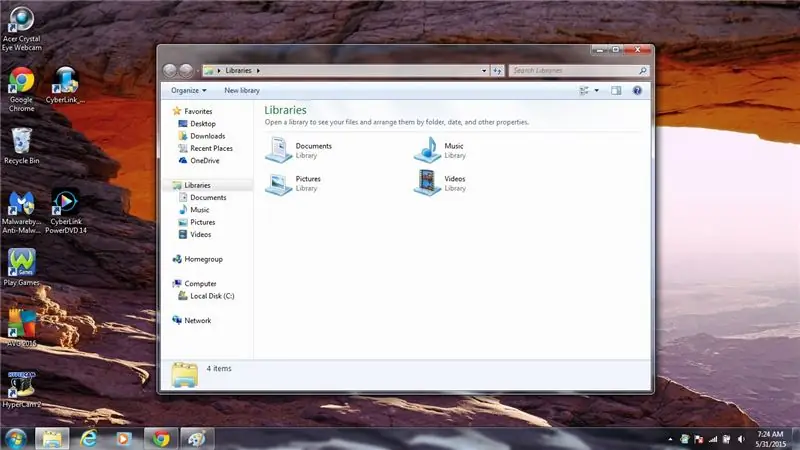
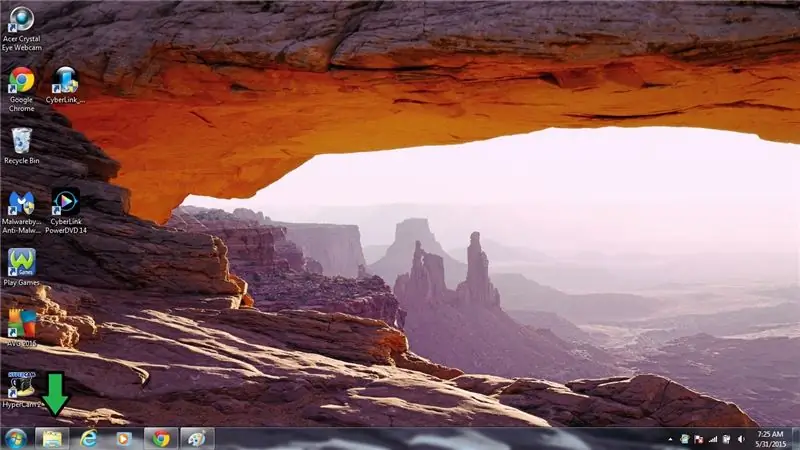
9. คีย์ Windows + +
เปิดแว่นขยาย/ซูมเข้า
10. คีย์ Windows + -
ซูมออก
11. คีย์ Windows + 1
เปิด/ย่อขนาดไลบรารี (แถบงาน)
12. คีย์ Windows + 2
เปิด/ย่อ Internet Explorer (แถบงาน)
13. คีย์ Windows + 3
เปิด/ย่อ Windows Media Player (แถบงาน)
14. คีย์ Windows + 4
เปิด/ย่อ Chrome (แถบงาน)
15. คีย์ Windows + 5
เปิด/ย่อบันทึกย่อช่วยเตือน (แถบงาน)
16. คีย์ Windows + 6
เปิด/ย่อโปรแกรมที่คุณกำลังใช้อยู่ (แถบงาน)
17. ปุ่ม Windows + ลูกศรลง
ย่อหน้าต่าง/โปรแกรมที่คุณอยู่ให้เล็กสุด
18. ปุ่ม Windows + ลูกศรขึ้น
กลับโปรแกรม/หน้าต่างที่คุณอยู่ในขนาดปกติ
19. ปุ่ม Windows + ลูกศรซ้าย
เปลี่ยนตำแหน่งของหน้าไปทางซ้าย
- หากคุณกดแป้น Windows + ลูกศรซ้ายอีกครั้ง ตำแหน่งของหน้าจะเปลี่ยนไปทางขวา
- หากกดแป้น Windows + ลูกศรซ้ายครั้งที่ 3 จะกลับสู่ปกติ
20. ปุ่ม Windows + ลูกศรขวา
เปลี่ยนตำแหน่งของหน้าไปทางขวา
- หากคุณกดแป้น windows = ลูกศรขวาอีกครั้ง มันจะเปลี่ยนตำแหน่งของหน้าไปทางซ้าย
- หากกดแป้น Windows + ลูกศรขวาครั้งที่ 3 จะกลับสู่ปกติ
ขั้นตอนที่ 3: แป้นพิมพ์ลัด: ตอนที่ 3
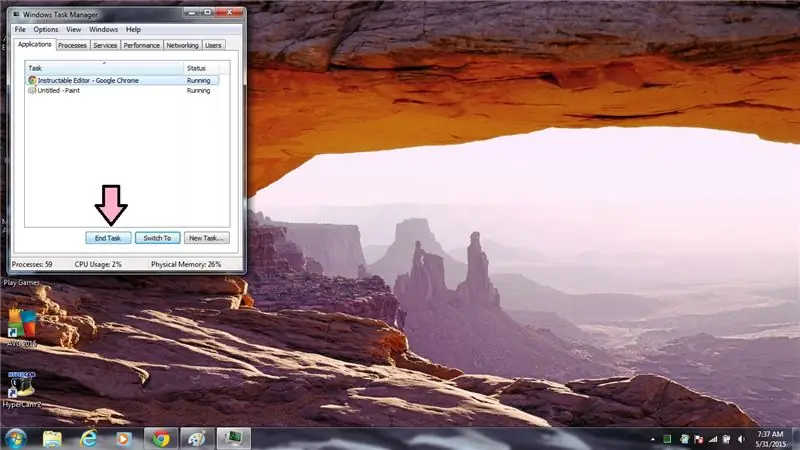
21. Ctrl + N
เปิดเดสก์ท็อป
22. Ctrl + Alt + ลูกศรลง
พลิกหน้าจอคว่ำ
23. Ctrl + Alt + ลูกศรขึ้น
พลิกหน้าจอตั้งตรงอีกครั้ง
24. Ctrl + Alt + ลูกศรซ้าย
พลิกหน้าจอไปทางซ้าย
25. Ctrl + Alt + ลูกศรขวา
พลิกหน้าจอไปทางขวา
26. Ctrl + Alt + Del
มีประโยชน์เมื่อคอมพิวเตอร์ค้าง
- ล็อคคอมพิวเตอร์เครื่องนี้
- เปลี่ยนผู้ใช้
- ออกจากระบบ
- เปลี่ยนรหัสผ่าน
- เริ่มตัวจัดการงาน
- เมื่อคอมพิวเตอร์ค้าง ให้กด Ctrl + Alt + Del บนแป้นพิมพ์และเลือก Start Task Manager
- เลือกโปรแกรม/แอพพลิเคชั่นที่คุณมีปัญหาและเลือก End Task
แนะนำ:
Linux: แป้นพิมพ์ลัดสำหรับ Solitaire!!: 6 ขั้นตอน

Linux: แป้นพิมพ์ลัดสำหรับ Solitaire!!: นี่คือแป้นพิมพ์ลัดที่มีประโยชน์สำหรับโซลิแทร์บน linux โปรดสมัครรับข้อมูลจากช่องของฉันขอบคุณ
แป้นพิมพ์ลัดสำหรับ iTunes!!: 5 ขั้นตอน

แป้นพิมพ์ลัดสำหรับ iTunes!!: Insturctable นี้จะแสดงแป้นพิมพ์ลัดที่มีประโยชน์สำหรับ iTunes โปรดสมัครรับข้อมูลจากช่องของฉันขอบคุณ
แป้นพิมพ์ลัดสำหรับ Google Chrome!!: 3 ขั้นตอน

แป้นพิมพ์ลัดสำหรับ Google Chrome!!: คำแนะนำนี้จะแสดงแป้นพิมพ์ลัดที่มีประโยชน์สำหรับ google chrome โปรดสมัครรับข้อมูลจากช่องของฉันขอบคุณ
แป้นพิมพ์ลัดสำหรับ Internet Explorer!!: 4 ขั้นตอน
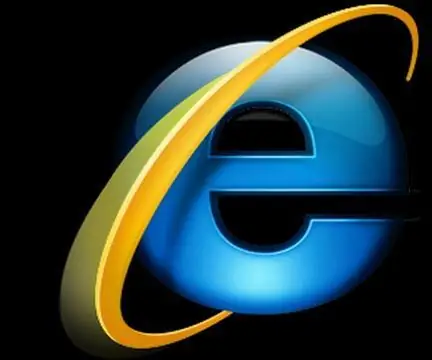
แป้นพิมพ์ลัดสำหรับ Internet Explorer!!: คำแนะนำนี้จะแสดงแป้นพิมพ์ลัดที่เป็นประโยชน์สำหรับ internet explorer โปรดสมัครรับข้อมูลจากช่องของฉันขอบคุณ
แป้นพิมพ์ลัดสำหรับ Windows 8!!: 4 ขั้นตอน
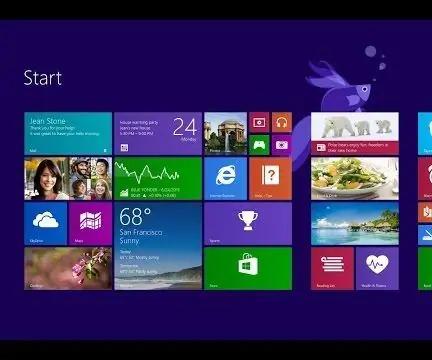
แป้นพิมพ์ลัดสำหรับ Windows 8!!: คำแนะนำนี้จะแสดงแป้นพิมพ์ลัดที่มีประโยชน์สำหรับ windows 8 โปรดสมัครรับข้อมูลจากช่องของฉันขอบคุณ
