
สารบัญ:
- ผู้เขียน John Day [email protected].
- Public 2024-01-30 13:03.
- แก้ไขล่าสุด 2025-01-23 15:12.

คำแนะนำนี้จะอธิบายวิธีสร้างเมานต์สำหรับแท็บเล็ต openHAB (https://www.openhab.org/) ซึ่งสามารถถอดแท็บเล็ตออกได้ตลอดเวลา โดยจะชาร์จโดยไม่ต้องใช้สายเคเบิลและปล่อยให้ผนังดูปกติ เมื่อไม่มีแท็บเล็ตติดอยู่กับผนัง
นี่เป็นคำสั่งแรกของฉัน หวังว่าจะเข้าใจได้ง่ายถ้าคุณมีคำแนะนำในการทำให้ดีขึ้น โปรดตอบกลับมา
เสบียง
-
แท็บเล็ต (Amazon Fire HD 8 2018 หรืออื่นๆ)
- OpenHab - Habpanel (https://www.openhab.org/)
- การปิดล็อกเบราว์เซอร์คีออสก์ (https://play.google.com/store/apps/details?id=com.procoit.kioskbrowser&hl=en_US)
- แม่เหล็กนีโอไดเนียม (11.50 - อเมซอน)
- แผ่นชาร์จไร้สาย (25.95 - Amazon)
- ตัวรับสัญญาณการชาร์จแบบไร้สาย (13.99 - Amazon)
- สาย usb มุมขวา (3pk, 9.99 - Amazon)
- PD usb power brink (2pk, 9.99 - อเมซอน)
- เครื่องมือสำหรับตัด drywall
- วัสดุสำหรับซ่อมแซมผนัง (แพทช์, รอยเปื้อน, ปูน, เนื้อ, สี - โฮมดีโป)
- หัวแร้ง บัดกรี ลวด
ขั้นตอนที่ 1: วางแม่เหล็กในแท็บเล็ต



สำหรับงานสร้างนี้ ฉันใช้ Kindle fire HD 8(2018) ที่ฉันสามารถซื้อจาก Craigslist ในราคา 30$, ตรวจสอบ ebay, Craigslist, คลาสสิฟายด์ ฯลฯ
ฉันเลือกแท็บเล็ต โดยเฉพาะรุ่นนั้น/ปี เพราะสำหรับ Kindle root นั้นชอบที่จะอนุญาตให้ฉันแทนที่ตัวเรียกใช้งานที่บ้านด้วยซอฟต์แวร์คีออสก์ที่ฉันใช้ (https://play.google.com/store/apps/details?id=com…. ฉันชอบแอปนี้มากเพราะอนุญาตให้คุณล็อกแท็บเล็ตให้อยู่ในอินเทอร์เฟซ openHAB habPanel เสมอ
ขั้นแรก คุณต้องเปิดแท็บเล็ตและค้นหาตำแหน่งที่คุณสามารถโดนแม่เหล็กได้ บนแท็บเล็ตของฉัน ฉันพบสถานที่ 4 แห่งที่ใช้งานได้ ฉันต้องถอดกล้องและลำโพงตัวใดตัวหนึ่งที่ทำงานได้ดีเพราะนั่นคือสิ่งที่แท็บเล็ตของฉันไม่เคยใช้
คุณสามารถเห็นในภาพที่ฉันใส่แม่เหล็ก คุณสามารถทำแบบเดียวกันหรือเลือกสถานที่ของคุณเอง ไม่สำคัญหรอกเพราะว่าต่อมาเราจะใส่แม่เหล็กที่เข้าชุดกันไว้ที่ผนัง
ขั้นตอนที่ 2: ติดตั้งเครื่องรับสัญญาณไร้สาย
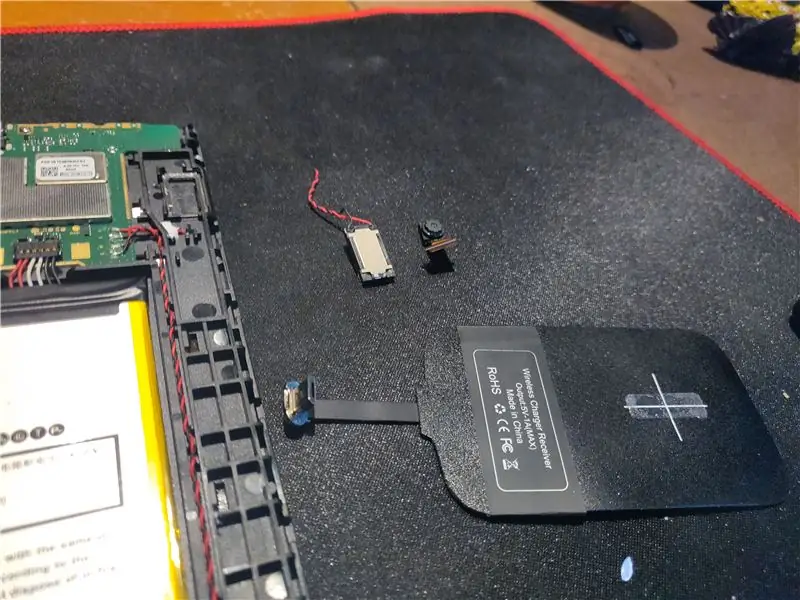

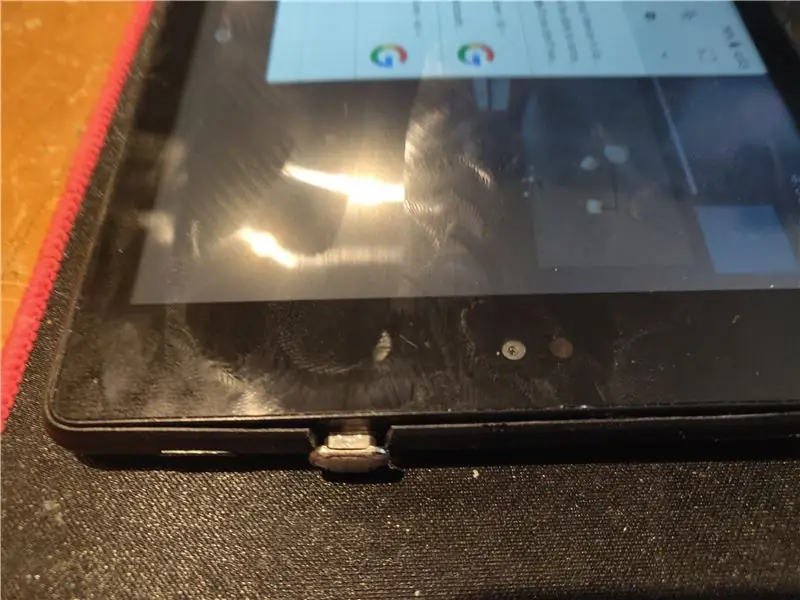
เนื่องจาก Kindle Fire ไม่มีการชาร์จแบบไร้สายโดยค่าเริ่มต้น จึงต้องติดตั้งตัวรับสัญญาณไร้สาย ตัวรับที่ฉันใช้ฉันออกจาก Amazon ในราคา $15 (https://www.amazon.com/gp/product/B01DLYF0Q0/ref=p…
หาที่ดีๆ เพื่อวางไว้ใกล้พอร์ต USB หากคุณกำลังใช้แท็บเล็ตเครื่องอื่น โปรดแน่ใจว่าคุณได้รับเครื่องรับในทิศทางที่ถูกต้องตามทิศทางของพอร์ต USB
หลังจากนั้น คุณก็พร้อมที่จะปิดแท็บเล็ต สำหรับแท็บเล็ต ฉันต้องตัดพลาสติกรอบๆ พอร์ต USB เล็กน้อย เพื่อไม่ให้สายถูกหนีบ เมื่อติดตั้ง Kindle โดยเฉพาะอย่างยิ่งปิดโดยไม่มีส่วนนูนใด ๆ มันกลับมารวมกันและไม่มีอะไรดูผิดปกติ (นอกเหนือจากพอร์ต USB ที่ใช้งานอยู่ในขณะนี้)
โปรดทราบว่าเมื่อติดตั้งตัวรับสัญญาณไร้สาย USB แล้ว คุณจะไม่สามารถใช้พอร์ต USB ได้อีก ตอนนี้คุณจะต้องชาร์จแท็บเล็ตแบบไร้สายเมื่อจำเป็น
ขั้นตอนที่ 3: เตรียมผนังสำหรับการติดตั้ง
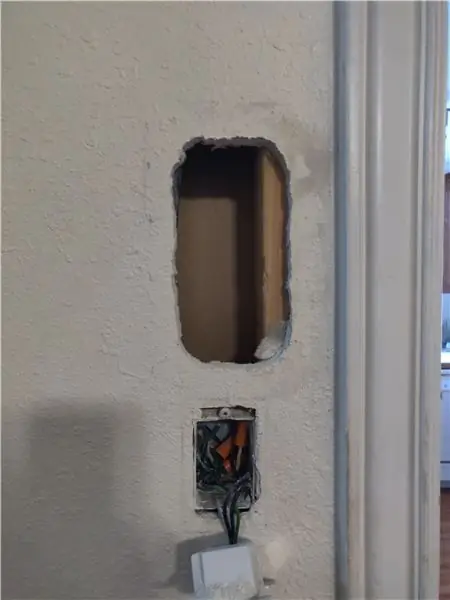
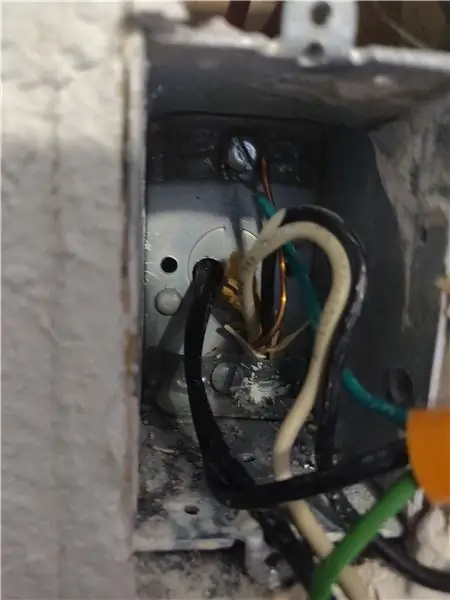
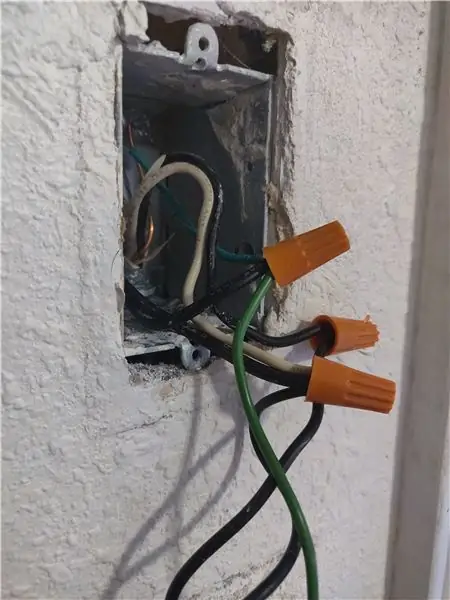
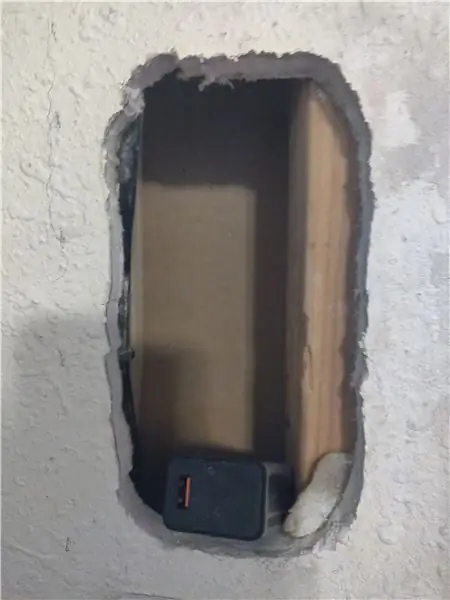
ตอนนี้สำหรับส่วนที่น่ากลัวที่สุดสำหรับฉัน
การใช้เครื่องมือ drywall เพื่อค้นหาตำแหน่งที่จะติดตั้งแท็บเล็ต ฉันเลือกตำแหน่งใกล้สวิตช์ไฟเพื่อดึงพลังงานจากที่ชาร์จ
ฉันเอาแผ่นชาร์จไร้สายติดบนผนังเพื่อทำเครื่องหมายตำแหน่งที่จะตัด
ฉันใช้เครื่องมือไฟฟ้าเพื่อเจาะรูในกำแพงเป็นวงกลม ฉันไม่ได้ทำงานได้ดีที่สุดในการตัดรู (คุณสามารถดูได้ในภาพ) ฉันคิดว่าคุณจะทำได้ดีกว่าฉัน
ฉันบัดกรีสายไฟสองเส้นที่ปลายอิฐพลังงาน USB และสายเหล่านั้นถูกป้อนเข้าสู่สวิตช์ไฟ
ขั้นตอนที่ 4: ติดตั้งแผ่นชาร์จไร้สาย
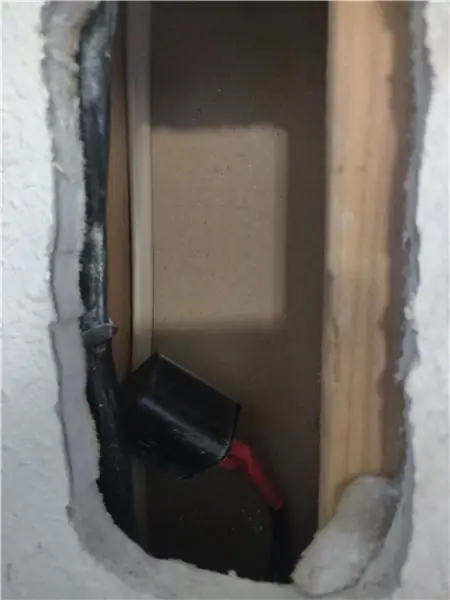
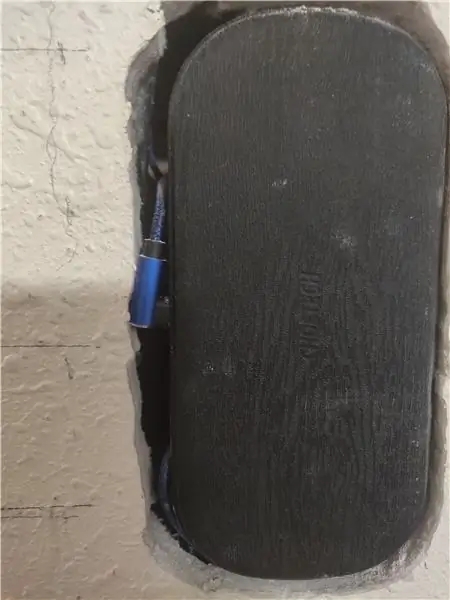
นี่คือจุดที่มันเริ่มจะยุ่งยากจริงๆ แม้ว่าฉันจะเลอะเทอะในการตัดรูสำหรับแผ่นชาร์จก็ยังสมบูรณ์แบบจริงๆ ฉันต้องใช้สาย USB มุมฉากเพื่อลดความซับซ้อนและขนาดของรูในผนัง
เมื่อเสียบแผ่นอิเล็กโทรดเข้ากับอิฐไฟ USB ด้านหลังผนังแล้ว ให้ย้ายแผ่นอิเล็กโทรดเข้าไปใกล้กับพื้นผิวของผนังให้มากที่สุด ฉันไม่สามารถระบุได้มากพอที่มันสำคัญที่จะต้องอยู่ใกล้พื้นผิวให้มากที่สุด
แผ่นรองที่ฉันใช้คือแผ่นรองคอยล์ 5 แผ่นซึ่งอนุญาตให้วางแท็บเล็ตได้น้อยลงเล็กน้อย ในขั้นต้น ฉันลองใช้ขดลวดเดี่ยวและพบว่าการวางแท็บเล็ตต้องอยู่ในตำแหน่งที่แน่นอนโดยมีค่าความคลาดเคลื่อน 0 อย่างสำหรับการวางผิดที่ แม้จะมีแผ่นคอยล์ 5 คอยล์ ฉันต้องอยู่ในตำแหน่งที่ค่อนข้างแม่นยำเพื่อเริ่มการชาร์จ ฉันไม่รู้ว่าเป็นเพราะตัวรับที่ฉันติดตั้งในแท็บเล็ตหรือเปล่า ดังนั้นคุณอาจจะโชคดีกับตัวอื่น
ตรวจสอบให้แน่ใจว่าคุณได้อิฐพลังงานที่ถูกต้อง แผ่นคอยล์ 5 แผ่นที่ฉันซื้อต้องใช้อิฐพลังงาน QC ด้านล่าง ฉันจะแสดงรายการชิ้นส่วนทั้งหมดที่ฉันใช้
- พาวเวอร์แพดไร้สาย 5 คอยล์ (https://www.amazon.com/gp/product/B07PYQQ1R7/ref=ppx_yo_dt_b_asin_title_o00_s00?ie=UTF8&psc=1)
- อิฐพลัง QC USB (https://www.amazon.com/gp/product/B07PYQQ1R7/ref=ppx_yo_dt_b_asin_title_o00_s00?ie=UTF8&psc=1)
- สาย usb มุมขวา (https://www.amazon.com/gp/product/B07Q4TNJFK/ref=ppx_yo_dt_b_asin_title_o07_s00?ie=UTF8&psc=1)
ขั้นตอนที่ 5: ติดตั้งแม่เหล็กและซ่อมแซม Wall

ขั้นตอนนี้ยากมาก
กำปั้นคุณต้องวางแม่เหล็ก ฟังดูง่าย แต่คุณต้องจัดตำแหน่งเพื่อให้แม่เหล็กยึดแท็บเล็ตกับผนังเพื่อชาร์จแท็บเล็ต ฉันสร้างเทมเพลตของตำแหน่งที่วางแม่เหล็กที่ด้านหลังของแท็บเล็ตโดยการติดตามแม่เหล็กบนแผ่นกระดาษ จากนั้นเมื่อฉันวางแท็บเล็ตลงบนผนัง ฉันพบตำแหน่งที่แท็บเล็ตเริ่มชาร์จและติดแม่แบบเข้ากับผนัง
จากนั้นใช้เทมเพลตบนผนัง ฉันเจาะรูในผนังที่จุดแต่ละจุดบนเทมเพลต อย่าทะลุผ่าน drywall เพื่อที่ว่าเมื่อคุณวางแม่เหล็ก แม่เหล็กจะไม่ตกไปทางด้านหลัง
หลังจากเจาะรูคุณสามารถติดตั้งแม่เหล็กได้ ตรวจสอบให้แน่ใจว่าคุณวางแนวเพื่อให้ตรงกับทิศทางของแม่เหล็กในแท็บเล็ต ฉันใช้กาวก่อสร้างเพื่อติดแม่เหล็กเข้ากับผนัง นอกจากนี้ ฉันยังใช้แม่เหล็กสามชุดในแต่ละจุด เพราะฉันต้องแน่ใจว่าลิงก์นั้นแน่นหนา มันจะผ่าน drywall และผ่านพลาสติกของเคสแท็บเล็ต ดังนั้นแม่เหล็กหลายตัวจะช่วยให้แท็บเล็ตไม่ตกจากผนังได้ง่าย
หลังจากติดตั้งแม่เหล็กแล้ว คุณสามารถปะและทาสีผนังได้ นี่เป็นเรื่องยากจริงๆ เพราะมันจะต้องบางมากเพื่อให้การชาร์จทำงาน ฉันทดสอบหลายครั้งหลังจากทำการปะ drywall เพื่อให้แน่ใจว่าจะยังคงชาร์จอยู่ ฉันใช้เวลานานกว่าจะรู้ว่าต้องรอให้แผ่นแปะ drywall แห้งก่อนที่จะทำการทดสอบได้สำเร็จ ฉันคิดว่าความชื้นใน drywall ทำให้เครื่องชาร์จไม่ทำงาน
หลังจากที่ drywall แห้งและคุณได้ทำการทดสอบสำเร็จแล้ว (ฉันใช้เวลาราว 5 ครั้งเพื่อให้ได้ความหนาที่เหมาะสม) แต่เมื่อฉันทำสิ่งที่เหลืออยู่ทั้งหมดแล้วคือการเพิ่มพื้นผิวและสี drywall ฉันจะอดทนมากถ้าปล่อยให้สีแห้ง หากคุณลองวางแท็บเล็ตกลับบนผนัง แม่เหล็กจะทำให้แท็บเล็ตกดแรงเกินไป และเมื่อนำแท็บเล็ตออกแล้วจะดึงสีขึ้นมา (มันเกิดขึ้นกับฉันในการลองครั้งแรก) แค่รอ 24 ชั่วโมง (แม้ว่าสีจะบอกว่าแห้งเร็วกว่า)
นี่คือลิงค์ไปยังแม่เหล็กที่ฉันใช้: 10.99 - Amazon
ขั้นตอนที่ 6: เพลิดเพลินกับแท็บเล็ตติดผนังใหม่ของคุณ
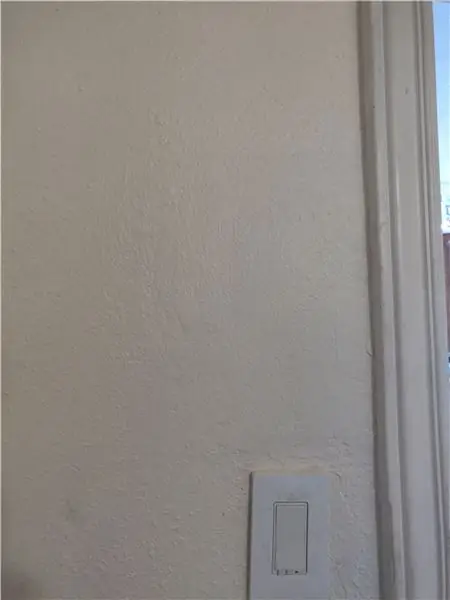

หากทุกอย่างเป็นไปตามแผน ผนังของคุณควรปรากฏเป็นผนังอื่นๆ แต่ติดแท็บเล็ตไว้ในสถานที่ที่ถูกต้องและคุณมีแท็บเล็ตติดอยู่กับผนังเพื่อชาร์จตัวเอง ถอดออกใช้รอบบ้านแล้วใส่กลับเมื่อเสร็จแล้ว
แค่รู้ว่าอาจต้องใช้การลองผิดลองถูกบ้างจึงจะเรียบร้อย ฉันพบว่ามันเป็นศิลปะมากกว่าวิทยาศาสตร์ (ฉันมีอีก 3 ตัวที่จะติดตั้ง ดังนั้นหวังว่ามันจะง่ายขึ้นอีกเล็กน้อย) โทรหาฉันถ้าคุณชอบสิ่งนี้หรือถ้าคุณสามารถทำได้ด้วยตัวเอง ฉันชอบที่จะรู้ว่าคนอื่นประสบความสำเร็จ
เป็นโครงการที่สนุกและผลลัพธ์ก็เป็นสิ่งที่ฉันต้องการจริงๆ
แนะนำ:
การออกแบบเกมในการสะบัดใน 5 ขั้นตอน: 5 ขั้นตอน

การออกแบบเกมในการสะบัดใน 5 ขั้นตอน: การตวัดเป็นวิธีง่ายๆ ในการสร้างเกม โดยเฉพาะอย่างยิ่งเกมปริศนา นิยายภาพ หรือเกมผจญภัย
การตรวจจับใบหน้าบน Raspberry Pi 4B ใน 3 ขั้นตอน: 3 ขั้นตอน

การตรวจจับใบหน้าบน Raspberry Pi 4B ใน 3 ขั้นตอน: ในคำแนะนำนี้ เราจะทำการตรวจจับใบหน้าบน Raspberry Pi 4 ด้วย Shunya O/S โดยใช้ Shunyaface Library Shunyaface เป็นห้องสมุดจดจำใบหน้า/ตรวจจับใบหน้า โปรเจ็กต์นี้มีจุดมุ่งหมายเพื่อให้เกิดความเร็วในการตรวจจับและจดจำได้เร็วที่สุดด้วย
วิธีการติดตั้งปลั๊กอินใน WordPress ใน 3 ขั้นตอน: 3 ขั้นตอน

วิธีการติดตั้งปลั๊กอินใน WordPress ใน 3 ขั้นตอน: ในบทช่วยสอนนี้ ฉันจะแสดงขั้นตอนสำคัญในการติดตั้งปลั๊กอิน WordPress ให้กับเว็บไซต์ของคุณ โดยทั่วไป คุณสามารถติดตั้งปลั๊กอินได้สองวิธี วิธีแรกคือผ่าน ftp หรือผ่าน cpanel แต่ฉันจะไม่แสดงมันเพราะมันสอดคล้องกับ
การลอยแบบอะคูสติกด้วย Arduino Uno ทีละขั้นตอน (8 ขั้นตอน): 8 ขั้นตอน

การลอยแบบอะคูสติกด้วย Arduino Uno ทีละขั้นตอน (8 ขั้นตอน): ตัวแปลงสัญญาณเสียงล้ำเสียง L298N Dc ตัวเมียอะแดปเตอร์จ่ายไฟพร้อมขา DC ตัวผู้ Arduino UNOBreadboardวิธีการทำงาน: ก่อนอื่น คุณอัปโหลดรหัสไปยัง Arduino Uno (เป็นไมโครคอนโทรลเลอร์ที่ติดตั้งดิจิตอล และพอร์ตแอนะล็อกเพื่อแปลงรหัส (C++)
เครื่อง Rube Goldberg 11 ขั้นตอน: 8 ขั้นตอน

เครื่อง 11 Step Rube Goldberg: โครงการนี้เป็นเครื่อง 11 Step Rube Goldberg ซึ่งออกแบบมาเพื่อสร้างงานง่ายๆ ในรูปแบบที่ซับซ้อน งานของโครงการนี้คือการจับสบู่ก้อนหนึ่ง
