
สารบัญ:
- ผู้เขียน John Day [email protected].
- Public 2024-01-30 13:03.
- แก้ไขล่าสุด 2025-01-23 15:12.


ในบทช่วยสอนนี้ เราจะเรียนรู้วิธีหมุนพัดลมด้วยความเร็วที่ปรับได้โดยใช้เซอร์โวมอเตอร์ โพเทนชิออมิเตอร์ Arduino และ Visuino
ดูวิดีโอ!
ขั้นตอนที่ 1: สิ่งที่คุณต้องการ


- Arduino UNO (หรือบอร์ดอื่นๆ)
- โมดูลพัดลม
- โพเทนชิออมิเตอร์
- เซอร์โวมอเตอร์
- สายจัมเปอร์
- โปรแกรม Visuino: ดาวน์โหลด Visuino
ขั้นตอนที่ 2: วงจร
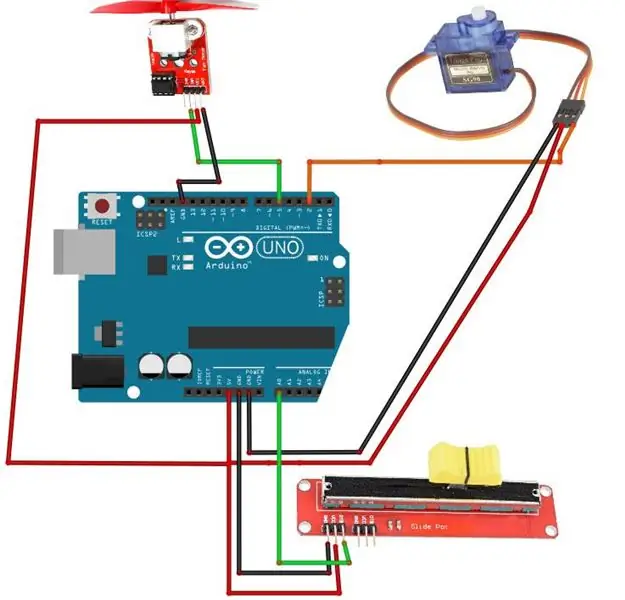

- ต่อขาเซอร์โวมอเตอร์ "สีส้ม" (สัญญาณ) เข้ากับขาดิจิตอล Arduino [2]
- เชื่อมต่อพิน "สีแดง" ของเซอร์โวมอเตอร์กับพินบวก Arduino [5V]
- เชื่อมต่อพิน "สีน้ำตาล" ของเซอร์โวมอเตอร์กับพินลบ Arduino [GND]
- เชื่อมต่อพินโพเทนชิออมิเตอร์ [DTB] กับพินอะนาล็อก Arduino [A0]
- เชื่อมต่อพินโพเทนชิออมิเตอร์ [VCC] กับพินอาร์ดิโน [5V]
- เชื่อมต่อพินโพเทนชิออมิเตอร์ [GND] กับพิน Arduino [GND]
- เชื่อมต่อพินโมดูลพัดลม [VCC] กับพิน Arduino [5V]
- เชื่อมต่อพินโมดูลพัดลม [GND] กับพิน Arduino [GND]
- เชื่อมต่อพินโมดูลพัดลม [INA] กับพินดิจิตอล Arduino [5]
ขั้นตอนที่ 3: เริ่ม Visuino และเลือก Arduino UNO Board Type
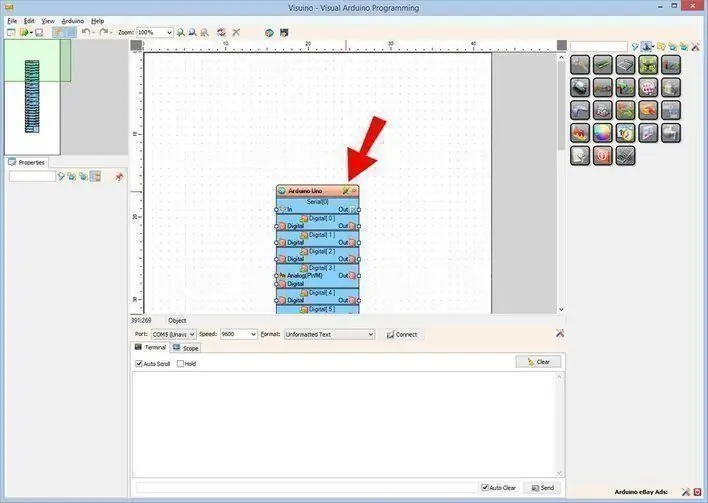
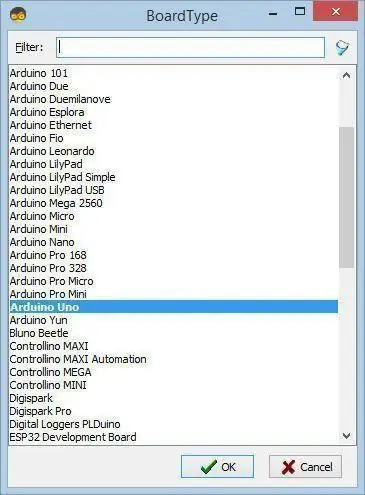
ต้องติดตั้ง Visuino: https://www.visuino.eu เริ่ม Visuino ดังรูปแรก คลิกที่ปุ่ม "Tools" บนส่วนประกอบ Arduino (ภาพที่ 1) ใน Visuino เมื่อกล่องโต้ตอบปรากฏขึ้น ให้เลือก "Arduino UNO" ดังแสดงในภาพที่ 2
ขั้นตอนที่ 4: ใน Visuino เพิ่ม ตั้งค่า & เชื่อมต่อส่วนประกอบ
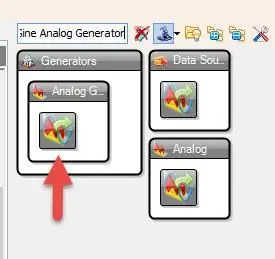
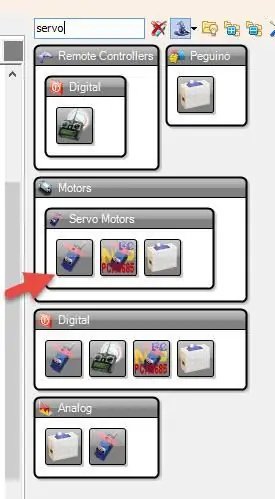
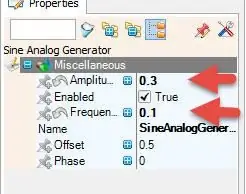
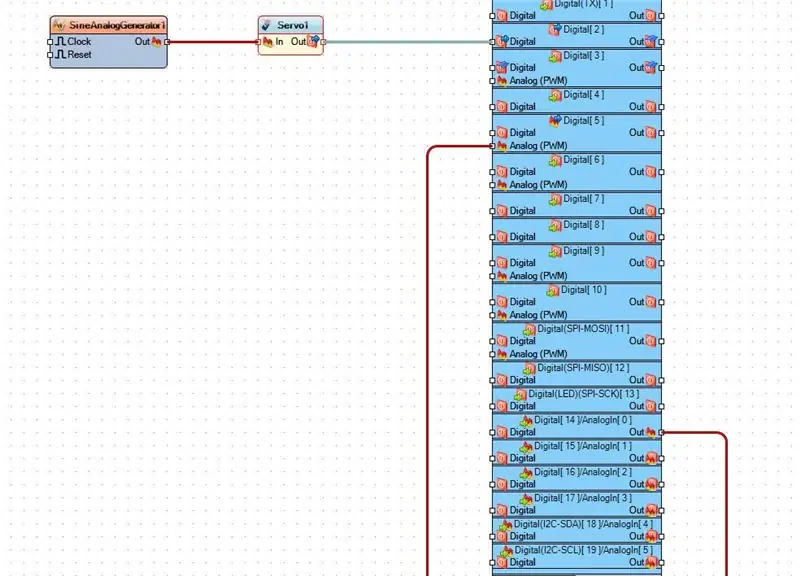
- เพิ่ม "เครื่องกำเนิดสัญญาณไซน์แบบแอนะล็อก"
- เพิ่ม "เซอร์โว"
- เลือก "SineAnalogGenerator1" และในหน้าต่างคุณสมบัติตั้งค่า Amplitude เป็น 0.30 และความถี่เป็น 0.1
- เชื่อมต่อ Arduino board Analog Pin Out (0) กับบอร์ด Arduino Digital Pin In (5)
- เชื่อมต่อ SineAnalogGenerator1 pin (Out) กับ Servo1 pin (In)
- เชื่อมต่อ Servo1 pin (Out) เข้ากับบอร์ด Arduino Digital Pin In (2)
ขั้นตอนที่ 5: สร้าง คอมไพล์ และอัปโหลดโค้ด Arduino
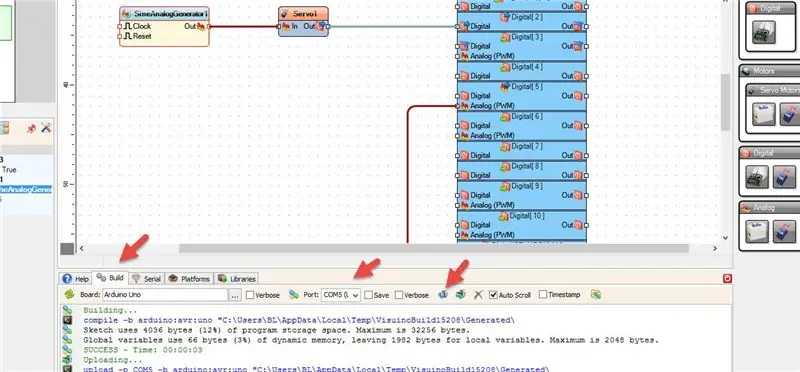
ใน Visuino ที่ด้านล่างให้คลิกแท็บ "บิลด์" ตรวจสอบให้แน่ใจว่าได้เลือกพอร์ตที่ถูกต้อง จากนั้นคลิกที่ปุ่ม "รวบรวม/สร้างและอัปโหลด"
ขั้นตอนที่ 6: เล่น
หากคุณจ่ายไฟให้กับโมดูล Arduino UNO เซอร์โวมอเตอร์จะเริ่มรวมและโมดูลพัดลมจะเริ่มหมุน คุณสามารถปรับความเร็วพัดลมด้วยโพเทนชิออมิเตอร์ ดูวิดีโอสำหรับการสาธิตรายละเอียด
ยินดีด้วย! คุณได้เสร็จสิ้นโครงการของคุณด้วย Visuino สิ่งที่แนบมาด้วยคือโครงการ Visuino ที่ฉันสร้างขึ้นสำหรับคำแนะนำนี้ คุณสามารถดาวน์โหลดและเปิดใน Visuino:
แนะนำ:
การออกแบบเกมในการสะบัดใน 5 ขั้นตอน: 5 ขั้นตอน

การออกแบบเกมในการสะบัดใน 5 ขั้นตอน: การตวัดเป็นวิธีง่ายๆ ในการสร้างเกม โดยเฉพาะอย่างยิ่งเกมปริศนา นิยายภาพ หรือเกมผจญภัย
การตรวจจับใบหน้าบน Raspberry Pi 4B ใน 3 ขั้นตอน: 3 ขั้นตอน

การตรวจจับใบหน้าบน Raspberry Pi 4B ใน 3 ขั้นตอน: ในคำแนะนำนี้ เราจะทำการตรวจจับใบหน้าบน Raspberry Pi 4 ด้วย Shunya O/S โดยใช้ Shunyaface Library Shunyaface เป็นห้องสมุดจดจำใบหน้า/ตรวจจับใบหน้า โปรเจ็กต์นี้มีจุดมุ่งหมายเพื่อให้เกิดความเร็วในการตรวจจับและจดจำได้เร็วที่สุดด้วย
วิธีการติดตั้งปลั๊กอินใน WordPress ใน 3 ขั้นตอน: 3 ขั้นตอน

วิธีการติดตั้งปลั๊กอินใน WordPress ใน 3 ขั้นตอน: ในบทช่วยสอนนี้ ฉันจะแสดงขั้นตอนสำคัญในการติดตั้งปลั๊กอิน WordPress ให้กับเว็บไซต์ของคุณ โดยทั่วไป คุณสามารถติดตั้งปลั๊กอินได้สองวิธี วิธีแรกคือผ่าน ftp หรือผ่าน cpanel แต่ฉันจะไม่แสดงมันเพราะมันสอดคล้องกับ
การลอยแบบอะคูสติกด้วย Arduino Uno ทีละขั้นตอน (8 ขั้นตอน): 8 ขั้นตอน

การลอยแบบอะคูสติกด้วย Arduino Uno ทีละขั้นตอน (8 ขั้นตอน): ตัวแปลงสัญญาณเสียงล้ำเสียง L298N Dc ตัวเมียอะแดปเตอร์จ่ายไฟพร้อมขา DC ตัวผู้ Arduino UNOBreadboardวิธีการทำงาน: ก่อนอื่น คุณอัปโหลดรหัสไปยัง Arduino Uno (เป็นไมโครคอนโทรลเลอร์ที่ติดตั้งดิจิตอล และพอร์ตแอนะล็อกเพื่อแปลงรหัส (C++)
เครื่อง Rube Goldberg 11 ขั้นตอน: 8 ขั้นตอน

เครื่อง 11 Step Rube Goldberg: โครงการนี้เป็นเครื่อง 11 Step Rube Goldberg ซึ่งออกแบบมาเพื่อสร้างงานง่ายๆ ในรูปแบบที่ซับซ้อน งานของโครงการนี้คือการจับสบู่ก้อนหนึ่ง
