
สารบัญ:
- ผู้เขียน John Day [email protected].
- Public 2024-01-30 13:03.
- แก้ไขล่าสุด 2025-01-23 15:12.


ไงพวก! เมื่อพิจารณาจากเหตุการณ์ที่เกิดขึ้นเมื่อเร็วๆ นี้ ทีมงานของเราที่อยู่ทางไกลได้ทำงานอย่างหนักในการระดมความคิดในการทำให้การทำงานทางไกลไม่เจ็บปวดและเข้าถึงได้ เราได้สร้าง remote.itPi SD Card Image ซึ่งเป็นการ์ด SD ที่คุณสามารถใส่ลงใน Raspberry Pi ใหม่ ซึ่งช่วยให้สามารถเข้าถึงคอมพิวเตอร์ เราเตอร์ ฯลฯ จากระยะไกลได้โดยตรงที่อยู่ในเครือข่ายเดียวกันกับ พี่. วิธีนี้ช่วยให้คุณทำงานจากที่บ้านได้เมื่อคุณสร้างการเชื่อมต่อกับ remote.it แล้ว หากคุณสงสัย คุณสามารถเรียนรู้เพิ่มเติมเกี่ยวกับ remote.it ได้ที่นี่ ข้อมูลสำคัญบางประการ:
- ผู้ใช้เริ่มต้นของ remoteitPi OS คือ "pi" รหัสผ่านคือ "raspberry"
- เพื่อความปลอดภัย รหัสผ่านรูทจะไม่ถูกตั้งค่าเป็นค่าเริ่มต้น หากคุณต้องการตั้งรหัสผ่าน root ให้รันคำสั่ง sudo passwd root
- ไม่จำเป็นต้องใช้จอแสดงผล HDMI เมาส์หรือแป้นพิมพ์สำหรับ Pi (การตั้งค่าหัวขาด)
- remote.itPi รองรับเฉพาะ Raspberry Pi 2, Pi 3, Pi 4 และ Pi Zero W
- เมื่อติดตั้งบนอุปกรณ์หลายเครื่อง ชื่อโฮสต์ของ Pi จะเพิ่มขึ้นโดยอัตโนมัติ (เช่น remoteitpi-2, remoteitpi-3 เป็นต้น)
- พาร์ติชัน rootfs ถูกขยายโดยอัตโนมัติเพื่อเพิ่มพื้นที่ว่างบนการ์ด SD ให้สูงสุด
- SSH (พอร์ต 22) และ VNC (พอร์ต 5900/tcp) ถูกเปิดใช้งานโดยค่าเริ่มต้นในรูปภาพนี้ เพื่อให้คุณเรียกใช้ Pi ในการกำหนดค่าแบบไม่มีส่วนหัวจากคอมพิวเตอร์เครื่องอื่นในเครือข่ายเดียวกัน
- คำเตือนด้านความปลอดภัย: อย่าลืมเปลี่ยนรหัสผ่าน Pi โดยใช้ยูทิลิตี้ sudo raspi-config หลังจากบูตเครื่องตามที่อธิบายไว้ในคำแนะนำทีละขั้นตอนโดยละเอียด
เสบียง
- remote.itPi Image.zip: ดาวน์โหลดที่นี่
- การ์ด micro SD ที่ฟอร์แมตแล้ว
- เครื่องอ่านการ์ด micro SD
- Raspberry Pi Imager (ในการเขียนอิมเมจ remote.itPi ลงใน micro SD)
หากคุณพบปัญหาใดๆ ในการใช้ Raspberry Pi Imager ให้ลองใช้แอปพลิเคชัน Balena Etcher แทน
ขั้นตอนที่ 1: ติดตั้ง Remote.itPi Image

ดาวน์โหลด remote.itPi.img.zip ลงในคอมพิวเตอร์ของคุณหากยังไม่ได้ดาวน์โหลด ที่นี่
แตกเนื้อหาของไฟล์ zip ลงในคอมพิวเตอร์ของคุณ
ใส่ micro SD ที่ฟอร์แมตแล้วลงในเครื่องอ่านการ์ด micro SD จากนั้นเชื่อมต่อเครื่องอ่านการ์ดกับคอมพิวเตอร์ของคุณ (หากคุณยังไม่ได้ฟอร์แมต micro SD คุณสามารถใช้ Raspberry Pi Imager ได้) หากคุณยังไม่ได้ดาวน์โหลด Raspberry Pi Imager คุณสามารถค้นหาได้ที่นี่
เปิดตัว Raspberry Pi Imager
ภายใต้ "ระบบปฏิบัติการ" คลิกเลือกระบบปฏิบัติการ เมื่อได้รับแจ้ง ให้เลือกตัวเลือก ใช้แบบกำหนดเอง ค้นหาและเลือก remote.itPi.img ที่คุณแยกจากไฟล์.zip
ภายใต้ "การ์ด SD" ให้คลิกเลือกการ์ด SD เมื่อได้รับแจ้ง ให้เลือกไดรฟ์ของ micro SD ที่ฟอร์แมตแล้ว
คลิก WRITE เพื่อเริ่มเขียนอิมเมจ remote.itPi ลงใน micro SD กระบวนการนี้จะใช้เวลาสองสามนาที
หมายเหตุ: หากคุณยังไม่ได้ฟอร์แมต micro SD คุณสามารถใช้ Raspberry Pi Imager ได้
ขั้นตอนที่ 2: ตั้งค่า Wi-Fi (ไม่บังคับ)
หากคุณกำลังเชื่อมต่อกับอุปกรณ์ remote.itPi ของคุณกับอินเทอร์เน็ตผ่านอีเทอร์เน็ต คุณสามารถข้ามขั้นตอนนี้ได้
ไปที่ไดเร็กทอรี /boot ของ micro SD และเปิด wpa_supplicant.conf ในโปรแกรมแก้ไขข้อความ หากคุณไม่เห็นไดเร็กทอรี /boot คุณอาจต้องถอดการ์ด micro SD ออกจากช่องเสียบ แล้วใส่กลับเข้าไปใหม่
ในบรรทัดที่ระบุว่า "ssid="YOUR SSID"" ให้แทนที่ SSID ของคุณด้วยชื่อเครือข่าย Wi-Fi ของคุณ (ตัวอย่าง: ssid="MyWiFi123")
ในบรรทัดที่ระบุว่า "psk="YOUR PASSPHRASE"" ให้แทนที่ YOUR PASSPHRASE ด้วยรหัสผ่านสำหรับเครือข่าย Wi-Fi ของคุณ (ตัวอย่าง: psk="P@ssword")
ในบรรทัดที่ระบุว่า country=US ให้แทนที่ US ด้วยรหัสประเทศของคุณ รายการรหัสประเทศของ Wi-Fi สามารถพบได้ที่นี่
บันทึกไฟล์.
ค้นหาไดเร็กทอรี /boot บนไดเร็กทอรีไฟล์ของคอมพิวเตอร์ของคุณ
คลิกขวาที่ไดเร็กทอรี /boot เพื่อเข้าสู่เมนู
คลิก Eject เพื่อนำเครื่องอ่านการ์ด micro SD ออกจากคอมพิวเตอร์ของคุณ
ขั้นตอนที่ 3: ค้นหา Pi ของคุณบน LAN

ขั้นแรก คุณต้องเปิดเครื่อง Pi ของคุณ
ในการดำเนินการนี้ ให้ถอด micro SD ออกจากเครื่องอ่านการ์ดแล้วใส่ลงใน remote.itPi หากคุณกำลังเชื่อมต่อ remote.itPi กับอินเทอร์เน็ตผ่านอีเทอร์เน็ต ให้เสียบสายอีเทอร์เน็ตเข้ากับรีโมท itPi ปลายอีกด้านของสาย Ethernet ควรเชื่อมต่อกับพอร์ต "LAN" ที่พร้อมใช้งานบนเราเตอร์ของคุณ
จากนั้น ต่อสายไฟ USB เข้ากับ remote.itPi เพื่อเปิดเครื่อง Raspberry Pi รอหนึ่งหรือสองนาทีเพื่อให้กระบวนการบู๊ตเสร็จสมบูรณ์
ตอนนี้ คุณสามารถค้นหา Pi ของคุณบน LAN (เครือข่ายท้องถิ่น)
จากคอมพิวเตอร์ของคุณ เปิดเบราว์เซอร์และไปที่:
เบราว์เซอร์จะค้นหาอุปกรณ์ remote.itPi ของคุณบน LAN หากตรวจไม่พบอุปกรณ์ของคุณหลังจากการค้นหาครั้งแรก ให้รอสักครู่ แล้วคลิกค้นหาอีกครั้ง
หมายเหตุ: ตรวจสอบให้แน่ใจว่าคุณได้ปิดใช้งานส่วนขยายหรือซอฟต์แวร์ป้องกันป๊อปอัปสำหรับโดเมน "x.remote.it" ไม่เช่นนั้นหน้าเว็บนี้อาจโหลดไม่ถูกต้อง
หากตรวจไม่พบอุปกรณ์ของคุณหลังจากพยายามค้นหาไม่กี่ครั้ง ตรวจสอบให้แน่ใจว่าข้อมูลรับรอง Wi-Fi ของคุณถูกต้องในไฟล์ wpa_supplicant.conf (หากอุปกรณ์เชื่อมต่อ Wi-Fi) หรือเชื่อมต่ออีเธอร์เน็ตอย่างถูกต้อง นอกจากนี้ โปรดตรวจสอบให้แน่ใจว่าอุปกรณ์ที่คุณเข้าถึง find.remote.it อยู่ในเครือข่ายเดียวกับ Pi ที่คุณพยายามค้นหา
ขั้นตอนที่ 4: เชื่อมต่อและลงทะเบียน


หลังจากการสแกนเสร็จสิ้น คุณจะเห็นบางอย่างเช่น "1 จาก 1" หรือ "1 จาก 2" ด้านบนรายละเอียด remote.itPi ที่แสดง นั่นหมายถึง "(อุปกรณ์ปัจจุบัน) ของ (อุปกรณ์ทั้งหมด)" ซึ่งพบใน LAN ของคุณ คุณสามารถเข้าถึงแผงการดูแลระบบ remote.it ของอุปกรณ์ใดๆ ที่คุณเคยกำหนดค่าไว้ก่อนหน้านี้โดยใช้ remoteit ได้อย่างรวดเร็ว
อันแรกอาจเป็นหรือไม่ใช่ Raspberry Pi ที่คุณกำลังพยายามกำหนดค่า ใช้ลูกศรไปข้างหน้า (>) และย้อนกลับ (<) เพื่อค้นหาอุปกรณ์ใหม่ของคุณ หากพบมากกว่าหนึ่งเครื่อง เมื่อคุณพบ remote.itPi ใหม่ของคุณแล้ว ให้คลิก CONNECT เพื่อเชื่อมต่อ
หมายเหตุ: หากคุณไม่พบอุปกรณ์ของคุณ โปรดรอสักครู่แล้วลองอีกครั้ง
คุณจะได้รับแจ้งให้ลงชื่อเข้าใช้บัญชี remote.it ของคุณ หากคุณยังไม่ได้สร้างบัญชี remote.it ให้คลิก "สร้างบัญชี" เพื่อสร้างบัญชี
เมื่อคุณเข้าสู่ระบบ คุณจะได้รับแจ้งให้ลงทะเบียน remote.itPi ของคุณโดยระบุชื่อ ป้อนชื่อ จากนั้นคลิก REGISTER
อุปกรณ์จะถูกลงทะเบียนด้วย 3 บริการเริ่มต้นตามที่แสดง
เราไม่แนะนำให้คุณลบ SSH หรือแผงการดูแลระบบ remote.it เนื่องจากอาจทำให้คุณไม่สามารถเข้าถึง Pi จากระยะไกลได้ คุณสามารถเพิ่มบริการอื่นๆ ในภายหลังได้หากต้องการ หรือลบบริการเริ่มต้นใดๆ ที่คุณไม่ได้ใช้
ยินดีด้วย! remote.itPi ของคุณลงทะเบียนกับบัญชี remote.it แล้ว! ตอนนี้คุณสามารถเชื่อมต่อกับ remote.itPi ของคุณจากอุปกรณ์ใดก็ได้ที่ติดตั้ง remote.it หรือจากเบราว์เซอร์โดยใช้เว็บพอร์ทัล
ขั้นตอนที่ 5: เข้าถึง Pi. จากระยะไกล



คุณสามารถใช้เว็บพอร์ทัล remote.it เพื่อเชื่อมต่อกับอุปกรณ์ remote.itPi ของคุณ คุณสามารถดูอุปกรณ์ที่กำหนดค่าได้ในหน้า "อุปกรณ์" ของเว็บพอร์ทัล
ค้นหาอุปกรณ์ remote.itPi ของคุณและคลิกเชื่อมต่อภายใต้ "สถานะ"
คุณจะเห็นเมนูแบบเลื่อนลงที่แสดงบริการที่มีอยู่ทั้งหมดบนอุปกรณ์ remote.itPi ของคุณ คลิกที่ชื่อบริการเพื่อเริ่มการเชื่อมต่อ ฉันเชื่อมต่อกับบริการ VNC ที่ฉันลงทะเบียนอย่างรวดเร็วในขั้นตอนสุดท้าย
เมื่อสร้างการเชื่อมต่อแล้ว คุณจะเห็นข้อมูลเกี่ยวกับวิธีการเข้าถึงบริการ ดูภาพตัวอย่างข้อมูลสำหรับการเข้าถึงเดสก์ท็อปกราฟิกของอุปกรณ์โดยใช้ VNC ฉันใช้ VNC Viewer สำหรับโครงการนี้ คุณสามารถค้นหา VNC Viewer ได้ที่นี่
เปิดแอปพลิเคชันไคลเอนต์ VNC ของคุณและป้อน URL: พอร์ตที่ให้มาเพื่อเชื่อมต่อกับ remote.itPi ของคุณ
คุณจะได้รับแจ้งให้ป้อนชื่อผู้ใช้และรหัสผ่าน ข้อมูลการเข้าสู่ระบบเริ่มต้นสำหรับ remote.itPi คือ:
- ชื่อผู้ใช้: pi
- รหัสผ่าน: ราสเบอร์รี่
ตอนนี้คุณสามารถเข้าถึง remote.itPi นี้โดยใช้ VNC ได้จากทุกที่!
คำเตือนด้านความปลอดภัย: อย่าลืมเปลี่ยนรหัสผ่าน Pi โดยใช้ยูทิลิตี้ sudo raspi-config หลังจากบูตเครื่องตามที่อธิบายไว้ในคำแนะนำทีละขั้นตอนโดยละเอียด
เพื่อความปลอดภัย รหัสผ่านรูทจะไม่ถูกตั้งค่าเป็นค่าเริ่มต้น หากคุณต้องการตั้งรหัสผ่านรูท ให้รันคำสั่ง sudo passwd root คุณจะต้องตั้งรหัสผ่านรูทหากต้องการดาวน์โหลดแอปพลิเคชันเพิ่มเติมลงใน Pi
ขั้นตอนที่ 6: บทสรุป
ตอนนี้ คุณจะสามารถเข้าถึง Raspberry Pi จากระยะไกลบนเครือข่ายที่คุณเลือกได้ ซึ่งหมายความว่า Pi สามารถทำหน้าที่เป็นจุดเชื่อมต่อไปยังอุปกรณ์อื่น ๆ ที่อยู่ในเครือข่ายนั้นได้!
remoteitPi ใช้แอปพลิเคชันเดสก์ท็อปสำหรับ Raspberry Pi มีหลายวิธีในการเข้าถึงแอปเดสก์ท็อป คุณสามารถใช้เว็บเบราว์เซอร์และพิมพ์ localhost:29999 ในแถบค้นหา คุณสามารถคลิกที่ทางลัดบนเดสก์ท็อป หรือคุณสามารถนำทางไปยังแท็บ Chromium Apps ในเมนู Pi และเปิดแอปพลิเคชัน remote.it Desktop จากที่นั่น คุณสามารถใช้แอปเดสก์ท็อปเพื่อทำสิ่งต่างๆ เช่น เพิ่มบริการเพิ่มเติมให้กับอุปกรณ์ของคุณและการเชื่อมต่อกับบริการอื่นๆ
อย่างไรก็ตาม นั่นเป็นการสรุปบทช่วยสอนที่ฉันมีให้คุณในวันนี้ หากคุณมีคำถามหรือข้อกังวลใด ๆ โปรดติดต่อฝ่ายสนับสนุนของเรา!
support.remote.it/hc/en-us
ขอบคุณมาก! อยู่อย่างปลอดภัย!
แนะนำ:
วิธีเปลี่ยน M.2 SSD ของคุณสำหรับ Acer Aspire E5-576: 4 ขั้นตอน

วิธีการเปลี่ยน M.2 SSD ของคุณสำหรับ Acer Aspire E5-576: วัสดุ:แล็ปท็อปใหม่ M.2 SSDA ไขควงหัวเล็ก Philips
วิธีเปลี่ยน GPS เป็นอุปกรณ์ต่างๆ: 5 ขั้นตอน

วิธีเปลี่ยน GPS เป็นอุปกรณ์ต่างๆ: กระบวนการคือการนำ GPS ออกจากห้องโดยสารของรถรวม วางไว้บนหัวเก๋งรถแทรกเตอร์ ปลดตะขอจอแสดงผลออกจากเครื่องผสม และใส่ลงในรถแทรกเตอร์ ไม่จำเป็นต้องใช้เครื่องมือใด ๆ ในการทำขั้นตอนนี้ให้เสร็จ และระวังการปีนไปรอบๆ อุปกรณ์
วิธีเปลี่ยน CPU ใน Toshiba Satellite C55-A5300: 8 ขั้นตอน

วิธีเปลี่ยน CPU ใน Toshiba Satellite C55-A5300: วิธีเปลี่ยน CPU ใน Toshiba Satellite C55-A5300
วิธีเปลี่ยน Chromebook ให้เป็นเครื่อง Linux Ubuntu!: 5 ขั้นตอน

วิธีเปลี่ยน Chromebook ให้เป็นเครื่อง Linux Ubuntu!: ฉันได้รับ Samsung Chromebook เมื่อไม่นานมานี้ ตั้งแต่ได้มา ก็อยากเปลี่ยนให้ดีกว่านี้ เพื่อให้สามารถจัดการแอปที่ไม่ได้มาจาก Chrome เว็บสโตร์เท่านั้น ในที่สุดฉันก็พบหนทาง Linux Ubuntu เป็นวิธีที่ยอดเยี่ยมในการเพิ่มการใช้งานโครม
วิธีเปลี่ยน Coldheat เป็นเครื่องมือที่มีประโยชน์: 6 ขั้นตอน
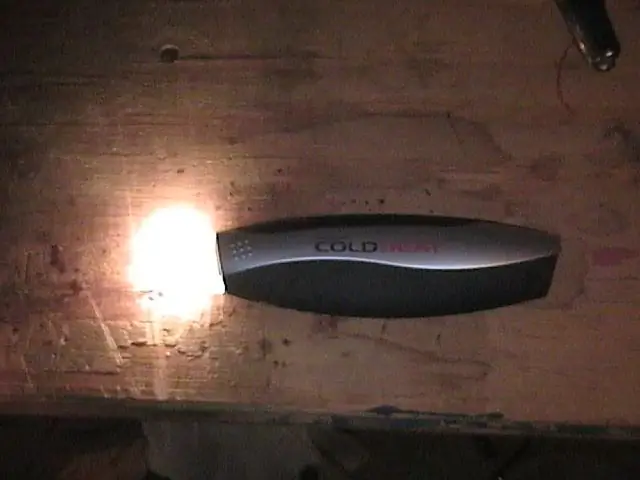
วิธีเปลี่ยน Coldheat เป็นเครื่องมือที่มีประโยชน์: OH NO!!! คุณซื้อ Coldheat !!! คุณจะทำอะไรกับมัน? ฉันรู้ คุณสามารถเปลี่ยนมันเป็นสิ่งที่มีประโยชน์ เช่น ไฟฉาย! ต่อไปนี้คือวิธีทีละขั้นตอนในการเปลี่ยนขยะของคุณให้กลายเป็นไฟฉายที่สว่างและใช้งานได้จริง ซึ่งเหมาะสำหรับคุณ
