
สารบัญ:
- ขั้นตอนที่ 1: ฮาร์ดแวร์ที่จำเป็น
- ขั้นตอนที่ 2: ตัวเลือกและทางเลือกอื่น
- ขั้นตอนที่ 3: การพิมพ์เคส 3 มิติ
- ขั้นตอนที่ 4: จบคดี
- ขั้นตอนที่ 5: การประกอบ Pi Extension Board
- ขั้นตอนที่ 6: การติดตั้งบอร์ดใน Case
- ขั้นตอนที่ 7: การติดตั้งฝาครอบอะคริลิค
- ขั้นตอนที่ 8: การติดตั้ง SSD
- ขั้นตอนที่ 9: วางแผ่นหลัง
- ขั้นตอนที่ 10: SSD และสายไฟ
- ขั้นตอนที่ 11: ผลิตภัณฑ์สำเร็จรูป
- ขั้นตอนที่ 12: คำถามที่พบบ่อยและความคิดเห็น
- ผู้เขียน John Day [email protected].
- Public 2024-01-30 13:03.
- แก้ไขล่าสุด 2025-01-23 15:12.

ฉันพบว่า Raspberry Pi และโลกของ Single Board Computers (SBCs) นั้นน่าหลงใหล การรวมส่วนประกอบพื้นฐานทั้งหมดที่จำเป็นสำหรับคอมพิวเตอร์ที่ใช้ในบ้านทั่วไปเข้ากับระบบขนาดกะทัดรัดและทำงานแบบสแตนด์อโลนได้เป็นตัวเปลี่ยนเกมสำหรับผู้ที่ชื่นชอบฮาร์ดแวร์และซอฟต์แวร์และช่างซ่อมรถ
ในทำนองเดียวกัน สุนทรียศาสตร์ของอุปกรณ์เล่นเกมที่ออกแบบมาอย่างสวยงามและประกอบเข้าด้วยกันก็แสดงให้เห็นถึงความภาคภูมิใจในด้านวิศวกรรมและฝีมือการผลิตที่ทุ่มเทให้กับการสร้างส่วนประกอบทั้งหมดที่ทำให้ "เวทมนตร์" เกิดขึ้น หวังว่าเมื่อ Desktop Pi ของคุณเสร็จสมบูรณ์ คุณจะรู้สึกภาคภูมิใจในความงามและความเรียบง่ายของเครื่องเล็กๆ นี้ แม้ว่าจะใช้งานได้หลากหลายและใช้งานได้ดี
ขั้นตอนที่ 1: ฮาร์ดแวร์ที่จำเป็น
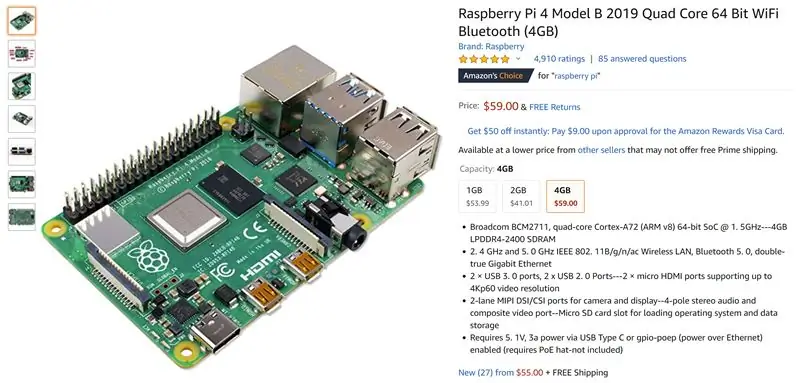
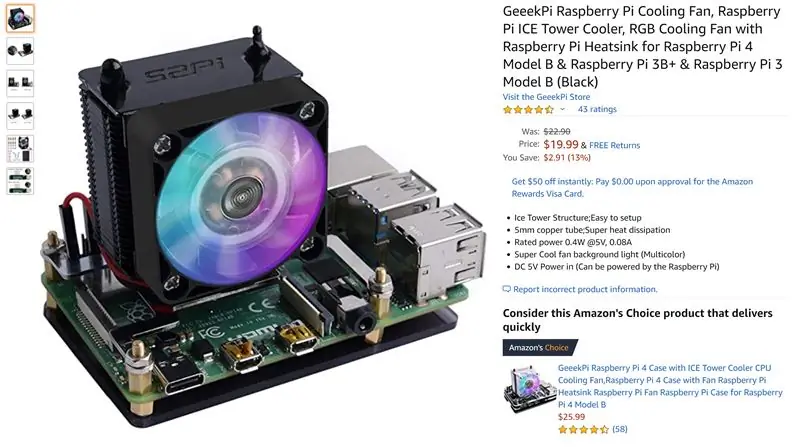
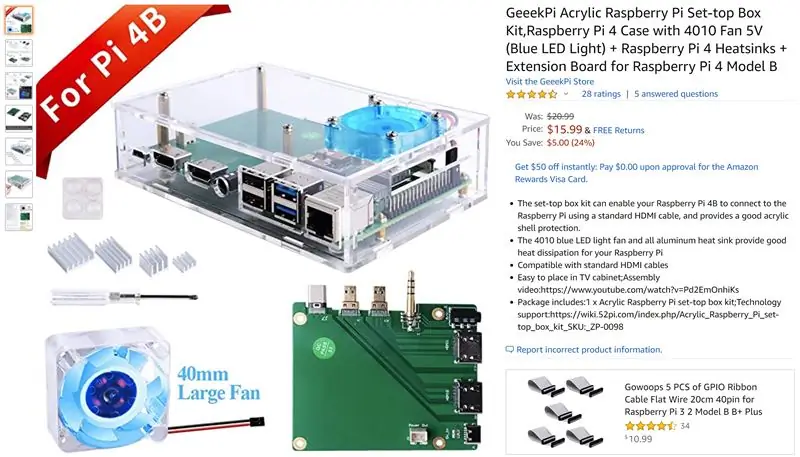

โครงการนี้เป็นการสาธิตที่ดีว่าบางครั้งบางสิ่งสามารถ "มากกว่าผลรวมของส่วนต่างๆ" ได้อย่างไร ส่วนใหญ่เป็นการจัดเรียงใหม่ของอุปกรณ์เสริม Raspberry Pi ปัจจุบันโดยเน้นที่กรอบการออกแบบที่กำหนดเองและพิมพ์ 3 มิติ ต่อไปนี้คือรายการที่ฉันใช้ในกรณีของฉัน รวมทั้งรายการเสริมบางอย่างที่สามารถใช้ได้เช่นกัน
หมายเหตุ: ฉันไม่ได้รับการสนับสนุนและไม่มีลิงค์พันธมิตร (ไม่มีลิงก์เลย!) ฉันแค่แสดงให้คุณเห็นว่าฉันได้รับเอกสารแล้ว สิ่งที่คุณใช้สำหรับโครงการของคุณควรเป็นหน้าที่ของงบประมาณและรสนิยมส่วนตัวของคุณ นอกจากนี้ คุณจะพบผู้ขายหลายรายสำหรับผลิตภัณฑ์ที่ดูเหมือนเหมือนกันหลายรายการที่ระบุไว้ที่นี่ เลือกสิ่งที่เหมาะสมกับคุณ
สิ่งที่ฉันใช้:
1. Raspberry Pi 4 - 4GB
2. ICE Tower คูลเลอร์
3. กล่องรับสัญญาณอะคริลิค + แผ่นต่อขยาย
4. SSD ขนาด 128 GB
5. อะแดปเตอร์ USB 3.0 เป็น SATA
6. พาวเวอร์ซัพพลายพร้อมสวิตช์เปิด/ปิด
7. การ์ด MicroSD
ขั้นตอนที่ 2: ตัวเลือกและทางเลือกอื่น
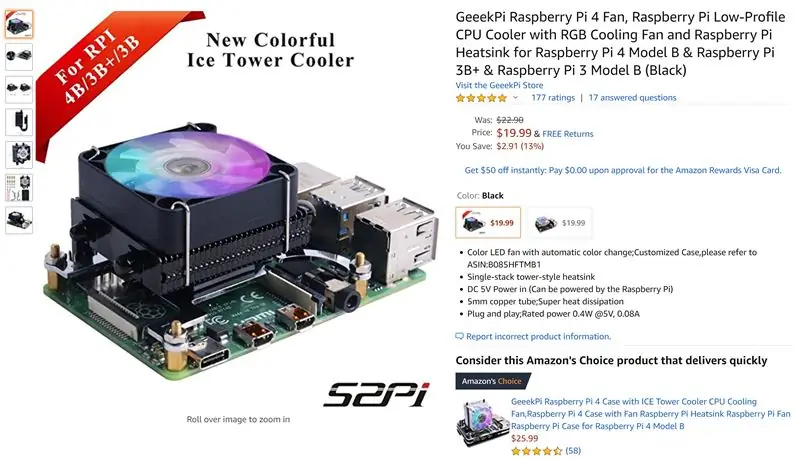
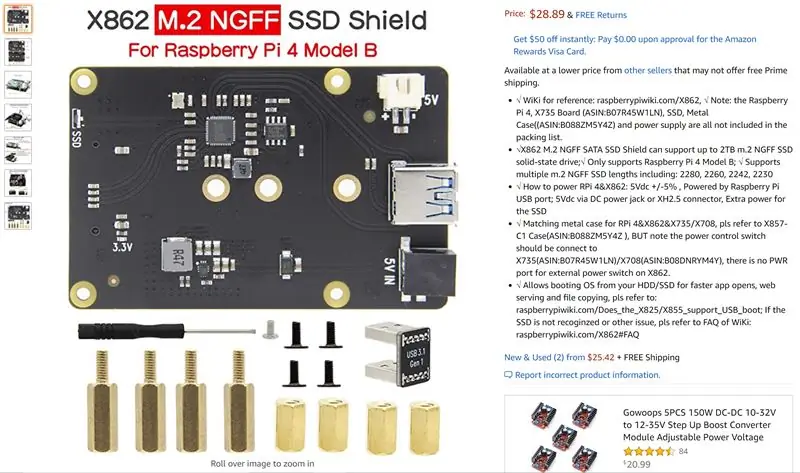
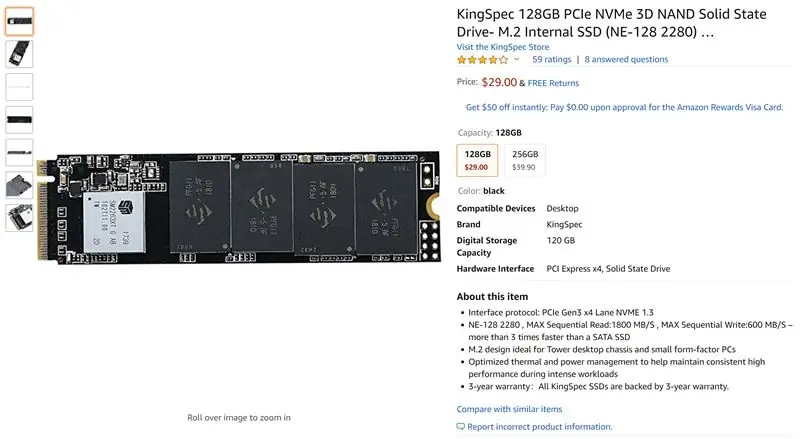
ต่อไปนี้เป็นตัวเลือกด้านสุนทรียศาสตร์อย่างหมดจด ประสิทธิภาพอาจแตกต่างกันไป แต่สำหรับจุดประสงค์และวัตถุประสงค์ทั้งหมด นอกเหนือจากการทดสอบการระบายความร้อนบนบอร์ดแล้ว คุณไม่น่าจะเห็นความแตกต่างอย่างแท้จริงในการใช้งาน
1. ICE Low-Profile Tower
2ก. บอร์ดอะแดปเตอร์ M.2 (ทางเลือก SSD 2.5 นิ้ว)
2ข. M.2 SSD (หากคุณใช้เส้นทางนี้ คุณไม่จำเป็นต้องมีอะแดปเตอร์ USB 3.0 เป็น SATA)
3ก. สีสเปรย์พื้นผิวโลหะทั้งหมดที่คุณเลือก
3ข. กระดาษทรายหรือกระดาษทรายขัด
3ค. กระดาษกาว
ขั้นตอนที่ 3: การพิมพ์เคส 3 มิติ
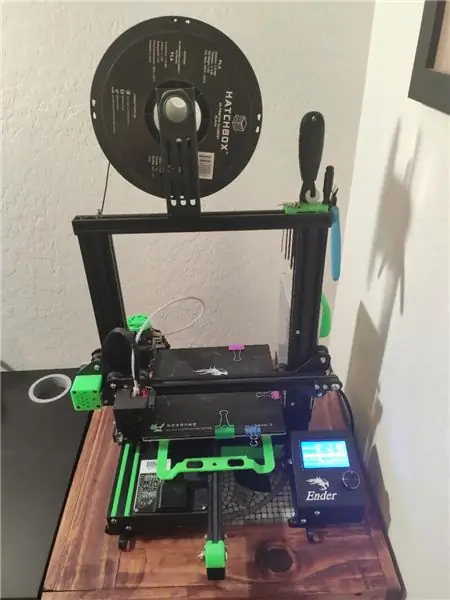
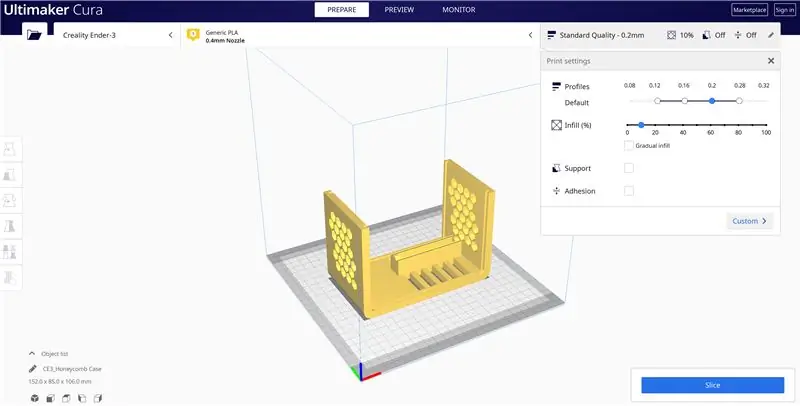
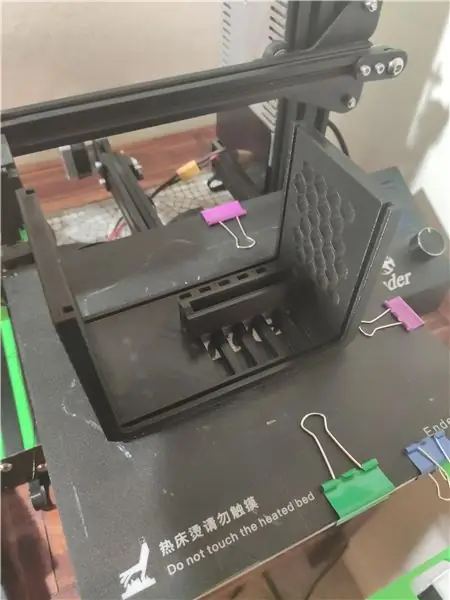

ฉันใช้ Ender 3 รุ่นดั้งเดิมเพื่อพิมพ์เคส การพิมพ์ 3 มิติเป็นหัวข้อที่กว้างใหญ่มาก ฉันจะปล่อยให้มันออกจากงานสร้างนี้นอกเหนือจากการบอกว่าไฟล์ถูกหั่นเป็น Cura ภายใต้การตั้งค่ามาตรฐานสำหรับ Ender 3 ที่ความสูงของเลเยอร์ 0.2 มม. และเติม 10% และใช้เวลาประมาณ 14.5 ชั่วโมง ตัวเรือนพิมพ์โดยใช้ Hatchbox PLA สีดำลงบนพื้นผิวของ OEM Ender 3 โดยไม่ต้องใช้กาวหรือเทป สิ่งสำคัญคือต้องพิมพ์ทั้งเคสและแผ่นรองด้านหลังในทิศทางที่แสดงในภาพด้านบน เพื่อไม่ให้มีฐานรองรับ!
เดิมส่วนนี้สร้างโมเดลใน Solidworks แต่สามารถทำได้ง่ายมากใน Tinkercad หรือโปรแกรมสร้างแบบจำลอง 3 มิติแบบฟรีหรืออื่นๆ ส่วนใหญ่บนเบราว์เซอร์ ฉันได้แนบไฟล์ STL ที่นี่เพื่อให้คุณใช้ ฉันยังสร้างกรณีนี้โดยคำนึงถึงค่าความคลาดเคลื่อนที่มากขึ้น เนื่องจากประเภทไส้หลอดและเครื่องพิมพ์สามารถเปลี่ยนแปลงขนาดขั้นสุดท้ายได้อย่างเห็นได้ชัด ทุกอย่างไม่พอดีกันอย่างแน่นหนา แต่แผ่นรองด้านหลังนั้นใช้งานได้ดีและโครงสร้างก็ให้ความรู้สึกค่อนข้างแข็งแกร่ง
ขั้นตอนที่ 4: จบคดี
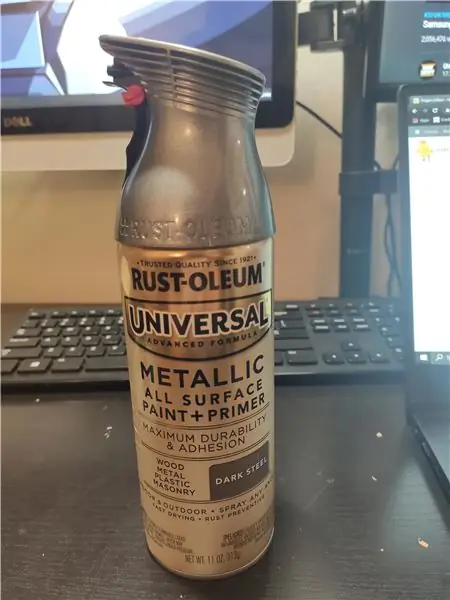
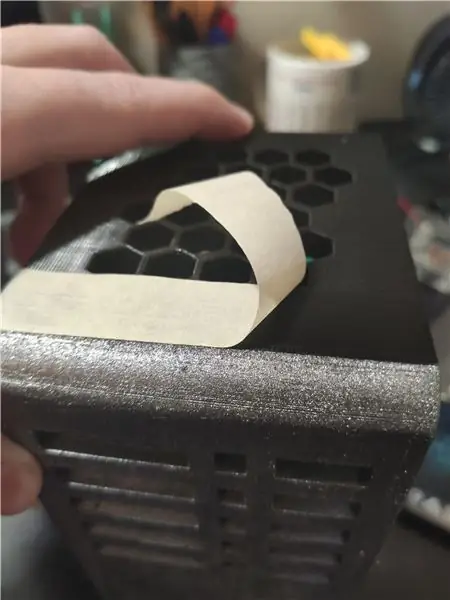
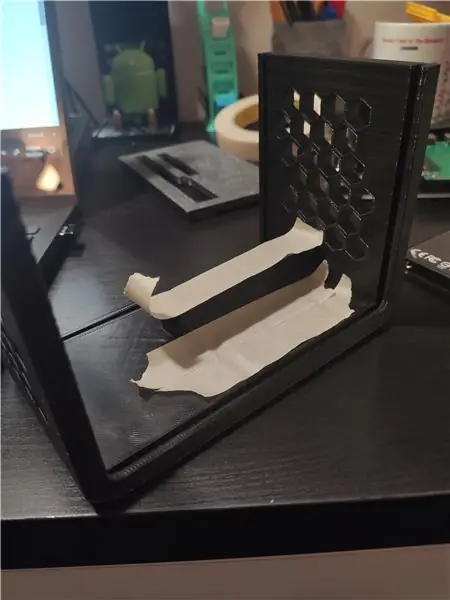

ขั้นตอนนี้เป็นทางเลือกทั้งหมด แต่ทำให้เคสดูดี ฉันตัดสินใจทาสีด้านหน้าของเคสและแผ่นรองด้านหลังด้วยสีสเปรย์เมทัลลิกทุกพื้นผิว ถ้าคุณไปในเส้นทางนี้ อย่าลืมปิดรูระบายอากาศด้วยเทปกาวเพื่อป้องกันไม่ให้ภายในเคสพ่นออกมาเป็นบางส่วน นอกจากนี้ แทนที่จะติดเทปที่ขอบของเคสทั้งหมด ฉันแนะนำให้วางเคสไว้ด้านข้างบนกระดาษชำระ ฉีดสเปรย์ที่ด้านล่างของเคสแล้วพลิกกลับด้านแล้วทำซ้ำ ให้เส้นที่สะอาดสวยงามตามขอบมุมที่ยาวกว่าโดยไม่ต้องติดเทป! หากจำเป็น คุณสามารถขัดพื้นผิวของเคสที่คุณตั้งใจจะทาสีเบา ๆ แล้วเช็ดออกด้วยกระดาษชำระชุบน้ำหมาด ๆ เพื่อขจัดฝุ่นเส้นใยออกจากพื้นผิว ฉันพบว่าสิ่งนี้สร้างความแตกต่างอย่างมีนัยสำคัญในการกำหนดพื้นผิวของสีพื้นผิว โดยเฉพาะอย่างยิ่งตามส่วนโค้งด้านหน้า
ขั้นตอนที่ 5: การประกอบ Pi Extension Board


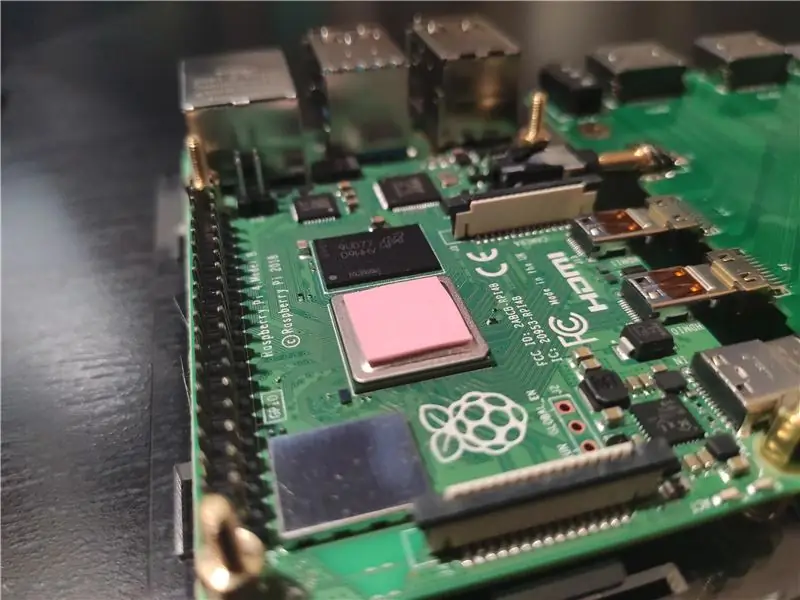
ชุดประกอบด้วยชุดคำแนะนำสำหรับการประกอบชิ้นส่วนตามต้องการ ขั้นตอนแรกคือการเสียบปลั๊กส่วนขยายและใช้สแตนด์ออฟที่ให้มา ตั้งแผงทั้งสองไว้ที่แผ่นอะคริลิก ถัดไป วางแผ่นระบายความร้อนสีชมพูบนโปรเซสเซอร์ และปฏิบัติตามคำแนะนำในการติดตั้งตัวทำความเย็นแบบทาวเวอร์ สายไฟสีแดงจากพัดลมระบายความร้อนจะเสียบเข้ากับหมุดมุมด้านนอก และสายไฟสีดำควรเว้นระยะห่าง 1 ขาตามที่แสดงในภาพด้านบน จากนั้นคุณสามารถเสียบสายไฟที่เกิดจากแผ่นอะคริลิกด้วยพัดลมในตัว ฉันขอแนะนำอย่างยิ่งให้เสียบสายไฟ ณ จุดนี้ ทั้งพัดลมทาวเวอร์และพัดลมติดผนังควรสว่างขึ้น ณ จุดนี้ เมื่อคุณแน่ใจว่าการเชื่อมต่อทั้งหมดถูกต้องและใช้งานได้ ให้ถอดปลั๊กพัดลมขนาดเล็กที่ฝังอยู่ในแผ่นอะคริลิก
ขั้นตอนที่ 6: การติดตั้งบอร์ดใน Case
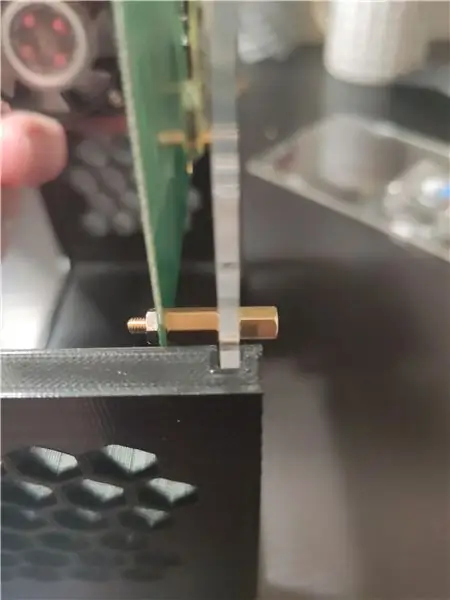
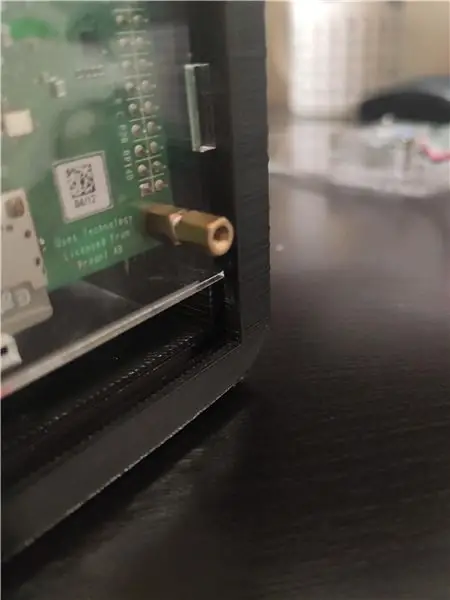
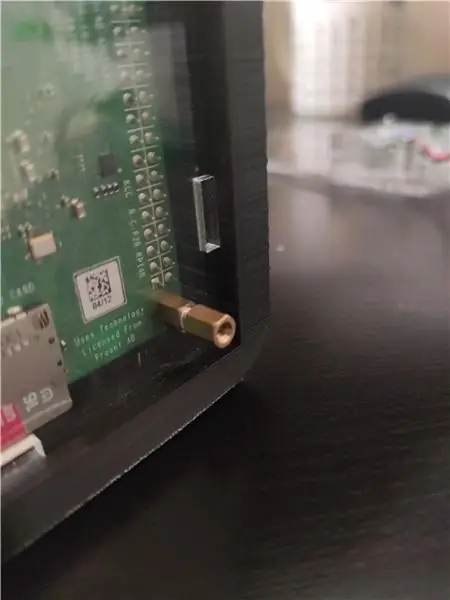
ตอนนี้คุณสามารถเลื่อนบอร์ดที่ประกอบแล้วเข้าไปในเคสได้โดยจัดขอบแผ่นอะคริลิกเข้ากับช่องในเคสตามที่แสดงในภาพ ตรวจสอบให้แน่ใจว่าได้เลื่อนลงมาจนสุดในช่องตั้งฉาก
เคล็ดลับ: หากแผ่นอะครีลิคหลวมเกินไปในช่อง กาวก่อสร้างที่มุมของช่องด้านในจะยึดแผ่นให้เข้าที่และจะแตกหักได้ง่ายหากคุณเลือกที่จะถอดแยกชิ้นส่วน
ขั้นตอนที่ 7: การติดตั้งฝาครอบอะคริลิค


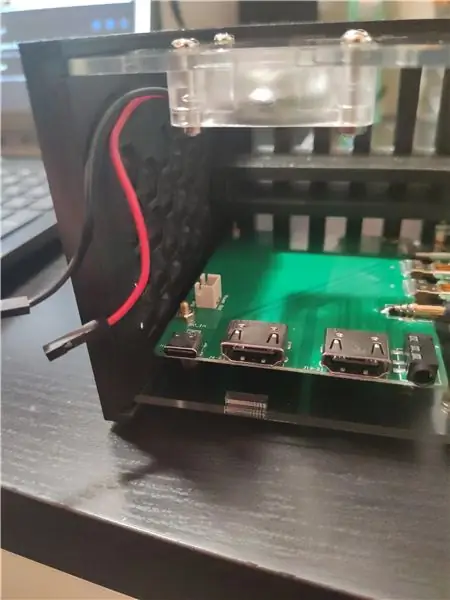
ทำซ้ำขั้นตอนก่อนหน้าโดยใช้แผ่นอะครีลิกฝังตัวพัดลม แล้วเสียบสายสีแดงและสีดำลงในช่องที่เหมาะสมเหมือนที่ทำไว้ก่อนหน้านี้ หากคุณลืมคำสั่งซื้อ ไม่ต้องกังวล ตรวจสอบภาพด้านบน!
ขั้นตอนที่ 8: การติดตั้ง SSD
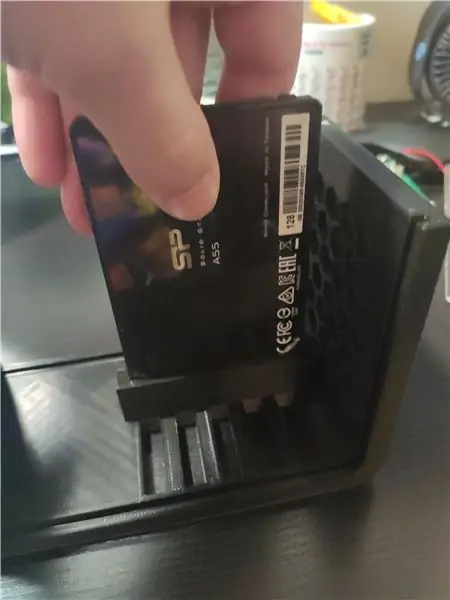


ตอนนี้ สิ่งที่คุณต้องทำคือเลื่อน SSD เข้าไปในช่องชั้นวาง ระวังอย่าเคาะสายพัดลมสีแดงและสีดำออกจากหมุดบนบอร์ดขยายขณะทำเช่นนี้! มันควรจะแน่นพอดี ดังนั้นไปช้าๆ โดยเริ่มจากมุมของ SSD และค่อยๆ เคลื่อน SSD เข้าที่ ตรวจสอบให้แน่ใจว่า SSD อยู่ในทิศทางที่คุณต้องการสำหรับแท่นขุดเจาะสุดท้าย ฉันชอบด้านแบรนด์ที่มองเห็นได้ ทำในสิ่งที่คุณคิดว่าดูดี!
ขั้นตอนที่ 9: วางแผ่นหลัง
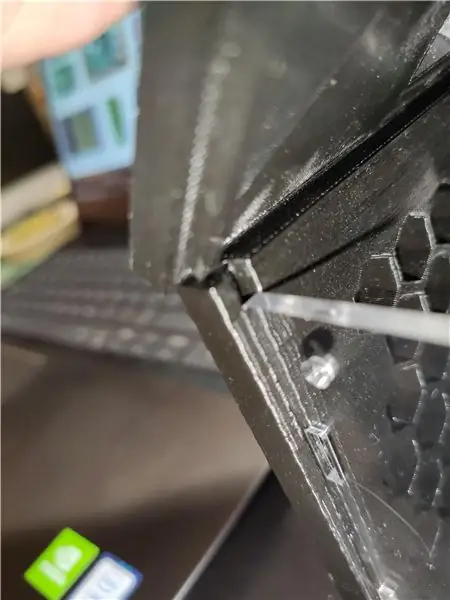
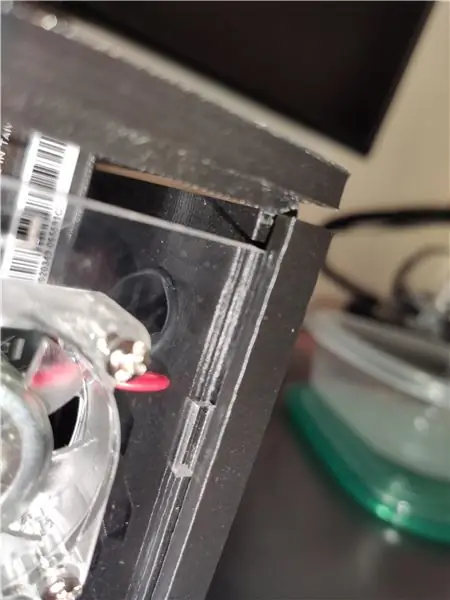

ณ จุดนี้เราสามารถติดตั้งแผ่นรองหลังได้แล้ว จัดแนวสันบนแผ่นรองหลังให้ตรงกับช่องที่ด้านหลังของเคส จะง่ายกว่ามากหากคุณเริ่มที่ปลายด้านหนึ่งของเคสโดยมีสันทั้งสองในช่องตามลำดับ และใช้แรงกดบนแผ่นรองด้านหลังเพิ่มขึ้นตามทิศทางของช่อง แผ่นรองด้านหลังจะเข้าที่พร้อมกับสแน็ปที่ดีในตอนท้าย
ขั้นตอนที่ 10: SSD และสายไฟ



สิ่งที่ต้องทำตอนนี้คือต่อสาย SATA กับ USB 3.0 และสายไฟ สายเคเบิล SATA เป็น USB ของฉันยาวเล็กน้อย ดังนั้นฉันจึงม้วนงอได้ดี ฉันชอบความสวยงามที่เป็นเอกลักษณ์ที่เพิ่มเข้าไปในเคสเช่นกัน
ขั้นตอนที่ 11: ผลิตภัณฑ์สำเร็จรูป

โว้ว! เสร็จสิ้นการประกอบฮาร์ดแวร์! เสียบปลั๊กและเพลิดเพลินไปกับอุปกรณ์ใหม่ที่ป่วยของคุณ!
ขั้นตอนที่ 12: คำถามที่พบบ่อยและความคิดเห็น
ถาม: ไฟล์ชิ้นส่วนอยู่ที่ไหน
A: ไฟล์ part สามารถพบได้ในขั้นตอนที่ 3
ฉันสามารถโอเวอร์คล็อก Raspberry Pi ได้หรือไม่
ตอบ: ใช่ ตัวระบายความร้อนแบบทาวเวอร์จะให้ความเย็นที่เพียงพอสำหรับการโอเวอร์คล็อก
ถาม: พัดลมฝังตัวทำงานอย่างไร
ตอบ: พัดลมฝังอะคริลิกดึงอากาศเข้าไปในเคสและผ่านรูระบายอากาศแบบรังผึ้ง
ถาม: พัดลมทาวเวอร์ถูกบล็อกจากด้านล่างหรือไม่
ตอบ: มีช่องว่างขนาดใหญ่เพียงพอด้านล่างตัวทำความเย็นแบบทาวเวอร์เพื่อให้อากาศไหลผ่านได้ นอกจากนี้ยังมีรูระบายอากาศที่มีลวดลายรังผึ้งอยู่ที่พื้นผิวด้านล่าง คุณสามารถใช้ยางกันลื่น (จากชุดเคสอะครีลิค) กับด้านล่างของเคสได้หากต้องการซึ่งจะทำให้อากาศเข้าจากด้านล่างของเคสได้เช่นกัน
ถาม: คุณจะสร้างให้ฉันไหม
A: ตอนนี้ฉันยุ่งมากระหว่างโรงเรียนและที่ทำงาน แต่ฉันจะช่วยคุณทำให้ดีที่สุดเท่าที่จะทำได้! ส่งข้อความถึงฉันแล้วฉันจะติดต่อกลับหาคุณโดยเร็วที่สุด
ถาม: คนอื่นกำลังโพสต์รูปภาพของคุณที่อื่น/ให้เครดิตสำหรับโครงการนี้
ตอบ: หากคุณพบเห็นสิ่งนี้ในที่อื่น โปรดสนับสนุนงานของฉันโดยระบุว่ามาจากคำแนะนำนี้
ถาม: คุณใช้ซอฟต์แวร์อะไร
ตอบ: Pi ใช้ระบบปฏิบัติการ twister ซึ่งมอบประสบการณ์เดสก์ท็อปที่ยอดเยี่ยมและทำให้การโอเวอร์คล็อกทำได้ง่ายมากด้วยซอฟต์แวร์ที่รวมไว้
ถาม: แสงมาจากพัดลมเท่านั้นหรือไม่?
ตอบ: ใช่ ตัวทำความเย็นแบบทาวเวอร์และพัดลมฝังอะคริลิกเป็นแหล่งกำเนิดแสงเพียงแหล่งเดียวภายในเคส สายเคเบิล SATA เป็น USB ยังมีไฟ LED สีแดงและสีน้ำเงินที่สวยงามซึ่งระบุการถ่ายโอนข้อมูล
ถาม: คุณสามารถทำเช่นนี้สำหรับบอร์ดคลัสเตอร์ได้หรือไม่
ตอบ: ฉันจะตรวจสอบสถาปัตยกรรมที่เป็นไปได้อื่น ๆ และทำงานเกี่ยวกับสิ่งเหล่านั้นเมื่อทำได้!
ถาม: แล้วการระบายความร้อนด้วยน้ำล่ะ?
ตอบ: ตรวจสอบคำถามที่พบบ่อยล่าสุด!
ถาม: ไฟ LED สีน้ำเงินเพิ่มประสิทธิภาพหรือไม่
ตอบ: ใช่แน่นอน
ถาม: อะไรต่อไป?
ตอบ: ฉันกำลังพัฒนาระบบระบายความร้อนด้วยน้ำแบบปิดราคาถูกสุดและไม่จำเป็นเลยสำหรับแท่นขุดเจาะนี้ เป้าหมายของฉันคือการทำให้พวกคุณรวมตัวกันได้ในราคาต่ำกว่า $20
แนะนำ:
Rainbow Glow Citrus Assembly: 4 ขั้นตอน
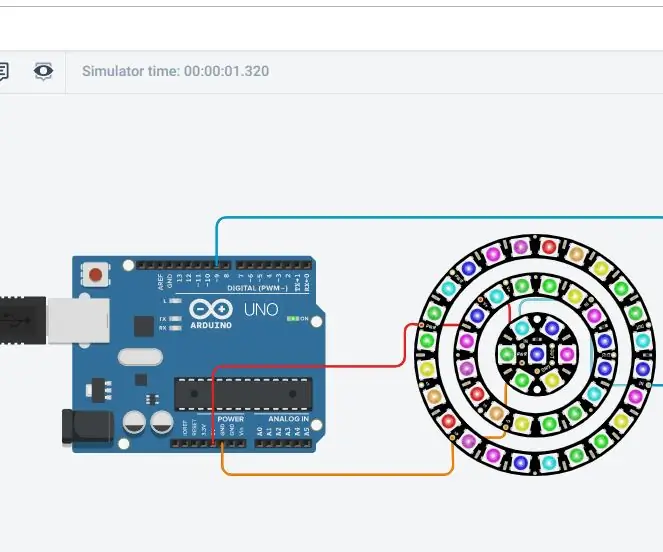
Rainbow Glow Citrus Assembly: คุณเคยเห็นแสงที่กะพริบเป็นสีต่างๆ มากกว่าหนึ่งสีหรือไม่? ฉันเชื่อว่าคุณไม่มี เป็นไฟกลางคืนที่ดีที่สุดที่คุณจะได้รับหรือซื้อให้เพื่อนฝูง เพื่อนฝูง หรือลูกๆ ของคุณ?ฉันสร้างส่วนประกอบนี้บน "Tinkercad.com,&q
PC Hardware Monitor: 6 ขั้นตอน (พร้อมรูปภาพ)

การตรวจสอบฮาร์ดแวร์พีซี: สวัสดีทุกคน ฉันเริ่มโปรเจ็กต์นี้ด้วยเหตุผลสองประการ: ฉันเพิ่งสร้าง watercooling loop ในพีซีของฉันเมื่อเร็วๆ นี้ และต้องการบางสิ่งเพื่อเติมเต็มช่องว่างในเคสด้วยสายตา และฉันต้องการตรวจสอบอุณหภูมิและสถิติอื่นๆ ได้อย่างรวดเร็วด้วยปัญญา
ส่วนที่ 1 ARM Assembly TI RSLK Robotics Learning Curriculum Lab 7 STM32 Nucleo: 16 ขั้นตอน
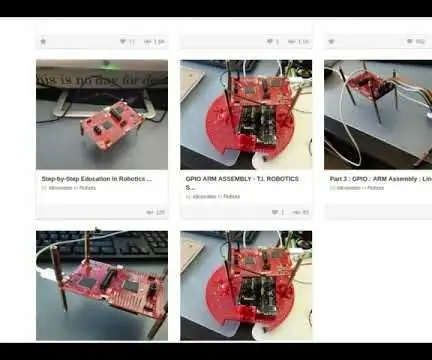
ส่วนที่ 1 ARM Assembly TI RSLK Robotics Learning Curriculum Lab 7 STM32 Nucleo: จุดเน้นของคำแนะนำนี้คือไมโครคอนโทรลเลอร์ STM32 Nucleo แรงจูงใจในการสร้างโครงการประกอบจากกระดูกเปล่า สิ่งนี้จะช่วยให้เราเจาะลึกและเข้าใจโครงการ MSP432 Launchpad (TI-RSLK) ที่มี
MAX7219 LED Dot Matrix Assembly และการทดสอบ: 6 ขั้นตอน (พร้อมรูปภาพ)

MAX7219 LED Dot Matrix Assembly และการทดสอบ: จอแสดงผล Dot-Matrix เป็นอุปกรณ์แสดงผลที่มีไดโอดเปล่งแสงจัดอยู่ในรูปของเมทริกซ์ จอแสดงผล Dot matrix นี้ใช้ในแอพพลิเคชั่นที่ต้องการสัญลักษณ์, กราฟฟิค, อักขระ, ตัวอักษร, ตัวเลข นำมาแสดงร่วมกัน
IOT123 - ASSIMILATE SENSOR HUB: ICOS10 GENERIC SHELL (IDC) ASSEMBLY: 6 ขั้นตอน

IOT123 - ASSIMILATE SENSOR HUB: ICOS10 GENERIC SHELL (IDC) ASSEMBLY: หมายเหตุนี่คือเวอร์ชันที่ปรับปรุง (ความทนทานของวงจร) ของ ASSIMILATE SENSOR HUB: ชุดประกอบ ICOS10 GENERIC SHELL (HOOKUP WIRE) ประกอบได้เร็วกว่าและมีวงจรคุณภาพสูงกว่า แต่มีราคาสูงกว่า (ประมาณ 10 ดอลลาร์เพิ่มเติมหากรองรับเซ็นเซอร์ 10 ตัว) เฟสหลัก
