
สารบัญ:
2025 ผู้เขียน: John Day | [email protected]. แก้ไขล่าสุด: 2025-01-23 15:12

สวัสดี ในบทช่วยสอนนี้ ฉันจะอธิบายวิธีสร้างเมาส์คอมพิวเตอร์สำหรับผู้พิการ คนเป็นอัมพาต หรืออัมพาตครึ่งซีก
อุปกรณ์นี้สร้างได้ง่ายและต้นทุนต่ำมาก มีเพียงไขควงขนาดเล็กและมีดตัดเท่านั้นที่เพียงพอสำหรับโครงการนี้
เวลาก่อสร้างโดยประมาณ (หากมีอุปกรณ์ทั้งหมด): ~2 ชั่วโมง
ต้นทุนโครงการโดยประมาณ (ส่วนประกอบและวัสดุ): ~30 USD
เสบียง
เครื่องมือ:
ไขควงเล็ก
มีดคัตเตอร์หรือมีดเอนกประสงค์
ส่วนประกอบ:
Arduino เลโอนาร์โด (1 ชิ้น)
ปลั๊ก A กับปลั๊กตัวผู้ Micro-B สาย USB 2.0 สำหรับการเชื่อมต่อ Arduino Leonardo กับพีซี (1 ชิ้น)
โมดูลปุ่มกด (2pc)
โมดูลจอยสติ๊ก (1 ชิ้น)
เขียงหั่นขนมขนาดเล็กสำหรับสายเชื่อมต่อ (1 ชิ้น)
สายต่อที่เข้ากันได้กับ Arduino (~2pc ชาย-ชาย, ~11pc ชาย-หญิง)
โคมไฟตั้งโต๊ะแบบยืดหยุ่น (1pc)
แผ่นสไตรีนขยาย (EPS) (1 ชิ้น)
กาวโพลีสไตรีนแบบขยาย สกรูสำหรับงานไม้ (~18 ชิ้น)
ห่อพลาสติก
ขั้นตอนที่ 1: การตัดแผ่นโพลีสไตรีน
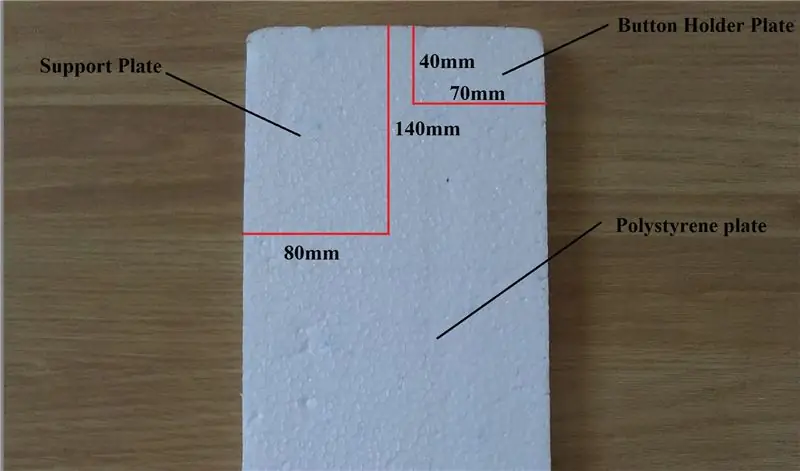
ขั้นตอนแรกคือการสร้างแผ่นรองรับและแผ่นยึดปุ่ม นำแผ่นโพลีสไตรีน 1 แผ่นซึ่งควรมีความหนาประมาณ 15 มม. แล้วตัดเป็นเส้นสีแดงที่แสดงในภาพด้านบน แผ่นใหญ่ขึ้น (แผ่นรองรับ) จะพกพาอุปกรณ์อิเล็กทรอนิกส์ทั้งหมดและจะติดกาวกับโคมไฟแบบยืดหยุ่นได้ ขนาดของแผ่นรองรับควรเป็น 80 มม. x 140 มม. หากคุณตัดได้ถูกต้อง คุณสามารถตัดมุมของจานนี้เพื่อให้ดูดีขึ้น แต่ไม่จำเป็น แผ่นยึดปุ่ม (เล็กกว่า) ควรมีขนาด 40 มม. x 70 มม. แผ่นนี้จะติดกาวที่แผ่นรองรับ อย่าตัดมุมของจานนี้!
ขั้นตอนที่ 2: การประกอบอุปกรณ์ (ชิ้นส่วนที่ไม่ใช่อิเล็กทรอนิกส์)
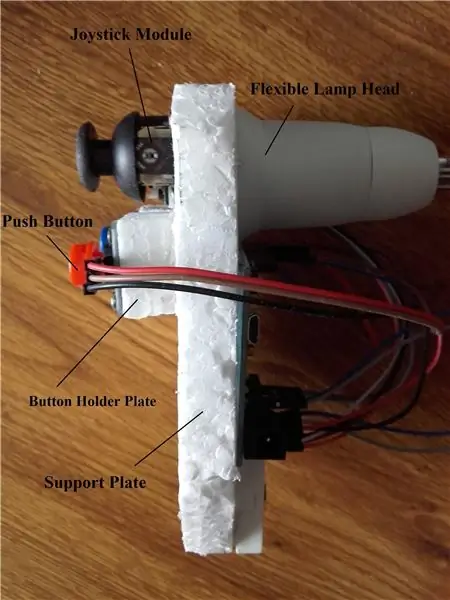
เมื่อตัดเสร็จแล้วควรมีจานที่ใหญ่กว่า (แผ่นรองรับ) และแผ่นที่เล็กกว่า (แผ่นยึดกระดุม) ในขั้นตอนนี้ ให้ใช้กาวโพลีสไตรีนและประกอบแผ่นรองรับเข้ากับหัวโคมไฟแบบยืดหยุ่นและแผ่นยึดกระดุม คุณจะเห็นโมดูลจอยสติ๊กเหนือแผ่นยึดปุ่มซึ่งมีความสูงประมาณ 25 มม. ดังนั้นคุณควรวางแผ่นยึดปุ่มให้ต่ำกว่าขอบด้านบนของแผ่นรองรับประมาณ 30 มม. ควรวางหัวโคมไฟไว้ที่ด้านบนของแผ่นรองรับในตำแหน่งกึ่งกลาง อีกทางเลือกหนึ่ง คุณสามารถติดปุ่มจอยสติ๊กกับโมดูล Jostick เพื่อหลีกเลี่ยงความคลาดเคลื่อนโดยไม่ได้ตั้งใจของจอยสติ๊ก
หมายเหตุ: กาวจะใช้เวลาสองสามชั่วโมงจึงจะแข็งแรงพอที่จะยึดชิ้นส่วนเข้าด้วยกัน แผ่นยึดปุ่มบนรูปภาพมีขนาดเล็กกว่าเนื่องจากอุปกรณ์บนรูปภาพเป็นรุ่นเก่ากว่า
ขั้นตอนที่ 3: การติดตั้งชิ้นส่วนอิเล็กทรอนิกส์และการเดินสายไฟ
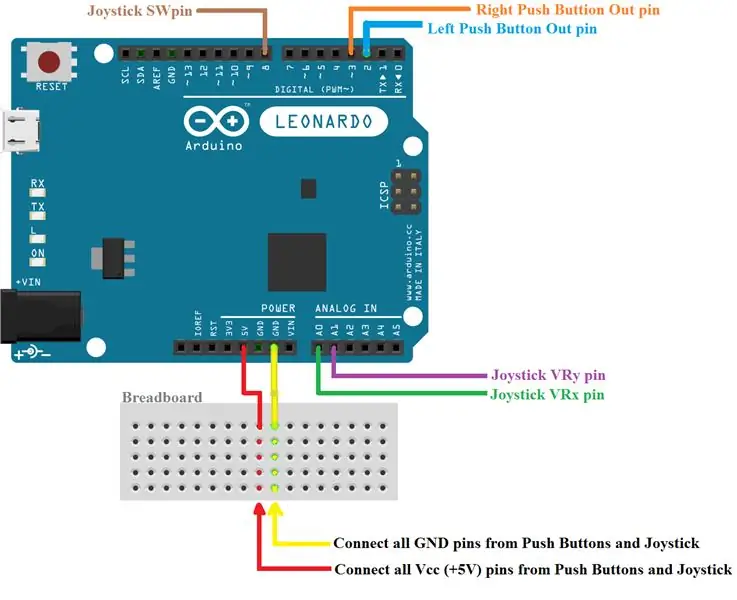

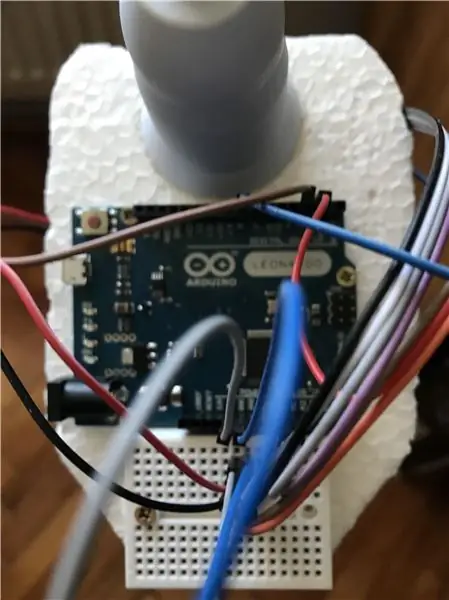
ในขั้นตอนนี้ เราจะติดตั้งส่วนประกอบอิเล็กทรอนิกส์เข้ากับแผ่นรองรับและแผ่นยึดปุ่ม วางปุ่มกดไว้ใกล้กับมุมของแผ่นยึดปุ่ม (หรือตำแหน่งที่สะดวกสำหรับผู้ใช้) เพลตมีขนาดใหญ่กว่าปุ่มกดทั้งสองโดยเจตนา เนื่องจากผู้ใช้แต่ละคนอาจต้องการตำแหน่งที่แตกต่างกัน จอยสติ๊กควรอยู่ในตำแหน่งตรงกลาง เหนือแผ่นยึดปุ่มเล็กน้อย คุณสามารถเห็นสิ่งนี้ได้จากภาพที่ 2 และ 3 ภาพที่ 4. แสดงด้านหลังของตัวเครื่อง (ยึดด้วยสกรูและสาย) อย่างที่คุณเห็น Arduino Leonardo วางอยู่ใต้หัวโคมไฟที่ยืดหยุ่นได้ ภายใต้ Arduino คุณจะเห็น Breadboard พร้อมการเชื่อมต่อ ส่วนประกอบนี้จำเป็นเพราะ Arduino มีพินไฟ +5V เพียงตัวเดียว แต่เราต้องการสามปุ่มสำหรับปุ่มและจอยสติ๊ก เรากระจายแรงดันและกราวด์ผ่านเขียงหั่นขนมนี้ คุณสามารถดูแผนภาพการเดินสายไฟได้จากภาพแรก ฉันใช้สายเชื่อมต่อทั่วไปยาว 20 ซม. สำหรับ Arduino เพื่อเชื่อมต่อส่วนประกอบ คุณจะต้องใช้ตัวเชื่อมต่อพ่อ-แม่ 11 ชิ้นสำหรับปุ่มและจอยสติ๊กและ 2 ชิ้นสำหรับพ่อและแม่สำหรับเขียงหั่นขนม การติดตั้งทำด้วยสกรูเหล็กกล้าคาร์บอนยาว M2.5 x 16 มม. นี่เป็นเพียงสกรูทั่วไปสำหรับไม้ (สกรูสำหรับโลหะไม่ดี) และคุณจะต้องมีประมาณ 18 ชิ้นสำหรับอุปกรณ์ 1 เครื่อง
ขั้นตอนที่ 4: การอัปโหลดซอฟต์แวร์
หากคุณคุ้นเคยกับ Arduino ขั้นตอนนี้จะง่ายมาก เพียงดาวน์โหลดไฟล์ที่แนบมา (ParaMouse.ino) และใส่ไว้ในโฟลเดอร์ที่มีชื่อเดียวกัน (Paramouse) แล้วอัปโหลดไปยัง Arduino Leonardo โดยใช้สาย micro usb ที่กล่าวถึงในส่วนส่วนประกอบ
หากคุณไม่คุ้นเคยกับ Arduino ให้ทำตามขั้นตอนด้านล่าง:1 ดาวน์โหลดและติดตั้งแพ็คเกจซอฟต์แวร์ Arduino 2. เปิดไฟล์ที่แนบมา 3. ไปที่ => Tools => Board => Select "Arduino Leonardo" 4. ไปที่ => Tools => Ports => Select the Port ที่คุณเสียบสาย usb (เช่น: สำหรับฉันคือ "COM7"): หากคุณไม่พบพอร์ตและคุณใช้ Windows ให้ไปที่ => Start Menu => Device Manager => Ports (COM & LPT) => คุณควรเห็น Arduino Leonardo ใกล้กับค่าพอร์ตที่กำหนด (เช่น: "COM7") อุปกรณ์นี้จะใช้พอร์ต USB 5V ที่พีซีของคุณเป็นแหล่งจ่ายไฟ ดังนั้นจึงไม่จำเป็นต้องใช้แหล่งจ่ายไฟภายนอก
ขั้นตอนที่ 5: การเตรียมการขั้นสุดท้ายก่อนใช้งาน

หากคุณมาถึงขั้นตอนนี้ อุปกรณ์ก็พร้อมสำหรับการทดสอบ หมุนปุ่มจอยสติ๊กขึ้น&ลง และ ขวา&ซ้าย
เพื่อดูว่าเคอร์เซอร์ของเมาส์เคลื่อนที่ไปพร้อมกันหรือไม่ กดปุ่มขวาและซ้ายเพื่อดูว่าคุณสามารถคลิกบนหน้าจอได้หรือไม่ หากทุกอย่างทำงานได้ดี คุณควรเตรียมการขั้นสุดท้ายก่อนใช้งาน
1. ตรวจสอบให้แน่ใจว่าได้ยึดแคลมป์ของโคมไฟแบบยืดหยุ่นเข้ากับขอบโต๊ะอย่างมั่นคง!
2. ฉันไม่รู้จักวัสดุบนปุ่มจอยสติ๊ก และอาจไม่ได้ออกแบบมาให้อยู่ในปากของใครบางคนได้หลายชั่วโมง น้ำลายอาจละลายวัสดุพลาสติกที่ไม่รู้จักซึ่งอาจไม่ดีต่อสุขภาพของผู้ใช้ เพื่อแก้ไขปัญหานี้ ให้ตัดพลาสติกแรปเกรดอาหารและปิดปุ่มจอยสติ๊กตามที่แสดงในภาพด้านบน คุณยังสามารถใช้เชือกหรือสปริงยึดห่อให้เข้าที่ แนวทางปฏิบัตินี้เป็นสิ่งสำคัญในการรักษาสุขอนามัยขั้นพื้นฐาน ดังนั้นจึงแนะนำให้เปลี่ยนแผ่นป้องกันทุกวัน
การใช้อุปกรณ์: การใช้อุปกรณ์นั้นง่ายมาก จอยสติ๊กวางอยู่ภายในเมาส์เหมือนจุกนมหลอกเด็ก ปุ่มกดสามารถดันด้วยริมฝีปากล่างซึ่งถูกผลักด้วยลิ้น การกำหนดค่านี้สะดวกเพราะลิ้นไม่เคยสัมผัสปุ่ม แต่จะถ่ายโอนการกดผ่านผิวหนังทางอ้อม
แนะนำ:
DIY 37 Leds เกมรูเล็ต Arduino: 3 ขั้นตอน (พร้อมรูปภาพ)

DIY 37 Leds เกมรูเล็ต Arduino: รูเล็ตเป็นเกมคาสิโนที่ตั้งชื่อตามคำภาษาฝรั่งเศสหมายถึงวงล้อเล็ก
หมวกนิรภัย Covid ส่วนที่ 1: บทนำสู่ Tinkercad Circuits!: 20 ขั้นตอน (พร้อมรูปภาพ)

Covid Safety Helmet ตอนที่ 1: บทนำสู่ Tinkercad Circuits!: สวัสดีเพื่อน ๆ ในชุดสองตอนนี้ เราจะเรียนรู้วิธีใช้วงจรของ Tinkercad - เครื่องมือที่สนุก ทรงพลัง และให้ความรู้สำหรับการเรียนรู้เกี่ยวกับวิธีการทำงานของวงจร! หนึ่งในวิธีที่ดีที่สุดในการเรียนรู้คือการทำ ดังนั้น อันดับแรก เราจะออกแบบโครงการของเราเอง: th
Bolt - DIY Wireless Charging Night Clock (6 ขั้นตอน): 6 ขั้นตอน (พร้อมรูปภาพ)

Bolt - DIY Wireless Charging Night Clock (6 ขั้นตอน): การชาร์จแบบเหนี่ยวนำ (เรียกอีกอย่างว่าการชาร์จแบบไร้สายหรือการชาร์จแบบไร้สาย) เป็นการถ่ายโอนพลังงานแบบไร้สาย ใช้การเหนี่ยวนำแม่เหล็กไฟฟ้าเพื่อจ่ายกระแสไฟฟ้าให้กับอุปกรณ์พกพา แอปพลิเคชั่นที่พบบ่อยที่สุดคือ Qi Wireless Charging st
4 ขั้นตอน Digital Sequencer: 19 ขั้นตอน (พร้อมรูปภาพ)

4 ขั้นตอน Digital Sequencer: CPE 133, Cal Poly San Luis Obispo ผู้สร้างโปรเจ็กต์: Jayson Johnston และ Bjorn Nelson ในอุตสาหกรรมเพลงในปัจจุบัน ซึ่งเป็นหนึ่งใน “instruments” เป็นเครื่องสังเคราะห์เสียงดิจิตอล ดนตรีทุกประเภท ตั้งแต่ฮิปฮอป ป๊อป และอีฟ
ป้ายโฆษณาแบบพกพาราคาถูกเพียง 10 ขั้นตอน!!: 13 ขั้นตอน (พร้อมรูปภาพ)

ป้ายโฆษณาแบบพกพาราคาถูกเพียง 10 ขั้นตอน!!: ทำป้ายโฆษณาแบบพกพาราคาถูกด้วยตัวเอง ด้วยป้ายนี้ คุณสามารถแสดงข้อความหรือโลโก้ของคุณได้ทุกที่ทั่วทั้งเมือง คำแนะนำนี้เป็นการตอบสนองต่อ/ปรับปรุง/เปลี่ยนแปลงของ: https://www.instructables.com/id/Low-Cost-Illuminated-
