
สารบัญ:
- ขั้นตอนที่ 1: บล็อกไดอะแกรมและอภิปรายเกี่ยวกับการเลือกส่วนประกอบ
- ขั้นตอนที่ 2: รายการวัสดุ
- ขั้นตอนที่ 3: บิวด์อิเล็กทรอนิกส์ & อัปโหลดเฟิร์มแวร์
- ขั้นตอนที่ 4: การใช้สิ่งที่ส่งมาด้วยการพิมพ์ 3 มิติที่ให้มา
- ขั้นตอนที่ 5: การกำหนดค่าเซิร์ฟเวอร์ (จุดเข้าใช้งาน)
- ขั้นตอนที่ 6: ข้อมูลเพิ่มเติมเล็กน้อยเกี่ยวกับการใช้ Pool Monitor ด้วย HAS Lighting and Appliance Controller
- ขั้นตอนที่ 7: ดาวน์โหลด
- ผู้เขียน John Day [email protected].
- Public 2024-01-30 13:02.
- แก้ไขล่าสุด 2025-01-23 15:12.
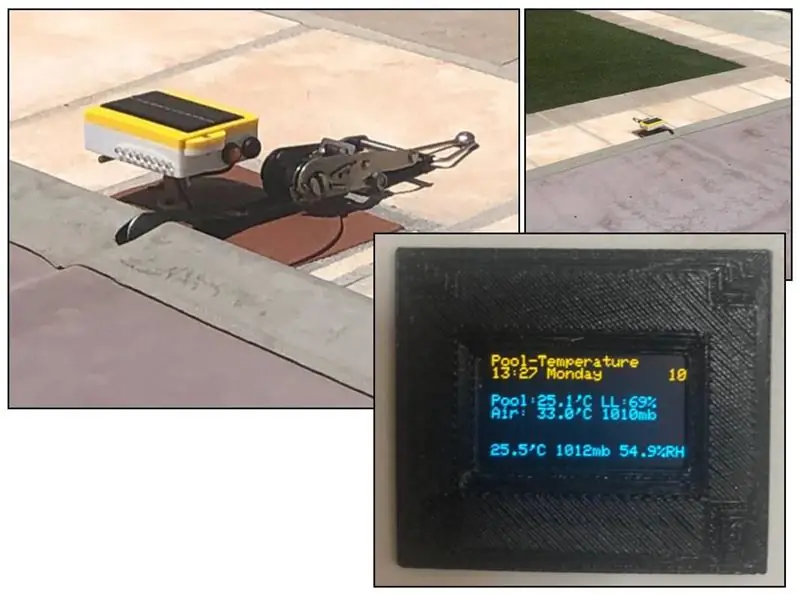
โครงการทิงเกอร์แคด »
โครงการนี้เป็นโครงการร่วมกับโครงการ Home Automation อื่นๆ ของฉัน Smart Data- Logging Geyser Controller และ Multi-purpose-Room-Lighting and Appliance Controller
เป็นจอภาพติดริมสระน้ำที่วัดอุณหภูมิน้ำในสระ อุณหภูมิอากาศแวดล้อม และความกดอากาศ จากนั้นจะแสดงอุณหภูมิของน้ำในสระบนกราฟแท่งไฟ LED ในพื้นที่ และส่งผ่าน WiFi/MQTT ไปยังระบบภายในบ้าน - ในกรณีของฉัน ซอฟต์แวร์ที่อัปเกรดเวอร์ชันที่เข้ากันได้กับ Lighting Controller ของ MQTT แม้ว่าจะง่ายต่อการรวมเข้ากับระบบโฮมที่เข้ากันได้กับ MQTT
คำแนะนำนี้มุ่งเน้นไปที่การออกแบบและการสร้าง Pool Monitor การอัพเกรดคอนโทรลเลอร์ (เฟิร์มแวร์ใหม่และการเพิ่มจอแสดงผล OLED) จะรวมอยู่ในคอนโทรลเลอร์ดั้งเดิมในไม่ช้า
คุณสมบัติที่สำคัญ ได้แก่:
- การไม่มีไฟฟ้าหลักที่ริมสระน้ำเป็นตัวกำหนดแหล่งจ่ายไฟแบตเตอรี่ 18650 ที่มีแผงขั้วโซลาร์เซลล์ 1W ในตัวเพื่อรักษาระดับประจุแบตเตอรี่ อายุการใช้งานแบตเตอรี่จะถูกปรับให้เหมาะสมยิ่งขึ้นด้วยการใช้โหมด "Deep Sleep" ของ ESP8266 ในระบบของฉัน เครื่องสามารถทำงานได้ตลอด "ฤดูสระว่ายน้ำที่ใช้งานได้" ของเรา (พฤศจิกายนถึงเมษายน) โดยไม่ต้องมีการแทรกแซงการเติมเงินด้วยตนเอง
- แท่งกราฟแท่ง LED 8 แบบในตัวที่เป็นตัวเลือกที่แสดงอุณหภูมิของสระในช่วง 1 องศา
- การส่งข้อมูล MQTT ผ่านการเชื่อมต่อ WiFi ในพื้นที่ไปยังระบบโฮสต์ที่เข้ากันได้
-
การเขียนโปรแกรมทั้งหมดทำได้ผ่าน WiFi โดยใช้จอภาพเป็นจุดเข้าใช้งานและหน้าการกำหนดค่าเว็บเซิร์ฟเวอร์ภายในที่มีพารามิเตอร์ที่ตั้งโปรแกรมได้ทั้งหมดถูกเก็บไว้ใน EEPROM ภายใน
- ช่วงเวลาระหว่างการปลุกและการส่งสัญญาณ ช่วงเวลา 1 ถึง 60 นาที
-
รูปแบบหัวข้อ/ข้อความ MQTT ที่กำหนดค่าได้
- หัวข้อข้อความส่วนบุคคล (เช่น PoolTemp, AirTemp, BaroPress)
- หัวข้อเดียวกะทัดรัด (เช่น Pool Temp + Air Temp + ความกดอากาศ)
- เข้ากันได้กับจอแสดงผล OLED ที่ติดตั้งบน Multi-purpose-Room-Lighting and Appliance Controller (ดูตัวอย่างในหัวข้อตัวอย่าง)
- SSID เครือข่าย WiFi และรหัสผ่าน
- SSID จุดเข้าใช้งานและรหัสผ่าน
-
การควบคุมกราฟแท่งไฟ LED
- ช่วงอุณหภูมิต่ำสุดที่ตั้งโปรแกรมได้ (15 ถึง 25'C)
- ตั้งโปรแกรมได้ถาวร เปิด ปิดถาวร เปิดเฉพาะช่วงกลางวันเท่านั้น
แม้ว่าฉันจะพิมพ์ 3 มิติ การจัดตู้ / ติดตั้งของตัวเองและใช้บอร์ด PCB จากโครงการก่อนหน้านี้ คุณสามารถใช้สิ่งที่เหมาะสมกับความชอบส่วนบุคคลของคุณได้อย่างแท้จริง เนื่องจากไม่มีอะไรสำคัญหรือ "หล่อหลอม" ส่วนสุดท้ายของคำแนะนำนี้มีไฟล์ Gerber และ STL สำหรับบอร์ด PCB และตัวเรือน ABS ที่ฉันออกแบบมาโดยเฉพาะสำหรับโครงการนี้
ขั้นตอนที่ 1: บล็อกไดอะแกรมและอภิปรายเกี่ยวกับการเลือกส่วนประกอบ

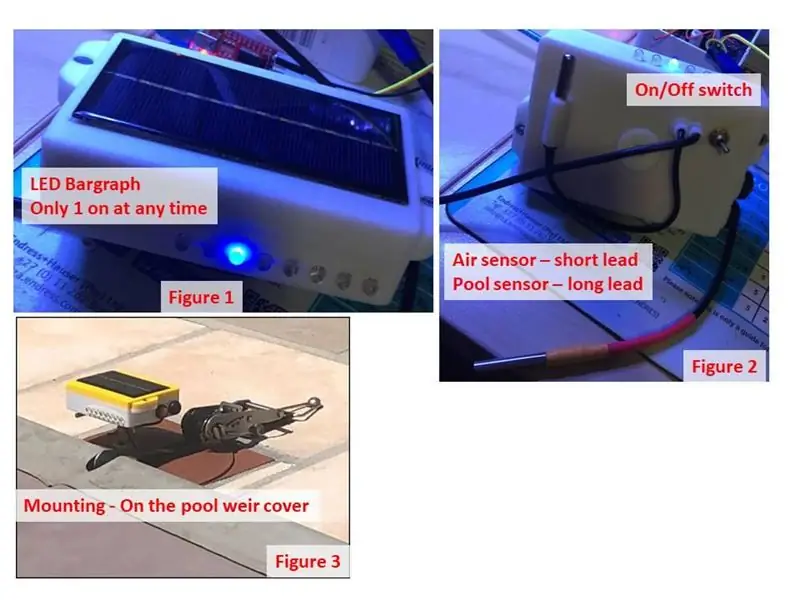
บล็อกไดอะแกรมด้านบนเน้นโมดูลฮาร์ดแวร์หลักของ Pool Monitor
โปรเซสเซอร์
ESP8266 ที่ใช้สามารถเป็นโมดูลพื้นฐานใดๆ ก็ได้ของ ESP03/07/12 ไปจนถึงโมดูล NodeMCU และ WEMOS ที่เป็นมิตรกับ perfboard มากขึ้น
ฉันใช้ ESP-12 หากพูลของคุณอยู่ห่างจากเราเตอร์ WiFi พอสมควร คุณอาจชอบ ESP-07 ที่มีเสาอากาศภายนอก โมดูล NodeMCU/Wemos เป็นมิตรกับบอร์ดมาก แต่จะส่งผลให้มีการใช้พลังงานเพิ่มขึ้นเล็กน้อยเนื่องจากมีตัวควบคุมแรงดันไฟฟ้าและไฟ LED ในตัว ซึ่งจะส่งผลต่อความสามารถของแผงโซลาร์เซลล์ในการเก็บแบตเตอรี่ไว้ทุกวัน และคุณอาจต้องใช้เป็นระยะ การชาร์จด้วยตนเองโดยใช้พอร์ต USB บนโมดูลเครื่องชาร์จ
เซ็นเซอร์อุณหภูมิ - รูปที่ 2
ฉันได้ใช้เซ็นเซอร์อุณหภูมิ DS18B20 รุ่นท่อโลหะ + สายเคเบิลที่หาซื้อได้ง่ายและราคาไม่แพง ที่มาพร้อมกับสายเคเบิลเชื่อมต่อประมาณ 1 เมตร เนื่องจากทนทานและทนต่อสภาพอากาศอยู่แล้ว หนึ่งใช้สายเคเบิลยาวเต็มที่สำหรับการวัดน้ำในสระ และอีกอันหนึ่งใช้สายเคเบิลแบบสั้นสำหรับอุณหภูมิอากาศแวดล้อม
เซ็นเซอร์วัดบรรยากาศอากาศ
ฉันได้เลือกโมดูล BME280 ที่ยอดเยี่ยมเพื่อวัดความชื้นในอากาศแวดล้อมและความดันบรรยากาศ คุณอาจสงสัยว่าเหตุใดฉันจึงไม่ได้ใช้ฟังก์ชันวัดอุณหภูมิอากาศของโมดูลนี้
เหตุผลง่าย ๆ - ถ้าอย่างที่ฉันทำในต้นแบบดั้งเดิมใช้ฟังก์ชันนี้ คุณต้องวัดอุณหภูมิของอากาศคงที่ภายในตัวเครื่องซึ่งมีแนวโน้มที่จะอ่านค่าสูงเนื่องจากความร้อนภายในตัวเองของพื้นที่อากาศภายในตู้โดยแสงอาทิตย์ภายนอก (มัน อ่านได้อย่างสมบูรณ์แบบในเวลากลางคืน!) ทราบได้อย่างรวดเร็วว่าจำเป็นต้องติดตั้งเซ็นเซอร์อุณหภูมิอากาศภายนอกตัวเครื่อง แต่ในที่ร่มให้ห่างจากแสงแดดโดยตรง ดังนั้นฉันจึงเปลี่ยนไปใช้ DS18B20 ตัวที่สองและให้จุดติดตั้งเล็กๆ ใต้ตัวเครื่อง แม้ว่าเซ็นเซอร์อุณหภูมิ BME280 จะยังคงใช้เป็นตัววัดในการวินิจฉัยสำหรับอุณหภูมิภายในตัวเครื่อง และสามารถตรวจสอบได้ในหน้าหลักของเซิร์ฟเวอร์การกำหนดค่า
กราฟแท่งไฟ LED - รูปที่ 1
เอาต์พุต LED ความเข้มสูงแปดตัวในพื้นที่นั้นขับเคลื่อนด้วยชิปขยาย PCF8574 IO ซึ่งจะขับ LED แต่ละดวงด้วยทรานซิสเตอร์ PNP 2N3906 PCF8574 จะระบุ LED เพียงดวงเดียวในแต่ละครั้ง (เพื่อลดการใช้พลังงาน) ขึ้นอยู่กับอุณหภูมิของน้ำในสระที่วัดได้ และจะยังทำงานอยู่แม้ในขณะที่ ESP8266 อยู่ในโหมดสลีป ดังนั้น หากเปิดใช้งาน กราฟแท่ง LED จะทำงานตลอดเวลา
- หากอุณหภูมิที่วัดได้น้อยกว่าอุณหภูมิต่ำสุดที่กำหนดให้กับกราฟแท่ง ไฟ LED ทั้ง 1 และ 2 จะสว่างขึ้น
- หากอุณหภูมิที่วัดได้สูงกว่าอุณหภูมิต่ำสุดที่กำหนดให้กับกราฟแท่ง+8 แล้วทั้ง LED 7 และ 8 จะสว่างขึ้น
- หากระดับแสงที่วัดจากเอาต์พุตของแผงโซลาร์เซลล์ต่ำกว่าเกณฑ์ที่ตั้งโปรแกรมไว้ในการกำหนดค่า เอาต์พุต LED จะถูกปิดใช้งานเพื่อประหยัดพลังงานแบตเตอรี่ อีกวิธีหนึ่งคือปิดใช้งานกราฟแท่งอย่างถาวร (ตั้งค่าเกณฑ์เป็น 0) หรือเปิดใช้งาน (เกณฑ์ตั้งไว้ที่ 100)
- หากงานสร้างของคุณไม่ต้องการกราฟแท่ง ให้ข้าม PCF8574, LED, ทรานซิสเตอร์ และตัวต้านทานที่เกี่ยวข้อง
แผงโซลาร์เซลล์ แบตเตอรี่ และแท่นชาร์จแบตเตอรี่
แหล่งจ่ายไฟพื้นฐานเป็นเพียงแบตเตอรี่ LIPO ขนาด 2000mAH (หรือมากกว่า) 18650 ที่ป้อนผ่านไดโอด 1N4001 เพื่อลดแรงดันไฟฟ้าของแบตเตอรี่ (แบตเตอรี่ที่ชาร์จสูงสุด = 4.1V และแรงดันไฟสูงสุด ESP8266 = 3.6V)
แบตเตอรี่ความจุต่ำกว่าจะใช้งานได้ แต่ฉันไม่มีความรู้สึกว่าการชาร์จรายวันโดยแผงโซลาร์เซลล์จะเพียงพอหรือไม่
ระวังแบตเตอรี่ที่มีฉลากความจุสูง (เช่น 6800 mAH) - จำนวนมากในตลาดเป็นของปลอม พวกเขาจะใช้งานได้ แต่ทุกคนคาดเดาความสามารถและความน่าเชื่อถือ
แผงโซลาร์เซลล์ 1W 5V เชื่อมต่อกับอินพุตของบอร์ดชาร์จ TP4056 LIPO และเอาท์พุตของแผงโซลาร์เซลล์ไปยังแบตเตอรี่ ดังนั้นแบตเตอรี่จะถูกชาร์จเมื่อระดับแสงสูงพอที่จะสร้างแรงดันการชาร์จที่ใช้งานได้และยังสามารถชาร์จแบตเตอรี่ได้ ชาร์จด้วยตนเองผ่านขั้วต่อ USB บนบอร์ด TP4056
หากคุณต้องการใช้การออกแบบตัวเรือนที่พิมพ์ 3 มิติ คุณต้องใช้แผงโซลาร์เซลล์ขนาด 110 มม. x 80 มม. มีขนาดอื่นๆ ให้เลือก ดังนั้นโปรดระมัดระวังในการซื้อเนื่องจากอาจมีความสำคัญในการเลือกประเภท/ขนาดที่อยู่อาศัยของคุณ
คำเตือนเรื่องอุณหภูมิอีกครั้ง การกำหนดขีด จำกัด อุณหภูมิสูงสุดที่แท้จริงของแผงราคาถูกเหล่านี้อาจเป็นเรื่องยาก เนื่องจากมักไม่มีการระบุไว้ - ฉันพบว่าอุปกรณ์หนึ่งเครื่องมีอุณหภูมิสูงสุด 65'C แต่ไม่มีสิ่งใดในซัพพลายเออร์ส่วนใหญ่ในสถานที่ ตอนนี้ให้พิจารณาว่าแผงโดยการออกแบบเป็น ก) สีดำ และ ข) จะต้องอยู่กลางแสงแดดตลอดทั้งวันทุกวัน คุณอาจพบว่าควรให้ร่มเงาเล็กน้อยบนแผงหากอากาศร้อนเกินไป หน่วยของฉันไม่ประสบกับความล้มเหลวใดๆ (ติดตั้งเมื่อต้นปี 2019) แต่ความน่าเชื่อถือจะขึ้นอยู่กับสภาพอากาศในพื้นที่ของคุณและสถานที่ติดตั้งอย่างแน่นอน
ปุ่มกด - รูปที่ 3
คุณอาจคิดว่าปุ่มกดเป็น "แค่ปุ่มกด" ก็ได้ แต่เมื่ออยู่ในกรอบที่อยู่กลางแจ้งท่ามกลางแสงแดดและฝนตกตลอด 24 ชั่วโมงทุกวัน คุณจะต้องดูแลสเปคของมันด้วย ทางไฟฟ้าเป็นส่วนประกอบที่เรียบง่าย แต่ความสมบูรณ์ของการปิดผนึกของตัวเรือนขึ้นอยู่กับคุณภาพทางกล ฉันใช้ปุ่มกด 12 มม. แบบขั้วเดียวแบบกันน้ำที่ได้รับความนิยมจากซัพพลายเออร์หลายราย ซึ่งพิสูจน์แล้วว่าเป็นสวิตช์ที่ทนทานมาก..
- ปุ่ม 1 ใช้เป็นปุ่มรีเซ็ต - ใช้เพื่อบังคับจอภาพด้วยตนเองเพื่อทำการวัดและส่งผลลัพธ์
- ปุ่ม 2 เมื่อกดทันทีหลังจากกดและปล่อยปุ่ม 1 จะสั่งให้จอภาพเปิดจุดเข้าใช้งาน (AP) โดยใช้ SSID และรหัสผ่านที่คุณตั้งโปรแกรมไว้ก่อนหน้านี้ หากติดตั้งไว้ ไฟ LED ทางเลือกแต่ละดวงบนกราฟแท่งจะสว่างขึ้นชั่วครู่เพื่อระบุว่า AP กำลังเริ่มทำงาน
- ปุ่มทั้งสองยังใช้ในขั้นตอนการสร้างเริ่มต้นเพื่ออัปโหลดเฟิร์มแวร์ไปยังหน่วยความจำแฟลชของโปรเซสเซอร์
บันทึก. ตัวเครื่องพิมพ์ 3 มิติออกแบบมาสำหรับสวิตช์ขนาด 12 มม. ตามที่ระบุไว้ในรายการวัสดุและติดตั้งที่ด้านข้างของตัวเครื่อง หากคุณกำลังใช้ที่อยู่อาศัยของคุณเอง เราขอแนะนำให้คุณติดตั้งไว้ใต้ที่อยู่อาศัยเพื่อป้องกันพวกเขาจากสภาพอากาศ
ปุ่มสลับ - รูปที่ 2
ใช้เพื่อปิดจอภาพโดยสมบูรณ์เมื่อไม่ได้ใช้งานและอยู่ในที่จัดเก็บ โปรดทราบว่าแบตเตอรี่และแผงโซลาร์เซลล์ยังคงเชื่อมต่อกัน (แต่ไม่ใช่อุปกรณ์อิเล็กทรอนิกส์) ดังนั้นแบตเตอรี่จะยังคงได้รับประจุไฟฟ้าหากแผงถูกแสงจากภายนอก
เอกสารแนบ - รูปที่ 3
นี่ยังคงเป็นองค์ประกอบสุดท้ายแต่สำคัญมาก เนื่องจากเป็นส่วนประกอบหลักที่ให้การปกป้องส่วนอื่นๆ ทั้งหมด แผงโซลาร์เซลล์ ปุ่มกด สวิตช์เปิดปิด ไฟ LED และเซ็นเซอร์อุณหภูมิทั้งหมดต้องการการเจาะหรือตัดรูในตัวเรือน ดังนั้นการกันน้ำจึงอาจตกอยู่ในอันตรายอย่างรุนแรง หากไม่ดูแลรักษาการปิดผนึกหลังจากติดตั้งอุปกรณ์ ฉันติดแผงโซลาร์เซลล์เข้ากับฝาครอบแล้วปิดผนึกด้านในด้วยซีลซิลิโคน บอร์ด LED ถูกใส่ในกระถางเพื่อให้แน่ใจว่าจุดไฟ LED ทั้งหมดถูกปิดผนึกไว้ด้านใน คุณได้ภาพ - ป้องกันจุดเข้าที่อาจเกิดขึ้น เนื่องจากฉันใช้แบบจำลอง ABS ที่พิมพ์ 3 มิติ ฉันจึงฉีดสเปรย์ด้านในของตัวเรือนรวมถึง PCB หลักด้วยสเปรย์ปิดผนึก PCB (คุณสามารถใช้สีได้) เพื่อเป็นการป้องกันไว้ก่อน! รูปที่ 1 แสดงกล่องหุ้มที่ติดตั้งข้างสระ ไฟล์ STL ที่รวมอยู่นั้นยังรวมถึงชุดประกอบการติดตั้งอย่างง่ายที่อนุญาตให้ประกอบกล่องหุ้มเข้ากับฝาครอบด้านบนของฝาย สามารถติดตั้งได้ทุกที่ที่เหมาะกับคุณ โดยขึ้นอยู่กับความยาวของสายเคเบิลเซ็นเซอร์อุณหภูมิน้ำ การสัมผัสกับแสงแดด และความสามารถในการมองเห็นของกราฟแท่ง LED หากมีการติดตั้งไว้
ขั้นตอนที่ 2: รายการวัสดุ
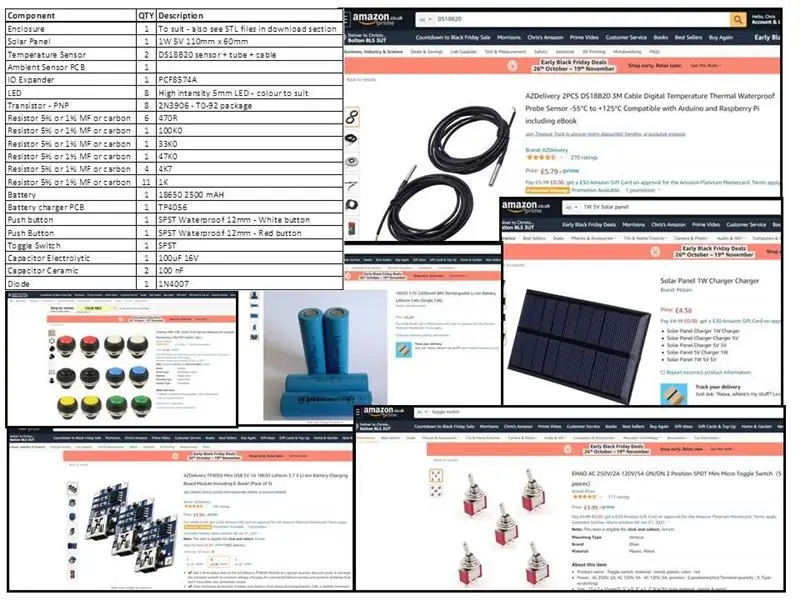
ฉันได้รวมรายการวัสดุที่ "มีศักยภาพ" ตามการเลือกส่วนประกอบของฉันเอง ตามที่ระบุไว้ก่อนหน้านี้ จริงๆ แล้วคุณมีความยืดหยุ่นมากเมื่อพูดถึงงานสร้างเกือบทั้งหมด ฉันได้ตัดและวางสินค้าบางรายการออกจากไซต์ช็อปปิ้งออนไลน์ของ Amazon เพื่อเป็นภาพประกอบเท่านั้น ไม่ใช่เป็นคำแนะนำด้านอุปทาน แบตเตอรี่ 18650 สามารถมีแถบบัดกรีโดยตรงสำหรับสายไฟ หรือคุณสามารถซื้อประเภท "มาตรฐาน" และที่ใส่แบตเตอรี่ (อย่างที่ฉันทำ) เพื่อความสะดวกในการประกอบ
คุณจะต้องใช้กาว (แนะนำให้ใช้อีพ็อกซี่ 2 ส่วน), น็อตและสลักเกลียว M4 4 อัน
คุณอาจมีซัพพลายเออร์ที่สะดวกกว่าและ/หรือถูกกว่า ทั้งนี้ขึ้นอยู่กับสถานที่ตั้งของคุณ ถ้าคุณไม่เร่งรีบสำหรับส่วนประกอบ AliExpress สัญญาว่าจะลดสินค้าบางรายการลงอย่างมากหากไม่ใช่รายการหลักทั้งหมด
ขั้นตอนที่ 3: บิวด์อิเล็กทรอนิกส์ & อัปโหลดเฟิร์มแวร์
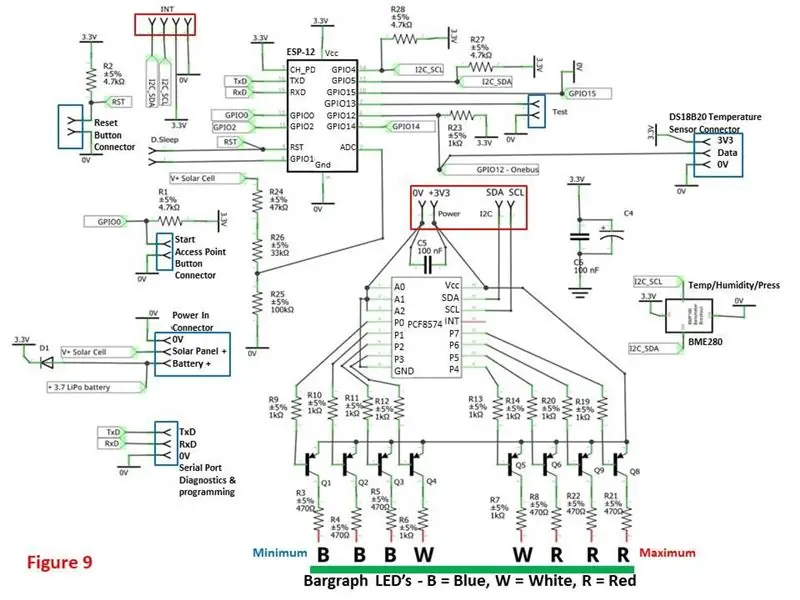
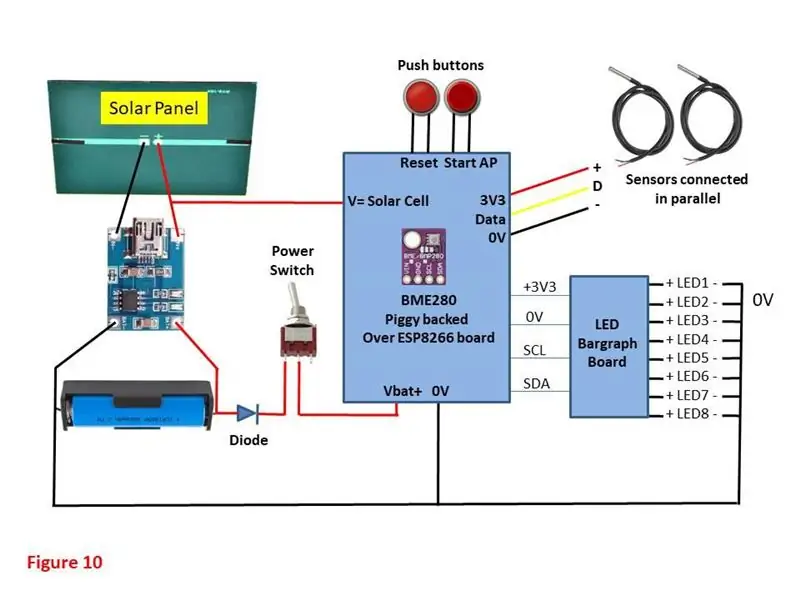
แผนผังเผยให้เห็น "ESP8266 มาตรฐาน" ที่ค่อนข้างเรียบง่ายโดยไม่มี "เซอร์ไพรส์" ซึ่งประกอบด้วยไมโครคอนโทรลเลอร์และชุดอุปกรณ์อินพุต (เซ็นเซอร์อุณหภูมิ 2 x DS18B20, 1 x BME280 เซ็นเซอร์สิ่งแวดล้อม, 1 x PCF8574 IO expander, 2 x ปุ่มกดและ การรวมแบตเตอรี่ / การชาร์จ / แผงโซลาร์เซลล์
ESP8266 การกำหนดพิน
- GPIO0 - ปุ่มเริ่ม AP
- GPIO2 - ไม่ได้ใช้
- GPIO4 - I2C - SCL
- GPIO5 - I2C - SDA
- GPIO12 - DS18B20 ข้อมูล
- GPIO13 - ทดสอบ - ไม่ได้ใช้
- GPIO14 - ไม่ได้ใช้
- GPIO16 - หลับลึกตื่น
- ADC - แรงดันแผงโซลาร์เซลล์
การกำหนดพิน PCF8574
- P0 - กราฟแท่งไฟ LED 1 - อุณหภูมิต่ำสุด
- P1 - LED bargraph 2 - อุณหภูมิต่ำสุด + 1'C
- P2 - LED bargraph 3 - อุณหภูมิต่ำสุด + 2'C
- P3 - LED bargraph 4 - อุณหภูมิต่ำสุด + 3'C
- P4 - LED bargraph 5 - อุณหภูมิต่ำสุด + 4'C
- P5 - LED bargraph 6 - อุณหภูมิต่ำสุด + 5'C
- P6 - LED bargraph 7 - อุณหภูมิต่ำสุด + 6'C
- P7 - LED bargraph 8 - อุณหภูมิต่ำสุด + 7'C
กำลังอัปโหลดเฟิร์มแวร์
สำเนาของซอร์สโค้ดเฟิร์มแวร์จะรวมอยู่ในส่วนการดาวน์โหลด มีการเขียนโค้ดสำหรับ Arduino IDE เวอร์ชัน 1.8.13 โดยมีส่วนเพิ่มเติมดังต่อไปนี้ ….
- ESP8266 Board Manager (เวอร์ชั่น 2.4.2)
- ห้องสมุด OneWire
- ห้องสมุดอุณหภูมิดัลลาส
- ห้องสมุด EEPROM
- ห้องสมุดอดาฟรุต BMP085
- ห้องสมุด PubSubClient
- ห้องสมุดสาย
ตรวจสอบให้แน่ใจว่าคุณเลือกอัตราบอดที่ถูกต้องบนจอภาพแบบอนุกรม (115200) และบอร์ดที่ถูกต้องขึ้นอยู่กับรุ่นของชิป ESP8266 ที่คุณใช้อยู่)
หากคุณต้องการคำแนะนำเพิ่มเติมเกี่ยวกับวิธีตั้งค่า Arduino IDE ให้อ้างอิงกับคำสั่งสองคำสั่งก่อนหน้าของฉัน ทั้งสองมีคำแนะนำในการตั้งค่าที่กว้างขวาง และยังมีแหล่งข้อมูลออนไลน์อีกมากมายที่พร้อมใช้งาน หากทุกอย่างล้มเหลว โพสต์ข้อความถึงฉัน
ฉันได้รวมไว้ในตัวเชื่อมต่อสำหรับสายพอร์ตอนุกรม (TxD, RxD & 0V) สำหรับการเชื่อมต่อกับคอมพิวเตอร์ของคุณโดยใช้ตัวแปลง FTDI USB เป็น TTL มาตรฐานและปุ่มกดสองปุ่มช่วยให้คุณสามารถจ่ายไฟให้กับ ESP8266 ในการเขียนโปรแกรมแฟลช โหมด. (เปิดเครื่องโดยกดปุ่ม Reset และ Start AP ทั้งสองปุ่ม ปล่อยปุ่ม Reset ขณะที่ยังกดปุ่ม Start AP ค้างไว้ จากนั้นปล่อยปุ่ม Start AP)
หมายเหตุเพิ่มเติม
- การเชื่อมต่อด้วยปุ่มกด แหล่งจ่ายไฟ เซ็นเซอร์อุณหภูมิ DS18B20 สามารถนำออกไปยังหมุดส่วนหัวมาตรฐาน 0.1" เพื่อการเชื่อมต่อ IO ที่ง่ายดาย
- ควรติดตั้งตัวเก็บประจุแบบอิเล็กโทรไลต์ 100 uF (C4) และตัวเก็บประจุเซรามิก 100 nF (C6) ให้ชิดกับหมุดจ่ายไฟของ ESP8266 มากที่สุด
- ควรติดตั้งตัวเก็บประจุเซรามิก 100nF (C5) ให้ใกล้กับหมุดจ่ายไฟของ PCF8574 มากที่สุด
- รูปที่ 10 แสดงแผนผังการเดินสายทั้งหมด - คุณสามารถสร้างส่วนประกอบทั้งหมดบนบอร์ดเดียวหรือแบ่งออกเป็น 2 แผงโดยใช้ทรานซิสเตอร์ PCF8574, 8 x 2N3906 (Q1 ถึง Q8), ตัวต้านทาน 16 x (R3 ถึง 14, R19 ถึง 22), C5 บน "LED bargraph board) และส่วนที่เหลือใน "Controller board" (นี่คือสิ่งที่ฉันทำ)
ขั้นตอนที่ 4: การใช้สิ่งที่ส่งมาด้วยการพิมพ์ 3 มิติที่ให้มา
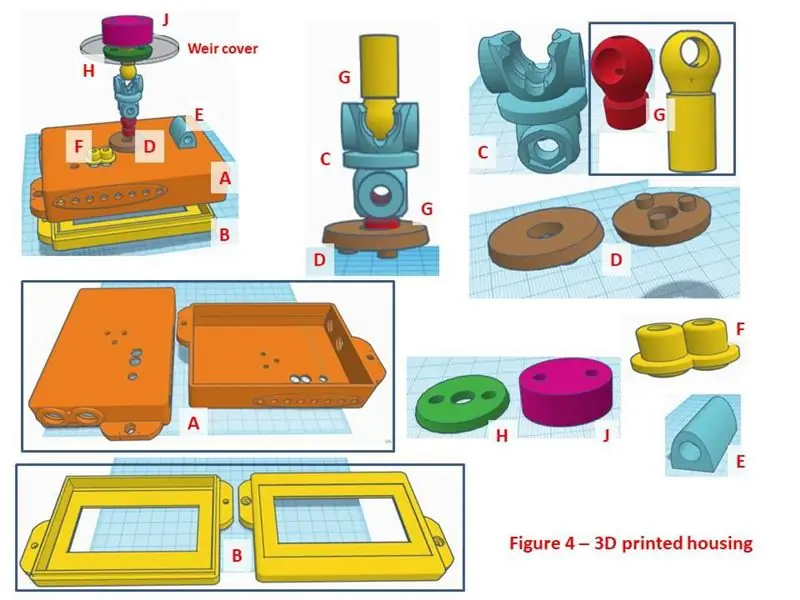

ทางเลือกของที่อยู่อาศัยมีความยืดหยุ่นขึ้นอยู่กับความชอบและความต้องการในการติดตั้งของคุณ ฉันพิมพ์ 3D ตัวเรือน ABS เพื่อให้เหมาะกับการติดตั้งของฉันเอง และรวมไว้เพื่อผลิตซ้ำหรือใช้เป็น "แรงบันดาลใจ" สำหรับการก่อสร้างของคุณเอง ไฟล์ STL จากส่วนดาวน์โหลดสามารถพิมพ์ได้ที่ความละเอียด 0.2 มม. หากคุณไม่ได้เป็นเจ้าของเครื่องพิมพ์ 3D และไม่มีเพื่อนด้วย มีบริษัทการพิมพ์ 3 มิติเชิงพาณิชย์จำนวนมากที่พร้อมจะให้บริการในราคาที่ไม่แพงสำหรับคุณ
รายการพิมพ์แต่ละรายการคือ:
- ก. ฐานสิ่งที่แนบมา
- B. ฝาครอบตู้
- ค. ข้อเข่า
- D. อะแดปเตอร์เมาท์สนับมือของตู้
- E. ที่ยึดเซ็นเซอร์อากาศ
- F. ใส่ตัวกั้นสายเคเบิลเซ็นเซอร์
- G. 2 x คัน (ความยาวสั้นและยาว - ช่วยให้ความยาวของชุดติดตั้งโดยรวมมีความหลากหลาย)
- H. ฝายฝาครอบอะแดปเตอร์
- J. ฝายฝาครอบอะแดปเตอร์ด้านล่าง
จำเป็นต้องใช้สลักเกลียวและน็อตเกลียว 4 x M4
หมายเหตุ
- ในกรณีที่ติดกาว ผมขอแนะนำให้ใช้อีพอกซีเรซินสองส่วนหรือกาวที่ทนต่อสภาพอากาศที่เหมาะสม
- กาวแผงโซลาร์เซลล์เข้ากับฝา B และใช้ซิลิโคนเคลือบหลุมร่องฟันด้านในของฝาครอบเพื่อป้องกันไม่ให้น้ำเข้าที่หน้าเชื่อม
- ส่วน E ติดอยู่กับส่วน E ที่จุดใดก็ได้เพื่อติดตั้งเซ็นเซอร์อากาศ เซ็นเซอร์อากาศทั้งหมดต้องอยู่ใต้ฐานเคสเมื่อมองจากแสงแดดโดยตรง (อ้างอิงรูปที่ 5A)
- ส่วน F และ D ควรติดกาวเข้ากับฐานของส่วนที่แนบ E ด้วย
- การประกอบสนับมือสำหรับยึด (G, C & G) จะพอดีกันโดยเป็นแบบกดและเมื่อรูทะลุอยู่ในแนวเดียวกัน สามารถยึดได้โดยใช้สลักเกลียวและแหวนรองเกลียว M4 2 ตัว (อย่าขันจนกว่าจะประกอบชุดสมบูรณ์และระบุทิศทางที่ต้องการ - อย่าขันแน่นเกินไปเพื่อป้องกันการแตกร้าวของข้อต่อพลาสติก) ตัดสลักเกลียวให้มีความยาวที่เหมาะสมหากต้องการ
- ติดตั้งชิ้นส่วน H&J บนแผ่นปิดฝาหม้อน้ำที่ดัดแปลง ณ จุดที่ไม่มีความเสี่ยงจากการรบกวนทางกายภาพหรือความเครียดจากสายรัดฝาครอบสระ ฯลฯ (อ้างอิงรูปที่ 5 C, E & F) หากฝาครอบแผ่นฝาย้อยมีพื้นผิวโค้ง ผมขอแนะนำให้คุณใช้ซิลิโคนเคลือบหลุมร่องฟันหรืออีพ็อกซี่เพื่อยึดส่วน J กับด้านล่างของฝาฝายเพิ่มเติม
- ตอนนี้สามารถติดตั้งชุดประกอบตู้บนแผ่นปิดฝาย้อยได้โดยใช้ชุดประกอบข้อนิ้ว (2xG & C) การประกอบสนับมือนี้เป็นแบบ PUSH ที่แน่นพอดีกับฐานของตัวเครื่องและฝาครอบแผ่นฝาย ซึ่งช่วยให้ถอดตัวเครื่องออกได้ง่ายสำหรับการจัดเก็บและ/หรือการบำรุงรักษาในฤดูหนาว อย่าติดกาวนี้เข้าที่ อ้างอิงรูป 5D
- รูปที่ 4 แสดงโครงร่างแต่ละส่วนและวิธีที่ประกอบเข้าด้วยกัน สำหรับการติดตั้ง ฉันได้เจาะรูบนฝาฝายฝายเพื่อให้มีจุดยึดสำหรับข้อนิ้วสำหรับยึด (ซึ่งให้ความเป็นไปได้ในการปรับ 3 มิติสำหรับตัวเรือนที่สัมพันธ์กับจุดยึด)
ขั้นตอนที่ 5: การกำหนดค่าเซิร์ฟเวอร์ (จุดเข้าใช้งาน)
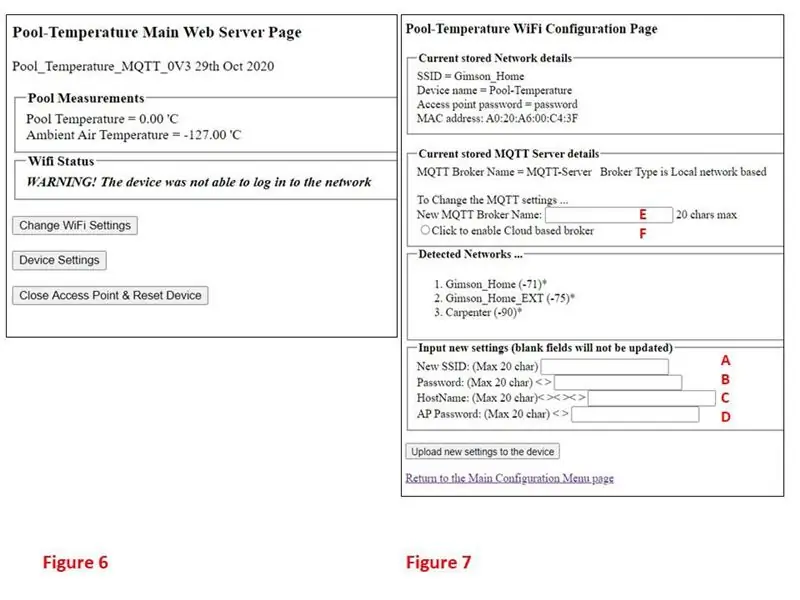
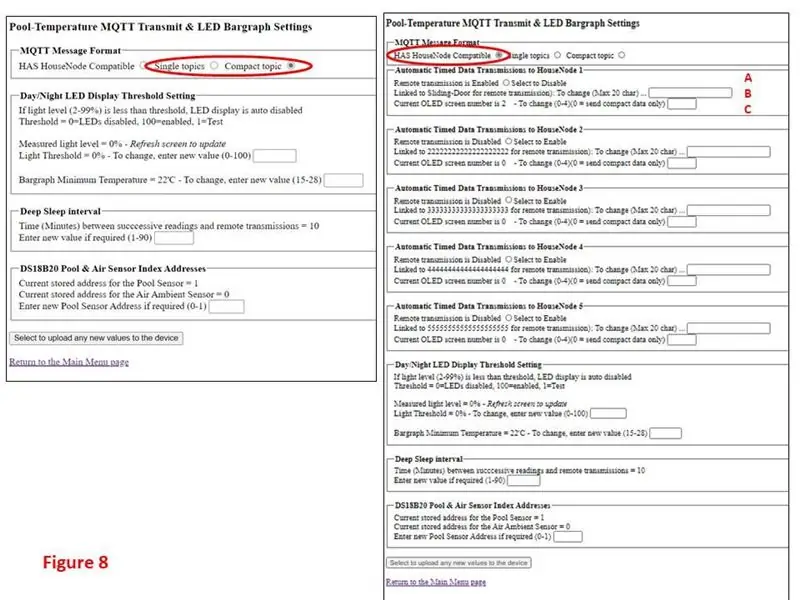
การตั้งค่าผู้ใช้จอภาพทั้งหมดจะถูกเก็บไว้ใน EEPROM และสามารถตรวจสอบและเปลี่ยนแปลงได้ผ่านเว็บเซิร์ฟเวอร์ในตัวที่สามารถเข้าถึงได้เมื่อจอภาพเข้าสู่โหมดจุดเข้าใช้งาน (AP)
ในการดำเนินการนี้ ผู้ใช้ต้องกดและปล่อยปุ่ม RESET ก่อน จากนั้นทันทีหลังจากปล่อย ให้กดปุ่ม CONFIGURATION ที่สองค้างไว้เป็นเวลา 1 ถึง 3 วินาที เมื่อปล่อยปุ่มการกำหนดค่า หากติดตั้งไว้ ไฟ LED ทางเลือกแต่ละดวงบนกราฟแท่งจะสว่างเป็นเวลาสองสามวินาที ในขณะเดียวกัน AP จะเริ่มทำงาน
หากคุณเปิดการตั้งค่าเครือข่าย WiFi บนคอมพิวเตอร์หรือโทรศัพท์มือถือ คุณจะเห็น AP SSID ปรากฏในรายการเครือข่ายที่พร้อมใช้งาน หากนี่เป็นครั้งแรกที่คุณเริ่มต้น AP จะปรากฏเป็น HHHHHHHHHHHHHHHHHHHH - Setup (ชื่อเริ่มต้น) มิฉะนั้น จะเป็นชื่อที่คุณกำหนดให้กับ AP ในการตั้งค่า WiFi ตามด้วย "-Setup"
เลือก SSID และป้อนรหัสผ่าน (ค่าเริ่มต้นคือ "รหัสผ่าน" โดยไม่มีเครื่องหมายอัญประกาศ เว้นแต่คุณจะตั้งค่าเป็นอย่างอื่น
คอมพิวเตอร์/โทรศัพท์มือถือของคุณจะเชื่อมต่อกับ AP ตอนนี้เปิดเว็บเบราว์เซอร์ที่คุณชื่นชอบแล้วป้อน 192.168.8.200 ในช่องที่อยู่ URL
เบราว์เซอร์ของคุณจะเปิดขึ้นที่หน้าหลักของเว็บเซิร์ฟเวอร์การกำหนดค่า - ดูรูปที่ 6
ที่นี่คุณจะสามารถอ่านค่าที่วัดได้ในปัจจุบันและปุ่มต่างๆ ไปยังหน้าการตั้งค่า WiFi และอุปกรณ์อื่นๆ ปุ่มด้านล่างเป็นสิ่งสุดท้ายที่คุณกดเมื่อคุณเปลี่ยนพารามิเตอร์ทั้งหมดที่คุณต้องการ (หากคุณไม่กด จอภาพจะยังคงเปิดอยู่และแบตเตอรี่หมดอย่างต่อเนื่อง ….
รูปที่ 7
นี่คือหน้าการตั้งค่า WiFi & MQTT คุณจะสามารถเห็นเครือข่ายที่จัดเก็บไว้ในปัจจุบันและรายละเอียด MQTT รวมถึงเครือข่ายที่มีอยู่ทั้งหมดภายในขอบเขตของการตรวจสอบ รวมถึงเครือข่ายที่คุณต้องการเชื่อมต่อด้วย
การตั้งค่า Wifi
ฟิลด์ A & B อนุญาตให้คุณป้อน SSID เครือข่ายที่จำเป็นและรายละเอียดรหัสผ่าน C คือชื่อที่คุณต้องการตั้งให้อุปกรณ์ของคุณ และนี่จะเป็นชื่อของ AP SSID ในครั้งต่อไปที่คุณเริ่มใช้งาน สุดท้ายฟิลด์ D คือรหัสผ่านที่ต้องการให้ AP
การตั้งค่า MQTT
ที่นี่ คุณจะตั้งชื่อของโบรกเกอร์ MQTT (E) ที่คุณใช้อยู่ และที่สำคัญที่สุด ไม่ว่าโบรกเกอร์ MQTT เป็นโบรกเกอร์บนคลาวด์หรือโบรกเกอร์ในพื้นที่ (เช่น Raspberry Pi) ที่เชื่อมต่อกับ WiFi ในครัวเรือน
หากคุณเคยเลือกโบรกเกอร์บนระบบคลาวด์ คุณจะเห็นช่องเพิ่มเติมสองช่องสำหรับการป้อนชื่อผู้ใช้และรหัสผ่านสำหรับนายหน้า
โปรดทราบว่าหากคุณเว้นฟิลด์ใดๆ ว่างไว้ ฟิลด์นั้นจะไม่ได้รับการอัปเดต ซึ่งจะทำให้คุณสามารถอัปเดตการตั้งค่าบางส่วนได้โดยไม่ต้องป้อนฟิลด์ทั้งหมด
ที่อยู่เริ่มต้นในบิลด์แรกคือ ชื่อโบรกเกอร์คือ MQTT-Server และเชื่อมต่อในเครื่อง
รูปที่ 8
นี่แสดงส่วนที่เหลือของหน้าการตั้งค่าอุปกรณ์ที่เข้าถึงได้โดยปุ่ม "การตั้งค่าอุปกรณ์" ในหน้าหลัก
มี 2 รูปแบบขึ้นอยู่กับว่าตั้งค่า MQTT เป็น "HAS HouseNode Compatible" หรือหัวข้อ Single/Compact
มี HouseNode ที่เข้ากันได้
สิ่งนี้สั่งให้จอภาพจัดรูปแบบข้อมูล MQTT เพื่อให้การวัดข้อมูลสามารถแสดงบนหนึ่งในหน้าจอ OLED แบบเลื่อนที่แสดงบน Housenodes ไม่เกิน 5 รายการที่อธิบายไว้ใน "Multi-purpose-Room-Lighting and Appliance Controller" ที่สอนได้ก่อนหน้านี้ (ดูส่วนแนะนำการเปิดสำหรับรูปภาพของข้อมูลที่แสดง Housenode สิ่งนี้อธิบายเพิ่มเติมในลิงก์ Instructable (อัปเดตเมื่อเดือนพฤศจิกายน 2020)
คุณจะต้องป้อนชื่อโฮสต์ของ HouseNode ที่คุณต้องการส่งข้อมูลการวัดไปที่ (ฟิลด์ B)
ฟิลด์ C คือหมายเลขหน้าจอที่คุณต้องการแสดงข้อมูล (สิ่งนี้จะสมเหตุสมผลเมื่อคุณอ่านคำแนะนำของคอนโทรลเลอร์!
ฟิลด์ A เป็นการเปิด/ปิดใช้งานอย่างง่ายสำหรับ data fram นี้ - หากปิดใช้งาน ข้อมูลจะไม่ถูกส่ง
การดำเนินการนี้ซ้ำกันสำหรับ HouseNodes สูงสุด 5 รายการ ช่วยให้คุณส่งข้อมูลเดียวกันไปยังจอแสดงผล Controller แบบกระจายได้มากถึง 5 รายการในครัวเรือนของคุณ
หัวข้อเดียว
การวัดค่ามอนิเตอร์แต่ละรายการจะถูกส่งเป็นข้อความ MQTT แยกกันโดยใช้หัวข้อ "Pool/WaterTemp", "Pool/AirTemp" และ "Pool/BaroPress" วิธีนี้ช่วยให้คุณเลือกพารามิเตอร์ที่อุปกรณ์หลักการสมัครรับข้อมูล MQTT ของคุณต้องการอ่านโดยตรงได้อย่างง่ายดาย แทนที่จะรวมทุกอย่างไว้ในหัวข้อ Compact และแยกสิ่งที่คุณต้องการใช้
หัวข้อกระชับ
การวัดทั้งสามแบบรวมกันเป็นหัวข้อเดียวที่เข้ากันได้กับ Home Assitant หากอุปกรณ์ MQTT ที่สมัครใช้งานของคุณชอบรูปแบบ: Pool/{"WaterTemp":XX. X, "AirTemp":YY. Y, "BaraPress":ZZZZ. Z} โดยที่ XX X, YY. Y และ ZZZZ. Z คืออุณหภูมิของน้ำที่วัดได้ ('C), อุณหภูมิของอากาศ ('C) และความดันบรรยากาศ (mB)
นอกจากนี้ ในหน้านี้ คุณสามารถเลือกได้ว่าจะให้ปิดไฟ LED กราฟแท่งในเวลากลางคืนหรือไม่ (แนะนำ) เพื่อประหยัดการใช้แบตเตอรี่ที่ไม่จำเป็น สิ่งนี้กำหนดโดยระดับแสงที่วัดได้ (LL) ของแผงโซลาร์เซลล์และแสดงโดยการวัดจาก 0% (มืด) ถึง 100% (สว่าง) คุณสามารถตั้งค่าขีดจำกัดระหว่าง 1 ถึง 99% เพื่อกำหนดขีดจำกัดแสงที่ LED จะถูกปิดใช้งาน 0% จะปิดการใช้งานกราฟแท่งอย่างถาวรและ 100% จะตรวจสอบให้แน่ใจว่าเปิดตลอดเวลา
คุณยังสามารถตั้งค่าช่วงเวลาระหว่างการส่งข้อมูลระหว่างช่วง 1 ถึง 60 นาที ยิ่งช่วงห่างนานขึ้นเท่าใด การจัดการพลังงานก็จะยิ่งดีขึ้นเท่านั้น และคุณควรจำไว้ว่าอุณหภูมิของสระไม่ใช่การวัดที่เปลี่ยนแปลงอย่างรวดเร็ว หมายความว่าช่วงเวลาระหว่าง 30 ถึง 60 นาทีน่าจะใช้ได้
คุณอาจสังเกตเห็นว่าในครั้งแรกหลังจากการสร้างครั้งแรกที่เซ็นเซอร์อากาศ (สายสั้น) ของคุณจะแสดงบนหน้าจอเป็นอุณหภูมิของน้ำและในทางกลับกัน! (ทดสอบโดยถือเซ็นเซอร์ไว้ในมือและ/หรือวางเซ็นเซอร์ลงในถ้วยน้ำร้อนหรือน้ำเย็น) หากเป็นกรณีนี้ กล่องข้อมูล "ที่อยู่ดัชนีพูลและที่อยู่ทางอากาศ DS18B20" จะทำให้คุณสามารถย้อนกลับหมายเลขดัชนี (0 หรือ 1) ของเซ็นเซอร์ได้ คุณจะต้องอัปโหลดการตั้งค่าและรีบูตอุปกรณ์ก่อนที่ที่อยู่ของเซ็นเซอร์จะกำหนด ถูกต้อง
สุดท้ายและที่สำคัญที่สุด จำไว้ว่าในหน้าใด ๆ ที่คุณเปลี่ยนค่า คุณต้องกดปุ่ม "อัปโหลดการตั้งค่าใหม่ไปยังอุปกรณ์" มิฉะนั้น Monitor จะไม่อัปเดตหน่วยความจำ EEPROM!
หากคุณพอใจกับการเปลี่ยนแปลงการตั้งค่าทั้งหมด ในการออกจาก AP และเปลี่ยนกลับเป็นโหมดจอภาพปกติ - กดปุ่มด้านล่างในหน้าหลักของ AP หากคุณไม่กด จอภาพจะยังคงเปิดอยู่และแบตเตอรี่หมดอย่างต่อเนื่อง ….
ขั้นตอนที่ 6: ข้อมูลเพิ่มเติมเล็กน้อยเกี่ยวกับการใช้ Pool Monitor ด้วย HAS Lighting and Appliance Controller
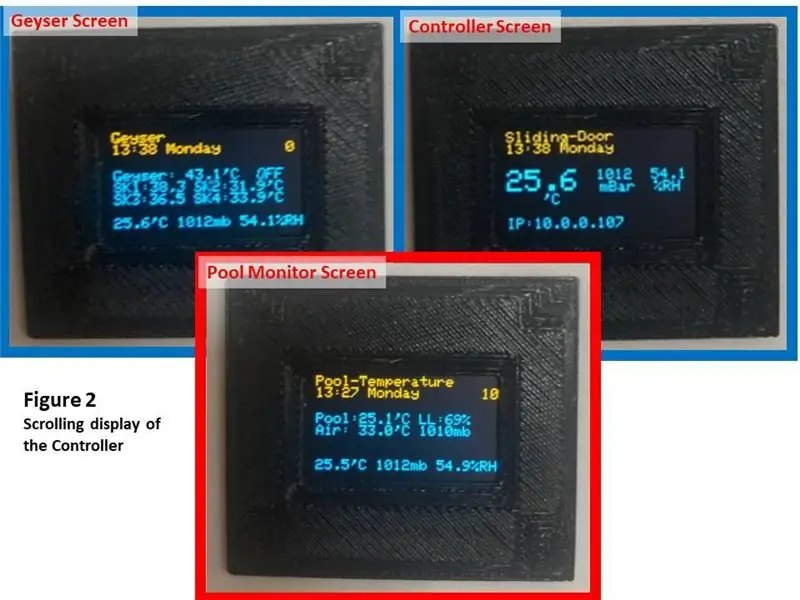
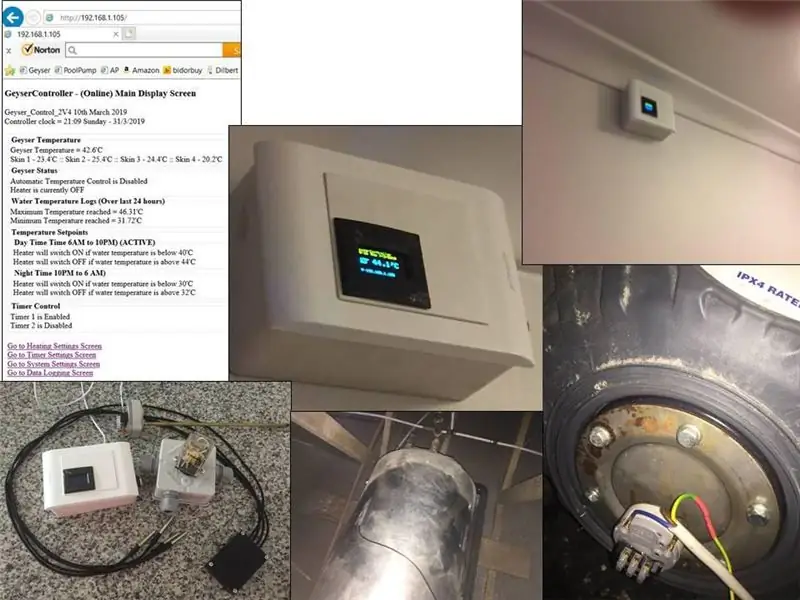
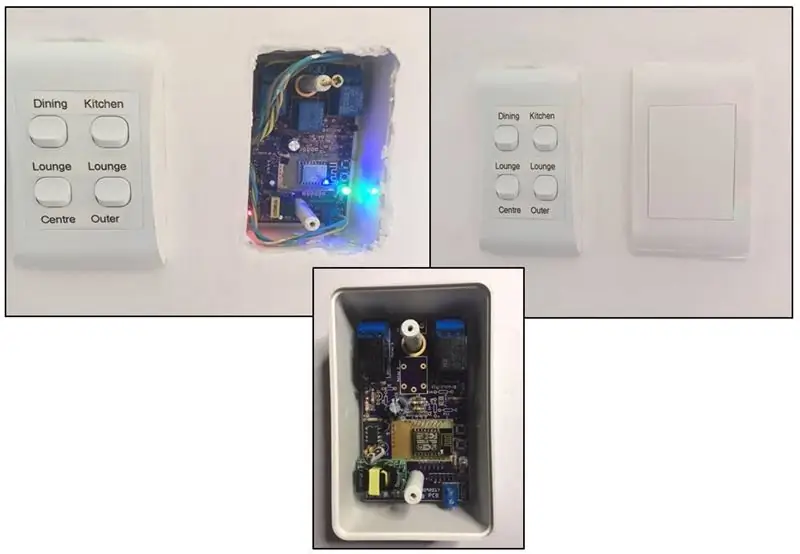
Pool Monitor ได้รับการออกแบบให้เป็นส่วนประกอบเดียวในระบบ Home Automation System (HAS) ที่ใช้ MQTT ของคุณเอง ฉันได้กล่าวถึงหลายครั้งแล้วว่า แต่เดิมได้รับการออกแบบให้เป็นสมาชิกของ HAS ของฉันเองโดยใช้ 2 Instructables ที่เผยแพร่ก่อนหน้านี้ของฉัน (Multi-purpose-Room-Lighting and Appliance Controller และ Smart Data- Logging Geyser Controller) การออกแบบทั้งสองใช้แนวทางร่วมกันในการกำหนดค่าโดยใช้เว็บเซิร์ฟเวอร์แบบบูรณาการที่คล้ายคลึงกัน เพื่อให้มั่นใจว่าส่วนต่อประสานผู้ใช้ที่สอดคล้องและสะดวกสบายทั่วทั้งแพลตฟอร์ม
เดิมคำแนะนำทั้งสองนี้ได้รับการพัฒนาให้เป็นโมดูลแบบสแตนด์อโลน แต่ในการอัปเกรดล่าสุด ฉันได้แนะนำการสื่อสาร MQTT ในแต่ละส่วนเพื่อให้เซ็นเซอร์ดาวเทียม (เรียกว่า SensorNodes) เชื่อมโยงกับตัวควบคุมอย่างน้อยหนึ่งตัว (รู้จักในชื่อ HouseNodes) การใช้งานหลักของวันนี้คือการเพิ่มจอแสดงผล OLED ที่สวยงามให้กับ Multi-purpose -Room-Lighting and Appliance Controller และอนุญาตให้คอนโทรลเลอร์ที่เปิดใช้งานใด ๆ แสดงข้อมูล SensorNode ทั้งหมดเป็นประจำบนจอแสดงผล OLED ในพื้นที่ - ภาพแรกด้านบนเป็นของ สามหน้าจอของ HouseNode ที่เลื่อนดูและแสดงข้อมูลจากตัวเอง ตัวควบคุม Geyser และ Pool Monitor ทำให้สามารถแสดงข้อมูลที่จับได้ทั้งหมดในตำแหน่งที่สะดวกในบ้าน
เนื่องจาก SensorNode หรือ HouseNode ใดๆ สามารถส่งข้อมูลผ่าน MQTT ได้ ซึ่งช่วยให้สามารถแสดงผลจุดวัด HAS ที่เป็นอิสระได้มากถึง 8 จุด หรือโหนดใดๆ ก็สามารถรวมเข้ากับระบบ MQTT ของคุณได้อย่างง่ายดาย และมีเพื่อนคนหนึ่งได้รวมตัวควบคุมไกเซอร์ไว้ใน Home Assistant HAS แล้ว
SensorNodes อื่น ๆ ที่กำลังพัฒนาในปัจจุบันคือ:
- เซ็นเซอร์ตรวจจับความเคลื่อนไหว PIR
- เซ็นเซอร์เตือนลำแสงอินฟราเรด
- ไซเรนเตือนภัยและโหนดควบคุมหลอดไฟ
- แผงควบคุมนาฬิกาปลุก
- รีโมทคอนโทรลแบบใช้มือถือ
- หน่วยแสดงผลเท่านั้น
หน่วยเหล่านี้จะได้รับการปล่อยตัวเป็น Instructables หลายเดือนหลังจากที่พวกเขาทำงานในบ้านของฉันได้สำเร็จ
ขั้นตอนที่ 7: ดาวน์โหลด
ไฟล์ต่อไปนี้สามารถดาวน์โหลดได้….
- ไฟล์ซอร์สโค้ดที่เข้ากันได้กับ Arduino IDE (Pool_Temperature_MQTT_1V2.ino) ดาวน์โหลดไฟล์นี้และวางไฟล์ในไดเร็กทอรีย่อยของไดเร็กทอรี Arduino Sketches ชื่อ "Pool_Temperature_MQTT_1V2.
- ไฟล์ STL แต่ละรายการสำหรับรายการที่พิมพ์ 3 มิติ (*. STL) ทั้งหมดที่ถูกบีบอัดเป็นไฟล์เดียว Pool_Monitor_Enclosure.txt ดาวน์โหลดไฟล์ จากนั้นเปลี่ยนชื่อนามสกุลไฟล์จาก txt เป็น zip จากนั้นแตกไฟล์. STL ที่ต้องการ ฉันพิมพ์ที่ความละเอียด 0.2 มม. ในไฟล์ 20% โดยใช้เส้นใย ABS โดยใช้เครื่องพิมพ์ Tiertime Upbox+ 3D
- ฉันได้รวมชุดของไฟล์ jpeg (FiguresJPEG.txt) ที่ครอบคลุมตัวเลขทั้งหมดที่ใช้ในคำแนะนำนี้ เพื่อให้คุณได้หากจำเป็นต้องพิมพ์แยกกันในขนาดที่เป็นประโยชน์กับคุณมากขึ้น ดาวน์โหลดไฟล์ จากนั้นเปลี่ยนชื่อนามสกุลไฟล์จาก txt เป็น zip จากนั้นแตกไฟล์ jpeg ที่ต้องการ
แนะนำ:
MQTT Mood Lights พร้อม ESP32: 4 ขั้นตอน (พร้อมรูปภาพ)

MQTT Mood Lights พร้อม ESP32: ฉันถูกล่อลวงมาเป็นเวลานานแล้วที่จะกระโดดขึ้นไปบนแถบ LED ดังนั้นฉันจึงวิ่งออกไปหยิบแถบ LED ขึ้นมาเพื่อเล่น ฉันลงเอยด้วยการสร้างแสงอารมณ์เหล่านี้ สามารถควบคุมได้ด้วย MQTT ทำให้สามารถเพิ่มสมาร์ทได้ทุกประเภท นี่คือ
เซ็นเซอร์ประตูและล็อคโรงเก็บของที่ใช้แบตเตอรี่ Solar, ESP8266, ESP-Now, MQTT: 4 ขั้นตอน (พร้อมรูปภาพ)

เซ็นเซอร์ประตูและตัวล็อคโรงเก็บของที่ใช้แบตเตอรี่ Solar, ESP8266, ESP-Now, MQTT: ในคำแนะนำนี้ ฉันจะแสดงให้คุณเห็นว่าฉันสร้างเซ็นเซอร์ที่ใช้พลังงานจากแบตเตอรี่เพื่อตรวจสอบสถานะประตูและล็อคของโรงรถจักรยานระยะไกลของฉันได้อย่างไร ฉันไม่มีไฟหลัก ดังนั้นฉันจึงใช้พลังงานจากแบตเตอรี่ แบตเตอรี่ถูกชาร์จโดยแผงโซลาร์เซลล์ขนาดเล็ก โมดูลนี้เ
ระบบอัตโนมัติภายในบ้านที่ควบคุมด้วยอินเทอร์เน็ต/คลาวด์โดยใช้ Esp8266 (aREST, MQTT, IoT): 7 ขั้นตอน (พร้อมรูปภาพ)

ระบบอัตโนมัติภายในบ้านที่ควบคุมด้วยอินเทอร์เน็ต/คลาวด์โดยใช้ Esp8266 (aREST, MQTT, IoT): เครดิตทั้งหมดไปที่ http://arest.io/ สำหรับบริการคลาวด์!!IoT หัวข้อที่มีคนพูดถึงมากที่สุดในโลกในขณะนี้!! เซิร์ฟเวอร์และบริการบนคลาวด์ที่ทำให้สิ่งนี้เป็นไปได้คือจุดดึงดูดของโลกปัจจุบัน…การขจัดสิ่งกีดขวางระยะทางเคยเป็นและเป็น
ปุ่มกดนาฬิกาปลุก MQTT ESP8266: 4 ขั้นตอน (พร้อมรูปภาพ)
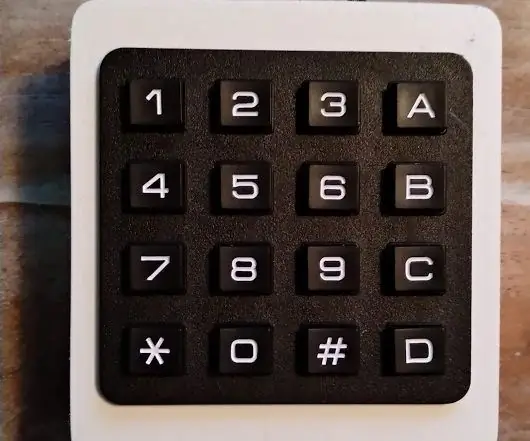
ปุ่มกดสัญญาณเตือน MQTT ESP8266: ในคำแนะนำนี้ ผมจะแสดงให้คุณเห็นว่าฉันสร้างปุ่มกดที่ใช้พลังงานจากแบตเตอรี่เพื่อเปิดใช้งานและปิดใช้งานการเตือนที่บ้านได้อย่างไร ในอนาคต ฉันวางแผนที่จะทำการปรับปรุงซึ่งมีเครื่องอ่าน RFID รวมอยู่ด้วยและไม่ได้ใช้พลังงานจากแบตเตอรี่ นอกจากนี้ฉันวางแผนที่จะอ่านปุ่มกดผ่าน
โครงการ Totoro - IoT & MQTT & ESP01: 7 ขั้นตอน (พร้อมรูปภาพ)

โครงการ Totoro - IoT & MQTT & ESP01: โครงการ Totoro เป็นโครงการ IoT ที่ดีที่คุณสามารถคัดลอกในรูปแบบต่างๆ ได้มากมาย การใช้บอร์ด ESP01 กับโปรโตคอล MQTT คุณสามารถสื่อสารสถานะของปุ่มไปยังโบรกเกอร์ MQTT (ใน my case AdafruitIO).คำแนะนำที่เป็นประโยชน์สำหรับ MQTT และ Ad
