
สารบัญ:
- ขั้นตอนที่ 1: 1. การใช้ชุดแบตเตอรี่ซ้ำ
- ขั้นตอนที่ 2: เปิดแบตเตอรี่
- ขั้นตอนที่ 3: ลบ Tabs
- ขั้นตอนที่ 4: ระบุเซลล์ที่ดี
- ขั้นตอนที่ 5: เข้าร่วมเซลล์ด้วยกัน
- ขั้นตอนที่ 6: การสร้างแพ็ค
- ขั้นตอนที่ 7: ใช้แผ่นพีวีซีแรป
- ขั้นตอนที่ 8: เชื่อมต่อเทอร์มินัล XT60
- ขั้นตอนที่ 9: การชาร์จแพ็ค
- ขั้นตอนที่ 10: 2. การใช้ฮาร์ดไดรฟ์ซ้ำ
- ขั้นตอนที่ 11: ถอดฮาร์ดไดรฟ์
- ขั้นตอนที่ 12: ถอดสกรู, วงเล็บและขั้วต่อ
- ขั้นตอนที่ 13: การเลือกสิ่งที่แนบมาที่เหมาะสม
- ขั้นตอนที่ 14: ติดตั้งฮาร์ดไดรฟ์ลงในกล่องหุ้ม
- ขั้นตอนที่ 15: 3. การใช้หน้าจอ LCD ซ้ำ
- ขั้นตอนที่ 16: แยกหน้าจอ
- ขั้นตอนที่ 17: ถอดสกรูและวงเล็บออก
- ขั้นตอนที่ 18: สั่งซื้อ LCD Controller Board ที่ถูกต้อง
- ขั้นตอนที่ 19: สร้างเฟรม
- ขั้นตอนที่ 20: การติดตั้งบอร์ดควบคุม
- ขั้นตอนที่ 21: ปิดแผงด้านหลัง
- ขั้นตอนที่ 22: บทสรุป
- ผู้เขียน John Day [email protected].
- Public 2024-01-30 13:06.
- แก้ไขล่าสุด 2025-01-23 15:12.




เมื่อผู้คนได้อุปกรณ์ใหม่ พวกเขาจะใช้เวลาและเงินส่วนใหญ่เพื่อซื้ออุปกรณ์ใหม่ หากคุณมีสมาร์ทโฟนหรือแล็ปท็อปเครื่องใหม่ คุณอาจกำลังพยายามคิดว่าจะทำอย่างไรกับอุปกรณ์รุ่นเก่าของคุณ แต่คุณควรระวัง E-Waste จากอุปกรณ์รุ่นเก่าของคุณ
คุณสามารถค้นหาโครงการทั้งหมดของฉันได้ที่:
ขยะอิเล็กทรอนิกส์:
ขยะอิเล็กทรอนิกส์เป็นสินค้าอิเล็กทรอนิกส์แบบเก่าที่ผู้คนเพียงแค่แจกให้กับรถบรรทุกขยะที่ถูกทิ้งลงในหลุมฝังกลบ ดังนั้นทุกอย่างที่อยู่ในหมวดอิเล็กทรอนิกส์ที่คุณตั้งใจจะทิ้งก็คือขยะอิเล็กทรอนิกส์ (ขยะอิเล็กทรอนิกส์) ซึ่งรวมถึงคอมพิวเตอร์ แล็ปท็อป แท็บเล็ต สมาร์ทโฟน และอื่นๆ ดังนั้นไม่ควรทิ้งลงถังขยะโดยตรง
ปัญหา:
อิเล็กทรอนิกส์มีองค์ประกอบที่เป็นอันตรายหลายอย่างที่ทำปฏิกิริยากับอากาศและน้ำเพื่อสร้างปัญหาขยะอิเล็กทรอนิกส์ เช่น มลพิษทางน้ำ อากาศ และดิน ตลอดจนปัญหาที่ส่งผลกระทบต่อมนุษย์ในรูปของโรค
สารละลาย:
เราต้องการการซ่อมแซมและปรับปรุงขยะอิเล็กทรอนิกส์มากขึ้น โลกต้องการการซ่อมแซม
แล็ปท็อปเป็นขุมสมบัติของชิ้นส่วนต่างๆ ที่สามารถอยู่ได้มากกว่าหนึ่งชีวิต ไม่ว่าพวกเขาจะใช้ชีวิตต่อไปเป็นอะไหล่หรือกลายเป็นหัวข้อของโครงการเทคโนโลยี DIY ในคำแนะนำนี้ ฉันจะแสดงวิธีลดขยะอิเล็กทรอนิกส์ที่บ้านให้คุณดู
เพื่อลดขยะอิเล็กทรอนิกส์ ฉันได้ตัดสินใจทำสิ่งต่อไปนี้จากชิ้นส่วนแล็ปท็อป
1. แบตเตอรี่ Li Ion จากแบตเตอรี่
2. ฮาร์ดดิสก์ภายนอกจากฮาร์ดไดรฟ์
3. หน่วยแสดงผล / กรอบรูปดิจิตอลจากหน้าจอ LCD
นอกเหนือจากนี้ ยังมีชิ้นส่วนอื่นๆ อีกมากมายที่สามารถนำกลับมาใช้ใหม่ได้
ขั้นตอนที่ 1: 1. การใช้ชุดแบตเตอรี่ซ้ำ




ในส่วนนี้ ผมจะแสดงวิธีการแปลงแบตเตอรี่จากแล็ปท็อปเครื่องเก่าให้เป็นแบตเตอรี่ 3S Li Ion ซึ่งสามารถใช้กับของเล่น RC, Quadcopter, Power Bank เป็นต้น
เพื่อจุดประสงค์ในการสาธิต ฉันได้สร้างแพ็ค 3S แล้ว แต่คุณสามารถสร้าง 2S, 4S หรือ 6S ได้ตามความต้องการของคุณ
ขั้นตอนเหมือนกัน มีเพียงคุณเท่านั้นที่ต้องการโอกาสในการขายที่ต่างกัน
[เล่นวีดีโอ]
ข้อจำกัดความรับผิดชอบ:
โปรดทราบว่าคุณกำลังแยกชิ้นส่วนแบตเตอรี่ในบทช่วยสอนนี้ ซึ่งผู้ผลิตไม่สนับสนุนอย่างชัดแจ้ง เนื่องจากอาจเป็นกระบวนการที่อันตรายมาก ข้าพเจ้าจะไม่รับผิดชอบต่อการสูญเสียทรัพย์สิน ความเสียหาย หรือการสูญเสียชีวิตหากเป็นกรณีนี้ บทช่วยสอนนี้เขียนขึ้นสำหรับผู้ที่มีความรู้เกี่ยวกับเทคโนโลยีลิเธียมไอออนแบบชาร์จไฟได้ โปรดอย่าพยายามทำเช่นนี้หากคุณเป็นสามเณร อยู่อย่างปลอดภัย.
อะไหล่ที่ต้องการ:
1. แบตเตอรี่แล็ปท็อป
2. ขั้วต่อตัวเมีย XT60 (GearBest)
3. ตะกั่วบาลานซ์ 4 พิน (Amazon)
4. ฟิล์มหด PVC ขนาด 85 มม. (Amazon)
สาย 5.12 AWG (อเมซอน)
6. เทปกาวสองหน้า (อเมซอน)
7.เทปพันสายไฟ (อเมซอน)
8. Solder Tab สำหรับแบตเตอรี่ 18650 (Aliexpress)
เครื่องมือที่ใช้:
1. หัวแร้ง (อเมซอน)
2. ไขควงกระแทก (อเมซอน)
3. เครื่องตัดลวด (Amazon)
4. คีมจมูก (อเมซอน)
5. ปืนลมร้อน (GearBest)
เครื่องมือที่ใช้:
1. เครื่องชาร์จแบตเตอรี่ XTar Li Ion (GearBest)
2. เครื่องชาร์จ IMax Balance (GearBest)
3. มัลติมิเตอร์ (GearBest)
ขั้นตอนที่ 2: เปิดแบตเตอรี่


ขั้นแรกให้ระบุจุดอ่อนตรงบริเวณตะเข็บ แล้วงัดจนซองเปิดออก ฉันค่อยๆ สอดไขควงเข้าไปแล้วบิดเพื่อแยกออก
หากมีปัญหาในการหาจุดอ่อนตามตะเข็บ ให้ใช้เลื่อยเดรเมลหรือจานตัดเพื่อตัดเป็นมุม ไม่ใช่ตามแนวตะเข็บ หรือคุณอาจเสี่ยงต่อเซลล์ที่เสียหาย ระวังในระหว่างการทำขั้นตอนนี้
ขั้นตอนที่ 3: ลบ Tabs



จากนั้นค่อยตัดแถบ/สายไฟที่เชื่อมต่อกับวงจรการชาร์จและระหว่างเซลล์โดยใช้เครื่องตัดลวด หลังจากแยกกระดานประธานแล้ว ฉันก็เก็บไว้สำหรับการซ่อมแซมในอนาคต
จากนั้นแยกแต่ละเซลล์ออก ขั้นแรกให้บิดแต่ละกลุ่มคู่ขนานแล้วแยกออก
บิดแถบบัดกรีโดยใช้คีมปากแหลม
ขั้นตอนที่ 4: ระบุเซลล์ที่ดี



หลังจากแยกเซลล์แล้ว ก็ถึงเวลาระบุเซลล์ที่ดี
1. วัดแรงดันเซลล์ ถ้าน้อยกว่า 2.5v ก็ทิ้งไป
2. ชาร์จเซลล์ ถ้ามันร้อนระหว่างการชาร์จ ให้ทิ้งไป
3. ชาร์จเซลล์ที่เหลือโดยใช้ที่ชาร์จที่ดี ฉันใช้เครื่องชาร์จแบตเตอรี่ Xtar LiIon คุณยังสามารถสร้างเครื่องทดสอบความจุได้โดยทำตามคำแนะนำของฉัน
4. วัดแรงดันเซลล์หลังจากชาร์จ จากนั้นตรวจสอบว่าอยู่ระหว่าง 4.0 ถึง 4.2v
5. รอ 30 นาที
6. วัดแรงดันเซลล์ ถ้ามันตกน้อยกว่า 4v โยนทิ้งไป
เซลล์ที่เหลือดีและสามารถใช้ทำก้อนแบตเตอรี่ได้
ขั้นตอนที่ 5: เข้าร่วมเซลล์ด้วยกัน



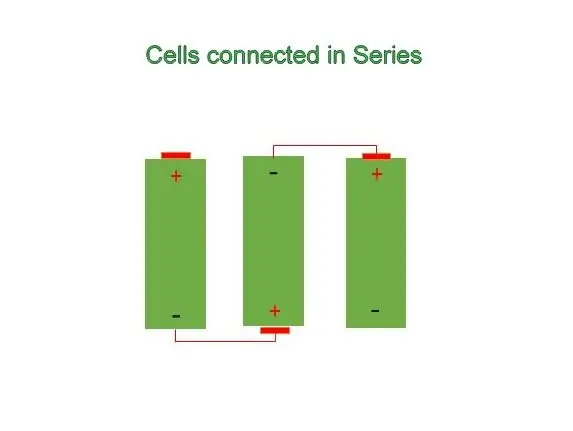
ในการสร้างก้อนแบตเตอรี่ 3S คุณต้องมีเซลล์ที่ดี 3 เซลล์ จัดตำแหน่งเซลล์ตามภาพด้านบน โดยให้เซลล์ตรงกลางอยู่ด้านหลัง การจัดตำแหน่งนี้จำเป็นในการเชื่อมต่อเซลล์เข้าด้วยกัน การเดินสายเป็นเพียงการเชื่อมต่อ 3 เซลล์ในซีรีส์ แผนภาพการเชื่อมต่อแสดงในภาพด้านบน
ในการเชื่อมต่อขั้ว ฉันใช้แท็บบัดกรีสำหรับแบตเตอรี่ 18650
ก่อนทำการบัดกรี ให้ทำการชุบดีบุกที่ขั้วเซลล์และแท็บด้วย
ขั้นตอนที่ 6: การสร้างแพ็ค
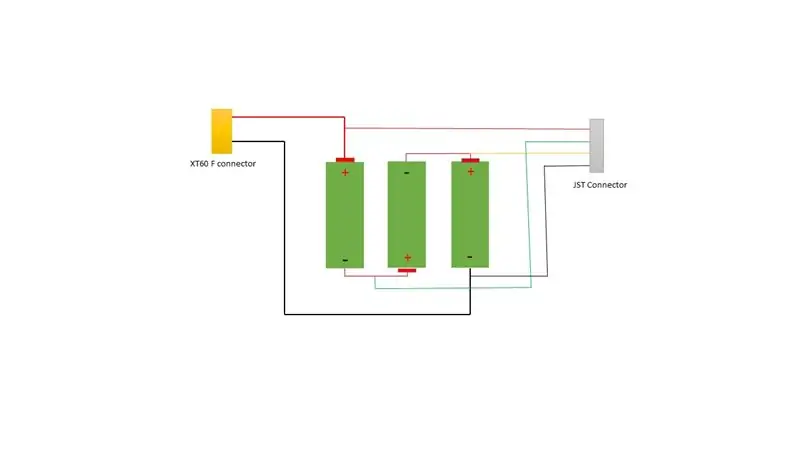


ขั้วไฟฟ้า:
นี่คือขั้วสำหรับจ่ายไฟและชาร์จแบตเตอรี่
เชื่อมต่อสายสีแดง (12 AWG) กับขั้วบวกเซลล์แรก และสายสีดำ ((12 AWG)) กับขั้วลบของเซลล์ที่ 3
ขั้วสมดุล:
เทอร์มินัลนี้ใช้เพื่อตรวจสอบแต่ละเซลล์ในแพ็คระหว่างการชาร์จ
ทำตามแผนภาพการเดินสายด้านบนเพื่อเชื่อมต่อตะกั่วบาลานซ์ ฉันใช้ขั้วต่อ JST 4 พินสำหรับทำตะกั่วบาลานซ์
ขั้นตอนที่ 7: ใช้แผ่นพีวีซีแรป



เพื่อเสริมสร้างข้อต่อระหว่างเซลล์ ฉันพันเทปฉนวนไว้รอบมัดแบตเตอรี่
ใส่แผ่นฟิล์มหด PVC ขนาด 85 มม.
ใช้ลมร้อนเพื่อทำให้กระดาษห่อหุ้มหดตัว คุณยังสามารถใช้ไฟแช็กกับมันได้
ขั้นตอนที่ 8: เชื่อมต่อเทอร์มินัล XT60



ฉันใช้ขั้วต่อ XT60 สำหรับขั้วต่อสายไฟ
ก่อนทำการบัดกรี ให้ทาฟลักซ์ที่ขั้วต่อสายไฟและขั้วต่อ จากนั้นจึงชุบดีบุกที่ขั้วต่อ
ประสานขั้วต่อ XT60 เข้ากับสายไฟเทอร์มินัล
ขั้นตอนที่ 9: การชาร์จแพ็ค



หลังจากทำเสร็จแล้วก็ถึงเวลาชาร์จก้อนแบตเตอรี่
ฉันใช้เครื่องชาร์จบาลานซ์ Imax เพื่อชาร์จแพ็ค ฉันตั้งค่าที่ชาร์จเป็นประเภท LI Ion การชาร์จแบบสมดุล 3S กระแสไฟ 2A หลังจากที่ก้อนแบตเตอรี่ชาร์จจนเต็มแล้ว คุณสามารถใช้ได้หลากหลายวัตถุประสงค์
ฉันจะใช้ก้อนแบตเตอรี่นี้สำหรับหุ่นยนต์ควบคุมด้วยสมาร์ทโฟนของฉัน
ขั้นตอนที่ 10: 2. การใช้ฮาร์ดไดรฟ์ซ้ำ



แล็ปท็อป HDD หรือ SSD ถอดและนำกลับมาใช้ใหม่ได้ง่าย ไม่ว่าคุณจะพบ SATA HDD หรือ SSD ในแล็ปท็อปของคุณ คุณสามารถต่อเชื่อมเข้ากับกล่องหุ้ม USB ขนาด 2.5 นิ้ว และเปลี่ยนเป็นไดรฟ์ภายนอกได้ ผลลัพธ์สุดท้ายจะเทียบเท่ากับฮาร์ดไดรฟ์ภายนอกที่มีอยู่ในตลาด
ตอนนี้ฉันจะแนะนำวิธีการเปลี่ยนฮาร์ดไดรฟ์ที่กู้คืนจากแล็ปท็อปเครื่องเก่าให้เป็นฮาร์ดดิสก์ USB ภายนอก
คุณจะต้องซื้อกล่องหุ้ม / แคดดี้ / เคสที่เหมาะสมสำหรับฮาร์ดไดรฟ์ของคุณ
[เล่นวีดีโอ]
อะไหล่ที่ต้องการ:
1. ฮาร์ดไดรฟ์เก่า
2. กล่องใส่ฮาร์ดดิสก์ (Amazon)
เครื่องมือที่จำเป็น:
ชุดไขควงฟิลิปส์
ขั้นตอนที่ 11: ถอดฮาร์ดไดรฟ์



ขั้นแรกให้คลายเกลียวน็อตฝาปิดช่องใส่ฮาร์ดดิสก์ที่ด้านหลังของแล็ปท็อป
จากนั้นค่อยถอดฮาร์ดไดรฟ์ออก ดูภาพด้านบนเพื่อความเข้าใจที่ชัดเจน
ขั้นตอนที่ 12: ถอดสกรู, วงเล็บและขั้วต่อ




ถอดโครงยึด สกรู และขั้วต่อออกจากฮาร์ดไดรฟ์
ฮาร์ดไดรฟ์ควรจะเปลือยตามที่แสดงในภาพสุดท้าย
ขั้นตอนที่ 13: การเลือกสิ่งที่แนบมาที่เหมาะสม




ก่อนซื้อกล่องหุ้ม โปรดทำตามขั้นตอนด้านล่างนี้
ขนาด:
โดยปกติแล้ว คอมพิวเตอร์เดสก์ท็อปจะใช้ไดรฟ์ขนาด 3.5 นิ้ว ในขณะที่แล็ปท็อปใช้ไดรฟ์ขนาด 2.5 นิ้ว ดังนั้น คุณต้องซื้อโครงฮาร์ดไดรฟ์ขนาด 2.5 นิ้ว ไดรฟ์ขนาด 2.5 นิ้วส่วนใหญ่มีความสูง 9.5 มม. บางตัวมีขนาด 12.5 มม. ดังนั้นก่อนซื้อตู้ควรดูขนาดให้ดีเสียก่อน
วัสดุปิดกล่อง:
โดยปกติเปลือกจะมาพร้อมกับอลูมิเนียมหรือพลาสติก เปลือกอะลูมิเนียมมีความทนทานมากกว่าพลาสติกและช่วยให้ไดรฟ์เย็นลงได้ดีกว่า
อินเทอร์เฟซภายนอก
ในกล่องปิดตลาดมีทั้ง USB 2.0 หรือ 3.0 USB 2.0 มีราคาถูกกว่า แต่มีประสิทธิภาพที่ต่ำที่สุด เนื่องจาก USB 3.0 เป็นกล่องหุ้มที่เร็วที่สุดในปัจจุบัน
ขั้นตอนที่ 14: ติดตั้งฮาร์ดไดรฟ์ลงในกล่องหุ้ม



การติดตั้งไดรฟ์ลงในตัวเครื่องจำเป็นต้องใช้เครื่องมือเพียงชิ้นเดียว นั่นคือไขควงปากแฉกขนาดเล็ก ฉันต้องถอดสกรูขนาดเล็กสองตัว แต่มีเปลือกบางตัวที่ไม่ต้องใช้เครื่องมือ
จัดตำแหน่งขั้วต่อแผงวงจรและขั้วต่อฮาร์ดไดรฟ์ จากนั้นค่อยๆ ประกอบเข้าด้วยกัน
เลื่อนฮาร์ดไดรฟ์เข้าไปในตัวเครื่องอย่างระมัดระวัง อย่าพยายามเสียบอย่างแรง
ใช้สาย USB ที่ให้มาเพื่อต่อกล่องหุ้มเข้ากับพีซีหรือแล็ปท็อปของคุณ
หลังจากเสียบปลั๊ก คุณจะสังเกตเห็นว่ากำลังติดตั้งซอฟต์แวร์ไดรเวอร์ หลังจากเสร็จสิ้นไดรฟ์ของคุณก็พร้อมใช้งาน
ขั้นตอนที่ 15: 3. การใช้หน้าจอ LCD ซ้ำ



ในส่วนนี้ ฉันจะแสดงวิธีนำหน้าจอ LCD กลับมาใช้ใหม่เพื่อสร้างหน่วยแสดงผล คุณสามารถใช้สำหรับหน่วยเดสก์ท็อปหรือกรอบรูปดิจิทัล ทั้งหมดที่คุณต้องมีชุดบอร์ดควบคุม
อะไหล่ที่ต้องการ:
1. หน้าจอแล็ปท็อป
2. ชุดบอร์ดควบคุม LCD (eBay)
3. อะแดปเตอร์จ่ายไฟ (eBay)
4.สาย HDMI (อเมซอน)
5. PCB Standof / Spacer (บางกู๊ด)
6. น๊อตและน๊อต M3 (บางกู๊ด)
7. เทปพันท่อ (อเมซอน)
ขั้นตอนที่ 16: แยกหน้าจอ



ขั้นแรกให้ถอดชุดแบตเตอรี่ออกจากแล็ปท็อป คุณทำได้เพียงแค่เลื่อนล็อค
ถอดฝาครอบเหนือแป้นพิมพ์ออก
ค้นหาและถอดสกรูที่ยึดแผง LCD เข้ากับแล็ปท็อป
ถอดหน้าจอออกจากเมนบอร์ดแล็ปท็อปโดยถอดสาย LVDS และบอร์ดอินเวอร์เตอร์
ขั้นตอนที่ 17: ถอดสกรูและวงเล็บออก
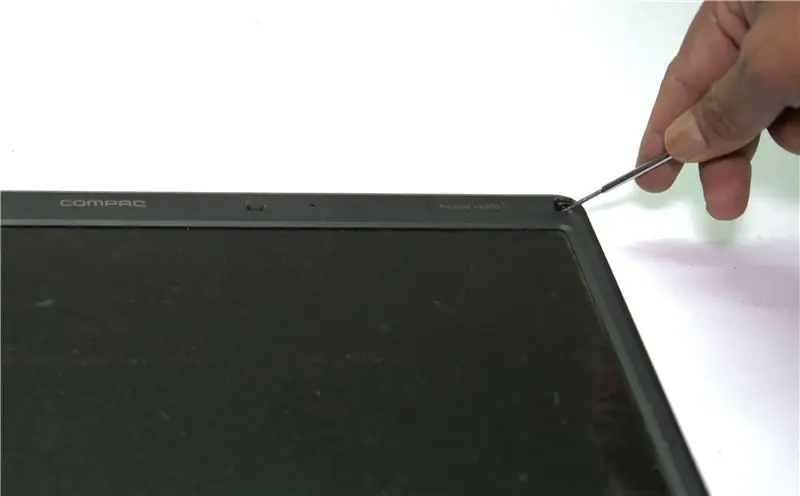


มีแผ่นยางที่ด้านหน้าของจอ LCD ด้านหลังแผ่นยางคือสกรู
ถอดสกรูทั้งหมดที่ยึดโครงพลาสติกด้านหน้าออก
นำกรอบพลาสติกออกจากหน้าจอ LCD
ถอดจอ LCD ออกเท่านั้น
ถอดวงเล็บทั้งหมดที่ด้านข้างของหน้าจอ LCD ออก
ขั้นตอนที่ 18: สั่งซื้อ LCD Controller Board ที่ถูกต้อง



พลิกหน้าจอ LCD และจดหมายเลขรุ่น คุณจะต้องใช้หมายเลขนี้เพื่อสั่งซื้อบอร์ดควบคุม LCD ที่ถูกต้อง มีบอร์ดควบคุมต่างๆ บนอีเบย์ คุณต้องระบุหมายเลขรุ่นที่ถูกต้องให้กับผู้ขาย
สั่งซื้อบอร์ดควบคุมจาก eBay ที่เข้ากันได้กับรุ่น LCD ของคุณ
ฉันซื้อบอร์ดควบคุม LCD จาก e-qstore
ขั้นตอนที่ 19: สร้างเฟรม



วัดขนาดหน้าจอ LCD จากนั้นตัดกระดาษสีขาวหนาขนาดสี่เหลี่ยมจัตุรัสที่มีระยะขอบ 1 นิ้วในแต่ละด้าน
จากนั้นตัดส่วนตรงกลางออกตามที่แสดงในภาพ ขนาดช่องเล็กกว่าจอ LCD เล็กน้อย
ฉันสร้างกรอบรูปด้วยความช่วยเหลือของร้านกรอบรูปใกล้บ้าน ฉันเพิ่งให้ขนาดของกระดาษหนา (ขนาด LCD + ระยะขอบ 1 )
วางกระดาษคัตเอาท์บนเฟรม จากนั้นจัดหน้าจอ LCD แล้วติดกาวหรือแก้ไขโดยใช้เทปพันสายไฟ
ขั้นตอนที่ 20: การติดตั้งบอร์ดควบคุม




วางบอร์ดควบคุมและ PCB ปุ่มกดบนแผงด้านหลังกรอบรูป จากนั้นทำเครื่องหมายตำแหน่งรู
จากนั้นเจาะรู 3 มม. ที่ตำแหน่งที่ทำเครื่องหมายไว้ทั้งหมด
ทำรูที่ใหญ่กว่า (8 มม.) ที่ด้านล่างใกล้กับขั้วต่อ LCD จากนั้นใช้เลื่อยเลือยเพื่อทำช่องสำหรับต่อสายไฟเข้ากับบอร์ด LCD
เมานต์ 6 อันโดยใช้น็อต M3 แล้ววางบอร์ดควบคุมทับ เมานต์ 6 สแตนด์อฟที่ด้านล่างอีกครั้ง
ตัดแผ่น MDF สี่เหลี่ยมผืนผ้าที่มีขนาดใหญ่กว่าบอร์ดควบคุมเล็กน้อย ฉันไม่มีสต็อค MDF ดังนั้นจึงใช้กระดาษแข็งหนา ติดตั้งสี่เหลี่ยมด้านบนฐานรอง จากนั้นยึดให้แน่นโดยใช้น็อต M3
ขั้นตอนที่ 21: ปิดแผงด้านหลัง



เชื่อมต่อสายเคเบิล LVDS จากคอนโทรลเลอร์เข้ากับหน้าจอแล็ปท็อป การเชื่อมต่อนั้นค่อนข้างง่าย เพียงแค่คุณกดและติดตั้ง ฉันวางท่อสั้น ๆ ไว้ด้านล่างตัวเชื่อมต่อ เพื่อไม่ให้การเชื่อมต่อหลุด
จากนั้นจัดแนวมัดสายไฟจาก LCD ให้ตรงกับช่องที่ทำในแผงด้านหลัง
ใช้เทปพันสายไฟหรือเทปอื่นๆ ที่แข็งแรงเพื่อยึดแผงด้านหลัง เพื่อให้มีความแข็งแรงเป็นพิเศษ ฉันติดเทปสีน้ำตาลรอบๆ แผงด้านหลังเพื่อให้มีความแข็งแรงมากขึ้น
ตอนนี้จอ LCD พร้อมใช้งานแล้ว เสียบสาย HDMI และแหล่งจ่ายไฟ 12V เข้ากับสายคอนโทรลเลอร์ เท่านี้ก็เรียบร้อย
ขั้นตอนที่ 22: บทสรุป
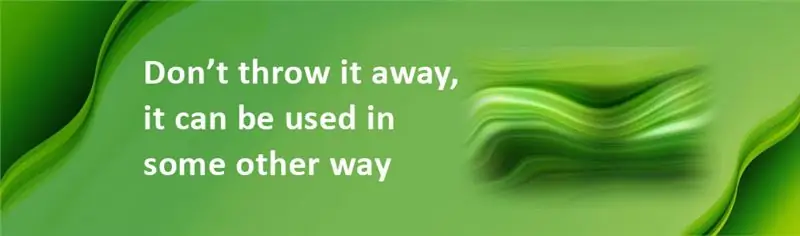
แม้แต่โน้ตบุ๊กที่พังก็ยังมีสิ่งล้ำค่ามากมาย บางอย่างควรเก็บไว้เป็นข้อมูลสำรองและบางส่วนสามารถนำกลับมาใช้ใหม่ได้ หากคุณโชคดี คุณอาจทำเงินได้มากจากการขายชิ้นส่วนของแล็ปท็อปของคุณ มากกว่าการขายอุปกรณ์ที่ใช้งานได้ทั้งหมด
ดังนั้น โปรดอย่าทิ้งแล็ปท็อปที่ถูกปล้นมาบางส่วนของคุณทิ้งไป สิ่งที่เหลืออยู่ยังคงมีทรัพยากรอันมีค่าที่สามารถกู้คืนได้ในกระบวนการรีไซเคิล
"นำ e-Waste กลับมาใช้ใหม่และรักษาสิ่งแวดล้อม " ขอบคุณที่อ่านคำแนะนำนี้ ถ้าชอบอย่าลืมแชร์นะครับ ติดตามฉันสำหรับโครงการ DIY เพิ่มเติม


รางวัลที่สองในการประกวด Green Electronics Contest 2016
แนะนำ:
DIY 37 Leds เกมรูเล็ต Arduino: 3 ขั้นตอน (พร้อมรูปภาพ)

DIY 37 Leds เกมรูเล็ต Arduino: รูเล็ตเป็นเกมคาสิโนที่ตั้งชื่อตามคำภาษาฝรั่งเศสหมายถึงวงล้อเล็ก
หมวกนิรภัย Covid ส่วนที่ 1: บทนำสู่ Tinkercad Circuits!: 20 ขั้นตอน (พร้อมรูปภาพ)

Covid Safety Helmet ตอนที่ 1: บทนำสู่ Tinkercad Circuits!: สวัสดีเพื่อน ๆ ในชุดสองตอนนี้ เราจะเรียนรู้วิธีใช้วงจรของ Tinkercad - เครื่องมือที่สนุก ทรงพลัง และให้ความรู้สำหรับการเรียนรู้เกี่ยวกับวิธีการทำงานของวงจร! หนึ่งในวิธีที่ดีที่สุดในการเรียนรู้คือการทำ ดังนั้น อันดับแรก เราจะออกแบบโครงการของเราเอง: th
Bolt - DIY Wireless Charging Night Clock (6 ขั้นตอน): 6 ขั้นตอน (พร้อมรูปภาพ)

Bolt - DIY Wireless Charging Night Clock (6 ขั้นตอน): การชาร์จแบบเหนี่ยวนำ (เรียกอีกอย่างว่าการชาร์จแบบไร้สายหรือการชาร์จแบบไร้สาย) เป็นการถ่ายโอนพลังงานแบบไร้สาย ใช้การเหนี่ยวนำแม่เหล็กไฟฟ้าเพื่อจ่ายกระแสไฟฟ้าให้กับอุปกรณ์พกพา แอปพลิเคชั่นที่พบบ่อยที่สุดคือ Qi Wireless Charging st
4 ขั้นตอน Digital Sequencer: 19 ขั้นตอน (พร้อมรูปภาพ)

4 ขั้นตอน Digital Sequencer: CPE 133, Cal Poly San Luis Obispo ผู้สร้างโปรเจ็กต์: Jayson Johnston และ Bjorn Nelson ในอุตสาหกรรมเพลงในปัจจุบัน ซึ่งเป็นหนึ่งใน “instruments” เป็นเครื่องสังเคราะห์เสียงดิจิตอล ดนตรีทุกประเภท ตั้งแต่ฮิปฮอป ป๊อป และอีฟ
ป้ายโฆษณาแบบพกพาราคาถูกเพียง 10 ขั้นตอน!!: 13 ขั้นตอน (พร้อมรูปภาพ)

ป้ายโฆษณาแบบพกพาราคาถูกเพียง 10 ขั้นตอน!!: ทำป้ายโฆษณาแบบพกพาราคาถูกด้วยตัวเอง ด้วยป้ายนี้ คุณสามารถแสดงข้อความหรือโลโก้ของคุณได้ทุกที่ทั่วทั้งเมือง คำแนะนำนี้เป็นการตอบสนองต่อ/ปรับปรุง/เปลี่ยนแปลงของ: https://www.instructables.com/id/Low-Cost-Illuminated-
