
สารบัญ:
- ขั้นตอนที่ 1: การออกแบบการวิจัยสำหรับ CubeSat
- ขั้นตอนที่ 2: 3D พิมพ์ CubeSat
- ขั้นตอนที่ 3: ต่อสาย Arducam และ Arduino
- ขั้นตอนที่ 4: รหัสการวิจัยสำหรับ Arduino & ArduCam ตามเป้าหมายโครงการของคุณ
- ขั้นตอนที่ 5: เชื่อมต่อ Arduino กับชั้นวางแล้วต่อกับ CubeSat
- ขั้นตอนที่ 6: ใส่ CubeSat เข้าด้วยกัน
- ขั้นตอนที่ 7: การทดสอบเบื้องต้น
- ขั้นตอนที่ 8: การเก็บรวบรวมข้อมูลขั้นสุดท้าย (การวิเคราะห์)
- ขั้นตอนที่ 9: จุดจบ
- ผู้เขียน John Day [email protected].
- Public 2024-01-30 13:05.
- แก้ไขล่าสุด 2025-01-23 15:12.


ในภาพแรก เรามี Arduino และเรียกว่า "Arduino Uno"
ในภาพที่สอง เรามี Arducam และเรียกว่า "Arducam OV2640 2MP mini"
นอกจากภาพที่สองแล้ว ยังมีวัสดุต่างๆ ที่คุณต้องใช้ในการต่อสาย Arduino และ Arducam คุณจะต้องมีสายไฟอย่างน้อย 10 เส้น Arducam หนึ่งตัวและ Arduino หนึ่งตัว
ในรูปที่สาม เรามี Arduino Wiring Diagram ที่คุณจะใช้ต่อ Arduino
~ นี่คือสิ่งที่คุณจะต้องเริ่มเดินสาย Arduino
~ ธรูวี่
ขั้นตอนที่ 1: การออกแบบการวิจัยสำหรับ CubeSat


1.) ค้นคว้าเกี่ยวกับ CubeSats และค้นหาการออกแบบ CubeSat ที่คุณชอบ ตรวจสอบให้แน่ใจว่าการออกแบบที่คุณเลือกมีไฟล์ stl (หรือที่เรียกว่าไฟล์การพิมพ์)
2.) เมื่อคุณพบการออกแบบที่มีไฟล์.stl แล้ว ตรวจสอบให้แน่ใจว่าคุณมีแฟลชไดรฟ์อยู่กับตัว เพื่อให้คุณสามารถดาวน์โหลดไฟล์ stl ได้
3.) หากคุณกำลังหาการออกแบบได้ยาก เราใช้การออกแบบนี้:
~ เอสเธอร์ คิลิเชค
ขั้นตอนที่ 2: 3D พิมพ์ CubeSat




1.) หากคุณเพิ่งเริ่มใช้เครื่องพิมพ์ 3D ที่นี่คือพื้นที่ผสมผสานที่มีวิดีโอที่จะช่วยให้คุณเข้าใจวิธีใช้งานเครื่องพิมพ์ได้ง่ายขึ้น:
2.) เมื่อคุณคุ้นเคยกับเครื่องพิมพ์แล้ว อย่าลืมดาวน์โหลดซอฟต์แวร์ Cura:
www.lulzbot.com/cura
3.) หลังจากดาวน์โหลดแล้ว ให้เสียบคอมพิวเตอร์เข้ากับเครื่องพิมพ์ 3 มิติ จากนั้นทำความสะอาดแผ่นพิมพ์และทากาวด้วยแท่งกาวเพื่อให้หมึกติดบนจาน
4.) หลังจากที่คุณใส่หมึกลงในตลับหมึกแล้ว ให้เปิดเครื่องพิมพ์ 3D และรอจนกว่าเครื่องพิมพ์จะอุ่นเครื่องเพื่อเริ่มทำงาน
5.) จากนั้นคุณรอให้พิมพ์ แต่อย่าลืมกลับมาดูชิ้นส่วนของ CubeSat หากคุณพิมพ์เป็นหลายส่วน หากคุณกำลังพิมพ์หลายส่วน ตรวจสอบให้แน่ใจว่าคุณใช้กาวก่อนที่จะเริ่มพิมพ์ส่วนถัดไป
6.) จากนั้นหลังจากพิมพ์ชิ้นส่วนทั้งหมดเสร็จแล้ว ให้ปิดเครื่องพิมพ์และทำความสะอาดจานสำหรับกลุ่มต่อไป
~ เอสเธอร์ คิลิเชค
ขั้นตอนที่ 3: ต่อสาย Arducam และ Arduino


- เมื่อเชื่อมต่อ ArduCam กับ Arduino คุณจะต้องใช้สายไฟ 8 เส้น แดง 2 น้ำเงิน ขาว ส้ม น้ำตาล เหลือง และดำ
1.) เสียบสายสีเหลืองด้านหนึ่งเข้ากับช่องแรกบน ArduCam และอีกด้านหนึ่งเข้ากับ Arduino ที่ A5 ทางด้านซ้ายของไมโครคอนโทรลเลอร์ (AKA สมองของ Arduino)
2.) จากนั้นนำลวดสีน้ำตาลด้านหนึ่งมาเสียบเข้ากับ ArduCam ถัดจากสายสีเหลือง ใส่อีกด้านหนึ่งของลวดสีน้ำตาลลงใน A4 ถัดจากลวดสีเหลือง
3.) จากนั้นใช้ด้านหนึ่งของสายสีแดงแล้วเสียบเข้ากับ ArduCam ถัดจากสายสีน้ำตาล จากนั้นนำลวดสีแดงอีกด้านมาเสียบเข้ากับ 5V ทางด้านซ้ายของสมอง
4.) จากนั้นนำด้านหนึ่งของสายสีขาวแล้วเสียบเข้าไปข้างสายสีแดงใน ArduCam นำอีกด้านของลวดสีขาวมาเสียบเข้ากับ Arduino ที่ GND ทางด้านซ้ายของสมอง
5.) จากนั้นใช้ด้านหนึ่งของสายสีดำแล้วเสียบเข้ากับ ArduCam ถัดจากสายสีขาว นำอีกด้านหนึ่งของสายสีดำแล้วเสียบเข้ากับพิน 13 ในพินดิจิตอล
6.) นำสายสีน้ำเงินเส้นที่ 1 แล้วเสียบเข้ากับ ArduCam ถัดจากสายสีดำ นำอีกด้านหนึ่งของสายสีน้ำเงินนั้นแล้วเสียบเข้ากับพินดิจิตอล 12
7.) นำสายสีน้ำเงินเส้นสุดท้ายแล้วเสียบเข้ากับ ArduCam ถัดจากสายสีน้ำเงินเส้นที่ 1 จากนั้นนำปลายอีกด้านของสายสีน้ำเงินนั้นแล้วเสียบเข้ากับพินดิจิตอล 11
8.) จากนั้นนำสายสีส้มมาเสียบด้านหนึ่งเข้ากับ ArduCam ถัดจากสายสีน้ำเงินเส้นที่ 2 จากนั้นนำอีกด้านของสายสีส้มมาเสียบที่ขาดิจิตอล 10
9.) ในที่สุดคุณก็จะได้ ArduCam ของคุณเชื่อมต่อกับ Arduino อย่างถูกต้อง เมื่อคุณมีสายแล้วให้เสียบเข้ากับสาย USB จากนั้นเสียบปลายสาย USB อีกด้านเข้ากับคอมพิวเตอร์ของคุณ และเริ่มค้นหารหัส
~ บริทนี มิลเลอร์
ขั้นตอนที่ 4: รหัสการวิจัยสำหรับ Arduino & ArduCam ตามเป้าหมายโครงการของคุณ

1.) เมื่อได้รับรหัสสำหรับ arducam ให้ไปที่ https://github.com/ArduCam/Arduino จากนั้นคลิกปุ่ม Clone หรือ Downloaded ที่ด้านขวาของหน้าจอ (ควรเป็นสีเขียว) เมื่อคุณดาวน์โหลดแล้ว คุณต้องบันทึกลงในไฟล์โปรแกรม (x86) ใน O-Drive ตรวจสอบให้แน่ใจว่าคุณติดป้าย Arducam Code
2.) เมื่อคุณบันทึกไฟล์แล้วให้เปิด Arduino IDE เมื่อเปิด IDE แล้ว ให้ไปที่ Sketch ที่ด้านบนสุดของหน้า จากนั้น Include Library จากนั้นคลิกเพิ่มไลบรารี Zip เมื่อคุณทำทุกอย่างที่มันควรจะนำคุณไปยังไฟล์ของคุณ เมื่อเปิดแล้ว ให้ไปที่ O-Drive ของคุณและเปิดไฟล์โปรแกรม (x86) จากนั้นคลิกที่ไฟล์ Arduino Code ที่คุณเพิ่งบันทึกลงในคอมพิวเตอร์ของคุณ
3.) เมื่อคุณทำเสร็จแล้วให้เปิด IDe สำรองอีกครั้ง คลิก ไฟล์ > ตัวอย่าง จากนั้นเลื่อนลงไปจนสุดจนเห็น arducam จากนั้นจะนำคุณไปยังไฟล์นั้น เมื่อเปิดไฟล์นั้นแล้ว คุณจะต้องไปที่ Mini>Examples>ArduCAM_Mini_2MP_Plus_VideoStreaming.inodata เมื่อคุณคลิกแล้วควรเปิดใน Arduino IDE เมื่อคุณเห็นรหัสใน IDE ให้กดยืนยัน หากมีข้อผิดพลาดใด ๆ แสดงว่าคุณทำอะไรผิด ย้อนกลับไปอ่านขั้นตอนนี้ หากคุณไม่มีข้อผิดพลาดให้กดอัปโหลด
4.) เมื่อคุณอัปโหลดโค้ดไปยัง Arduino แล้ว ให้ไปที่: files> O-Drive>Program Files> Arduino> Libraries> Arducam>Examples>Host_App>ArduCam_host_V2.0_Windows>Arducam_Host_V2
~ บริทนี มิลเลอร์
ขั้นตอนที่ 5: เชื่อมต่อ Arduino กับชั้นวางแล้วต่อกับ CubeSat



ขั้นแรก เจาะรูที่ด้านล่างของ CubeSat บน CubeSat ของเรา มี 4 เสาที่เราเจาะเข้าไป ต้องแน่ใจว่าสกรูที่คุณใช้พอดีกับรูที่คุณทำ เราเจาะ 3 รูโดยรู้สึกว่ามันแข็งแรงพอ แต่ถ้าคุณรู้สึกว่าต้องแข็งแรงกว่านี้ คุณสามารถเจาะรูเพิ่มได้
ถัดไป ทำเครื่องหมายตำแหน่งที่รูที่คุณเจาะบน CubeSat จะอยู่บนชั้นวาง เพื่อให้รูบนชั้นวางและ CubeSat ตรงกันหลังจากที่คุณเจาะ
ตอนนี้ได้เวลาเจาะรูที่คุณเพิ่งทำเครื่องหมายไว้บนชั้นวาง
ถึงเวลาเจาะรูที่คุณเพิ่งทำเครื่องหมายไว้บนหิ้ง หลังจากนี้ คุณต้องเตรียมพร้อมที่จะขันสกรู Arduino เข้ากับชั้นวาง ขั้นแรกให้ทำเครื่องหมายตำแหน่งที่จะเจาะชั้นวางเพื่อรักษาความปลอดภัย Arduino Arduino น่าจะมีรูอยู่แล้ว เพียงจัดเรียง Arduino ที่คุณต้องการบนหิ้งแล้วทำเครื่องหมายว่ารูอยู่ตรงไหน
ตอนนี้เจาะรูที่คุณทำเครื่องหมายไว้
จากนั้นขันสกรู Arduino เข้ากับชั้นวางและขันสกรูให้แน่นโดยใส่สลักเกลียวที่อีกด้านหนึ่งของสกรู
หลังจากนี้ ขันสกรูชั้นวางเข้ากับ CubeSat
ตอนนี้ ติด Arducam ที่ด้านข้างของ CubeSat โดยใช้แถบยาง
~ เอ็มม่า โรเบิร์ตสัน
ขั้นตอนที่ 6: ใส่ CubeSat เข้าด้วยกัน




ขั้นแรก กาวซุปเปอร์ที่มุมของ CubeSat ที่คุณจะขันเข้าไป
จากนั้นตอกตะปูลงในซุปเปอร์กลู และตรวจสอบให้แน่ใจว่ารูนั้นใหญ่พอสำหรับสกรูที่คุณใช้ หากคุณยังไม่ได้คิดออก นี่คือวิธีที่คุณจะขัน CubeSat เข้าด้วยกัน
ถัดไป ขัน CubeSat เข้าด้วยกัน
ตอนนี้คุณทำเสร็จแล้ว!
~ เอ็มม่า โรเบิร์ตสัน
ขั้นตอนที่ 7: การทดสอบเบื้องต้น
การทดสอบการบิน:
ในการค้นหาข้อมูลสำหรับเที่ยวบิน เราต้องตรวจสอบให้แน่ใจว่าได้รวบรวม CubeSat ไว้ด้วยกัน จากนั้นเราต้องแนบสตริง ความยาวของเชือกเป็นทางเลือกของคุณ อย่างไรก็ตาม เราขอแนะนำอย่างยิ่ง.58 -.78 เมตร จากนั้นเราผูกเชือกกับด้านบนของ CubeSat เพื่อให้กล้องใน cubesat มองลงมาที่มุมหนึ่ง เมื่อผูกเชือกแล้ว เราก็นำไปที่ Orbiter และเชื่อมอีกด้านหนึ่งของสายเข้ากับคาราไบเนอร์โดยการผูกมัน จากนั้นเราต้องเปิด Variac เมื่อเปิด Variac แล้ว เราต้องปรับความเร็วเป็น 125 เป็นเวลา 30 วินาที อย่าลืมบันทึกการทดสอบการบินในแบบสโลว์โมชั่น การทดสอบการบินใช้เพื่อช่วยคาดการณ์ว่า CubeSat จะทำอะไรในการทดสอบการรวบรวมข้อมูลขั้นสุดท้าย
การทดสอบการสั่น:
ในการค้นหาข้อมูลสำหรับการทดสอบการสั่น เราต้องตรวจสอบให้แน่ใจว่าได้รวบรวม CubeSat เข้าด้วยกัน จากนั้นเราก็เอามันไปที่โต๊ะเขย่าแล้วใส่ลงในกล่องที่ติดด้วยคลิปหนีบกระดาษ จากนั้นเราก็เปิดเครื่องเขย่าโต๊ะ เพื่อให้โต๊ะเริ่มสั่น เราต้องหมุนลูกบิดเป็น 25 โวลต์เป็นเวลา 30 วินาที ตรวจสอบให้แน่ใจว่าคุณได้บันทึก CubeSat ของคุณไว้บนโต๊ะการสั่นแบบสโลว์โมชั่น เพื่อให้คุณสามารถหาความเร็วของการสั่นได้ ในการหาความเร็วของ CubeSat คุณต้องใช้ระยะทางหารด้วยเวลา ดังนั้นระยะทางจะเท่ากับจำนวนครั้งที่คิวบ์แซทส่ายไปมา จากนั้นหารด้วยระยะเวลาที่คุณปล่อยให้เขย่า ซึ่งควรเป็น 30 วินาที ดังนั้น ข้อมูลของคุณจะมีลักษณะดังนี้: 108 (จำนวนครั้งที่สั่นไปมา) /30 (วินาที)= 3.6 ความเร็วของ CubeSat ของเราคือ 3.6 เมตรต่อวินาที
การจำลองอวกาศ:
เพื่อให้ได้ข้อมูลสำหรับการจำลองอวกาศ เราต้องตรวจสอบให้แน่ใจว่าเรามีพลังสำหรับ Arduino ของเราก่อนที่เราจะวางลงในเครื่อง จากนั้นเราก็ใส่มันลงบนเครื่องจำลองอวกาศแล้วเปิดมันขึ้นมา เมื่อเครื่องจำลองเปิดขึ้น เราต้องทำให้เครื่องสั่นถึง 40% สิ่งที่ทำคือ มันเขย่าคิวบ์แซทไปมาเหมือนอยู่ในอวกาศ เป็นการจำลองจำลองว่ามันทำงานอย่างไรในอวกาศ สิ่งนี้เป็นตัวกำหนดว่ากำลังของ Arduino ยังคงเชื่อมต่ออยู่หลังจากการสั่นไหว เราต้องปล่อยมันไปหนึ่งนาทีเต็ม
~ Dhruvi Patel
ขั้นตอนที่ 8: การเก็บรวบรวมข้อมูลขั้นสุดท้าย (การวิเคราะห์)



ในการรับข้อมูลขั้นสุดท้าย เราใช้สาย USB ยาว 15 ฟุตและเสียบเข้ากับพอร์ต USB เราใช้สายเคเบิลยาว 15 ฟุตเพื่อรวบรวมข้อมูล เราต่อปลายด้านหนึ่งกับคอมพิวเตอร์และปลายอีกด้านหนึ่งกับ Arduino จากนั้นเช่นเดียวกับการทดสอบการบินเบื้องต้น เราต่อคาราไบเนอร์เข้ากับคาราไบเนอร์และปล่อยให้มันหมุนเป็นเวลา 30 วินาทีบนราวๆ 125 (Variac)
และนี่คือสิ่งที่เราวัด:
เวลา - 1 วินาที (สำหรับการหมุนแต่ละครั้ง)
รัศมี-0.30 เมตร
มวล- 0.12 กิโลกรัม
ความถี่ - 1 เฮิรตซ์ (1 สปินต่อวินาที)
ความเร็ว - 1.88 เมตรต่อวินาที
แรงดึง - 0.8771 นิวตัน (N)
ความเร่งสู่ศูนย์กลาง - 11.78 เมตรต่อวินาทีกำลังสอง
แรงสู่ศูนย์กลาง- 1.41376 นิวตัน (N)
~ Dhruvi Patel
~ เอสเธอร์ กิลิเชค
~ เอ็มม่า โรเบิร์ตสัน
~ บริทนี มิลเลอร์
ขั้นตอนที่ 9: จุดจบ


สรุปจาก
บริทนี มิลเลอร์
Dhruvi Patel
เอ็มม่า โรเบิร์ตสัน
เอสเธอร์ กิลิเชค
เราทุกคนหวังว่าคุณจะสนุกไปกับการทำโปรเจกต์นี้
แนะนำ:
วิธีสร้าง Battlebot ด้วย Cardboard และ Arduino: 7 ขั้นตอน (พร้อมรูปภาพ)

วิธีสร้าง Battlebot ด้วย Cardboard และ Arduino: ฉันสร้าง battlebots โดยใช้ Arduino UNO และใช้กระดาษแข็งเพื่อสร้างร่างกาย ฉันพยายามใช้อุปกรณ์ราคาไม่แพงและให้อิสระในการสร้างสรรค์แก่เด็กๆ ในการออกแบบบอทต่อสู้ของพวกเขา Battlebot ได้รับคำสั่งจากคอนโทรลเลอร์ไร้สาย
วิธีสร้าง Smart Pot ด้วย NodeMCU ที่ควบคุมโดยแอพ: 8 ขั้นตอน

วิธีสร้าง Smart Pot ด้วย NodeMCU ที่ควบคุมโดยแอป: ในคู่มือนี้ เราจะสร้าง Smart Pot ที่ควบคุมโดย ESP32 และแอปพลิเคชันสำหรับสมาร์ทโฟน (iOS และ Android) เราจะใช้ NodeMCU (ESP32) สำหรับการเชื่อมต่อและ Blynk Library สำหรับคลาวด์ IoT และแอปพลิเคชันบนสมาร์ทโฟน ในที่สุดเราก็
วิธีสร้าง 'Alarm Mat' ด้วย Arduino Mega: 9 ขั้นตอน
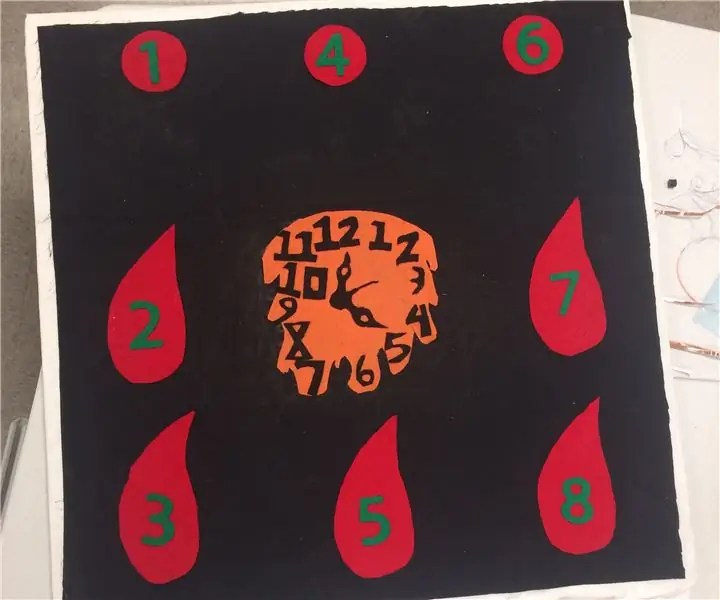
วิธีสร้าง 'Alarm Mat' ด้วย Arduino Mega: เราทุกคนต่างมีช่วงเช้าที่เรามีปัญหาในการลุกจากเตียง นาฬิกาปลุกดังไม่หยุดและเรากดเลื่อนซ้ำจนกว่า…จะสายเกินไป! เราพลาดการประชุมหรือชั้นเรียนเริ่มขึ้นแล้ว เพื่อช่วยต่อสู้กับปัญหานี้ เราได้จัดทำ
วิธีสร้าง CubeSat ด้วย Arduino และ Geiger Counter Sensor: 11 ขั้นตอน

วิธีสร้าง CubeSat ด้วย Arduino และ Geiger Counter Sensor: เคยสงสัยหรือไม่ว่าดาวอังคารมีกัมมันตภาพรังสีหรือไม่? และถ้าเป็นกัมมันตภาพรังสี ระดับรังสีสูงพอที่จะเป็นอันตรายต่อมนุษย์หรือไม่? ทั้งหมดนี้เป็นคำถามที่เราหวังว่าจะสามารถตอบได้โดย CubeSat ของเรากับ Arduino Geiger Counte
วิธีสร้าง Cubesat ด้วย Arduino และ Accelerometer: 5 ขั้นตอน

วิธีสร้าง Cubesat ด้วย Arduino และ Accelerometer: ชื่อของเราคือ Brock, Eddie และ Drew เป้าหมายหลักสำหรับคลาสฟิสิกส์ของเราคือการเดินทางจากโลกไปยังดาวอังคารในขณะที่จำลองวงโคจรรอบดาวอังคารโดยใช้ Cube Sat และรวบรวมข้อมูล เป้าหมายกลุ่มของเราสำหรับโครงการนี้คือการรวบรวมข้อมูลโดยใช้การเร่ง
