
สารบัญ:
- ผู้เขียน John Day [email protected].
- Public 2024-01-30 13:03.
- แก้ไขล่าสุด 2025-01-23 15:12.

ดังนั้นฉันจึงเคยได้ยินชื่อ Ed Sheeran มาสองสามปีแล้ว และไม่เคยสนใจเขามากนักเลย ฉันชอบเพลงนี้บางเพลงทางวิทยุ แต่คิดว่าเขาเป็นแค่ศิลปินป๊อปอีกคน จนกระทั่งฉันบอกว่าเขาแสดงเพลง "Shape of You" ที่งานแกรมมี่ปี 2017 ฉันถูกปลิวไป! ฉันไม่ได้ชอบเพลงนี้เลยด้วยซ้ำ แต่การได้ดูเขาแสดงสดด้วยตัวเองด้วยแป้นเหยียบของเขาช่างน่าหลงใหล ฉันค้นหาข้อมูลบนอินเทอร์เน็ตเพื่อค้นหาข้อมูลเกี่ยวกับคันเหยียบนี้และพบว่าไม่มีอะไรมาก ในที่สุดฉันก็พบบทความที่บอกว่ามันถูกสร้างโดย Ed และเทคโนโลยีกีตาร์ของเขาซึ่งทำให้ฉันผิดหวังจนในที่สุดฉันก็เจอและสอนโดย "edsutcliffe" (https://www.instructables.com/id/DIY-Chewie-Monst…) ที่มี "ซอสลับ" ว่ามันทำงานอย่างไร ฉันตื่นเต้นและได้งานแล้ว อย่างไรก็ตาม ในขณะที่ทำงานผ่านคำสั่งสอน ฉันพบ "gotchas" หลายตัวตลอดทางซึ่งเป็นสาเหตุที่ฉันเขียนคำสั่งนี้ หน้าของ edsutcliffe ทำหน้าที่อธิบายชิ้นส่วนต่างๆ ได้ดีและทำงานร่วมกันได้อย่างไร ความตั้งใจของฉันที่นี่คือการเติมเต็มช่องว่างบางอย่างที่ทำให้ฉันคลั่งไคล้และทำให้ฉันเสียเวลาหลายชั่วโมงหากไม่ใช่เวลาที่พยายามแก้ปัญหา ดังนั้นในขณะที่ฉันจะไม่แนะนำคุณทีละขั้นตอนในการสร้าง loop pedal (ซึ่งส่วนใหญ่คุณสามารถหาได้ในหน้าของ edsutcliffe) ฉันจะแนะนำคุณเกี่ยวกับปัญหาการรวมที่สำคัญที่รบกวนฉัน
ขั้นตอนที่ 1: เหยียบ
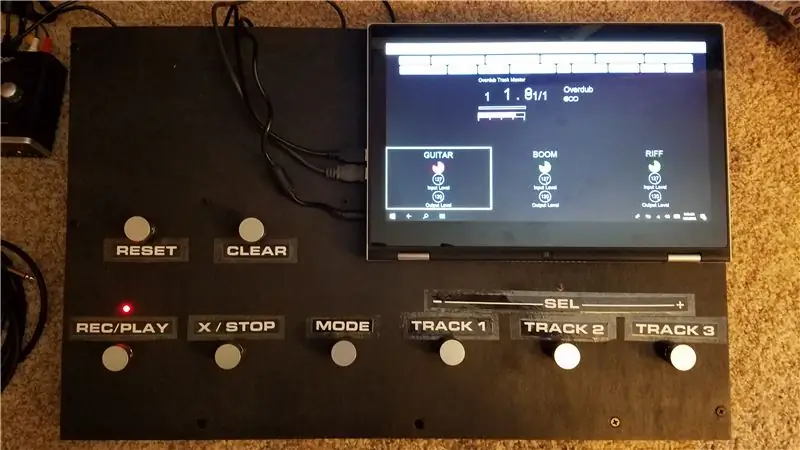

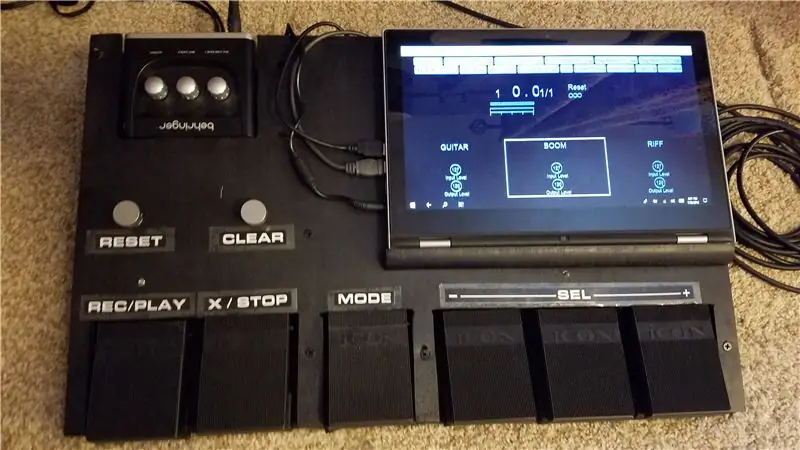
แม้ว่าจะดูเหมือนเป็นส่วนที่สำคัญที่สุด แต่คันเหยียบเองก็เป็นส่วนที่ง่ายที่สุดและตรงไปตรงมาที่สุดของโครงการ คำแนะนำของฉันที่นี่คือการเริ่มต้นอย่างช้าๆ และสร้างแบบจำลองคร่าวๆ ก่อนแล้วจึงทดลองกับมัน ฉันพบว่าจนกว่าคุณจะเริ่มใช้งานจริง ๆ มันยากที่จะรู้ว่าคุณต้องการอะไร คุณอาจคิดว่าสามแทร็กก็เพียงพอแล้ว แต่หลังจากเล่นไปสักหน่อย คุณอาจพบว่าคุณต้องการเพลงที่สี่จริงๆ การเปลี่ยนแปลงในภายหลังไม่ใช่สิ่งที่ง่ายที่สุดที่จะทำ แม้ในขณะที่ฉันกำลังสร้างคันเหยียบรุ่นที่สอง ฉันก็เดินไปมาเกี่ยวกับการเพิ่มปุ่มสำหรับ "เลิกทำ" แต่ก็ตัดสินใจต่อต้าน ต่อมาฉันพบว่ามันมีประโยชน์จริง ๆ แต่ฉันไม่มีที่ว่างเพียงพอสำหรับมัน ในที่สุดฉันก็ต้องใช้ "โปรแกรมเมอร์" ออกไปและทำงานหลายอย่างด้วยปุ่ม CLEAR ตอนนี้ฉันมีแล้ว เพื่อให้การกดสั้นๆ ทริกเกอร์ UNDO และการกดแบบยาวจะเรียก CLEAR
นอกเหนือจากนั้น ข้อควรพิจารณาอื่นๆ เพียงอย่างเดียวคือคุณต้องการใช้แป้นเหยียบหรือสวิตช์เท้าหรือไม่ ตอนแรกฉันใช้สวิทซ์เท้าเพื่อแลกกับราคา แต่เมื่อเร็ว ๆ นี้ฉันสร้างบอร์ดที่สองโดยใช้แป้นเหยียบและพบว่าใช้ง่ายกว่ามาก
มีตัวเลือกมากมายใน Amazon แต่ตัวเลือกที่ฉันใช้อยู่ด้านล่าง
- สวิตช์เท้า
- เพ้นท์เล็บ
คันเหยียบ
ขั้นตอนที่ 2: Arduino
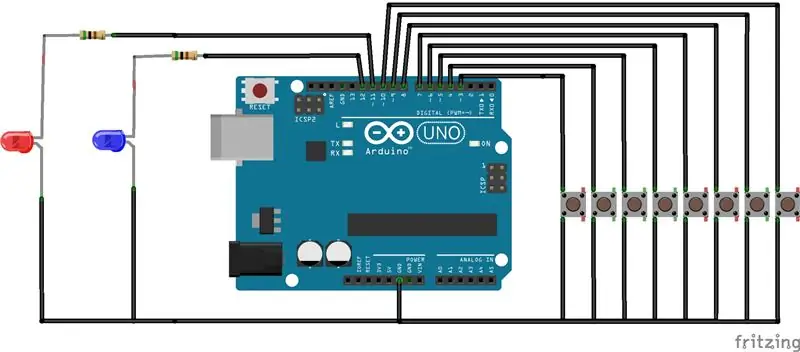

ในคำแนะนำแทนที่จะบอกคุณโดยบอร์ด Arduino ที่ผลิตขึ้นนั้นจะแสดงรายการส่วนประกอบแต่ละส่วนและให้คุณสร้างของคุณเอง ในความคิดของฉัน มันไร้สาระเพราะว่าบอร์ด mfg มีราคาประมาณ $10 บนอินเทอร์เน็ต ดังนั้นให้ทำสิ่งที่ชอบและลงมือทำ
www.amazon.com/Elegoo-EL-CB-001-ATmega328P…
ตอนนี้ลงไปที่ "gotcha" แรกของฉัน สิ่งสำคัญอย่างหนึ่งที่ไม่ได้กล่าวถึงในที่นี้คือวิธีการสร้างภาพร่าง (โค้ด) สำหรับ Arduino ซึ่งค่อนข้างสำคัญ เนื่องจากปุ่มต่างๆ จะไม่ทำอะไรเลยหากไม่มีสิ่งนี้ ดังนั้นฉันจึงให้รหัสของฉันให้คุณใช้ อีกครั้งฉันจะไม่แนะนำคุณทีละขั้นตอนเกี่ยวกับวิธีการตั้งโปรแกรม Arduino หากคุณไปที่หน้าแรกของพวกเขา พวกเขามีบทแนะนำมากมายเกี่ยวกับวิธีการทำเช่นนั้น หากคุณมีความรู้เพียงพอ อย่าลังเลที่จะแก้ไขแต่จะได้ผลดีที่สุดสำหรับคุณ
พื้นฐาน
- แป้นเหยียบมี 8 ปุ่มและไฟ LED 2 ดวง
- การกดปุ่มจะส่งข้อความคำสั่ง MIDI จาก Arduino
- ปุ่ม (ในขณะที่ฉันกำลังอธิบายฟังก์ชันของแต่ละปุ่ม โค้ด Arduino เองก็ไม่ได้ทำอะไรนอกจากส่งคำสั่ง MIDI คำสั่ง MIDI จะต้องเชื่อมโยงกับสคริปต์ใน Mobius ซึ่งจะกล่าวถึงในภายหลัง)
-
ปุ่มประกอบด้วยสองกลุ่ม
- Global = ส่งคำสั่ง MIDI เดียวกันโดยไม่คำนึงถึงโหมด
- ตามโหมด = ส่งคำสั่ง MIDI ที่แตกต่างกันตามโหมด
-
ตามโหมด:
-
MODE = ปุ่มนี้จะเปลี่ยน "โหมด" ของแป้นเหยียบ (บันทึก / เล่น / ควบคุมระดับเสียง)
- กดสั้น ๆ สลับระหว่างโหมดบันทึกและเล่น
- กดแบบยาว (มากกว่า 1 วินาที) ไปที่โหมดควบคุมระดับเสียง
-
บันทึก/เล่น
- ในโหมด REC = ในโหมด RESET จะเริ่มการวนซ้ำและปิดการวนซ้ำเมื่อกดครั้งถัดไปและไปที่โหมด Overdub หลังจากนั้นจะสลับระหว่าง Play และ Overdub ของแทร็กปัจจุบัน
- ในโหมด PLAY = เปิดเสียงและรีสตาร์ททุกแทร็ก
-
X / STOP
- ในโหมด REC = ใช้ฟังก์ชัน "instant multiply" กับแทร็กปัจจุบัน
- ในโหมด PLAY = ปิดเสียงและหยุดทุกแทร็ก
-
ติดตาม 1/2/3
- ในโหมด REC = ในโหมด RESET จะเริ่มการวนซ้ำและปิดการวนซ้ำเมื่อกดครั้งถัดไปแล้วไปที่โหมดเล่น หลังจากนั้นจะสลับระหว่าง Play และ Overdub ของแทร็กที่เลือก
- ในโหมด PLAY = สลับระหว่างปิดเสียงและเล่น
- ในโหมดการควบคุมระดับเสียง = แทร็ก 2 วนไปตามแทร็ก แทร็ก 1 จะลดระดับเอาต์พุต (ระดับเสียง) ของแทร็กปัจจุบันลง 5 แทร็ก 3 จะเพิ่มระดับเอาต์พุตของแทร็กปัจจุบัน 5
-
-
ทั่วโลก
- RESET = ใช้ฟังก์ชัน "Global Reset"
-
แจ่มใส
- กดสั้นๆ (<1000ms) ใช้ฟังก์ชัน "UNDO" กับแทร็กปัจจุบัน
- กดค้าง (>=1000ms) ใช้ฟังก์ชัน "CLEAR" กับแทร็กปัจจุบัน
-
ไฟ LED
- REC LED = สีแดง ติดเมื่ออยู่ในโหมดบันทึก
- VOL LED = สีน้ำเงิน เปิดเมื่ออยู่ในโหมดควบคุมระดับเสียง
-
พิน
- REC/PLAY = พิน 3
- รีเซ็ต = พิน 4
- X/STOP = ขา 5
- CLEAR = พิน 6
- TRACK 1 = พิน 7
- TRACK 2 = พิน 8
- TRACK 3 = พิน 9
- MODE = พิน 10
- REC LED = พิน 11
- VOL LED = พิน 12
หมายเหตุ: Claudio เพื่อนชุมชนได้ปรับปรุงภาพสเก็ตช์และแบ่งปันกลับมาให้เรา ขอบคุณเคลาดิโอ!
ขั้นตอนที่ 3: อินเทอร์เฟซ MIDI
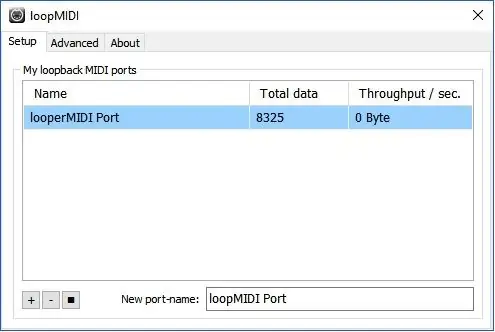
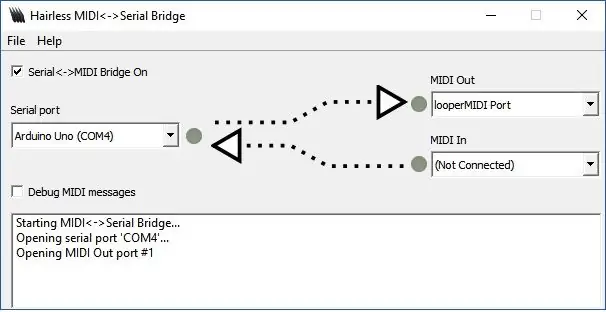
นี่เป็นพื้นที่ที่ฉันรู้สึกว่าไม่ได้ครอบคลุมอย่างชัดเจนในคำแนะนำอื่น ๆ โดยทั่วไปตามที่กล่าวไว้ในส่วน Arduino แป้นเหยียบและ Arduino จะแสดงคำสั่ง MIDI ตามการกดปุ่ม คุณต้องส่ง MIDI ไปยังพีซีที่ใช้ Mobius เพื่อใช้งาน ฉันพบ 3 วิธีในการทำเช่นนี้และขึ้นอยู่กับประเภทของอินเทอร์เฟซเสียงที่คุณซื้อ (จะมีอีกมาก)
- ตัวเลือก 1 - ขึ้นอยู่กับอินเทอร์เฟซเสียงที่คุณซื้อ บางพอร์ตมีพอร์ต MIDI เข้า/ออก หากเป็นกรณีนี้ คุณสามารถทำตามคำแนะนำและดึงช่องสัญญาณอนุกรมบน Arduino และเชื่อมต่อกับพอร์ต MIDI In จากนั้น คุณจะสามารถเลือกสิ่งนี้เป็นแหล่งตัวควบคุม MIDI ของคุณได้ในภายหลังเมื่อคุณตั้งค่า Mobius
- ตัวเลือกที่ 2 - อินเทอร์เฟซเสียงของฉันไม่มีพอร์ต MIDI ในตัว ดังนั้นสิ่งนี้จึงเป็นสิ่งที่ท้าทาย ดังนั้นฉันจึงดึงช่องสัญญาณซีเรียลออกมาในตัวเลือก 1 และซื้ออะแดปเตอร์ MIDI-to-USB แยกต่างหาก แม้ว่าวิธีนี้จะได้ผล แต่ฉันก็พบว่ามันเกะกะและไม่น่าเชื่อถือ นอกจากนี้ฉันรู้สึกหงุดหงิดเพราะนี่เป็นการเชื่อมต่อ USB ตัวที่ 3 และพีซีของฉันมีเพียงสองเครื่องเท่านั้น ฉันสามารถถอดสายเคเบิลกับ Arduino ที่ฉันใช้เพื่อจ่ายไฟและแก้จุดบกพร่อง แต่นั่นหมายความว่าฉันจะต้องมีแหล่งจ่ายไฟภายนอกสำหรับมัน
-
ตัวเลือก 3 - ฉันไม่เข้าใจว่าทำไมฉันไม่สามารถรับคำสั่ง MIDI ผ่านการเชื่อมต่อ USB และมีพลังการเชื่อมต่อเดียวกันกับ Arduino ฉันรู้ว่ามันต้องมีวิธี หลังจากค้นหาทางอินเทอร์เน็ตเป็นจำนวนมาก ในที่สุดฉันก็พบวิธีโดยใช้แอปฟรีแวร์สองแอป
- loopMIDI - แอปฟรีนี้มีชื่อน่าขันให้คุณสร้างพอร์ต MIDI "เสมือน" บนพีซีของคุณ สิ่งที่คุณต้องทำคือติดตั้งและกำหนดพอร์ต MIDI Out เสมือน เท่านี้ก็เรียบร้อย มันจะทำงานโดยอัตโนมัติเมื่อบูตเครื่อง
- Hairless MIDI - โปรแกรมนี้ช่วยให้คุณสร้าง "serial bridge" เพื่อให้คุณสามารถแมปพอร์ต COM แบบอนุกรมที่ใช้ในการตั้งโปรแกรม Arduino ของคุณกับพอร์ต MIDI เสมือนที่คุณเพิ่งสร้างขึ้นด้วย loopMIDI และวาล่า! ตอนนี้คุณต้องการเพียงการเชื่อมต่อ USB เดียวจากพีซีไปยัง Arduino
- หมายเหตุ: หากคุณเลือกใช้ตัวเลือก 3 คุณต้องตรวจสอบให้แน่ใจว่ารหัส Arduino มีอัตราบอดของช่องสัญญาณอนุกรมตั้งไว้ที่ 38400 แทนที่จะเป็น 31250 มาตรฐานที่ MIDI ใช้
- // กำหนดอัตรารับส่งข้อมูล MIDI:
- //อนุกรม.begin(31250);
- // ตั้งค่าอัตราบอดเป็น 38400 สำหรับ MIDI. แบบไม่มีขน
- Serial.begin(38400)
ขั้นตอนที่ 4: อินเทอร์เฟซเสียง
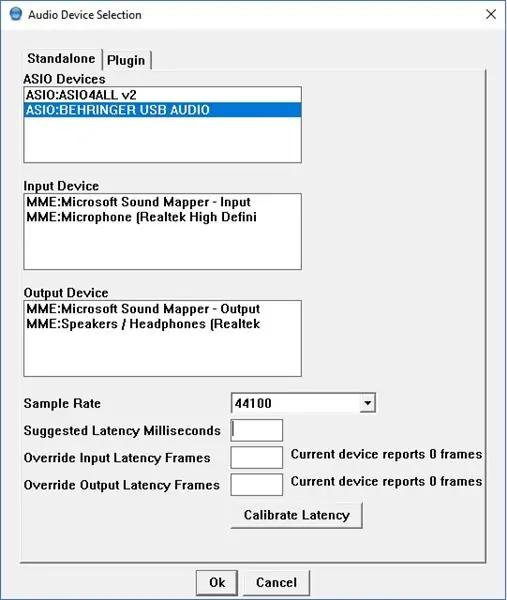
นี่อาจเป็นองค์ประกอบที่สำคัญที่สุดที่คุณจะต้องเลือก เนื่องจากต้นทุนต่ำเป็นปัจจัยหลักสำหรับฉัน ฉันจึงมองหาอินเทอร์เฟซเสียงราคาไม่แพง ฉันลงเอยที่ BEHRINGER U-PHORIA UM2 (https://www.amazon.com/Behringer-UM2-BEHRINGER-UP…) เพราะราคาถูกและมี 2 ช่องสัญญาณเข้าและ 2 ช่องสัญญาณออกซึ่งฉันต้องการ. มีตัวเลือกมากมาย แต่อาจเปลี่ยนการตั้งค่า Mobius เล็กน้อยในภายหลัง
โปรดเข้าใจว่าคุณได้รับสิ่งที่คุณจ่ายไป แม้ว่า UM2 จะทำงานได้ดีในราคา แต่บางครั้งฉันก็พบปัญหา เช่น เสียง "ป๊อป" แบบสุ่ม หากฉันทับซ้อนเลเยอร์มากเกินไปหรือบางครั้งก็คงที่และต้องรีบูตอินเทอร์เฟซ ดังนั้นหากคุณจริงจังกับการแสดงด้วยแป้นเหยียบนี้ ให้สปริงสำหรับอินเทอร์เฟซเสียงคุณภาพสูงขึ้น
ฉันคิดว่านี่จะตรงไปตรงมา แต่นี่กลายเป็นปัญหาที่ยากที่สุดสำหรับฉันที่จะแก้ไขและเกือบจะทำให้ฉันละทิ้งโครงการ เมื่อคุณเสียบเข้ากับพีซีของคุณเป็นครั้งแรก Windows จะติดตั้งไดรเวอร์โดยอัตโนมัติและคุณคิดว่าคุณพร้อมแล้วใช่ไหม ผิด. หลังจากที่ฉันตั้งค่าและเริ่มแทร็กการบันทึกครั้งแรก ฉันพบว่าเวลาแฝงนั้นแย่มาก (มากกว่าหนึ่งวินาที) ซึ่งโดยทั่วไปแล้วแป้นเหยียบนั้นใช้ไม่ได้ ฉันต้องทำอะไรผิด อีกครั้งหลังจากค้นหาทางอินเทอร์เน็ตมากมายฉันพบปัญหา Windows จะติดตั้งไดรเวอร์ MME เริ่มต้นสำหรับอินเทอร์เฟซเสียง ไดรเวอร์ MME มีความหน่วงแฝงสูงมากและไม่เหมาะสำหรับการบันทึกแบบเรียลไทม์ ฉันต้องไปที่เว็บไซต์ Behringer และค้นหาไดรเวอร์ ASIO สำหรับอินเทอร์เฟซเฉพาะของฉัน ไดรเวอร์ ASIO ได้รับการออกแบบมาโดยเฉพาะเพื่อลดเวลาแฝง ซึ่งเป็นสิ่งที่คุณต้องการที่นี่ หลังจากติดตั้งไดรเวอร์นี้แล้ว เวลาในการบันทึกก็ไม่สามารถตรวจพบได้ด้วยหูของมนุษย์ ดังนั้น ประเด็นสำคัญที่นี่คืออินเทอร์เฟซเสียงที่คุณใช้ โปรดแน่ใจว่าคุณได้รับไดรเวอร์ ASIO จากผู้ผลิต และช่วยตัวเองให้หายปวดหัวที่เคยเจอ
ขั้นตอนที่ 5: Mobius
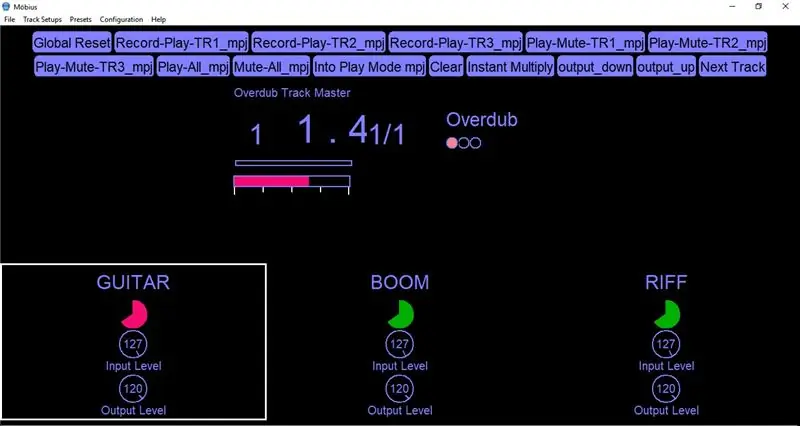
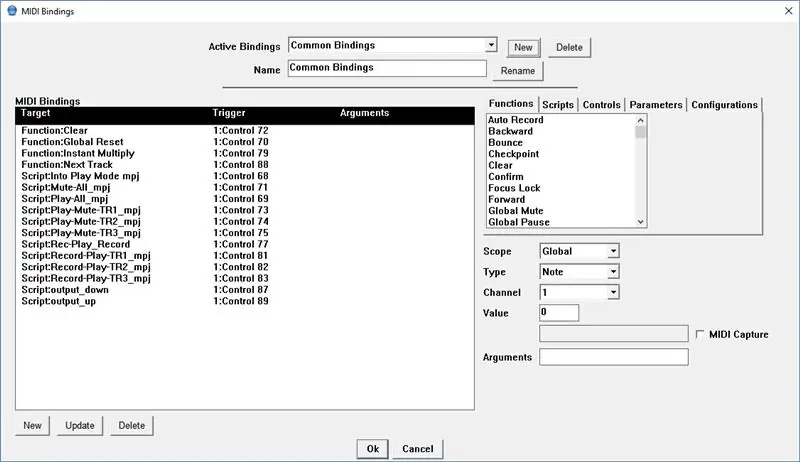
มาเผชิญหน้ากัน ถ้าไม่มี Mobius ทั้งหมดที่เรามีอยู่คือแผงแป้นเหยียบตัวควบคุม MIDI Mobius เป็นโปรแกรมซอฟต์แวร์ฟรีที่สร้างโดย Circular Labs (https://www.circularlabs.com/) ซึ่งทำหน้าที่บันทึกและวนซ้ำทั้งหมด เป็นโปรแกรมที่น่าทึ่งจริงๆ ดังที่กล่าวไปแล้ว เอกสารจาก Circular Lab ที่ฉันพบว่ายังขาดอยู่มาก หลังการติดตั้ง คุณจะได้หน้าต่างที่มีแทร็ก 8 แทร็กและปุ่ม มิเตอร์ และตัวนับจำนวนมากมาย ฉันใช้เวลาสักครู่ในการค้นหาวิธีนำทาง GUI และกำหนดค่าตามความต้องการของฉัน โชคดีที่ฉันพบวิดีโอ youtube ที่โพสต์โดย edsutcliffe ซึ่งจะแนะนำคุณเกี่ยวกับการกำหนดค่าทีละขั้นตอน
หลังจากนั้น ส่วนเดียวของการตั้งค่าที่ฉันมีปัญหาคือการจับคู่ช่องสัญญาณอินพุตบางช่องกับแทร็กบางแทร็ก ในวิดีโอ พวกเขากำลังใช้อินเทอร์เฟซ 4 ช่อง และแต่ละช่องจะแสดงขึ้นอย่างอิสระใน Mobius อินเทอร์เฟซ UM2 ที่ฉันใช้จริง ๆ แล้วใช้ช่องสัญญาณสเตอริโอช่องเดียวและใช้ช่องสัญญาณซ้ายและขวาอย่างอิสระ ดังนั้นฉันจึงเห็น "ช่อง" เพียง 1 ช่องใน mobius แต่ฉันสามารถจับคู่ช่องสัญญาณเดียวได้โดยเลื่อนการตั้งค่า "แพน" ไปทางซ้ายหรือขวาจนสุด ดังนั้นฉันจึงมีแทร็ก 1 และ 2 โดยตั้งค่าแพนไปทางขวาเพื่อให้บันทึกเฉพาะช่อง 2 (เครื่องดนตรี) จากนั้นสำหรับแทร็ก 3 ฉันเลื่อนแป้นตรงกลางเพื่อบันทึกไมโครโฟนหรือกีตาร์ ถ้าฉันต้องการบันทึกเฉพาะไมโครโฟน ฉันจะเลื่อนไปทางซ้ายจนสุด
ขั้นตอนที่ 6: Mobius Scripts และ MIDI Bindings
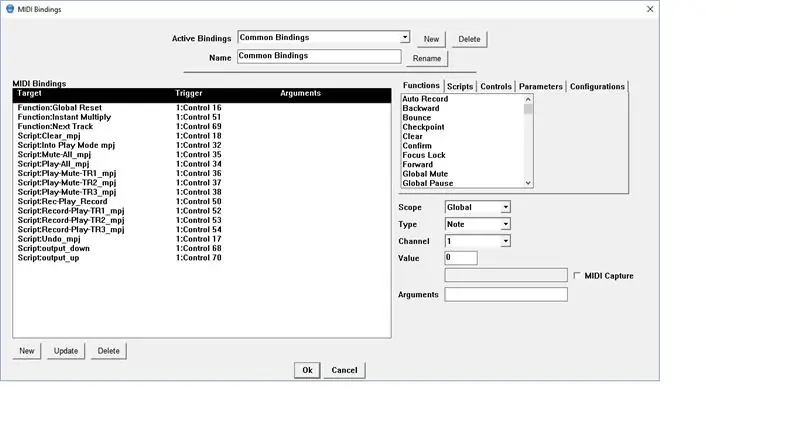
ส่วนสุดท้ายของปริศนาคือสคริปต์ Mobius และการผูก MIDI แม้ว่าฉันจะคุ้นเคยกับการเขียนโปรแกรมคอมพิวเตอร์มาก แต่ฉันพบว่าภาษาสคริปต์ Mobius นั้นค่อนข้างสับสนและไม่ได้รับการจัดทำเป็นเอกสารอย่างดี ฉันใช้เวลานานและต้องปรับเปลี่ยนอย่างมากเพื่อให้ได้มาในแบบที่ต้องการ แต่ท้ายที่สุดแล้ว พวกเขาก็ทำงานได้ตามที่ฉันต้องการ ขั้นตอนสำหรับการผูกสคริปต์กับคำสั่ง MIDI ใน Mobius มีการอธิบายโดยละเอียดในวิดีโอ youtube ในขั้นตอนที่ 5
แค่นั้นแหละ. หวังว่าเคล็ดลับเหล่านี้จะช่วยคุณในการสร้างและคุณจะสามารถหลีกเลี่ยงความผิดหวังที่ฉันพบได้
ขั้นตอนที่ 7: เวอร์ชัน 1.5
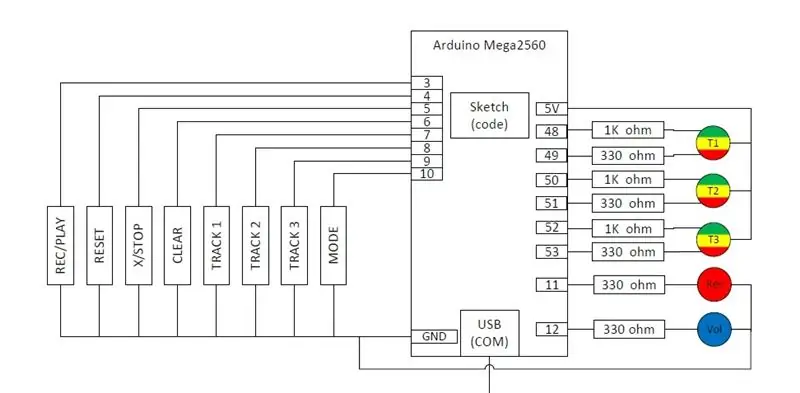
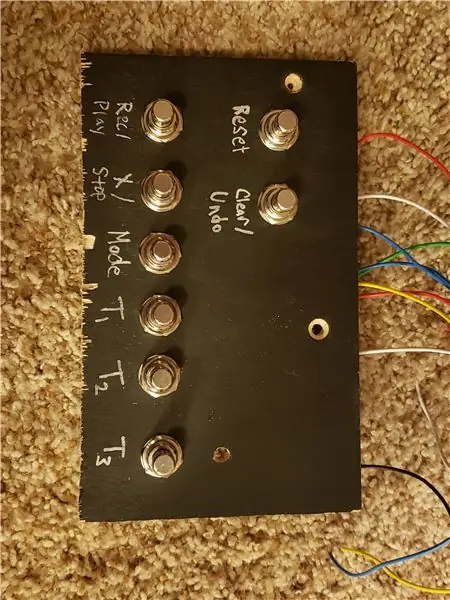
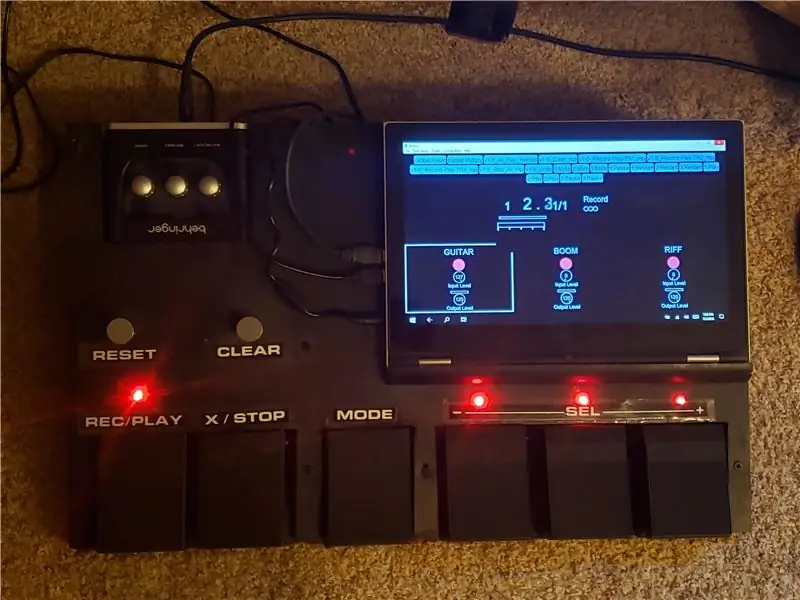
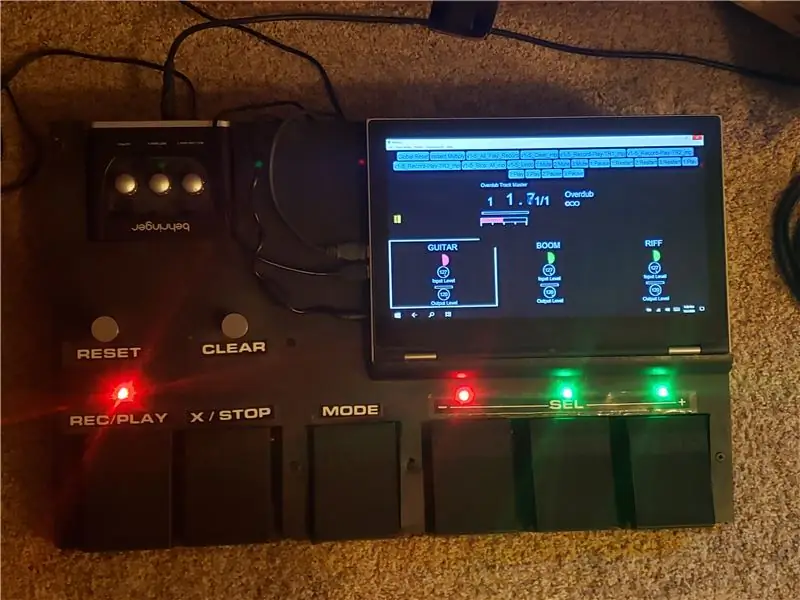
หลังจากใช้แป้นเหยียบมาเกือบสองปีแล้ว ฉันตัดสินใจว่าต้องการเปลี่ยนแปลงเล็กน้อยในการทำงาน ฉันพบบางกรณีที่คุณสมบัติ "เล่นทั้งหมด" ทำให้เรื่องยุ่งยาก บ่อยครั้งที่ฉันปิดเสียงแทร็กและต้องการหยุดแทร็กทั้งหมดและรีสตาร์ทสองแทร็กที่เล่นอยู่ ด้วยการทำงานปัจจุบัน ทั้งสามแทร็กจะรีสตาร์ทและฉันต้องปิดเสียงแทร็กที่ไม่ต้องการอย่างรวดเร็ว ขออภัย ไม่พบวิธีที่ดีใน Mobius เพื่อให้บรรลุสิ่งนี้ฉันต้องทำในโค้ด Arduino โปรดจำไว้ว่ารหัสเหยียบและ Arduino นั้นค่อนข้าง "โง่" มันส่งเฉพาะคำสั่ง MIDI เมื่อเหยียบคันเร่งและสคริปต์ Mobius ก็จัดการที่เหลือทั้งหมด ด้วยการเปลี่ยนแปลงนี้ โดยพื้นฐานแล้ว ฉันย้ายความฉลาดในการเล่นทั้งหมดไปยังโค้ด Arduino และติดตามสถานะของแต่ละแทร็ก ดังนั้นสิ่งนี้จึงเกือบจะเป็นการเขียนโค้ด Arduino ใหม่ทั้งหมด ฉันยังลงเอยด้วยการสร้างบอร์ดเหยียบดีบักขนาดเล็กเพื่อพัฒนาและทดสอบโค้ดใหม่ หากคุณสนใจวิธีการใหม่ของฉัน โปรดอ่านต่อไป ไม่เช่นนั้น ฟังก์ชันที่อธิบายไว้ข้างต้นจะทำงานได้ดี
เพื่อให้ "เล่นทั้งหมด" ทำงานได้ตามที่ฉันต้องการ ฉันต้องเพิ่มสถานะใหม่ให้กับแต่ละแทร็กโดยที่ฉันเรียกว่า "ARM" ก่อนหน้านี้ เมื่ออยู่ในโหมด PLAY การกดแป้นเหยียบจะเป็นการสลับระหว่าง MUTE และ PLAY ตอนนี้ การกดแป้นเหยียบจะเปลี่ยนจาก PLAY เป็น MUTE แต่จากนั้นสลับไปมาระหว่าง ARM และ MUTE แทร็กจะไม่ถูกเปิดเสียงจนกว่าจะอยู่ในสถานะ ARM จากนั้นจึงกดแป้น PLAY เมื่อเหยียบแป้น STOP แทร็กทั้งหมดใน PLAY จะถูกใส่ใน ARM และจะรีสตาร์ทเมื่อกด PLAY เท่านั้น ปัญหาคือไม่มีข้อบ่งชี้ใน Mobius ที่สัมพันธ์กับสถานะ ARM เพื่อแก้ปัญหานี้ ฉันได้เพิ่ม LED สามสีในแต่ละแทร็กที่ MUTE ปิดอยู่ PLAY เป็นสีเขียว REC/OVERDUB เป็นสีแดง และ ARM เป็นสีเหลืองอำพัน
ตอนนี้ฉันทำผิดพลาด "หัวกระดูก" ขณะทำสิ่งนี้ Arduino UNO ของฉันมี I/O ดิจิทัลไม่เพียงพอสำหรับขับเคลื่อน LED ใหม่ ดังนั้นฉันจึงอัปเกรดเป็น Arduino Mega (https://www.amazon.com/gp/product/B01H4ZLZLQ/ref=ppx_yo_dt_b_asin_title_o00_s00?ie=UTF8&psc=1). ดังนั้นโค้ดที่โพสต์จึงใช้เลย์เอาต์พินแทน UNO ต่อมาฉันรู้ว่าฉันสามารถย้ายแป้นเหยียบ 6 อันไปยังอินพุตแบบอะนาล็อกแล้วใช้ดิจิทัลเพื่อขับเคลื่อนไฟ LED รหัสของฉันสามารถแก้ไขได้ง่ายเพื่อให้ทำงานในลักษณะนี้ และหากมีความสนใจเพียงพอ ฉันจะทำเองและโพสต์มันเอง อย่างไรก็ตาม Mega นั้นมากกว่า UNO เพียง $5 เท่านั้น และให้ I/O มากกว่า 32 ตัวแก่คุณ ดังนั้นฉันจึงไม่คิดว่ามันเป็นเรื่องใหญ่
สิ่งสุดท้ายที่ฉันต้องการพูดถึงคือ LED ของแทร็กเอง ฉันใช้สิ่งเหล่านี้จาก Amazon (https://www.amazon.com/gp/product/B077XBMJFZ/ref=ppx_yo_dt_b_asin_title_o00_s00?ie=UTF8&psc=1) ฉันเรียกมันว่า LED "สามสี" แต่ถ้าคุณค้นหาพวกมันจะอยู่ภายใต้ "สองสี" เนื่องจากมีเพียง LED สองดวงเท่านั้นคือสีเขียวและสีแดง อย่างไรก็ตาม เมื่อเปิดทั้งสองเครื่องพร้อมกัน คุณจะได้สีเหลืองอำพัน โปรดจำไว้ว่าเนื่องจากเป็น "ขั้วบวกทั่วไป" และคุณใช้ 5V กับพินทั่วไปและต้องเชื่อมต่อพิน Arduino กับแคโทด สิ่งนี้ทำให้ไฟ LED "ทำงานต่ำ" ดังนั้นพวกเขาจะปิดเมื่อขา Arduino สูงและเปิดเมื่อต่ำ หากคุณซื้อ LED อื่นที่ไม่ใช่แอโนดทั่วไป โค้ด Arduino จะไม่ทำงานตามที่เขียนไว้ แต่สามารถปรับเปลี่ยนได้ง่าย สุดท้ายนี้ ฉันใช้เวลามากในการปรับแต่งค่าตัวต้านทานจนกว่าฉันจะได้สีเหลืองอำพันที่ฉันต้องการ สีเขียวสว่างกว่าสีแดง ดังนั้นฉันจึงใช้ตัวต้านทาน 1K โอห์มเพื่อลดความสว่าง อีกทางเลือกหนึ่งคือเชื่อมต่อ LED กับช่องสัญญาณดิจิตอล PWM และควบคุมความสว่างของฟังก์ชัน analogWrite (พิน, ค่า)
FYI - เห็นได้ชัดว่า Instructables.com ไม่อนุญาตให้ผู้ใช้อัปโหลดไฟล์.zip อีกต่อไป ดังนั้นฉันจึงใส่สคริปต์และรหัส aurduino ทั้งหมดใน github กรุณาเข้าถึงได้ที่นี่
github.com/mjoseph81/loop_pedal_public
ฉันหวังว่าคุณจะสนุกกับคำแนะนำนี้ แจ้งให้เราทราบหากคุณมีคำถามใด ๆ และวนลูปอย่างมีความสุข
แนะนำ:
Guitar Looper Fade Out และ Tremolo ฟรี!: 5 ขั้นตอน (พร้อมรูปภาพ)

Guitar Looper Fade Out และ Tremolo… ฟรี!: กาลครั้งหนึ่งเมื่อกีตาร์ไฟฟ้ามีเสียงเหมือนกีตาร์และการเบี่ยงเบนทุกอย่างเรียกว่าการบิดเบือนที่ไม่ต้องการ ไม่มีเอฟเฟกต์กีตาร์ยกเว้น… เพื่อนและโพเทนชิออมิเตอร์ของคุณ ทำงานร่วมกัน! ในทางปฏิบัติในขณะที่คุณกำลังเล่น
เลนส์มาโคร DIY พร้อม AF (แตกต่างจากเลนส์มาโคร DIY อื่นๆ ทั้งหมด): 4 ขั้นตอน (พร้อมรูปภาพ)

เลนส์มาโคร DIY พร้อม AF (แตกต่างจากเลนส์มาโคร DIY อื่นๆ ทั้งหมด): ฉันเคยเห็นคนจำนวนมากทำเลนส์มาโครด้วยเลนส์คิทมาตรฐาน (ปกติคือ 18-55 มม.) ส่วนใหญ่เป็นเลนส์ที่ติดกล้องไปด้านหลังหรือถอดองค์ประกอบด้านหน้าออก มีข้อเสียสำหรับทั้งสองตัวเลือกนี้ สำหรับติดเลนส์
MQTT อิงจาก MicroPython ESP32: 5 ขั้นตอน
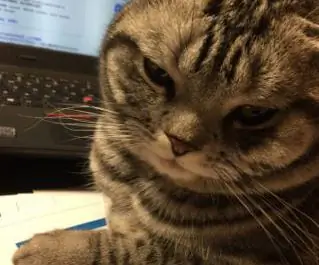
MQTT อิงจาก MicroPython ESP32: ฉันชอบเลี้ยงแมว หลังจากทำงานหนักมาทั้งวัน แมวสามารถผ่อนคลายฉันได้เมื่อกลับถึงบ้าน หลังจากการฝึกฝนอย่างหนัก แมวตัวนี้มีนิสัยที่ดีในการกินเป็นประจำใน "ร้านอาหาร" ทุกวัน. แต่ช่วงนี้ต้องเดินทางหลายวันและ
Bolt - DIY Wireless Charging Night Clock (6 ขั้นตอน): 6 ขั้นตอน (พร้อมรูปภาพ)

Bolt - DIY Wireless Charging Night Clock (6 ขั้นตอน): การชาร์จแบบเหนี่ยวนำ (เรียกอีกอย่างว่าการชาร์จแบบไร้สายหรือการชาร์จแบบไร้สาย) เป็นการถ่ายโอนพลังงานแบบไร้สาย ใช้การเหนี่ยวนำแม่เหล็กไฟฟ้าเพื่อจ่ายกระแสไฟฟ้าให้กับอุปกรณ์พกพา แอปพลิเคชั่นที่พบบ่อยที่สุดคือ Qi Wireless Charging st
True Bypass Guitar Effect Looper Station ที่ตั้งโปรแกรมได้โดยใช้ Dip Switches: 11 ขั้นตอน

True Bypass Guitar Effect Looper Station ที่ตั้งโปรแกรมได้โดยใช้ Dip Switches: ฉันเป็นคนที่คลั่งไคล้กีตาร์และเป็นนักเล่นอดิเรก โปรเจ็กต์ส่วนใหญ่ของฉันเกิดขึ้นจากอุปกรณ์เกี่ยวกับกีตาร์ ฉันสร้างแอมป์ของตัวเองและแป้นเหยียบเอฟเฟกต์บางอย่าง ในอดีตฉันเล่นในวงดนตรีเล็กๆ และโน้มน้าวตัวเองว่าฉันต้องการเพียงแอมป์ที่มีเ
