
สารบัญ:
- ผู้เขียน John Day [email protected].
- Public 2024-01-30 13:03.
- แก้ไขล่าสุด 2025-01-23 15:12.

บทนำ
WiFi Extender อย่างแท้จริงคือตัวทำซ้ำ WiFi ที่ใช้ Raspberry Pi Zero W ซึ่งเป็นทางเลือกที่ดีสำหรับตัวทำซ้ำ WiFi เชิงพาณิชย์ที่รวมต้นทุนต่ำ (ต่ำกว่า 10 USD) และซอฟต์แวร์ที่ปรับแต่งได้สูง นอกจากนี้ยังสามารถเรียกใช้โซลูชันการบล็อกโฆษณาบางอย่าง เช่น pihole ได้เช่นกัน โปรเจ็กต์นี้ไม่เหมือนใครเพราะโปรเจ็กต์ส่วนใหญ่บน GitHub สาธิตวิธีสร้าง AP ไร้สายเพื่อแชร์การเข้าถึงอินเทอร์เน็ตที่ได้รับโดยใช้อีเธอร์เน็ต
ดูโครงการของฉันบน Hackaday Hackaday
ดูโครงการของฉันบน GitHub Github
ดูโครงการของฉันบน Hackster Hackster
ขั้นตอนที่ 1: ข้อกำหนดเบื้องต้น

สำหรับการแฟลชรูปภาพลงในการ์ด SD ฉันใช้ BalenaEtcher
- ดาวน์โหลดไฟล์ raspbian lite.iso จากเว็บไซต์ Raspberry Pi
- เมื่อดาวน์โหลดแล้ว ให้เปิด BalenaEtcher เลือกไฟล์.iso เลือกการ์ด SD แล้วคลิกปุ่มแฟลช และรอให้กระบวนการเสร็จสิ้น
- จากนั้นเปิดพาร์ติชั่นสำหรับบูตและสร้างไฟล์ข้อความเปล่าชื่อ ssh ที่ไม่มีนามสกุล
- สุดท้าย สร้างไฟล์ข้อความอื่นที่เรียกว่า wpa_supplicant.conf ในพาร์ติชันสำหรับเริ่มระบบเดียวกัน และวางเนื้อหาต่อไปนี้
ctrl_interface=DIR=/var/run/wpa_supplicant GROUP=netdevupdate_config=1 country=IN network={ ssid="mywifissid" psk="mywifipassword" key_mgmt=WPA-PSK }
แทนที่ mywifissid ด้วยชื่อของ WiFi และ mywifipassword ด้วยรหัสผ่าน wifi
- เปิดเครื่อง Raspberry pi ในการค้นหา IP คุณสามารถใช้เครื่องมือเช่น Angry IP Scanner และสแกนซับเน็ต
- เมื่อคุณพบ IP แล้ว SSH ไปยัง Pi ของคุณโดยใช้เครื่องมือเช่น PuTTY หรือเพียงแค่ ssh [email protected] ป้อนรหัสผ่านราสเบอร์รี่ และคุณพร้อมแล้ว
- สุดท้าย อัปเดตรายการแพ็คเกจและอัปเกรดแพ็คเกจและรีบูต Pi
sudo apt update -y
sudo apt upgrade -y sudo reboot
ขั้นตอนที่ 2: การตั้งค่า Systemd-networkd
จาก ArchWiki
systemd-networkd เป็นภูตระบบที่จัดการการกำหนดค่าเครือข่าย ตรวจจับและกำหนดค่าอุปกรณ์เครือข่ายตามที่ปรากฏ มันยังสามารถสร้างอุปกรณ์เครือข่ายเสมือน
เพื่อลดความจำเป็นในแพ็คเกจเพิ่มเติมให้ใช้ networkd เนื่องจากมีอยู่แล้วในระบบ init ดังนั้นจึงไม่จำเป็นต้องใช้ dhcpcd
ป้องกันการใช้dhcpd
หมายเหตุ: จำเป็นต้องเรียกใช้ในฐานะ root
sudo systemctl mask networking.service dhcpcd.service
sudo mv /etc/network/interfaces /etc/network/interfaces~ sed -i '1i resolvconf=NO' /etc/resolvconf.conf
ใช้ inbuilt systemd-networkd
sudo systemctl เปิดใช้งาน systemd-networkd.service systemd-resolved.service
sudo ln -sf /run/systemd/resolve/resolv.conf /etc/resolv.conf
ขั้นตอนที่ 3: การกำหนดค่า Wpa-supplicant
wlan0 เป็น AP
สร้างไฟล์ใหม่โดยใช้คำสั่ง
sudo nano /etc/wpa_supplicant/wpa_supplicant-wlan0.conf
เพิ่มเนื้อหาต่อไปนี้และบันทึกไฟล์โดยกด Ctrl X, Y และ Enter
ประเทศ=IN
ctrl_interface=DIR=/var/run/wpa_supplicant GROUP=netdev update_config=1 network={ ssid="TestAP-plus" mode=2 key_mgmt=WPA-PSK psk="12345678" frequency=2412 }
แทนที่ TestAP-plus และ 12345678 ด้วยค่าที่คุณต้องการ
ไฟล์การกำหนดค่านี้ใช้สำหรับอแด็ปเตอร์ wifi ออนบอร์ด wlan0 ซึ่งจะใช้เพื่อสร้างจุดเชื่อมต่อไร้สาย
ให้สิทธิ์แก่ผู้ใช้ในการอ่าน เขียนไฟล์
sudo chmod 600 /etc/wpa_supplicant/wpa_supplicant-wlan0.conf
เริ่มบริการ wpa_supplicant ใหม่
sudo systemctl ปิดการใช้งาน wpa_supplicant.service
sudo systemctl enable [email protected]
ขั้นตอนที่ 4:
wlan1 ในฐานะลูกค้า
สร้างไฟล์ใหม่โดยใช้คำสั่ง
sudo nano /etc/wpa_supplicant/wpa_supplicant-wlan1.conf
เพิ่มเนื้อหาต่อไปนี้และบันทึกไฟล์โดยกด Ctrl X, Y และ Enter
ประเทศ=IN
ctrl_interface=DIR=/var/run/wpa_supplicant GROUP=netdev update_config=1 network={ ssid="Asus RT-AC5300" psk="12345678" }
แทนที่ Asus RT-AC5300 และ 12345678 ด้วยเราเตอร์ SSID และรหัสผ่านของคุณ
ไฟล์การกำหนดค่านี้ใช้สำหรับอะแดปเตอร์ USB WiFi wlan01 ซึ่งจะใช้เพื่อเชื่อมต่อกับเราเตอร์แบบไร้สาย
ให้สิทธิ์ในการอ่าน เขียน แก่ไฟล์
sudo chmod 600 /etc/wpa_supplicant/wpa_supplicant-wlan1.conf
เริ่มบริการ wpa_supplicant ใหม่
sudo systemctl ปิดการใช้งาน wpa_supplicant.service
sudo systemctl enable [email protected]
ขั้นตอนที่ 5: การกำหนดค่าอินเทอร์เฟซ
สร้างไฟล์ใหม่โดยใช้คำสั่ง
sudo nano /etc/systemd/network/08-wlan0.network
เพิ่มเนื้อหาต่อไปนี้และบันทึกไฟล์โดยกด Ctrl X, Y และ Enter
[จับคู่]
ชื่อ=wlan0 [เครือข่าย] ที่อยู่=192.168.7. IPMasquerade=ใช่ IPForward=ใช่ DHCPServer=ใช่ [DHCPServer] DNS=1.1.1.1
สร้างไฟล์ใหม่โดยใช้คำสั่ง
sudo nano /etc/systemd/network/12-wlan1.network
เพิ่มเนื้อหาต่อไปนี้และบันทึกไฟล์โดยกด Ctrl X, Y และ Enter
[จับคู่]
ชื่อ=wlan1 [เครือข่าย] DHCP=ใช่
รีบูต Raspberry Pi โดยใช้
sudo รีบูต
แนะนำ:
ความแรงของสัญญาณ ESP32 TTGO WiFi: 8 ขั้นตอน (พร้อมรูปภาพ)

ความแรงของสัญญาณ WiFi ESP32 TTGO: ในบทช่วยสอนนี้ เราจะเรียนรู้วิธีแสดงความแรงของสัญญาณเครือข่าย WiFi โดยใช้บอร์ด ESP32 TTGO ดูวิดีโอ
ระบบอัตโนมัติภายในบ้าน WiFi พลังงานต่ำพิเศษ: 6 ขั้นตอน (พร้อมรูปภาพ)

ระบบอัตโนมัติภายในบ้าน WiFi พลังงานต่ำพิเศษ: ในโปรเจ็กต์นี้ เราจะแสดงวิธีที่คุณสามารถสร้างระบบอัตโนมัติภายในบ้านขั้นพื้นฐานในไม่กี่ขั้นตอน เราจะใช้ Raspberry Pi ซึ่งจะทำหน้าที่เป็นอุปกรณ์ WiFi ส่วนกลาง สำหรับ end nodes เราจะใช้ IOT Cricket เพื่อใช้พลังงานจากแบตเตอรี่
ESP8266 RGB LED STRIP WIFI ควบคุม - NODEMCU เป็นรีโมท IR สำหรับ Led Strip ที่ควบคุมผ่าน Wifi - RGB LED STRIP การควบคุมสมาร์ทโฟน: 4 ขั้นตอน

ESP8266 RGB LED STRIP WIFI ควบคุม | NODEMCU เป็นรีโมท IR สำหรับ Led Strip ที่ควบคุมผ่าน Wifi | การควบคุมสมาร์ทโฟน RGB LED STRIP: สวัสดีทุกคนในบทช่วยสอนนี้ เราจะเรียนรู้วิธีใช้ nodemcu หรือ esp8266 เป็นรีโมท IR เพื่อควบคุมแถบ LED RGB และ Nodemcu จะถูกควบคุมโดยสมาร์ทโฟนผ่าน wifi โดยพื้นฐานแล้ว คุณสามารถควบคุม RGB LED STRIP ได้ด้วยสมาร์ทโฟนของคุณ
บอร์ด HiFive1 Arduino พร้อมโมดูล WiFi ESP-01 WiFi: 5 ขั้นตอน
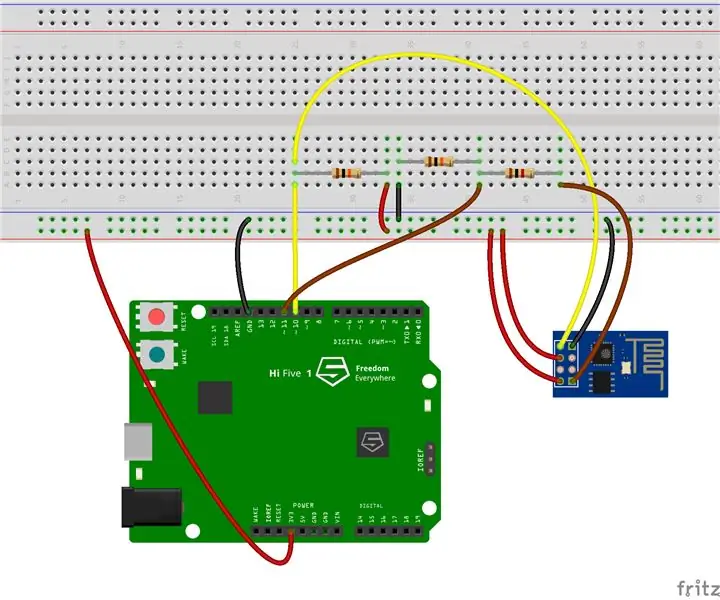
บอร์ด Arduino HiFive1 พร้อมการสอนโมดูล WiFi ESP-01: HiFive1 เป็นบอร์ดที่ใช้ RISC-V ที่เข้ากันได้กับ Arduino ตัวแรกที่สร้างขึ้นด้วย FE310 CPU จาก SiFive บอร์ดนี้เร็วกว่า Arduino UNO ประมาณ 20 เท่า แต่เหมือนกับบอร์ด UNO ที่ไม่มีการเชื่อมต่อไร้สาย โชคดีที่มีราคาไม่แพงหลาย
ESP8266-NODEMCU $3 โมดูล WiFi #1- เริ่มต้นใช้งาน WiFi: 6 ขั้นตอน

ESP8266-NODEMCU $3 โมดูล WiFi #1- เริ่มต้นใช้งาน WiFi: โลกใหม่ของไมโครคอมพิวเตอร์เหล่านี้มาถึงแล้ว และสิ่งนี้คือ ESP8266 NODEMCU นี่เป็นส่วนแรกที่แสดงให้เห็นว่าคุณจะติดตั้งสภาพแวดล้อมของ esp8266 ใน arduino IDE ของคุณได้อย่างไรผ่านวิดีโอเริ่มต้นใช้งานและตามส่วนต่าง ๆ
