
สารบัญ:
- ผู้เขียน John Day [email protected].
- Public 2024-01-30 13:03.
- แก้ไขล่าสุด 2025-01-23 15:12.



มันทำอะไร? (ดูวิดีโอ)
เมื่อกดปุ่ม Raspberry จะค้นพบอุปกรณ์ใหม่ในการเข้าสู่ระบบเครือข่ายไร้สาย วิธีนี้- มันสามารถรับรู้การกดปุ่มและส่งข้อมูลเกี่ยวกับข้อเท็จจริงนี้ไปยังมือถือของคุณ (หรืออุปกรณ์ที่คุณเลือก)
ในโครงการนี้ คุณจะเห็นวิธีเปลี่ยน Amazon Dash เป็นกริ่งประตูแบบไร้สาย (ลิงก์วิดีโอสอนในขั้นตอนสุดท้าย)
สิ่งที่จำเป็นสำหรับโครงการนี้:
ปุ่ม Amazon Dash - Amazon มีปุ่ม WIFI ในสหรัฐอเมริกาซึ่งสามารถตั้งค่าให้ข้ามฟังก์ชันของ Amazon และทำให้ทำงานเป็นปุ่มไร้สายหรือสวิตช์ได้
Tasker - แอพ Android ที่ให้คุณทำงานอัตโนมัติทุกวัน เราจะใช้เฟรมเวิร์กนี้เพื่อแสดงการแจ้งเตือนบนมือถือ
AutoRemote - ปลั๊กอิน Tasker ซึ่งช่วยให้สามารถสื่อสารระหว่างมือถือและราสเบอร์รี่
Raspberry Pi - ไมโครคอมพิวเตอร์ที่จะสแกนเครือข่ายสำหรับการกดปุ่ม WIFI - ต้องเชื่อมต่อกับเครือข่าย (ผ่าน WIFI หรือ LAN)
ขั้นตอนที่ 1: การตั้งค่าปุ่ม WIFI
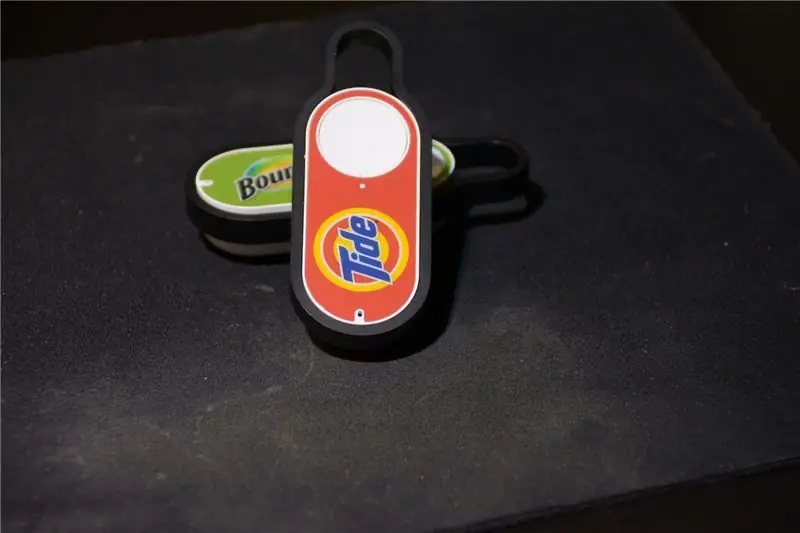
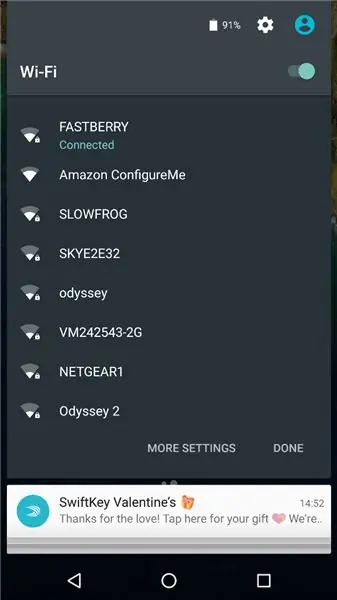
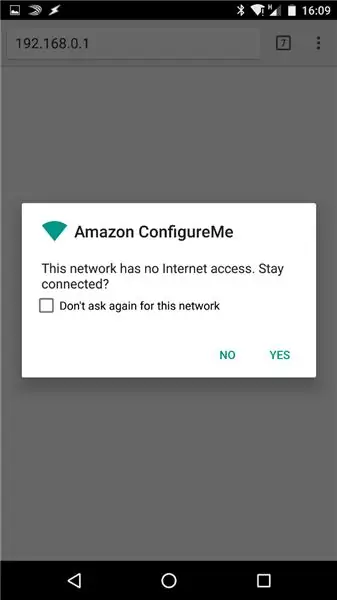
เชื่อมต่อปุ่มกับ WIFI
- กดปุ่มเป็นเวลา 5 วินาทีเพื่อเข้าสู่อุปกรณ์ในโหมดออกอากาศ WIFI
- เปิดมือถือของคุณ (หรืออุปกรณ์ wifi ใดๆ) แล้วมองหา Amazon Configure Me
- เมื่อเชื่อมต่อกับอุปกรณ์แล้ว ให้เปิดเว็บเบราว์เซอร์และไปที่ 192.168.0.1
- เลือกเครือข่ายของคุณและป้อนรหัสผ่านของคุณ
- ปุ่มของคุณพร้อมที่จะเขย่าแล้ว
ขั้นตอนที่ 2: การตั้งค่า Raspberry PI

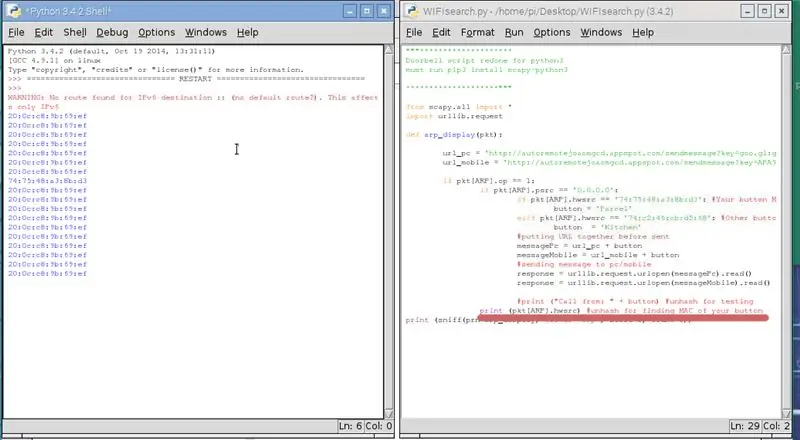
ค้นหา MAC ของปุ่มของคุณ
โปรดตรวจสอบให้แน่ใจว่าคุณได้ติดตั้งไลบรารีต่อไปนี้:
sudo apt-get ติดตั้ง tcpdump
sudo apt-get ติดตั้ง arp-scan
sudo pip3 ติดตั้ง scapy-python3
ใช้สคริปต์ Doorbell.py เพื่อค้นหา MAC สำหรับปุ่มของคุณ - ดูความคิดเห็นในสคริปต์
สคริปต์ได้รับการอัปเดตและแก้ไขสำหรับ Python 3
การตั้งค่าสคริปที่รับผิดชอบในการสกัดกั้นการกดปุ่ม
เราจะต้องแก้ไขสคริปต์ doorbell.py เปิดและแทนที่ปุ่ม MAC ของคุณที่นี่ด้วย MAC ที่บันทึกไว้จากขั้นตอนด้านบน มองหาคีย์ AR ของคุณที่นี่ - นี่คือตำแหน่งที่จะวางคีย์ Autoremote ฉันจะแสดงวิธีรับกุญแจในขั้นตอนต่อไป
หากคุณมีปุ่มใหม่ JK29LP - โปรดดูโพสต์นี้สำหรับสคริปต์ python3 ที่ถูกต้อง:https://www.notenoughtech.com/raspberry-pi/new-amazon-dash-buttons/
ขั้นตอนที่ 3: AutoRemote และ Tasker
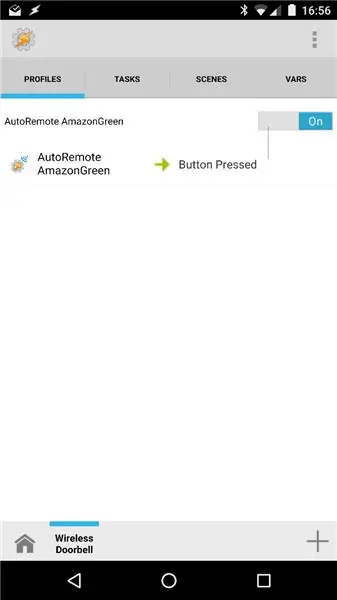
รีโมทอัตโนมัติ
เปิด AR บนมือถือของคุณและไปที่ URL ส่วนตัวของคุณ (เช่น https://goo.gl/xXxXx) แถบที่อยู่จะมีคีย์ที่เราต้องการสำหรับ doorbell.py โดยจะขึ้นต้นด้วย:
autoremotejoaomgcd.appspot.com/?key=YOUR_KE…
คัดลอกคีย์ (ทั้งหมดหลังสัญลักษณ์ =) และแทนที่คีย์ AR ของคุณที่นี่ในสคริปต์
ทาซเคอร์
เรากำลังจะสร้างโปรไฟล์ เงื่อนไขของเราคือ EVENT-plugin- Autoremote และตั้งค่าตัวกรองเป็น AmazonGreen (หรือข้อความใดก็ตามที่คุณใช้ใน doorbell.py)
สร้างงานที่จะแสดงการแจ้งเตือน Open Alert - แจ้งเตือนและพิมพ์ข้อมูลของคุณ ข้อความนี้จะแสดงบนหน้าจอของคุณ โปรไฟล์ถูกจัดเตรียมเป็นไฟล์โครงการ
ขั้นตอนที่ 4: จบคำแนะนำ



Raspberry ของคุณพร้อมที่จะสกัดกั้นการกดปุ่ม อนุญาตให้กดหนึ่งครั้งทุกๆ 6-10 วินาทีและสามารถกดปุ่มได้หลายปุ่มเช่นกัน ตราบใดที่สคริปต์ยังทำงานอยู่ คุณสามารถรับการแจ้งเตือนได้ (ลองเรียกใช้ตั้งแต่เริ่มต้น)
สคริปต์ควรแสดงคำเตือนด้านล่างเมื่อใช้งาน:
คำเตือน: ไม่พบเส้นทางสำหรับปลายทาง IPv6:: (ไม่มีเส้นทางเริ่มต้น?)
คุณสามารถลอกฉลากเริ่มต้นออกโดยใช้เครื่องมือคมๆ แล้วกาวอีกทางหนึ่ง หรือใช้เป็นลายฉลุเพื่อสร้างฉลากของคุณเอง (ดูภาพ)
หากคุณต้องการเรียกใช้สคริปต์นี้เมื่อเริ่มต้น ใช้วิธี rc.local ให้ใส่ sleep 10 ก่อนบรรทัดที่มีสคริปต์ของคุณเพื่ออนุญาตให้ดำเนินการ
วิดีโอสอนแบบเต็มในช่อง YouTube ของฉัน:Wireless Doorbell

รางวัลที่สองในการประกวด Hack Your Day
แนะนำ:
DIY 37 Leds เกมรูเล็ต Arduino: 3 ขั้นตอน (พร้อมรูปภาพ)

DIY 37 Leds เกมรูเล็ต Arduino: รูเล็ตเป็นเกมคาสิโนที่ตั้งชื่อตามคำภาษาฝรั่งเศสหมายถึงวงล้อเล็ก
หมวกนิรภัย Covid ส่วนที่ 1: บทนำสู่ Tinkercad Circuits!: 20 ขั้นตอน (พร้อมรูปภาพ)

Covid Safety Helmet ตอนที่ 1: บทนำสู่ Tinkercad Circuits!: สวัสดีเพื่อน ๆ ในชุดสองตอนนี้ เราจะเรียนรู้วิธีใช้วงจรของ Tinkercad - เครื่องมือที่สนุก ทรงพลัง และให้ความรู้สำหรับการเรียนรู้เกี่ยวกับวิธีการทำงานของวงจร! หนึ่งในวิธีที่ดีที่สุดในการเรียนรู้คือการทำ ดังนั้น อันดับแรก เราจะออกแบบโครงการของเราเอง: th
Bolt - DIY Wireless Charging Night Clock (6 ขั้นตอน): 6 ขั้นตอน (พร้อมรูปภาพ)

Bolt - DIY Wireless Charging Night Clock (6 ขั้นตอน): การชาร์จแบบเหนี่ยวนำ (เรียกอีกอย่างว่าการชาร์จแบบไร้สายหรือการชาร์จแบบไร้สาย) เป็นการถ่ายโอนพลังงานแบบไร้สาย ใช้การเหนี่ยวนำแม่เหล็กไฟฟ้าเพื่อจ่ายกระแสไฟฟ้าให้กับอุปกรณ์พกพา แอปพลิเคชั่นที่พบบ่อยที่สุดคือ Qi Wireless Charging st
4 ขั้นตอน Digital Sequencer: 19 ขั้นตอน (พร้อมรูปภาพ)

4 ขั้นตอน Digital Sequencer: CPE 133, Cal Poly San Luis Obispo ผู้สร้างโปรเจ็กต์: Jayson Johnston และ Bjorn Nelson ในอุตสาหกรรมเพลงในปัจจุบัน ซึ่งเป็นหนึ่งใน “instruments” เป็นเครื่องสังเคราะห์เสียงดิจิตอล ดนตรีทุกประเภท ตั้งแต่ฮิปฮอป ป๊อป และอีฟ
ป้ายโฆษณาแบบพกพาราคาถูกเพียง 10 ขั้นตอน!!: 13 ขั้นตอน (พร้อมรูปภาพ)

ป้ายโฆษณาแบบพกพาราคาถูกเพียง 10 ขั้นตอน!!: ทำป้ายโฆษณาแบบพกพาราคาถูกด้วยตัวเอง ด้วยป้ายนี้ คุณสามารถแสดงข้อความหรือโลโก้ของคุณได้ทุกที่ทั่วทั้งเมือง คำแนะนำนี้เป็นการตอบสนองต่อ/ปรับปรุง/เปลี่ยนแปลงของ: https://www.instructables.com/id/Low-Cost-Illuminated-
