
สารบัญ:
2025 ผู้เขียน: John Day | [email protected]. แก้ไขล่าสุด: 2025-01-23 15:12


สวัสดีทุกคน! เราเป็นนักศึกษาจากมหาวิทยาลัย Tun Hussein Onn Malaysia (UTHM) ดำเนินโครงการเพื่อสาธิตวิธีที่เราสามารถจำลองเซ็นเซอร์อุณหภูมิ จอ LCD และ Arduino โดยใช้ Tinkercad เป็นส่วนหนึ่งของหลักสูตรสำหรับ UQD0801 (Robocon 1) (กลุ่มที่ 7)
เซ็นเซอร์อุณหภูมิและ LCD สามารถใช้เป็นกลไกง่ายๆ ในสถานการณ์ต่างๆ เช่น การตรวจสอบอุณหภูมิห้อง หรือแม้แต่การตรวจสอบโรงงาน หรือสถานที่ใดๆ ที่ถือว่าอุณหภูมิเป็นองค์ประกอบสำคัญ!
ขั้นตอนที่ 1: รายการส่วนประกอบที่จำเป็น

โครงการนี้ต้องการส่วนประกอบที่หาได้ง่ายมากในตลาด
รายการส่วนประกอบ:
1. Arduino Uno R3 (1)
2. เซ็นเซอร์อุณหภูมิ (TMP36) (1)
3. จอแอลซีดี 16x2 (1)
4. 250kΩโพเทนชิออมิเตอร์ (1)
5. ตัวต้านทาน 220Ω (1)
ขั้นตอนที่ 2: การเชื่อมต่อวงจรใน Tinkercad
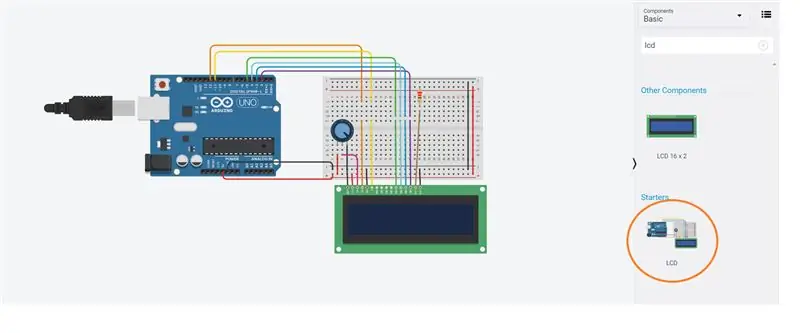
Tinkercad มีวงจรที่สร้างไว้ล่วงหน้าซึ่งสามารถช่วยให้ผู้ใช้ไม่สร้างความซับซ้อนให้กับวงจรโดยการสร้างตั้งแต่เริ่มต้น
ใน Circuit Desinger เราสามารถค้นหา LCD ซึ่งจะแสดงว่ามีวงจรสตาร์ทที่มีวงจรเชื่อมต่อล่วงหน้าระหว่าง Arduino และ LCD
ขั้นตอนที่ 3: เซ็นเซอร์อุณหภูมิ TMP36

ใน Tinkercad มีเซ็นเซอร์อุณหภูมิเพียงตัวเดียวคือ TMP36
TMP36 ไม่มีตัวต้านทานที่ไวต่ออุณหภูมิ เซ็นเซอร์นี้ใช้คุณสมบัติของไดโอดแทน เมื่อไดโอดเปลี่ยนอุณหภูมิ แรงดันไฟฟ้าก็จะเปลี่ยนไปตามอัตราที่ทราบ เซ็นเซอร์วัดการเปลี่ยนแปลงเล็กน้อยและส่งสัญญาณแรงดันอนาล็อกระหว่าง 0 ถึง 1.75VDC ตามการเปลี่ยนแปลง เพื่อให้ได้อุณหภูมิ เราจำเป็นต้องวัดผลลัพธ์และทำการคำนวณบางอย่างเพื่อแปลงเป็นองศาเซลเซียส
ขั้นตอนที่ 4: เชื่อมต่อ TMP36 กับ Arduino
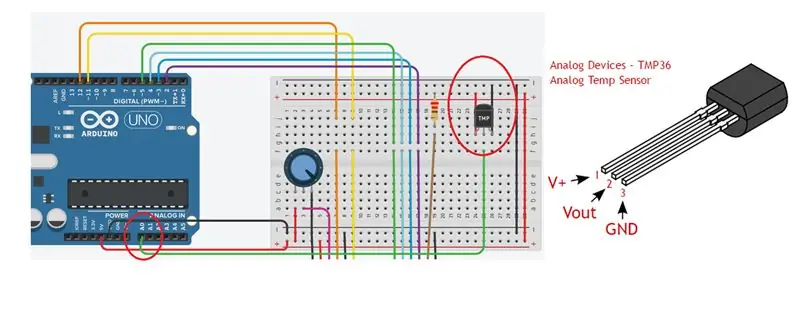
TMP36 มี 3 พิน ซึ่งสามารถระบุได้ง่ายโดยสังเกตด้านแบนของเซ็นเซอร์
พินแรกคือพิน +5V ซึ่งจะเชื่อมต่อกับแหล่งจ่ายไฟ
ขาที่สองคือ Vout ซึ่งจะเชื่อมต่อกับขา Analog In (อาจเป็น A0-A5) เราใช้ A0 สำหรับโครงการนี้
พินที่สามคือพิน GND ซึ่งจะเชื่อมต่อกับกราวด์ของ Arduino
ขั้นตอนที่ 5: มาทำการเข้ารหัสกันเถอะ
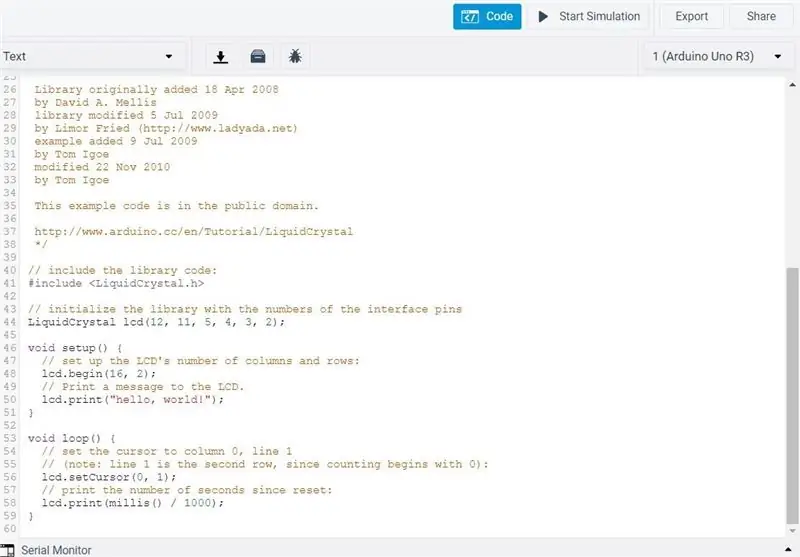
เริ่มแรกจะมีโค้ดในตัวแก้ไขโค้ดที่พบใน Tinkercad
เนื่องจากเราใช้วงจรสตาร์ทจาก Tinkercad ในการโหลดโค้ดไปพร้อมกับวงจรเพื่อให้ผู้ใช้ใหม่สำรวจและจำลองเอาต์พุตได้
เราสามารถลบทั้งหมดนั้นและออกแบบโค้ดของเราได้
สำหรับโค้ด Arduino ใดๆ ที่เรากำลังจะออกแบบ เราต้องตรวจสอบให้แน่ใจว่าได้รวมไลบรารีที่เกี่ยวข้องกับโปรเจ็กต์ไว้ด้วย
ซึ่งในกรณีนี้เราต้องการสองไลบรารี -Library สำหรับ LCD (LiquidCrystal.h)
-Library สำหรับการสื่อสารแบบอนุกรม (SoftwareSerial.h)
ไลบรารีทั้งสองนี้มีอยู่ใน Tinkercad ซึ่งหมายความว่าไม่จำเป็นต้องดาวน์โหลดไลบรารีใด ๆ จากแหล่งภายนอก
ดังนั้น; บรรทัดแรกของรหัสคือ
#รวม
#รวม
ขั้นตอนที่ 6: ส่วนที่เหลือของรหัส
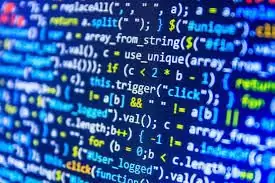
// ใส่รหัสห้องสมุด:#include
#รวม
LiquidCrystal LCD (12, 11, 5, 4, 3, 2); // เชื่อมต่อพิน rs, en, d4, d5, d6, d7 กับ Arduino ที่พิน 12 11 5 4 3 2
int องศาเซลเซียส; //ประกาศฟังก์ชันเซลเซียสเป็นจำนวนเต็ม
การตั้งค่าเป็นโมฆะ ()
{
Serial.begin(9600); //กำหนดอัตราบอดที่ 9600 บิตต่อวินาที
lcd.begin(16, 2); // ขนาด LCD คือ 16x2 // พิมพ์ข้อความไปยัง LCD
lcd.print("แสดงอุณหภูมิ");
Serial.println ("แสดงอุณหภูมิ"); //พิมพ์ข้อความที่มอนิเตอร์แบบอนุกรม }
วงเป็นโมฆะ ()
{
เซลเซียส = map(((analogRead(A0) - 20) * 3.04), 0, 1023, -40, 125); // map to get temperature mathematically. Meaning 0 = -40degrees and 1023 = 125degrees
lcd.setCursor(0, 0); //เคอร์เซอร์ตั้งค่าเป็นพิกเซลแรกของจอแอลซีดี
lcd.print("แสดงอุณหภูมิ"); //พิมพ์ข้อความไปที่lcd
lcd.setCursor(0, 1);//เคอร์เซอร์ตั้งค่าเป็นบรรทัดที่สองพิกเซลแรก
lcd.print(เซลเซียส); // พิมพ์เอาต์พุตเซลเซียสจากการอ่านแบบอะนาล็อกลงบนจอ LCD ที่ 0, 1
lcd.print ("C"); //พิมพ์ตัวอักษร "c"
Serial.println (เซลเซียส); //เอาต์พุตที่แสดงในมอนิเตอร์แบบอนุกรม
ล่าช้า (1000); // การอ่านจะรีเฟรชทุก 1 วินาที
lcd.clear(); //ล้างจอแอลซีดี
}
ในบางครั้ง อาจมีอักขระ "*" อยู่ระหว่างช่องว่างระหว่างบรรทัดเมื่อคัดลอกไปยัง Tinkercad ตรวจสอบให้แน่ใจว่าอักขระอื่นนอกเหนือจากโค้ดที่พบด้านบนถูกลบ เพื่อป้องกันข้อผิดพลาดในระหว่างการคอมไพล์
แนะนำ:
Magic Answers Ball พร้อม Arduino Pro Mini และจอแสดงผล TFT: 7 ขั้นตอน

Magic Answers Ball พร้อม Arduino Pro Mini และจอแสดงผล TFT: ไม่นานมานี้ ฉันกับลูกสาวได้แยกลูกบอล Magic 8 ออก เพื่อที่เธอจะได้แทนที่คำตอบยี่สิบรายการด้วยตัวเลือกที่เธอเลือก นี่เป็นของขวัญสำหรับเพื่อนของเธอ นั่นทำให้ฉันนึกถึงวิธีการทำในระดับที่ใหญ่ขึ้น เราขอมีม
วิธีสร้างนาฬิกาเรียลไทม์โดยใช้ Arduino และจอแสดงผล TFT - Arduino Mega RTC พร้อมจอแสดงผล TFT ขนาด 3.5 นิ้ว: 4 ขั้นตอน

วิธีทำนาฬิกาเรียลไทม์โดยใช้ Arduino และจอแสดงผล TFT | Arduino Mega RTC พร้อมจอแสดงผล TFT ขนาด 3.5 นิ้ว: ไปที่ช่อง Youtube ของฉัน บทนำ: - ในโพสต์นี้ฉันจะสร้าง "นาฬิกาแบบเรียลไทม์" โดยใช้จอสัมผัส TFT ขนาด 3.5 นิ้ว, Arduino Mega โมดูล RTC 2560 และ DS3231….ก่อนเริ่ม…ตรวจสอบวิดีโอจากช่อง YouTube ของฉัน..หมายเหตุ:- หากคุณใช้ Arduin
เซ็นเซอร์อุณหภูมิ (LM35) เชื่อมต่อกับ ATmega32 และจอแสดงผล LCD- ระบบควบคุมพัดลมอัตโนมัติ: 6 ขั้นตอน

เซ็นเซอร์อุณหภูมิ (LM35) เชื่อมต่อกับ ATmega32 และจอแสดงผล LCD| ระบบควบคุมพัดลมอัตโนมัติ: เซ็นเซอร์อุณหภูมิ (LM35) เชื่อมต่อกับ ATmega32 และจอแสดงผล LCD
เซ็นเซอร์อุณหภูมิ DIY โดยใช้ Arduino และ LM 35 ง่าย ๆ : 5 ขั้นตอน

DIY Temperature Sensor โดยใช้ Arduino และ LM 35 Simple: สวัสดีเพื่อน ๆ วันนี้เราจะสร้างวงจรเซ็นเซอร์วัดอุณหภูมิรอบไมโครคอนโทรลเลอร์ Arduino UNO โดยใช้เซ็นเซอร์ LM35 เพื่อไม่ให้เสียเวลามาเริ่มกันเลย
DIY เครื่องวัดความชื้นในดินด้วย Arduino และจอแสดงผล Nokia 5110: 6 ขั้นตอน (พร้อมรูปภาพ)

เครื่องวัดความชื้นในดิน DIY ด้วย Arduino และจอแสดงผล Nokia 5110: ในคำแนะนำนี้ เราจะมาดูวิธีสร้างเครื่องวัดความชื้นในดินที่มีประโยชน์มากด้วยจอแสดงผล LCD Nokia 5110 ขนาดใหญ่โดยใช้ Arduino วัดระดับความชื้นในดินของพืชจาก Arduino ของคุณได้อย่างง่ายดาย และสร้างอุปกรณ์ที่น่าสนใจ
