
สารบัญ:
- ผู้เขียน John Day [email protected].
- Public 2024-01-30 13:04.
- แก้ไขล่าสุด 2025-01-23 15:12.

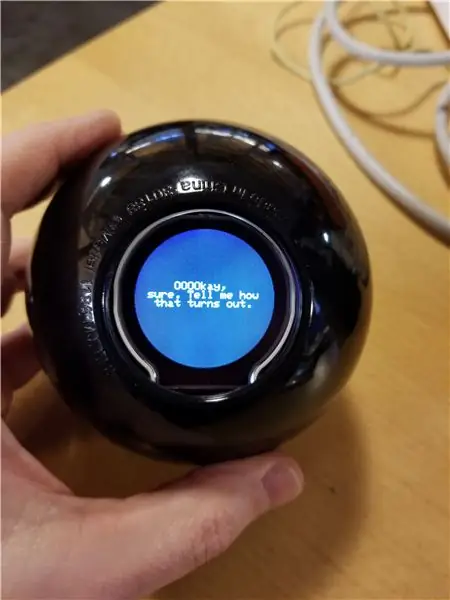

ไม่นานมานี้ ฉันกับลูกสาวได้แยกลูกบอล Magic 8 ออกเพื่อที่เธอจะได้แทนที่คำตอบยี่สิบคำตอบด้วยลูกที่เธอเลือก นี่เป็นของขวัญสำหรับเพื่อนของเธอ นั่นทำให้ฉันนึกถึงวิธีการทำในระดับที่ใหญ่ขึ้น เรามีคำตอบมากกว่า 20 คำตอบได้ไหม ด้วยเวอร์ชันอิเล็กทรอนิกส์ เราทำได้!
นี่จะอธิบายวิธีที่ฉันถอด Mattel Magic 8 Ball (ขออภัย Mattel) และใช้จอแสดงผล TFT แบบกลมเพื่อแสดงการตอบสนองเพิ่มเติมจำนวนมากอย่างไม่น่าเชื่อ (การ์ด micro-SD ที่เล็กที่สุดที่ฉันพบคือ 8GB ดังนั้นจึงเกินความสามารถจริงๆ สำหรับ ใช้ทำอะไร) ลูกบอลใช้กระดาน Sparkfun Wake-on-shake เพื่อกระตุ้นการตอบสนองและปิดลูกบอลหลังจากนั้นเพื่อประหยัดแบตเตอรี่ บอร์ดชาร์จใช้เพื่อให้สามารถชาร์จแบตเตอรี่จากการเชื่อมต่อ USB
เสบียง
อะไหล่:
Arduino Pro Mini 328 - 3.3V/8MHz
SparkFun Wake on Shake
แบตเตอรี่ลิเธียมไอออน - 400mAh
ออแกไนเซอร์ 12 ชิ้น TP4056 โมดูลการชาร์จ 5 โวลต์ Micro USB 1A 18650 ลิเธียมแบตเตอรี่ชาร์จคณะกรรมการที่มีโมดูลชาร์จป้องกัน (คุณต้องการเพียงหนึ่งในเหล่านี้ แต่ 12 แพ็คน้อยกว่า $9)
DAOKI 5Pcs Micro SD Storage Board (อีกครั้งคุณต้องการเพียงอันเดียว แต่ 5 แพ็คยังน้อยกว่า $9)
DFRobot โมดูลแสดงผล TFT LCD ขนาด 2.2 นิ้ว
Kingston 8 GB microSD (คุณอาจมีอันเก่าวางอยู่รอบบ้านของคุณ)
Perma-Proto Quarter-sized Breadboard PCB (คุณสามารถใช้ PCB อะไรก็ได้ที่คุณต้องการ)
เมจิก 8 บอล
FTDI Basic breakout 3.3V (คุณอาจมีหนึ่งในนั้นอยู่แล้วหากคุณได้ทำโปรเจ็กต์ที่คล้ายกันกับ Arduino Pro Mini หรือบอร์ดที่คล้ายกัน)
ตัวเรือน 4 ขาพร้อมชุดขั้วต่อสายไฟ JST XH ชาย/หญิง 2.54 มม. JST XH (อุปกรณ์เสริม แต่แนะนำสำหรับเชื่อมต่อแบตเตอรี่)
อุปกรณ์พื้นฐานอื่นๆ:
Sugru Moldable Glue (สามารถใช้เทปพันสายไฟและกาวร้อนได้ แต่ฉันชอบอันนี้มากกว่า)
เทปพันท่อ
เทปโฟมสองหน้า
ลวด
เครื่องมือ:
หัวแร้ง
เครื่องมือโรตารี่ที่คุณเลือก (เช่น Dremel)
ที่หนีบเฟอร์นิเจอร์
ขั้นตอนที่ 1: ตัด Magic 8 Ball ในครึ่ง
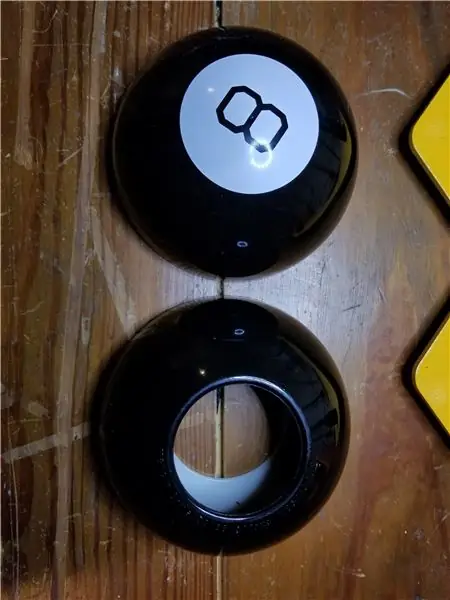

ก่อนอื่นคุณจะต้องแบ่ง Magic 8 Ball ออกเป็นสองส่วน ฉันยึดของฉันไว้กับโต๊ะทำงานโดยให้ด้านแบนราบโดยใช้ที่หนีบเฟอร์นิเจอร์ ใช้ Dremel ที่มีจานตัดแบบพื้นฐานแล้วตัดตามตะเข็บของลูกบอล คุณจะต้องตัดให้ลึกเท่าที่จานตัดจะอนุญาต ค่อยเป็นค่อยไป แม้หลังจากที่คุณกรีดจนสุดทางแล้ว คุณอาจต้องใช้ไขควงปากแบนหรือสิ่วในการแยกขั้นสุดท้าย มีกระบอกสูบที่บรรจุของเหลว "เวทย์มนตร์" และ icosahedron (รูปร่างยี่สิบด้าน - ใช่ ฉันต้องมองขึ้นไป) ข้างใน ทิ้งมันไปหรือใช้ในโครงการอื่น ถ้าคุณใช้มันในโครงการอื่น บอกผมว่าคุณทำอะไรลงไป ผมจะได้รู้ว่าต้องทำอย่างไรกับของผม
คุณจะเหลือสองส่วนตามที่แสดงในภาพ ฉันทำมาแล้วสามครั้งแล้ว และครั้งล่าสุดที่ริมฝีปากขาวเรียบเนียนมากกว่ามีสันเขา ดังนั้นลูกของคุณอาจดูแตกต่างจากในภาพเล็กน้อย
จะมีตะกรันพลาสติกอยู่บริเวณขอบด้านนอก (พลาสติกที่หลอมละลายและชุบแข็ง) เบรกด้วยมือของคุณ ถ้าทำได้; การใช้เครื่องมือมีความเสี่ยงที่จะขูดขีดที่ลูกบอลและตะกรันหลุดออกมาอย่างง่ายดาย
ขั้นตอนที่ 2: เตรียมลูกบอล
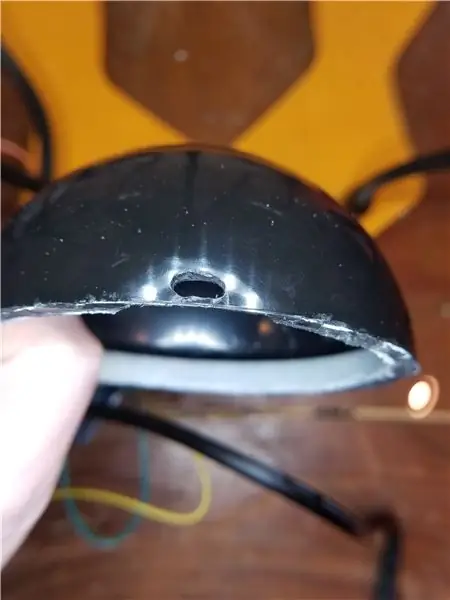


มีการดัดแปลงสองอย่างที่เราจะต้องทำกับครึ่งพลาสติกของลูกบอล
ก่อนอื่น ในครึ่งเปิด อันที่มีเครื่องหมาย "8" ติดอยู่ เราจะต้องโกนพื้นที่ที่ใหญ่พอสำหรับบอร์ดชาร์จ USB ของเราที่จะนั่งโดยที่พอร์ต USB ยื่นออกมา ฉันใช้ Dremel ของฉันโดยติดดรัมขัดหยาบ คุณต้องการให้บางที่สุดเท่าที่จะทำได้โดยไม่ต้องทำความสะอาด จากนั้นตัดช่องเล็กๆ ให้ใหญ่พอที่จะให้พอร์ต USB โผล่ออกมาด้านนอกได้ ฉันใช้คาลิปเปอร์วัดพอร์ต USB แต่คุณอาจจะต้องจับตาดูสิ่งนี้หากต้องการ อีกครั้ง ฉันใช้ Dremel กับสิ่งที่แนบมาด้วยการตัดขนาดเล็กเพื่อเปิดช่อง สองภาพแรกแสดงช่องเปิดและสิ่งที่ดูเหมือนกับบอร์ด USB ด้านหลัง
ประการที่สอง อีกครึ่งหนึ่งที่มีรูทั้งสองด้านและปากพลาสติกสีขาว เตรียมพื้นที่สำหรับวางจอแสดงผล ด้านในของช่องเปิดที่วางจอแสดงผล มีสันพลาสติกและหน้าแปลนยาง (?) ที่ด้านในของช่องเปิด นำหน้าแปลนออกแล้วพักไว้ เราจะนำสิ่งนั้นกลับมาในภายหลัง แต่เราต้องการให้พ้นทางสำหรับขั้นตอนนี้ จอแสดงผลมีการอัดขึ้นรูปสี่เหลี่ยมด้านหนึ่งซึ่งจะไม่อนุญาตให้วางราบในช่องเปิดหากสันเขาบางส่วนไม่ได้ถูกถอดออก ใช้ถังขัดหยาบบน Dremel อีกครั้ง โกนให้มากที่สุด เข้ามาจากรูที่หน้าจอจะเป็นมุมที่ดีที่สุด ควรมีลักษณะเหมือนภาพเมื่อเสร็จแล้ว หมายเหตุ รูปภาพแสดงตำแหน่ง แต่อย่าเพิ่งติด
ขั้นตอนที่ 3: เตรียมการตอบสนองบนการ์ด Micro-SD
ขั้นตอนนี้ซับซ้อนกว่าที่คุณคิดเล็กน้อย หากคุณไม่ต้องการสร้างรายการคำตอบของคุณเอง ให้ข้ามไปยังย่อหน้าสุดท้ายของขั้นตอนนี้
ความตั้งใจคือเราสามารถให้รายการสตริงใด ๆ แก่ลูกบอลเพื่อใช้เป็นคำตอบที่เป็นไปได้และพวกเขาจะอยู่ตรงกลางหน้าจอโดยไม่มีการหยุดพักระหว่างคำ เราไม่ต้องการที่จะดำเนินการนี้บนไมโครคอนโทรลเลอร์ และเราต้องการไฟล์ที่มีขนาดเร็กคอร์ดคงที่เพื่อให้สามารถค้นหาบรรทัดใด ๆ ได้อย่างรวดเร็ว
แม้ว่าจอแสดงผลจะเป็นทรงกลม แต่ก็เป็นหน้าจอสี่เหลี่ยมเสมือนที่ใช้งานได้จริง โดยมีเพียงพิกเซลที่มองเห็นได้ภายในวงกลม จอแสดงผลสามารถแสดงข้อความหลายขนาดได้ แต่เราใช้เฉพาะเวอร์ชันที่เล็กที่สุดซึ่งมีขนาด 6 x 8 พิกเซลเท่านั้น การใช้ขนาดนี้มีอักขระที่แสดงผลได้ 315 ตัวบนหน้าจอ (21 อักขระต่อบรรทัด คูณ 15 บรรทัด) แต่มองเห็นได้เพียง 221 ตัว และแต่ละบรรทัดมีจำนวนอักขระที่มองเห็นต่างกัน เห็นปัญหา?
ฉันเขียนโปรแกรม Java เพื่อบันทึกไฟล์การตอบสนองที่ไม่ได้จัดรูปแบบและแปลงเป็นระเบียนที่อยู่กึ่งกลางอย่างสมบูรณ์ ซึ่งสามารถแสดงได้อย่างง่ายดายบน TFT แบบกลม (ลิงก์สำหรับดาวน์โหลดไฟล์ "FormatToPicksFileFullyCentered.java")
โดยไม่ต้องอธิบายโค้ดทั้งหมด แนวคิดทั่วไปคือเราพยายามย้อนกลับจากจุดศูนย์กลาง (ish) และแทรกช่องว่างเพื่อให้แน่ใจว่าเราจะไม่แยกคำในบรรทัดที่มองเห็นได้ จากนั้นทำสิ่งเดียวกันจาก ศูนย์ไปข้างหน้า สุดท้าย เราวนซ้ำทุกบรรทัดและจัดกึ่งกลางแต่ละบรรทัดภายในบรรทัดอักขระทั้ง 21 บรรทัดเพื่อสร้างบันทึกขนาด 316 ไบต์ (315 อักขระที่เป็นตัวอักษรและตัวเลขคละกันพร้อมอักขระขึ้นบรรทัดใหม่) โค้ดนี้ใช้งานได้จริงผ่านฟอนต์สามแบบ x 3 x 2 และ x 1 เพื่อดูว่าฟอนต์ใดเป็นฟอนต์ที่ใหญ่ที่สุดที่สามารถใช้ได้และยังคงพอดีกับข้อความ การจัดกึ่งกลางของแบบอักษร x 2 และ x 3 ผิดไปเล็กน้อย ขออภัย ระวังอักขระที่ใช้มากกว่าหนึ่งไบต์ เหล่านี้สามารถทิ้งไฟล์ที่ส่งออก
คัดลอกไฟล์ "picks.txt" ลงในการ์ด micro-SD
หากคุณไม่ต้องการประสบปัญหาในการสร้างรายการตัวเลือกของคุณเอง เราได้รวมรายการตัวเลือกที่คุณสามารถคัดลอกลงในการ์ด SD และใช้งานได้ ฉันไม่สามารถอัปโหลดไฟล์.txt ไปยังคำสั่งสอนได้ในขณะนี้ ดังนั้นนี่คือลิงค์สำหรับดาวน์โหลดไฟล์ picks.txt
ขั้นตอนที่ 4: อัปโหลดโค้ดไปยัง Arduino Mini
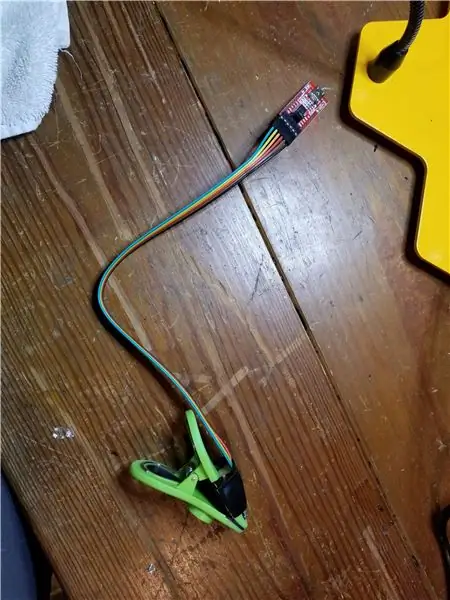


ก่อนอื่น หากคุณไม่เคยใช้ Arduino Pro Mini มาก่อน คุณไม่สามารถเพียงแค่เสียบสาย USB และดาวน์โหลด คุณต้องใช้บอร์ด FTDI และเชื่อมต่อสายไฟเข้ากับพินที่เหมาะสมบนมินิ ฉันจะไม่ให้การกวดวิชาในที่นี้ มีมากมายในเว็บ สำหรับฉัน ฉันไม่ต้องการบัดกรีตัวเชื่อมต่อถาวรบนบอร์ดไมโครคอนโทรลเลอร์ซึ่งจะใช้เพียงครั้งเดียวในการดาวน์โหลดโค้ด ดังนั้นฉันจึงสร้างคลิปเล็กๆ น้อยๆ ที่สามารถใช้เพื่อตั้งโปรแกรมมินิโดยไม่ต้องบัดกรี (ดูรูป) สิ่งนี้ได้รับแรงบันดาลใจจากผลิตภัณฑ์อย่าง Fiddy แต่ฉันไม่สามารถเข้าถึงเครื่องพิมพ์ 3 มิติได้ง่ายๆ ดังนั้นฉันจึงสร้างคลิปมันฝรั่งทอดเอง หากมีคนสนใจฉันจะทำการสอนเพื่อสิ่งนั้น
ไปที่รหัส โค้ดนี้มีส่วนที่น่าสนใจสองสามส่วน แต่ส่วนใหญ่เป็นแบบตรงไปตรงมา
ในฟังก์ชันการตั้งค่า มีโค้ดจำนวนพอสมควรที่เกี่ยวข้องกับการสุ่มเมล็ดพันธุ์ที่ดี วิธีการทั่วไปของการใช้การอ่านแบบอะนาล็อกจากพินที่ไม่ได้เชื่อมต่อนั้นไม่ได้ให้การตอบสนองที่หลากหลายเพียงพอในประสบการณ์ของผม ฉันได้รับตัวเลขระหว่าง 477 ถึง 482 เนื่องจากฟังก์ชันสุ่มของ Arduino มีเพียงหนึ่งลำดับเท่านั้น และเมล็ดกำหนดตำแหน่งที่จะเริ่มต้นในลำดับนั้น ช่วงที่แคบเช่นนี้จะไม่ให้การตอบสนองที่เป็นไปได้เพียงพอในท้ายที่สุด โปรดทราบว่ารหัสนี้จะเริ่มต้นใหม่ทุกครั้งที่บอร์ด Wake-on-shake ปิดและเปิดเครื่องใหม่ ดังนั้นตำแหน่งลำดับเริ่มต้นที่กำหนดโดยเมล็ดจึงมีความสำคัญ เพื่อช่วยในเรื่องนี้ ฉันเขียนไฟล์ขนาดเล็กมากลงในการ์ด SD เพื่อติดตามเมล็ดพันธุ์ล่าสุด และเพิ่มค่าใหม่ที่มาจากพินที่ไม่ได้เชื่อมต่อ
เมื่อเลือกการเลือกในฟังก์ชันลูปและอ่านลงในอาร์เรย์อักขระแล้ว เราไม่สามารถพิมพ์ทั้งสตริงได้ การแสดงผลมีการจำกัดความยาวของสตริงที่สามารถจัดการได้ในแต่ละครั้ง ด้วยเหตุผลนั้น เราจึงต้องวนรอบแต่ละสิบห้าบรรทัด และส่งไปยังการแสดงทีละครั้ง
ห้องสมุดภายนอกที่จำเป็น:
ห้องสมุด ST7687S
DFRobot-Display Library
ขั้นตอนที่ 5: วางสายส่วนประกอบ
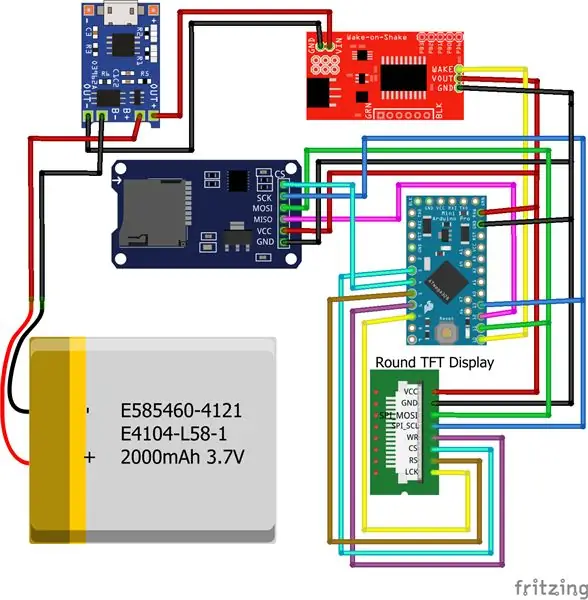

ถึงเวลาทำการบัดกรีสายไฟทั้งหมด ฉันมักจะทำผิดพลาดกับสายไฟที่ยาวกว่าที่ฉันต้องการจริง ๆ เล็กน้อย แต่นั่นก็จบลงด้วยดี
ในแผนผังที่แนบมา จอแสดงผล TFT จะแสดงด้วยตัวเชื่อมต่อแทนที่จะเป็นรูปภาพของจอแสดงผลทั้งหมด (ซึ่งฉันหาส่วน Fritzing ไม่พบ) ฉันได้ติดฉลากสายไฟ/หมุดตามวิธีการติดฉลากบนชิ้นส่วนแล้ว ในทำนองเดียวกัน การ์ด SD ไม่ใช่การ์ดเดียวกับที่ฉันใช้ แต่ฉันติดป้ายกำกับสายไฟ/หมุดสำหรับชิ้นส่วนที่ระบุไว้
มีส่วนประกอบหนึ่งที่ฉันไม่ได้ประสานกันในขั้นตอนนี้: แบตเตอรี่ แต่ฉันใช้ขั้วต่อสี่พินโดยถอดหมุดกลางสองตัวออก (ภาพที่สอง) สิ่งนี้ให้ฉันทดสอบส่วนประกอบทั้งหมดที่ต่อสายเข้าด้วยกันแล้วถอดแบตเตอรี่ออกในขณะที่ฉันติดทุกอย่างเข้ากับลูกบอล
สุดท้าย ฉันใช้ PCB เขียงหั่นขนมถาวรขนาดหนึ่งในสี่เพื่อให้พลังงานและการเชื่อมต่อที่ใช้ร่วมกันง่ายขึ้น คุณจะเห็นว่าในภาพประกอบ
ทดสอบว่าทุกอย่างทำงาน
ขั้นตอนที่ 6: แนบส่วนประกอบเข้ากับ Ball
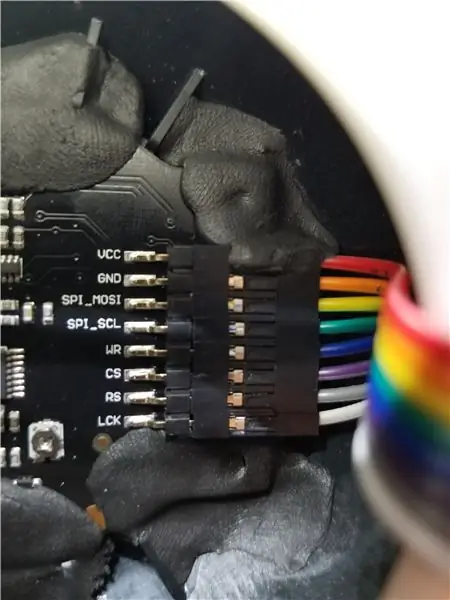
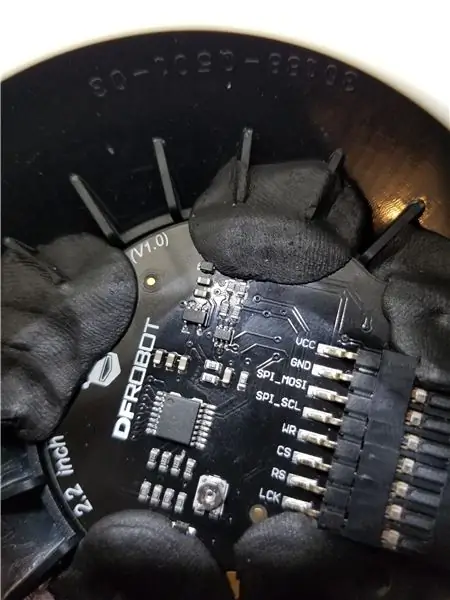

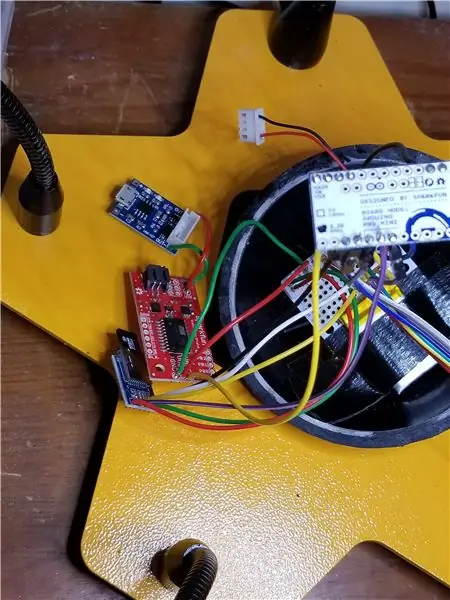
ขั้นแรกให้วางจอแสดงผลไว้และใช้ Sugru เพื่อรักษาความปลอดภัย (สองภาพแรก) อย่าลืมหน้าแปลนที่คุณถอดออกก่อนหน้านี้ คุณควรใส่กลับเข้าที่ก่อนที่จะยึดจอแสดงผลให้เข้าที่
ต่อไป ฉันติดแผ่นโปรโตบอร์ดไว้ที่ด้านล่างของครึ่งลูกที่ว่างเปล่า ฉันเก็บบัดกรีทั้งหมดของฉันไว้ที่ด้านหนึ่งของกระดาน ดังนั้นฉันจึงยังมีอีกครึ่งกระดานที่ฉันสามารถพันเทปได้ จากนั้นฉันก็ติดแบตเตอรี่ที่ด้านบนของโปรโตบอร์ดครึ่งหนึ่ง (ภาพที่สาม)
ตอนนี้ทั้งสองส่วนเชื่อมต่อกันด้วยสายไฟ พิจารณาว่ารู USB จะไปสิ้นสุดที่ใดเมื่อคุณประกอบสองส่วนเข้าด้วยกัน หากริมฝีปากสีขาวมีหนามยื่นออกมา โปรดจำไว้ว่าต้องลงมาตรงกลางที่เสี้ยวหนึ่งของริมฝีปากสีขาว เพราะเราจะยึดแผงชาร์จ USB ไว้ระหว่างสันพลาสติกสองอันบนริมฝีปาก
ใช้เทปโฟมสองหน้าชิ้นเล็กๆ ติดบอร์ดชาร์จ USB เทปสองหน้าไม่ควรปิดทับด้านล่างของบอร์ดชาร์จทั้งหมด เนื่องจากปลายสายที่ติดสายไฟไว้จะห้อยอยู่เหนือขอบตรงกลางของขอบปากสีขาว ดังนั้นควรปิดเทปไว้ประมาณสามในสี่ของพื้นผิวด้านล่างของกระดาน วางเทปไว้ที่ด้านล่างของกระดานก่อน จากนั้นกดให้ตรงจุดที่คุณต้องการ ขั้วต่อ USB ควรอยู่ที่ขอบลูกบอล ติดกับพื้นที่สีดำของพลาสติกโดยไม่ต้องออกนอกลูกบอล สุดท้าย ใช้ Sugru มากกว่าด้านบนของกระดานและยึดทั้งสองด้าน นี่เป็นเพียงการเพิ่มความแข็งแกร่งเมื่อเสียบสายเคเบิลเข้ากับพอร์ต USB
ใส่การ์ด micro-SD ลงในโมดูลการ์ด SD ทันที
คุณสามารถยึดส่วนประกอบอื่น ๆ กับริมฝีปากขาวได้หากต้องการ ฉันเพิ่งเก็บส่วนประกอบที่เหลือไว้ด้านหลังจอแสดงผล
ขั้นตอนที่ 7: ใส่สองส่วนกลับเข้าด้วยกัน

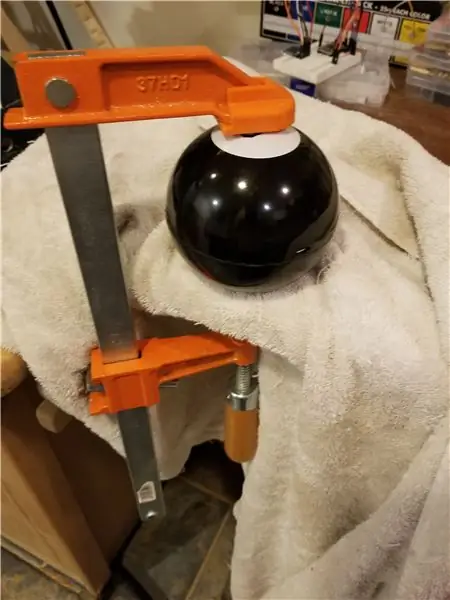
ตรวจสอบอีกครั้งว่าคุณได้ใส่การ์ด SD และคุณได้ทดสอบส่วนประกอบทั้งหมดเข้าด้วยกันแล้ว
โอเค ถ้าคุณพร้อม ทำงูยาวจากกาว Sugru แล้วทาให้ทั่วขอบครึ่งลูกด้วยปากสีขาว (รูปแรก) ควรวางกาวตรงทางแยกที่ส่วนขาวดำของพลาสติกมารวมกัน การใส่กาวที่นี่ช่วยให้แน่ใจว่าคุณมีพันธะที่แข็งแรงในขณะที่ลดปริมาณกาวที่บีบออกจากรอยแตกหลังจากที่ทั้งสองส่วนเชื่อมต่อกัน
กดทั้งสองส่วนเข้าด้วยกันเพื่อให้แน่ใจว่าพอร์ต USB ติดผ่านรูที่ตัดไว้ก่อนหน้านี้ ใช้ที่หนีบเฟอร์นิเจอร์ หนีบทั้งสองส่วนเข้าด้วยกันให้แน่นพอที่จะเก็บครึ่งส่วนไว้ด้วยกัน ไม่จำเป็นต้องหนีบให้แน่น กาว Sugru จะแข็งตัวในเวลาประมาณ 24 ชั่วโมง
หากคุณมีกาวที่บีบออกจากข้อต่อ ให้ขูดออกด้วยนิ้วหรือผ้าเรียบ/กระดาษเช็ดมือ
แนะนำ:
เซ็นเซอร์อุณหภูมิ TMP36 และจอแสดงผล LCD โดยใช้ Arduino (Tinkercad): 7 ขั้นตอน

เซ็นเซอร์อุณหภูมิ TMP36 และจอ LCD โดยใช้ Arduino (Tinkercad): สวัสดีทุกคน! เราเป็นนักศึกษาจากมหาวิทยาลัย Tun Hussein Onn Malaysia (UTHM) ดำเนินโครงการเพื่อสาธิตวิธีที่เราสามารถจำลองเซ็นเซอร์อุณหภูมิ จอแอลซีดี และ Arduino โดยใช้ Tinkercad เป็นส่วนหนึ่งของหลักสูตรสำหรับ UQD0801 (Robocon 1) (
เซนเซอร์ De Temperatura และจอแสดงผล Presión En La Pantalla Maria Jose Oviedo: 7 ขั้นตอน

เซนเซอร์ De Temperatura และจอแสดงผล Presión En La Pantalla Maria Jose Oviedo: บทช่วยสอนเกี่ยวกับหน้าจอมอนิเตอร์แบบคริสตัล BMP180 พร้อมจอแสดงผลคริสตัล Este display en una pantalla hecha de liquido que muestra información que se le da la orden de hacer. เอสเต้ El เซนเซอร์ de temp
PWM พร้อม ESP32 - Dimming LED พร้อม PWM บน ESP 32 พร้อม Arduino IDE: 6 ขั้นตอน

PWM พร้อม ESP32 | Dimming LED พร้อม PWM บน ESP 32 พร้อม Arduino IDE: ในคำแนะนำนี้เราจะดูวิธีสร้างสัญญาณ PWM ด้วย ESP32 โดยใช้ Arduino IDE & โดยทั่วไปแล้ว PWM จะใช้เพื่อสร้างเอาต์พุตแอนะล็อกจาก MCU ใดๆ และเอาต์พุตแอนะล็อกนั้นอาจเป็นอะไรก็ได้ระหว่าง 0V ถึง 3.3V (ในกรณีของ esp32) & จาก
วิธีสร้างนาฬิกาเรียลไทม์โดยใช้ Arduino และจอแสดงผล TFT - Arduino Mega RTC พร้อมจอแสดงผล TFT ขนาด 3.5 นิ้ว: 4 ขั้นตอน

วิธีทำนาฬิกาเรียลไทม์โดยใช้ Arduino และจอแสดงผล TFT | Arduino Mega RTC พร้อมจอแสดงผล TFT ขนาด 3.5 นิ้ว: ไปที่ช่อง Youtube ของฉัน บทนำ: - ในโพสต์นี้ฉันจะสร้าง "นาฬิกาแบบเรียลไทม์" โดยใช้จอสัมผัส TFT ขนาด 3.5 นิ้ว, Arduino Mega โมดูล RTC 2560 และ DS3231….ก่อนเริ่ม…ตรวจสอบวิดีโอจากช่อง YouTube ของฉัน..หมายเหตุ:- หากคุณใช้ Arduin
DIY เครื่องวัดความชื้นในดินด้วย Arduino และจอแสดงผล Nokia 5110: 6 ขั้นตอน (พร้อมรูปภาพ)

เครื่องวัดความชื้นในดิน DIY ด้วย Arduino และจอแสดงผล Nokia 5110: ในคำแนะนำนี้ เราจะมาดูวิธีสร้างเครื่องวัดความชื้นในดินที่มีประโยชน์มากด้วยจอแสดงผล LCD Nokia 5110 ขนาดใหญ่โดยใช้ Arduino วัดระดับความชื้นในดินของพืชจาก Arduino ของคุณได้อย่างง่ายดาย และสร้างอุปกรณ์ที่น่าสนใจ
