
สารบัญ:
- ขั้นตอนที่ 1: แกะกล่องฮาร์ดแวร์
- ขั้นตอนที่ 2: การดาวน์โหลดไดรเวอร์และเครื่องมืออื่นๆ - การดาวน์โหลด TivaWare สำหรับ C Series
- ขั้นตอนที่ 3: (Windows) การดาวน์โหลดไดรเวอร์และเครื่องมืออื่นๆ - ดาวน์โหลดไดรเวอร์ Stellaris ICDI
- ขั้นตอนที่ 4: (ไม่บังคับ) การดาวน์โหลดไดรเวอร์และเครื่องมืออื่นๆ - ดาวน์โหลด UniFlash Software Flashing Tool
- ขั้นตอนที่ 5: การดาวน์โหลดไดรเวอร์และเครื่องมืออื่นๆ - ดาวน์โหลดตัวติดตั้ง Code Composer Studio(CCS)
- ขั้นตอนที่ 6: CCS - การสร้างโครงการแรกของเรา
- ขั้นตอนที่ 7: บันทึกย่อบางส่วน
- ผู้เขียน John Day [email protected].
- Public 2024-01-30 13:03.
- แก้ไขล่าสุด 2025-01-23 15:12.

ในบทนำสู่การเขียนโปรแกรมแบบฝัง บอร์ดพัฒนาเช่น TM4C123G Launchpad ให้วิธีง่ายๆ ในการตั้งค่าฮาร์ดแวร์เพียงพอที่จะเริ่มเขียนโปรแกรม อย่างไรก็ตาม ขั้นตอนการตั้งค่าสภาพแวดล้อมการพัฒนาสำหรับบอร์ดของคุณอาจยุ่งยากเล็กน้อย คู่มือนี้มีจุดมุ่งหมายเพื่อช่วยให้คุณหลีกเลี่ยงปัญหาในการจัดเตรียม Launchpad ให้พร้อมใช้งาน
ขั้นตอนที่ 1: แกะกล่องฮาร์ดแวร์
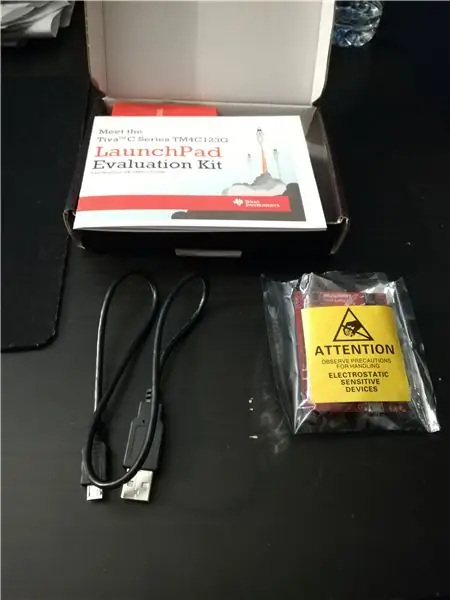
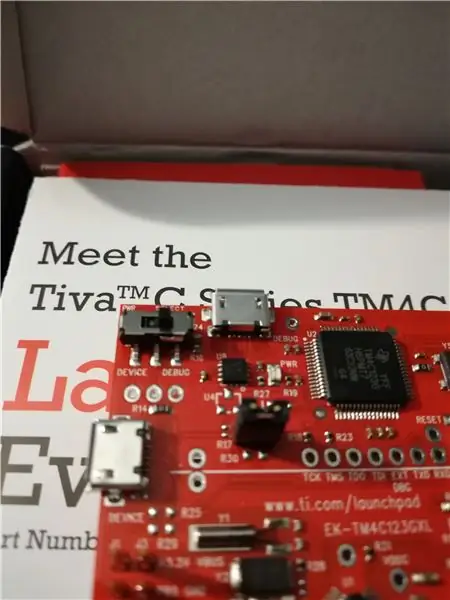
เมื่อแกะกล่อง Launchpad ใหม่ คุณจะสังเกตเห็นว่ามันมาพร้อมกับสามสิ่ง
- TM4C123G Launchpad บอร์ด
- สาย Micro USB เป็น USB-A ขนาดเล็ก
- คู่มือเริ่มต้นใช้งานด่วน Launchpad
เพื่อจุดประสงค์ของเรา เราจำเป็นต้องตั้งค่าโหมดอุปกรณ์เป็น "ดีบัก" โดยใช้สวิตช์จุ่มที่มุมของแผ่นเปิดใช้ จากนั้นเราสามารถเสียบสาย usb ของเราเข้ากับพอร์ตดีบักถัดจากสวิตช์จุ่มทันที จากที่นี่ เราเสียบปลายอีกด้านหนึ่งเข้ากับคอมพิวเตอร์เพื่อการพัฒนาของเรา
ขั้นตอนที่ 2: การดาวน์โหลดไดรเวอร์และเครื่องมืออื่นๆ - การดาวน์โหลด TivaWare สำหรับ C Series
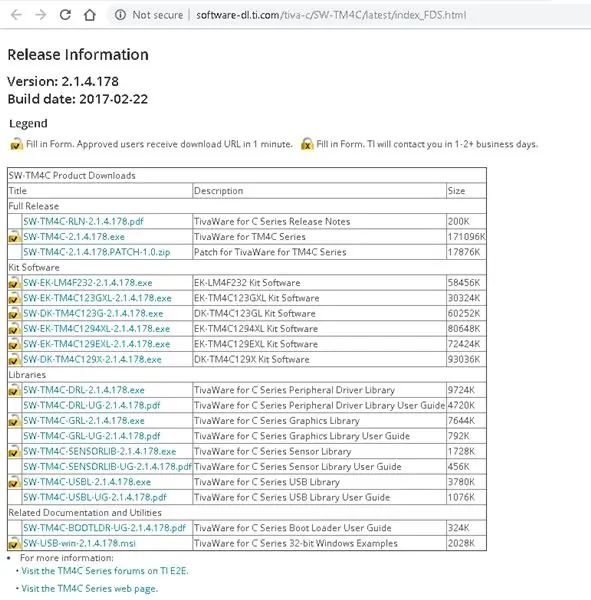
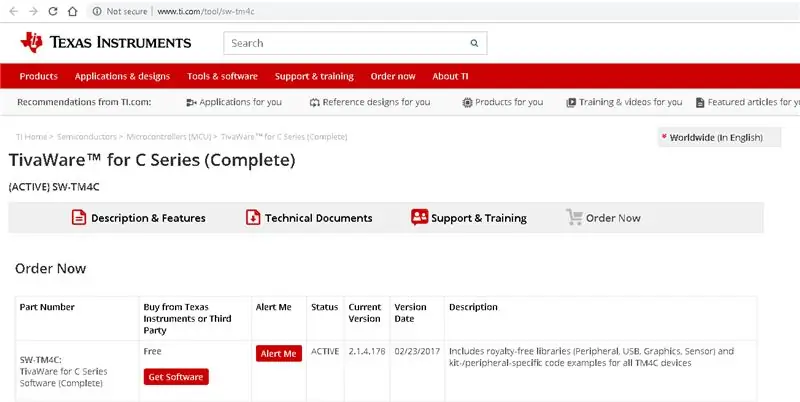
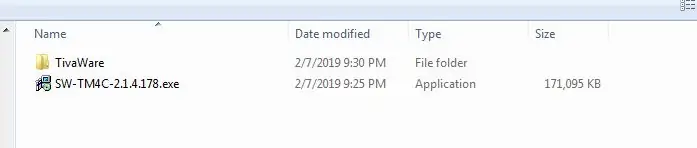
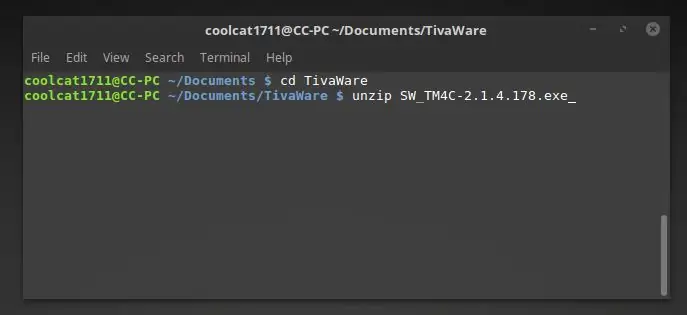
ตอนนี้เรามีบอร์ด Launchpad ของเราแล้ว ตอนนี้เราต้องติดตั้งซอฟต์แวร์บางตัวบนคอมพิวเตอร์ที่กำลังพัฒนาของเรา ขั้นตอนเหล่านี้จะแตกต่างกันไปตามระบบปฏิบัติการของคุณ ดังนั้นให้มองหาคำแนะนำเฉพาะของแพลตฟอร์ม
อันดับแรกคือการดาวน์โหลดแพ็คเกจซอฟต์แวร์ TivaWare สำหรับ C Series
แพ็คเกจซอฟต์แวร์นี้ประกอบด้วยไฟล์สนับสนุนและส่วนหัวทั้งหมดที่จำเป็นสำหรับการพัฒนา Launchpad
ดาวน์โหลดไฟล์ SW_TM4C-ver#.exe คุณต้องสร้างบัญชี TI เพื่อดาวน์โหลดไฟล์นี้
บน Windows
หลังจากดาวน์โหลดไฟล์.exe แล้ว ขอแนะนำให้แตกไฟล์ลงในโฟลเดอร์ที่คุณวางแผนจะใส่ไฟล์การพัฒนาของคุณ สำหรับสิ่งนี้ ฉันสร้างโฟลเดอร์บนเดสก์ท็อปชื่อ "ไฟล์ TM4C123G" และภายในนั้น ฉันสร้างโฟลเดอร์ชื่อ "TivaWare" ซึ่งฉันแตกไฟล์
บน Mac/Linux
บนระบบ Mac และ Linux คุณไม่สามารถเรียกใช้ไฟล์.exe ได้ อย่างไรก็ตาม คุณสามารถแยกเนื้อหาได้เหมือนกัน หลังจากวาง.exe ลงในโฟลเดอร์ "TivaWare" ที่คุณวางแผนที่จะวางไฟล์การพัฒนาของคุณ ให้รัน "unzip SW_TM4C-ver#.exe ในเทอร์มินัล และไฟล์จะแตกไฟล์ทั้งหมดลงในไดเร็กทอรีการทำงานของคุณ
คำเตือน - ตรวจสอบให้แน่ใจว่าคุณใช้คำสั่ง "cd" เพื่อตั้งค่าไดเร็กทอรีการทำงานของคุณภายในโฟลเดอร์เฉพาะสำหรับไฟล์ TivaWare ของคุณในเทอร์มินัล มิฉะนั้น ไฟล์และโฟลเดอร์จะยุ่งเหยิงในที่ที่ไม่ต้องการ
ขั้นตอนที่ 3: (Windows) การดาวน์โหลดไดรเวอร์และเครื่องมืออื่นๆ - ดาวน์โหลดไดรเวอร์ Stellaris ICDI
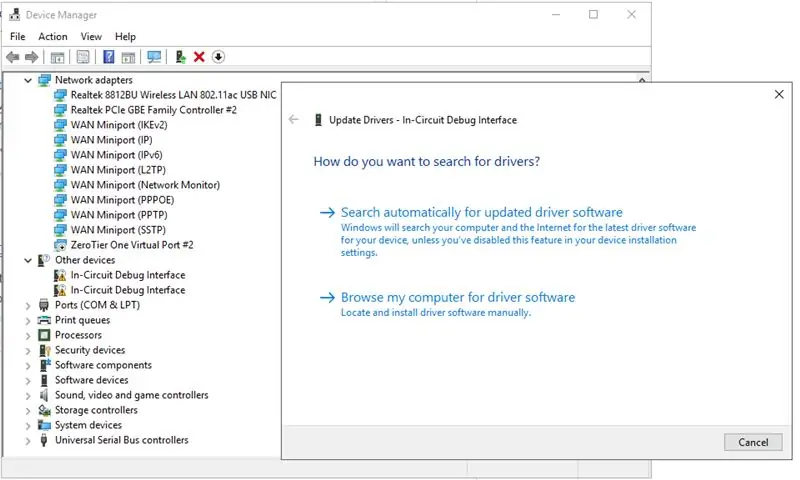
ไดรเวอร์ Stellaris ICDI ให้คุณใช้ดีบักเกอร์อินไลน์ที่ต่อกับบอร์ด Launchpad เพื่อแฟลชและตั้งโปรแกรมชิปหลัก บน Windows จะไม่รู้จักโปรแกรมดีบั๊กจนกว่าคุณจะติดตั้งไดรเวอร์ ในการดำเนินการนี้ ให้แตกไฟล์ไดรเวอร์ออกจากไฟล์ zip ที่ดาวน์โหลดมา จากตัวจัดการไดรเวอร์ คุณสามารถอัปเดตไดรเวอร์ได้โดยคลิกขวาที่อุปกรณ์ดีบักเกอร์ Stellaris ที่ไม่รู้จัก และเรียกดูไฟล์ไดรเวอร์ที่คุณแตกออกมา
ขั้นตอนที่ 4: (ไม่บังคับ) การดาวน์โหลดไดรเวอร์และเครื่องมืออื่นๆ - ดาวน์โหลด UniFlash Software Flashing Tool
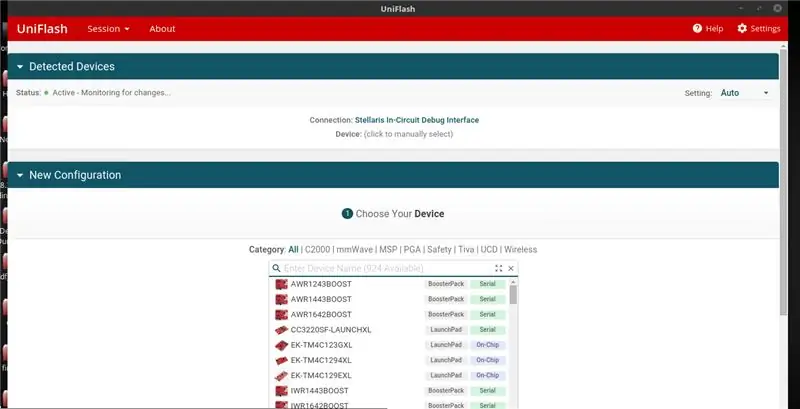
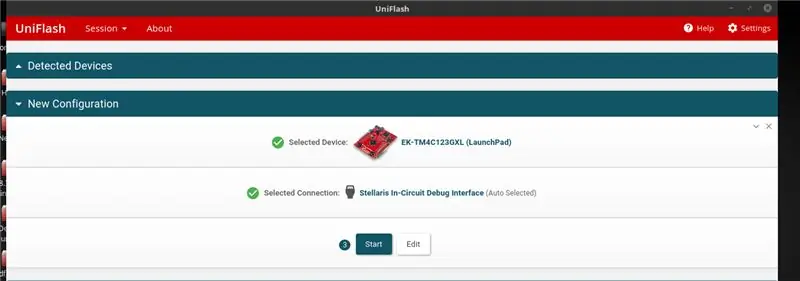
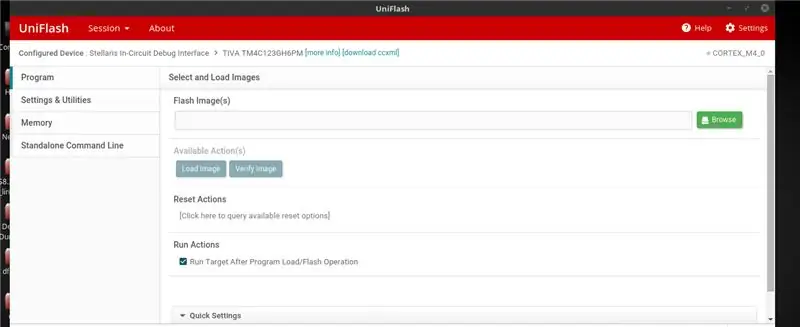
UniFlash ให้คุณแฟลชโปรแกรมที่คอมไพล์แล้วลงบน Launchpad ของคุณ
สิ่งนี้มีประโยชน์มากที่สุดสำหรับการดูตัวอย่างที่มีให้ซึ่งพบใน TivaWare/ตัวอย่าง การติดตั้งค่อนข้างตรงไปตรงมา เนื่องจากมีตัวติดตั้งเฉพาะแพลตฟอร์มบนเว็บไซต์ หลังจากดาวน์โหลดเครื่องมือแล้ว คุณสามารถเปิดเครื่องมือ ตรวจหา Stellaris Debugger โดยอัตโนมัติ เลือกโมดูล TM4C123G ที่คุณกำลังใช้ด้วยตนเอง จากนั้นกดปุ่มเริ่มต้น จากที่นั่น คุณสามารถโหลดไฟล์.bin จากตัวอย่างและแฟลชลงในหน่วยความจำเพื่อดูโค้ดที่ใช้งานจริง
ขั้นตอนที่ 5: การดาวน์โหลดไดรเวอร์และเครื่องมืออื่นๆ - ดาวน์โหลดตัวติดตั้ง Code Composer Studio(CCS)
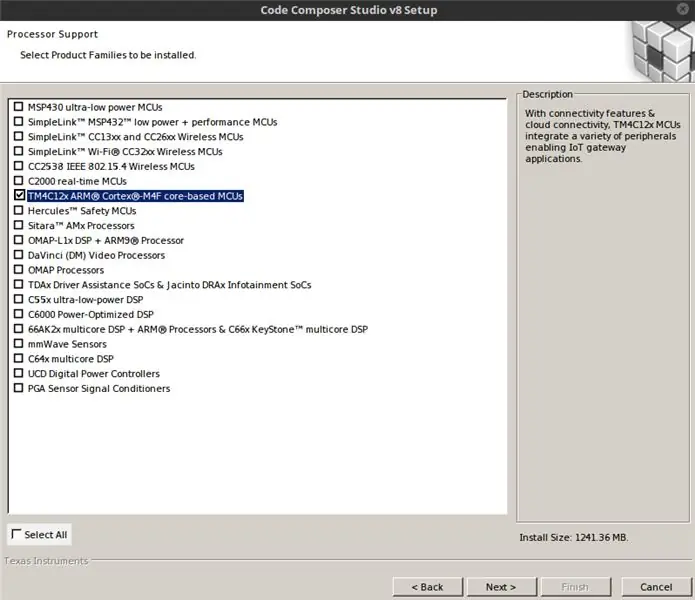
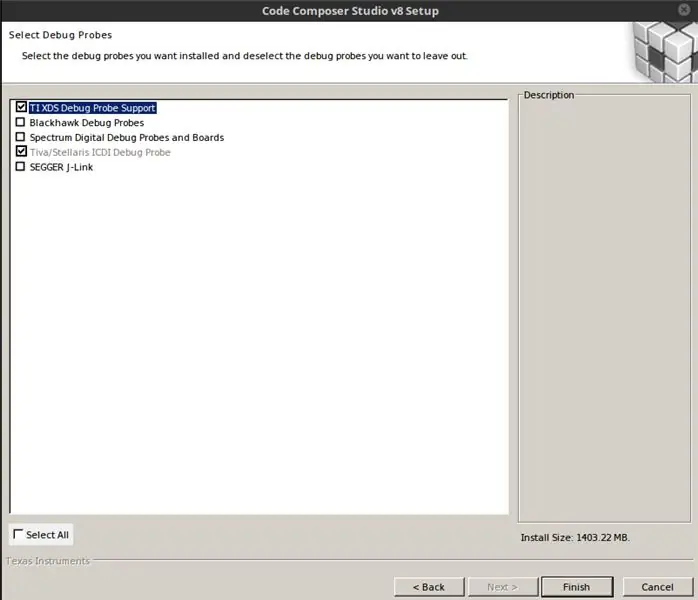
Code Composer Studio เป็นพอร์ทัลที่คุณสามารถคอมไพล์แอสเซมบลีของคุณเองหรือโค้ด C และแฟลชโดยตรงบน Launchpad สำหรับการดีบัก
ขั้นตอนการติดตั้ง CCS นั้นค่อนข้างง่าย ตามปกติ คุณต้องเลือกตำแหน่งบนคอมพิวเตอร์ของคุณเพื่อติดตั้งซอฟต์แวร์ก่อน หลังจากนั้น จะมีตัวเลือกในการติดตั้งคอมไพเลอร์สำหรับผลิตภัณฑ์ไมโครคอนโทรลเลอร์ต่างๆ คุณจะต้องเลือกตัวเลือก "TM4C12X ARM" จากนั้น หากยังไม่ได้เลือก ตรวจสอบให้แน่ใจว่าได้เปิดใช้งาน "Stellaris ICDI Debug Probe"
หลังจากเสร็จสิ้นการติดตั้ง CCS เราสามารถกำหนดค่า CCS เพื่อเริ่มโครงการแรกของเรา
ขั้นตอนที่ 6: CCS - การสร้างโครงการแรกของเรา
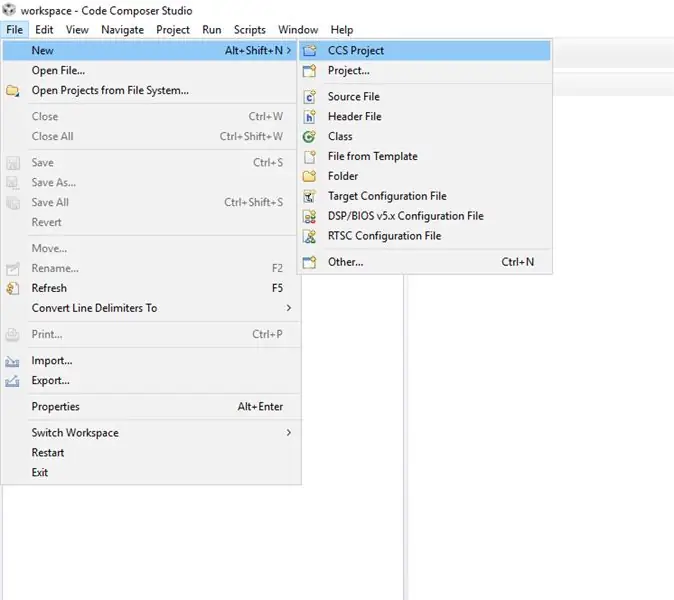
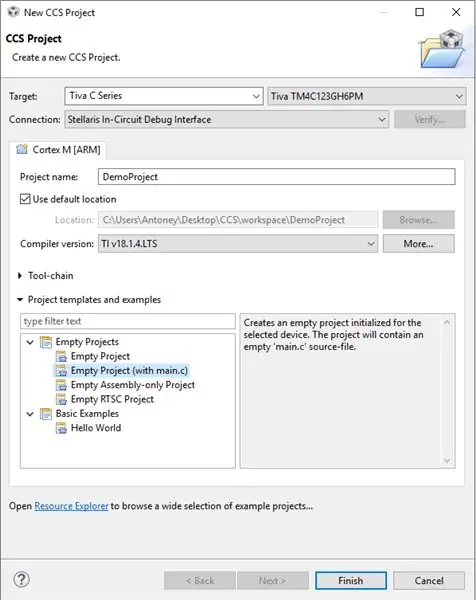
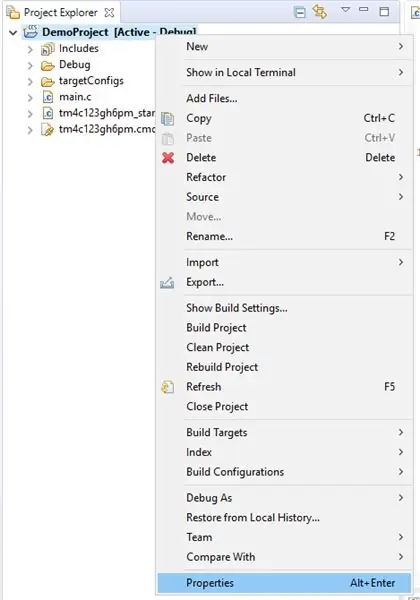
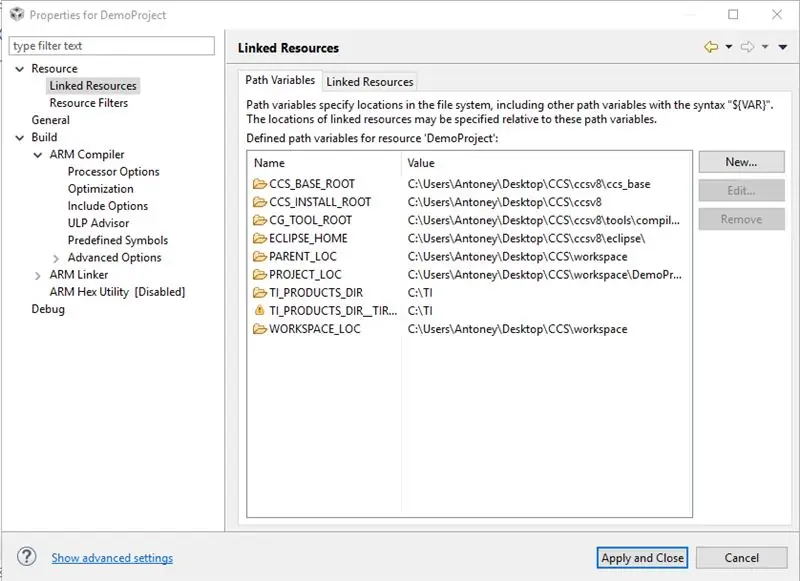
ส่วนที่ซับซ้อนที่สุดอยู่ในขั้นตอนนี้ แต่หลังจากที่เราทำเสร็จแล้ว สภาพแวดล้อมการพัฒนาของเราก็พร้อมที่จะไปต่อ! ขั้นตอนจะเรียงตามรูปภาพเพื่อให้คุณสามารถปฏิบัติตามได้ง่ายขึ้น
1. เลือก "สร้างโครงการ CCS ใหม่"
2. เลือกบอร์ด Tiva C Series ที่คุณใช้ ในกรณีของฉัน ฉันมี TM4C123GH6PM อย่าลืมเลือกอินเทอร์เฟซ Stellaris Debug
3. ไปที่คุณสมบัติของโครงการใหม่
4/5. สร้างตัวแปรพาธไปยังโฟลเดอร์ TivaWare ของคุณ ภายใต้ ทรัพยากร -> ทรัพยากรที่เชื่อมโยง คุณควรเพิ่มตัวแปรพาธใหม่ชื่อ TivaWare ด้วยพาธไดเร็กทอรีที่ชี้ไปยังโฟลเดอร์การติดตั้ง TivaWare ของคุณ
6. สร้างตัวแปรบิวด์ในโฟลเดอร์ TivaWare ของคุณ ภายใต้ Build -> Variables ให้เพิ่มตัวแปรไดเร็กทอรีลงในโฟลเดอร์ TivaWare ของคุณด้วย
พาธและตัวแปรบิวด์ร่วมกันจะทำให้การรวมไฟล์ที่จำเป็นจากการติดตั้ง TivaWare ไว้ในโปรเจ็กต์ของเราง่ายขึ้น และอนุญาตให้อัปเดตไลบรารี TivaWare โดยไม่ต้องทำเส้นทางไดเร็กทอรีของเราซ้ำ
7. ใต้ Build -> ARM Compiler -> Include Options ให้เพิ่มไดเร็กทอรีชื่อ ${TivaWare} สิ่งนี้จะชี้ไปที่ตัวแปรพาธที่คุณกำหนดไว้ก่อนหน้านี้ และทำให้คอมไพเลอร์สามารถค้นหาไฟล์รวมที่จำเป็นได้โดยอัตโนมัติ
8/9/10. สุดท้ายนี้ เราต้องเพิ่มไลบรารี่ driverlib จากโฟลเดอร์ TivaWare ลงในโปรเจ็กต์ของเรา สามารถทำได้โดยคลิกขวาที่โครงการและเลือก "เพิ่มไฟล์" ไปที่ไดเร็กทอรีที่แสดงเพื่อเลือกไฟล์ driverlib.lib หลังจากนั้น เลือก "ลิงก์ไปยังไฟล์" ที่สัมพันธ์กับไดเร็กทอรี TivaWare ของเรา
หากคุณมาไกลขนาดนี้ สภาพแวดล้อมของคุณควรได้รับการตั้งค่าอย่างสมบูรณ์!
ขั้นตอนที่ 7: บันทึกย่อบางส่วน
ณ จุดนี้ คุณควรมีสภาพแวดล้อมการพัฒนาที่ใช้งานได้ เช่นเดียวกับไดรเวอร์และแพ็คเกจซอฟต์แวร์เพิ่มเติมทั้งหมดที่คุณต้องการ
จากที่นี่ วิธีที่ดีในการเรียนรู้เกี่ยวกับบอร์ด Launchpad คือการลองใช้โค้ดตัวอย่างใน TivaWare -> ตัวอย่าง คุณสามารถแฟลชไฟล์ไบนารีที่คอมไพล์ล่วงหน้าบนบอร์ดได้โดยตรง หรือนำเข้าโค้ดไปยังโปรเจ็กต์ของคุณเพื่อกระตุ้น
ฉันหวังว่าคำแนะนำนี้จะเป็นประโยชน์ และฉันหวังว่าคุณจะโชคดีในประสบการณ์ของคุณกับ Launchpad!
แหล่งข้อมูลเพิ่มเติม:
เอกสารข้อมูล TM4C123G
เวิร์กชอปเสมือนจริงพร้อมการสอนโค้ด
แนะนำ:
สร้าง Launchpad ของคุณเอง: 6 ขั้นตอน
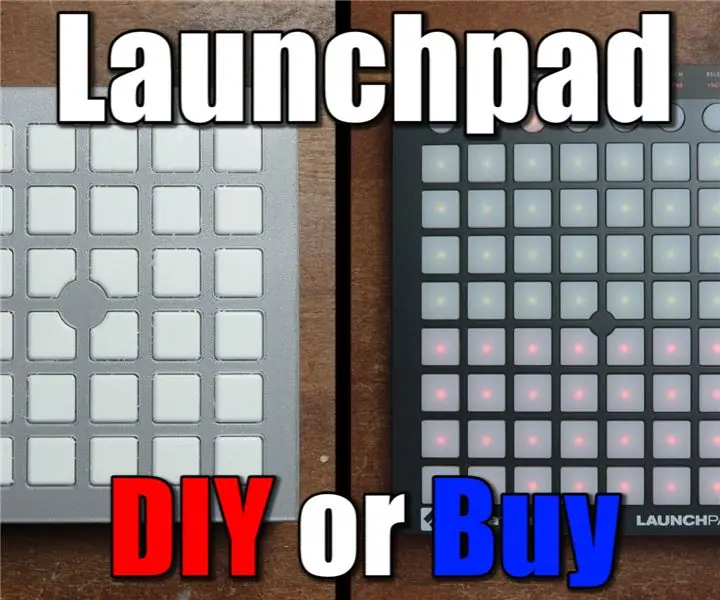
สร้าง Launchpad ของคุณเอง: ในตอนนี้ของ DIY หรือ Buy ฉันจะแสดงให้คุณเห็นว่าฉันสร้าง Launchpad ของตัวเองอย่างไร นั่นหมายความว่าฉันจะแสดงให้คุณเห็นว่าฉันรวมแนวคิดการออกแบบเข้ากับการพิมพ์ 3 มิติ, ไฟ LED WS2812, สวิตช์สัมผัส และ Arduino เพื่อสร้างเครื่องมือ MIDI ที่เหมาะสมได้อย่างไร ในขณะที่ buildi
การพล็อตข้อมูลสดของเซ็นเซอร์อุณหภูมิ (TMP006) โดยใช้ MSP432 LaunchPad และ Python: 9 ขั้นตอน

การพล็อตข้อมูลสดของเซ็นเซอร์อุณหภูมิ (TMP006) โดยใช้ MSP432 LaunchPad และ Python: TMP006 เป็นเซ็นเซอร์อุณหภูมิที่วัดอุณหภูมิของวัตถุโดยไม่จำเป็นต้องสัมผัสกับวัตถุ ในบทช่วยสอนนี้ เราจะพล็อตข้อมูลอุณหภูมิสดจาก BoosterPack (TI BOOSTXL-EDUMKII) โดยใช้ Python
15 นาทีระบบรักษาความปลอดภัย SMS โดยใช้ Texas Instruments CC3200 (TI CC3200) Launchpad: 8 ขั้นตอน

15 นาทีระบบรักษาความปลอดภัย SMS โดยใช้ Texas Instruments CC3200 (TI CC3200) Launchpad: สวัสดีทุกคน ในคำแนะนำนี้ คุณจะได้เรียนรู้วิธีสร้างระบบรักษาความปลอดภัย SMS โดยใช้ Launchpad ของ Texas Instruments CC3200 (TI CC3200) ภายใน 15 นาที! ลิงก์วิดีโอ YouTube แรงบันดาลใจจาก โครงการ: 15 นาที-SMS-door-entry-alarm
Launchpad - Comunicación Serial Con Matlab: 6 ขั้นตอน

Launchpad - Comunicación Serial Con Matlab: Hola, bienvenido a este tutorial donde aprender's a comunicar tu tarjeta LaunchPad TI Evaluation Kit กับ Matlab.En este tutorial se enfocar'acute; a la conexi&n con la Tiva C y el usuario podr&a ลา conexi&n con la Tiva C y el usuario podr& การย้ายถิ่นฐาน a una ta
ระบบอัตโนมัติภายในบ้าน: สวิตช์บอร์ดอัตโนมัติพร้อมระบบควบคุมหรี่ไฟผ่านบลูทูธโดยใช้ Tiva TM4C123G: 7 ขั้นตอน

ระบบอัตโนมัติในบ้าน: สวิตช์บอร์ดอัตโนมัติพร้อมระบบควบคุมหรี่ไฟผ่านบลูทูธโดยใช้ Tiva TM4C123G: ทุกวันนี้ เรามีรีโมทคอนโทรลสำหรับโทรทัศน์และระบบอิเล็กทรอนิกส์อื่นๆ ซึ่งทำให้ชีวิตของเราง่ายขึ้นมาก คุณเคยสงสัยหรือไม่ว่าระบบอัตโนมัติภายในบ้านจะอำนวยความสะดวกในการควบคุมหลอดไฟ พัดลม และอุปกรณ์ไฟฟ้าอื่นๆ
