
สารบัญ:
- เสบียง
- ขั้นตอนที่ 1: ตรวจสอบให้แน่ใจว่าคุณมี Windows 10
- ขั้นตอนที่ 2: คลิกแท็บระบบ
- ขั้นตอนที่ 3: เลื่อนลงเพื่อดูว่าเป็น Windows 10
- ขั้นตอนที่ 4: หยิบ Xbox Controller ของคุณขึ้นมา
- ขั้นตอนที่ 5: ไปที่แถบเครื่องมือ
- ขั้นตอนที่ 6: คลิกที่ปุ่มการตั้งค่า
- ขั้นตอนที่ 7: คลิกที่อุปกรณ์
- ขั้นตอนที่ 8: คลิกแท็บ Bluetooth และอุปกรณ์อื่น
- ขั้นตอนที่ 9: ตรวจสอบให้แน่ใจว่าบลูทูธของคุณเปิดอยู่
- ขั้นตอนที่ 10: คลิกเพิ่มบลูทูธและอุปกรณ์อื่นๆ
- ขั้นตอนที่ 11: ตอนนี้คลิกแท็บปุ่ม Bluetooth
- ขั้นตอนที่ 12: หยิบ Xbox Controller และกดปุ่มโลโก้ Xbox ค้างไว้จนกว่าจะเริ่มกะพริบ
- ขั้นตอนที่ 13: กดปุ่มที่ด้านบนของคอนโทรลเลอร์ค้างไว้
- ขั้นตอนที่ 14: กดค้างไว้จนกว่าคุณจะเห็นคอนโทรลเลอร์ Xbox (ไร้สาย)
- ขั้นตอนที่ 15: เมื่อคุณเห็นแล้ว คุณสามารถปล่อยปุ่มและกดบนแท็บที่ระบุว่า Xbox (ไร้สาย) Controller
- ผู้เขียน John Day [email protected].
- Public 2024-01-30 13:03.
- แก้ไขล่าสุด 2025-01-23 15:12.

คุณจะต้องการ:
Xbox Controller
แล็ปท็อป Windows 10
เสบียง
นี่คืออุปกรณ์ที่จำเป็นสำหรับโครงการนี้
ขั้นตอนที่ 1: ตรวจสอบให้แน่ใจว่าคุณมี Windows 10

เริ่มต้นด้วยการตรวจสอบให้แน่ใจว่าคุณมี Windows 10 โดยคลิกที่โลโก้ windows ที่ด้านล่างและคลิกปุ่มการตั้งค่า
ขั้นตอนที่ 2: คลิกแท็บระบบ

จากนั้นคลิกแท็บระบบและเลื่อนลงมาจนสุดที่แท็บเกี่ยวกับ
ขั้นตอนที่ 3: เลื่อนลงเพื่อดูว่าเป็น Windows 10

จากนั้นคุณจะเลื่อนลงมาจนสุดและเห็นว่าเป็น windows 10
ขั้นตอนที่ 4: หยิบ Xbox Controller ของคุณขึ้นมา

ขั้นตอนที่ 5: ไปที่แถบเครื่องมือ

จากนั้นไปที่แถบเครื่องมือที่ด้านล่างซ้ายแล้วกดโลโก้ Windows
ขั้นตอนที่ 6: คลิกที่ปุ่มการตั้งค่า

หลังจากที่คุณทำที่คลิกปุ่มการตั้งค่า
ขั้นตอนที่ 7: คลิกที่อุปกรณ์

จากนั้นคุณจะคลิกที่อุปกรณ์
ขั้นตอนที่ 8: คลิกแท็บ Bluetooth และอุปกรณ์อื่น

ตอนนี้คลิกแท็บ Bluetooth และอุปกรณ์อื่น ๆ
ขั้นตอนที่ 9: ตรวจสอบให้แน่ใจว่าบลูทูธของคุณเปิดอยู่

ขั้นตอนที่ 10: คลิกเพิ่มบลูทูธและอุปกรณ์อื่นๆ

ขั้นตอนที่ 11: ตอนนี้คลิกแท็บปุ่ม Bluetooth

ขั้นตอนที่ 12: หยิบ Xbox Controller และกดปุ่มโลโก้ Xbox ค้างไว้จนกว่าจะเริ่มกะพริบ

ขั้นตอนที่ 13: กดปุ่มที่ด้านบนของคอนโทรลเลอร์ค้างไว้

ขั้นตอนที่ 14: กดค้างไว้จนกว่าคุณจะเห็นคอนโทรลเลอร์ Xbox (ไร้สาย)

ขั้นตอนที่ 15: เมื่อคุณเห็นแล้ว คุณสามารถปล่อยปุ่มและกดบนแท็บที่ระบุว่า Xbox (ไร้สาย) Controller

เมื่อคุณเห็นแล้ว คุณสามารถปล่อยปุ่มและกดบนแท็บที่ระบุว่า Xbox (Wireless) Controller
แนะนำ:
วิธีเชื่อมต่อ Raspberry Pi 4 กับแล็ปท็อป: 7 ขั้นตอน

วิธีเชื่อมต่อ Raspberry Pi 4 กับแล็ปท็อป: สวัสดี หลังจากพยายามค้นหาวิธีเชื่อมต่อ Pi กับแล็ปท็อปมาหลายวันเพราะฉันไม่มีจอภาพขนาดเล็ก ฉันจึงคิดวิธีแก้ปัญหานี้ขึ้นมา หวังว่านี่จะช่วยคุณจากปัญหาและหาทางออกให้กับคุณ นี่เป็นคำแนะนำง่ายๆ เกี่ยวกับวิธีการเชื่อมต่อ
Xbox One S ไม่มีสัญญาณ HDMI ซ่อมแซม: 5 ขั้นตอน

Xbox One S ไม่มีสัญญาณ HDMI ซ่อมแซม: ไม่นานมานี้ ฉันเริ่มดูวิดีโอ youtube เกี่ยวกับการแก้ไขเครื่องเล่นเกมทุกประเภท ส่วนใหญ่แล้ว คอนโซลเหล่านี้มีปัญหาทั่วไป: ทุกอย่างทำงานได้ แต่จอแสดงผล และโดยปกติ การเปลี่ยนพอร์ต hdmi ก็เพียงพอที่จะแก้ไขปัญหา
เลี่ยงการแบนการสื่อสาร Xbox One: 6 ขั้นตอน
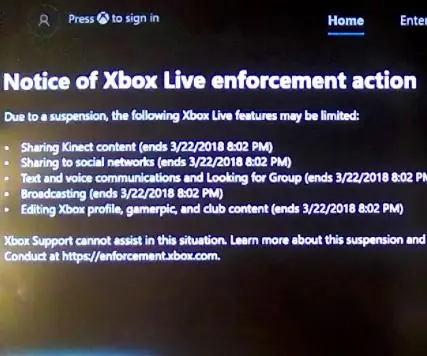
เลี่ยงการแบนการสื่อสารของ Xbox One: เคยได้รับรายงานจากคนที่คุณต่อต้านโดยบอกว่าคุณใช้ภาษาที่ไม่เหมาะสมบน xbox มาก่อน และไม่สามารถพูดคุยกับเพื่อนของคุณเมื่อใดก็ตามที่พวกเขาเข้ามา แม้ว่าคุณจะไม่ใช่คนที่พูดบางอย่างก็ตาม ตอนนี้มีวิธีและทั้งหมด
DIY Xbox One Controller ชุดแบตเตอรี่แบบชาร์จไฟได้ (โครงการอยู่ระหว่างดำเนินการ): 3 ขั้นตอน (พร้อมรูปภาพ)

DIY Xbox One Controller Rechargeable Battery Pack (โครงการอยู่ในความคืบหน้า): ก่อนที่เราจะเจาะลึกรายละเอียด ฉันต้องการกล่าวถึงชื่อ โปรเจ็กต์นี้อยู่ในระหว่างดำเนินการเนื่องจากการค้นพบบางอย่างหลังจากการทดสอบการออกแบบครั้งแรก ที่กล่าวว่าฉันกำลังออกแบบบอร์ดใหม่เพื่อรองรับการเปลี่ยนแปลงบางอย่างที่ฉันจะทำต่อไป ฉันครอบคลุม e
การซ่อมคอนโทรลเลอร์ Xbox One (ปุ่ม LB/RB ผิดพลาด): 6 ขั้นตอน
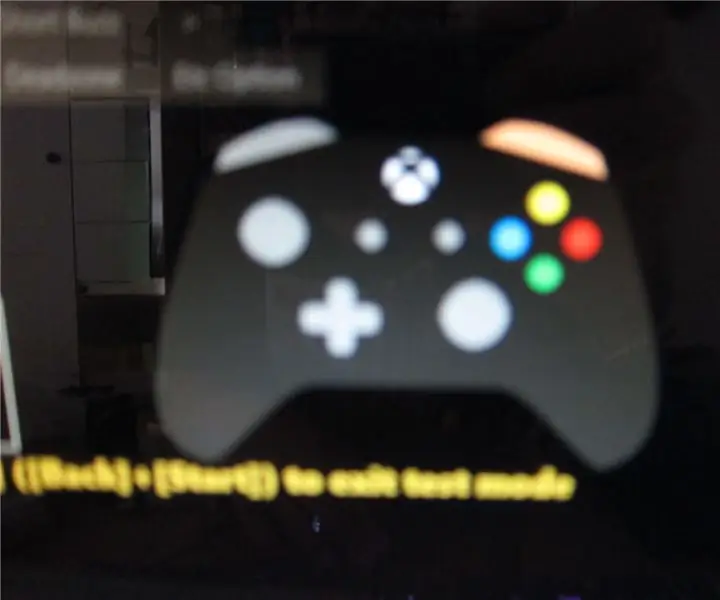
การซ่อมแซมตัวควบคุม Xbox One (ปุ่ม LB/RB ผิดพลาด): ตัวควบคุมเกมที่ผิดพลาด/ไม่ตอบสนองเป็นหนึ่งในการระคายเคืองที่ใหญ่ที่สุดตลอดเวลาที่ฉันพูด เราสามารถส่งคืนให้ร้านค้าหรือติดต่อผู้ผลิตเพื่อแก้ไขปัญหานี้ได้อย่างง่ายดายหากอุปกรณ์ของคุณยังอยู่ภายใต้การรับประกัน อย่างไรก็ตาม การรับประกันของฉันหมดลงแล้ว
