
สารบัญ:
- เสบียง
- ขั้นตอนที่ 1: รับขนาดบอร์ดจาก Eagle (ให้ความสนใจกับยูนิต!)
- ขั้นตอนที่ 2: สร้างเอกสาร Photoshop ใหม่ด้วยขนาดที่ต้องการ
- ขั้นตอนที่ 3: แก้ไขรูปภาพเพื่อให้ทำงานเป็นบิตแมป
- ขั้นตอนที่ 4: วางภาพในโหมดโทนสีเทา
- ขั้นตอนที่ 5: แปลงรูปภาพเป็นบิตแมป
- ขั้นตอนที่ 6: นำเข้าบิตแมปลงใน Eagle
- ขั้นตอนที่ 7: ให้ Bitmap Render
- ขั้นตอนที่ 8: ก้าวต่อไป…
- ผู้เขียน John Day [email protected].
- Public 2024-01-30 13:03.
- แก้ไขล่าสุด 2025-01-23 15:12.




ด้วยต้นทุนการผลิตแผงวงจรมืออาชีพที่ถูกกว่าและถูกกว่า ดูเหมือนว่าตอนนี้เป็นเวลาที่ดีที่จะเข้าสู่การออกแบบ PCB ชุมชนออนไลน์ช่วยให้เส้นโค้งการเรียนรู้ซอฟต์แวร์สูงชันราบรื่นและให้แผนงาน การออกแบบ และความรู้ที่กว้างขวางมากมายเหลือเฟือ อย่างไรก็ตาม ฉันรู้สึกว่าควรเน้นให้มากขึ้นเกี่ยวกับรูปแบบการมองเห็นที่เกิดจากการเคลื่อนไหวที่น่าตื่นเต้นนี้ หากเราจะใช้โครงสร้างพื้นฐานขนาดใหญ่ระดับโลกนี้ อย่างน้อยก็พยายามสร้างแรงบันดาลใจในบทสนทนาด้านการออกแบบ! ไม่ว่าคุณจะต้องการใส่โลโก้แฟนซีบนบอร์ดของคุณ หรือปิดด้านหลัง PCB ด้วยเฟรมจากภาพยนตร์ไซไฟที่คุณชื่นชอบ บทช่วยสอนนี้จะช่วยให้คุณนำบิตแมปของคุณไปสู่อีกระดับโดยใช้ Autodesk Eagle และ Photoshop
เสบียง
-PCB Software (ฉันใช้ Eagle แต่แนวคิดพื้นฐานสามารถนำไปใช้กับซอฟต์แวร์อื่นได้)
-Photoshop (ฉันใช้ Photoshop CC ตั้งแต่ปี 2018 แต่เวอร์ชันไม่ควรสร้างความแตกต่างมากนัก)
ขั้นตอนที่ 1: รับขนาดบอร์ดจาก Eagle (ให้ความสนใจกับยูนิต!)

สิ่งแรกที่เราต้องการทำคือหาขนาดของบอร์ดของเรา หากเราเพียงแค่วางแผนที่จะทำงานในส่วนเล็กๆ ของกระดาน เราก็สามารถเลือกขนาดสูงสุดที่เรามีอยู่ได้ เมื่อทำงานกับบอร์ดที่มีรูปร่างผิดปกติ ฉันจะถ่ายภาพหน้าจอของบอร์ดและนำเข้าไปยังเอกสาร Photoshop ของฉันเป็นพื้นหลัง (อย่าลืมซ่อนเลเยอร์นี้เมื่อส่งออกบิตแมปสุดท้ายของคุณ!)
หมายเหตุ: ให้ความสนใจกับหน่วยของเอกสาร Eagle ของคุณ !!! (ผมใช้ MM มาตลอดเพราะว่าใช้กับ Photoshop)
ขั้นตอนที่ 2: สร้างเอกสาร Photoshop ใหม่ด้วยขนาดที่ต้องการ

ฉันใช้ JLCPCB สำหรับคำสั่งซื้อบอร์ดทั้งหมดของฉัน และพบว่าการตั้งค่าความละเอียดเป็น 100 พิกเซลต่อเซนติเมตรเพื่อให้ดีที่สุดเมื่อย้ายจาก Photoshop เป็น Eagle การตั้งค่าเหล่านี้เป็นความละเอียดสูงสุดที่ฉันทำได้ก่อนที่จะล้นเครื่อง
อย่าลืมเลือกยูนิตเดียวกันใน Photoshop เช่นเดียวกับใน EAGLE!
เมื่อคุณตั้งค่าเอกสารแล้ว ให้นำเข้ารูปภาพ โลโก้หรือภาพวาดของคุณ
ขั้นตอนที่ 3: แก้ไขรูปภาพเพื่อให้ทำงานเป็นบิตแมป

บางครั้งการเปลี่ยนจากภาพสีสมบูรณ์ ภาพความละเอียดสูงไปเป็นบิตแมป 2 โทนขนาดเล็กอาจเป็นเรื่องยุ่งยาก นี่เป็นส่วนที่ต้องใช้ความคิดสร้างสรรค์และการวางแผน แนะนำให้ดึงเมนู "รูปภาพ" ลงมาแล้วลองเล่นกับตัวเลือกบางอย่างในแท็บ "การปรับ" ฉันมักจะเลือก "ความสว่าง/คอนทราสต์" และ "ฮิว/ความอิ่มตัว" เกือบทุกครั้ง ไม่ใช่ความคิดที่ดีที่จะลองใช้ตัวเลือก "Posterize" (วิธีนี้ใช้ไม่ได้กับรูปภาพที่มีการไล่ระดับสีเสมอไป แต่สามารถช่วยลดความซับซ้อนของรูปภาพที่มีค่าสีจำนวนมากได้) "เกณฑ์" ยังสามารถเป็นเครื่องมือที่มีประโยชน์ได้หากรูปภาพของคุณมี 2 โทนสีอยู่แล้ว
เล่นกับขั้นตอนนี้มาก!
อย่าลืมบันทึกเอกสาร Photoshop ของคุณ!
ขั้นตอนที่ 4: วางภาพในโหมดโทนสีเทา

เมื่อคุณมีภาพอยู่ในตำแหน่งที่ดีแล้ว ให้เปลี่ยนเป็นโหมด "ระดับสีเทา" สามารถทำได้โดยไปที่ "รูปภาพ" -> "โหมด" -> "ระดับสีเทา"
ฉันขอแนะนำอย่างยิ่งให้คุณบันทึกไฟล์หลายไฟล์พร้อมกัน ในกรณีที่คุณจำเป็นต้องย้อนกลับและปรับแต่งบางอย่าง (หากคุณเปิดไฟล์ที่อยู่ในโหมดสีเทา คุณจะไม่สามารถกลับไปเป็นสีเต็มและไฟล์ในโหมดบิตแมปจะไม่ทำงาน สามารถกลับสู่โหมดสีเทาได้)
ขั้นตอนที่ 5: แปลงรูปภาพเป็นบิตแมป



ในการตั้งค่าเอกสารเป็นโหมดบิตแมป ให้ไปที่ "รูปภาพ" -> "โหมด" -> "บิตแมป"
นี่คือที่ที่คุณสามารถทดลองกับการแสดงผลบิตแมป ไดเธอร์แบบกระจายจะดูแตกต่างจากขีดจำกัด 50% อย่างมาก (ฉันได้รวมตัวอย่างของตัวเลือกต่างๆ)
ทดลองดูว่าคุณต้องการให้ภาพสุดท้ายเป็นอย่างไร! หากคุณเลือกตัวเลือก "หน้าจอฮาล์ฟโทน" ให้ลองเล่นกับมุมและรูปร่างเพื่อให้ได้ผลลัพธ์ที่แตกต่างกัน
เมื่อคุณได้รับบิตแมปในที่ที่ยอมรับได้ ให้บันทึกเป็น.bmp ไปที่ "ไฟล์" -> "บันทึกเป็น…" -> "บันทึกเป็นประเภท: " -> "BMP"
ตรวจสอบให้แน่ใจว่ารูปแบบไฟล์ของคุณเป็น "Windows" และความลึกของคุณคือ "1 บิต"
ขั้นตอนที่ 6: นำเข้าบิตแมปลงใน Eagle



ก่อนนำเข้าบิตแมป ตรวจสอบให้แน่ใจว่าไฟล์อินทรีของคุณพร้อม หากคุณกำลังสร้างภาพขนาดใหญ่บนเลเยอร์ที่มีส่วนประกอบจำนวนมากอยู่แล้ว อาจเป็นความคิดที่ดีที่จะย้ายบอร์ดทั้งหมดออกจากจุดเริ่มต้น ในกรณีที่จำเป็นต้องลบและเปลี่ยนแปลงบิตแมป มุมล่างซ้ายของบิตแมปจะแสดงจากที่มาของเอกสาร (ทำเครื่องหมายด้วยกากบาทเล็ก ๆ ในเอกสารของคุณ) ตรวจสอบให้แน่ใจว่าคุณรู้ว่าคุณต้องการรับบิตแมปในเลเยอร์ใดก่อนที่คุณจะเริ่มการนำเข้า (สิ่งนี้สามารถเปลี่ยนแปลงได้ในภายหลังหากคุณทำผิดพลาด แต่ควรค่าแก่การสังเกต) ฉันมักจะวางบิตแมปบนเลเยอร์ "tPlace" หรือ "bPlace" ดังนั้นจึงรวมอยู่ในซิลค์สกรีนของฉันเมื่อฉันส่งออกไฟล์เกอร์เบอร์
ในการนำเข้าบิตแมป ให้ไปที่ "ไฟล์" -> "นำเข้า" -> "บิตแมป" นำทางไปยังตำแหน่งที่คุณบันทึกบิตแมปและเลือกไฟล์
การตั้งค่าการนำเข้า:ตรวจสอบให้แน่ใจว่าคุณเลือก "ปรับขนาด" ภายใต้รูปแบบและ "MM" ใต้หน่วย ควรตั้งค่า Scale Factor เป็น: "0.1"
หมายเหตุเกี่ยวกับการเลือกสี:
คุณควรทราบสีที่คุณต้องการให้บิตแมปสุดท้ายของคุณเป็นสีอะไร เมื่อเลือกสีจากข้อความแจ้ง สิ่งสำคัญคือต้องสังเกตว่าสีใดก็ตามที่คุณเลือกคือสิ่งที่ซอฟต์แวร์คิดว่าสีซิลค์สกรีนของคุณจะเป็นอย่างไร ตัวอย่างเช่น หากคุณกำลังนำเข้าไปยังเลเยอร์ซิลค์สกรีนและรู้ว่าบนบอร์ดสุดท้ายจะแสดงซิลค์สกรีนของคุณเป็นสีขาว คุณต้องการทำเครื่องหมายที่ช่องใต้สีขาว มิฉะนั้น บิตแมปของคุณจะถูกกลับด้าน คุณต้องเลือกสีเดียวเท่านั้น
กระดานสุดท้ายที่ฉันทำในตัวอย่างนี้จะมีซิลค์สกรีนสีดำบนกระดานไวท์บอร์ด ดังนั้นเมื่อเลือกสี ฉันจะทำเครื่องหมายที่ช่องใต้สีดำ
นี่อาจฟังดูน่าสับสน ดังนั้นผมจึงแนะนำให้พยายามนำเข้าด้วยบิตแมปเล็กๆ ที่เรียบง่าย ก่อนที่จะเสียเวลากับการนำเข้าที่ยาวนานเพียงเพื่อจะพบว่าสีนั้นกลับด้าน ดูที่กระดานของคุณในโปรแกรมแสดง Gerber เพื่อให้แน่ใจว่าทุกอย่างนำเข้าอย่างถูกต้อง (เพิ่มเติมในขั้นตอนต่อไป)
ขั้นตอนที่ 7: ให้ Bitmap Render


อาจใช้เวลาสักครู่ก่อนที่ Eagle จะแสดงบิตแมปลงในไฟล์ของคุณ ขึ้นอยู่กับว่าบิตแมปของคุณใหญ่แค่ไหน และโปรแกรมอื่นๆ ที่คุณใช้งานบนคอมพิวเตอร์ของคุณมีกี่โปรแกรม ให้เวลาตรวจสอบข่าวหรือดื่มกาแฟ
เมื่อคุณโหลดบิตแมปแล้ว ให้ดูว่ามันมีลักษณะอย่างไรบนกระดาน ปรับเปลี่ยน ตัดแต่ง หรือเปลี่ยนเลเยอร์ได้ตามสบาย เพื่อให้เข้ากับผลลัพธ์ที่คุณต้องการ คุณสามารถกลับไปที่ไฟล์ Photoshop ของคุณเพื่อปรับแต่งพารามิเตอร์และอัปโหลดบิตแมปที่แก้ไขแล้วอีกครั้ง จนกว่าคุณจะได้รูปลักษณ์ที่เหมาะสม (ตรวจสอบให้แน่ใจว่าคุณลบบิตแมปเก่าที่ไม่ได้ใช้ก่อนที่จะส่งออกไฟล์ gerber เพื่อหลีกเลี่ยงไฟล์ขนาดใหญ่)
ก่อนสั่งซื้อแผงวงจร เราขอแนะนำให้คุณดูตัวอย่างการผลิตก่อน Eagle มีตัวเดียวในตัว แต่ก็เป็นความคิดที่ดีที่จะลองใช้โปรแกรมดูเกอร์เบอร์ออนไลน์
ขั้นตอนที่ 8: ก้าวต่อไป…

กระบวนการเพิ่มความสวยงามให้กับแผงวงจรของฉันเป็นวิธีที่สนุกจริงๆ สำหรับฉันที่จะลองสร้างบริบทให้กับการออกแบบแผงวงจรของฉันควบคู่ไปกับการปฏิบัติงานด้านศิลปะของฉัน ฉันทำสิ่งนี้มานานกว่าหนึ่งปีแล้ว และฉันยังคงลองสิ่งใหม่ๆ ในแต่ละคำสั่งซื้อที่ฉันทำ ฉันมีโปรเจ็กต์ที่เน้นแผงวงจรขนาดใหญ่กว่าบางโปรเจ็กต์บนเว็บไซต์ของฉัน และฉันโพสต์รูปภาพกระบวนการจำนวนมากบน Instagram ของฉัน วิดีโอสาธิตบางรายการสามารถพบได้ในช่อง youtube ของฉัน และหากคุณสนใจที่จะซื้อบอร์ดบางตัวที่ฉันได้ตรวจสอบแล้ว ให้ลองดูที่ร้านค้า tindie ของฉัน
การทดลองอื่นๆ อีกสองสามอย่างที่ฉันหวังว่าจะได้ทำในอนาคต:
- คุณสามารถลองนำเข้าบิตแมปบนเลเยอร์ต่าง ๆ สำหรับเอฟเฟกต์ต่าง ๆ (อาจเป็นพื้นที่ทองแดงที่เปิดโล่งหรือที่ไหนสักแห่งที่ไม่มีหน้ากากประสาน)
- คุณสามารถนำรูปภาพไปวางบนกระดานหลาย ๆ อันที่ซ้อนกันด้วยส่วนหัวของพิน
- คุณสามารถลองนำเข้าไฟล์ vectors หรือ dxf เพื่อความรู้สึกที่แตกต่างออกไป
- เพื่อให้ได้โทนสีที่มากขึ้นจากภาพของคุณ คุณสามารถลองวางบิตแมปของคุณไว้หลายๆ ชั้นได้! ลองจัดเรียงบิตแมปของคุณบน tPlace (สีขาวหรือสีดำ) ด้านบน (โทนสีเข้มกว่าเล็กน้อยของสีหน้ากากประสานของคุณ) และ tStop (กระดานไฟเบอร์กลาสเปล่า)! ฉันไม่ได้เจาะลึกเรื่องนี้มากนัก แต่มีบทความเกี่ยวกับ Hackaday ที่ยอดเยี่ยมที่จะเจาะลึกเรื่องนี้!


รองชนะเลิศในการแข่งขันการออกแบบ PCB
แนะนำ:
Next Gen Home Automation โดยใช้ Eagle Cad (ตอนที่ 1 - PCB): 14 ขั้นตอน

Next Gen Home Automation โดยใช้ Eagle Cad (ตอนที่ 1 - PCB): บทนำ: ทำไมฉันถึงพูดถึงรุ่นต่อไป: เพราะมันใช้ส่วนประกอบบางอย่างที่ดีกว่าอุปกรณ์ระบบอัตโนมัติภายในบ้านแบบเดิม สามารถควบคุมเครื่องใช้โดย: Google Voice Commands Touch Panel บน Device Control จากแอป
Eagle Hacks / Tricks: ตัวอย่าง TB6600 CNC Mill Stepper Motor Driver: 7 ขั้นตอน

Eagle Hacks/tricks: ตัวอย่าง TB6600 CNC Mill Stepper Motor Driver: นี่เป็นโครงการที่ดีในการแสดงกลเม็ดเล็ก ๆ น้อย ๆ ที่จะทำให้ชีวิตของคุณง่ายขึ้นเมื่อสร้าง PCB เพื่อสอนการแฮ็กสองสามอย่างเพื่อให้คุณได้รับประโยชน์มากขึ้น Eagle ฉันเลือกโครงการง่ายๆ ที่ฉันทำเพื่อ Kickstarter ฉันต้องการภายนอก
วิธีออกแบบวงจรและสร้าง PCB โดยใช้ Autodesk EAGLE: 9 ขั้นตอน

วิธีออกแบบวงจรและสร้าง PCB โดยใช้ Autodesk EAGLE: มีซอฟต์แวร์ CAD (Computer Aided Design) อยู่หลายประเภทที่สามารถช่วยคุณออกแบบและสร้าง PCB (แผงวงจรพิมพ์) ได้ ปัญหาเดียวคือส่วนใหญ่ไม่ ไม่ได้อธิบายวิธีใช้งานจริง ๆ และสิ่งที่พวกเขาสามารถทำได้ ฉันใช้มาหลายที
วิธีสร้างไฟล์ Gerber จาก Eagle 9: 4 ขั้นตอน
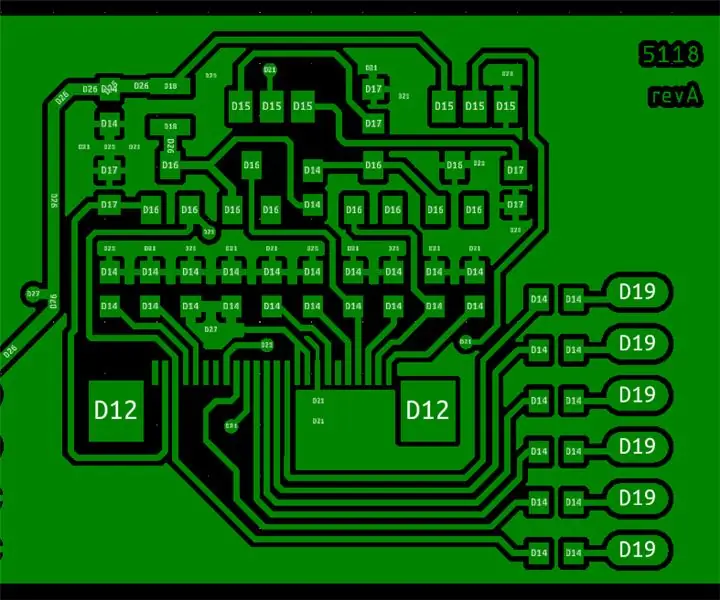
วิธีสร้างไฟล์ Gerber จาก Eagle 9: ในคำแนะนำนี้ ฉันจะแสดงให้คุณเห็นว่าคุณสามารถสร้างไฟล์ Gerber จาก Eagle CAD เวอร์ชัน 9 ขึ้นไปได้อย่างไร และวิธีสั่งซื้อ PCB ของคุณโดยใช้ไฟล์ Gerber
เปลี่ยนแผนผัง EAGLE ของคุณให้เป็น PCB: 22 ขั้นตอน (พร้อมรูปภาพ)

เปลี่ยนแผนผัง EAGLE ของคุณให้เป็น PCB: ในคำแนะนำก่อนหน้านี้ ฉันได้ให้คำแนะนำเกี่ยวกับรายการแผนผังโดยใช้โปรแกรมแก้ไข EAGLE ของ CadSoft ในคำแนะนำนี้ เราจะสร้างแผงวงจรพิมพ์จากแผนผังนั้น ฉันเดาว่าฉันควรจะบอกว่าเราจะทำการออกแบบ PCB ทำให้งูเหลือมทางกายภาพ
