
สารบัญ:
- เสบียง
- ขั้นตอนที่ 1: Teardown
- ขั้นตอนที่ 2: การเดินสายไฟ
- ขั้นตอนที่ 3: Case Mods
- ขั้นตอนที่ 4: พลัง
- ขั้นตอนที่ 5: การตั้งค่าซอฟต์แวร์กล้องถ่ายภาพความร้อน
- ขั้นตอนที่ 6: การตั้งค่าซอฟต์แวร์หน้าจอ LCD
- ขั้นตอนที่ 7: ปรับแต่งโค้ด
- ขั้นตอนที่ 8: เสร็จสิ้นการทัชอัพ
- ขั้นตอนที่ 9: การประกอบ
- ขั้นตอนที่ 10: เวลาทดสอบอุณหภูมิ
- ผู้เขียน John Day [email protected].
- Public 2024-01-30 13:03.
- แก้ไขล่าสุด 2025-01-23 15:12.


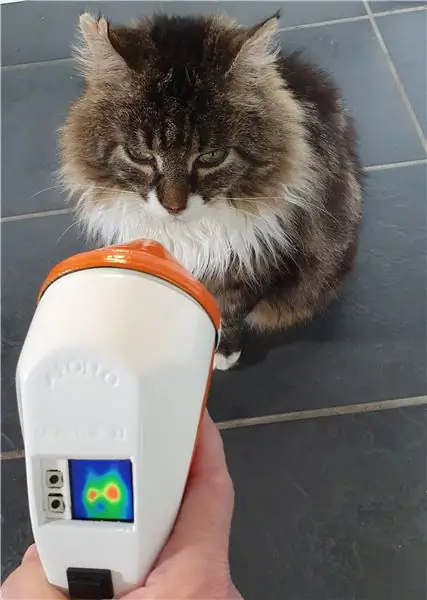

เครื่องตรวจจับไมโครเวฟ Apollo รุ่นเก่านี้มีจุดประสงค์ใหม่ที่เป็นประกายในฐานะกล้องความร้อน ขับเคลื่อนโดย Raspberry Pi Zero พร้อมเซ็นเซอร์กล้องความร้อน Adafruit ที่วัดอุณหภูมิ โดยแสดงผลแบบเรียลไทม์บนจอแสดงผล TFT ขนาด 1.3 นิ้วที่สว่างสดใส
มันมีโหมดที่ตั้งไว้ล่วงหน้าและโหมดไดนามิก - ในครั้งแรกสีที่แสดงบนหน้าจอจะขึ้นอยู่กับเกณฑ์อุณหภูมิแบบตายตัว และในช่วงที่สอง ช่วงสีสามารถปรับได้โดยใช้แถบเลื่อนอุณหภูมิบนแดชบอร์ด Adafruit.io แดชบอร์ดยังทันที แสดงสแน็ปช็อตที่อุปกรณ์อัปโหลด ซึ่งถ่ายโดยใช้ปุ่มนิ้วหัวแม่มือดั้งเดิมบนกริป
ทั้งระบบใช้พลังงานจากก้อนแบตเตอรี่ USB ทรงกระบอกบาง ๆ ที่ซ่อนอยู่ในด้ามจับ ซึ่งสามารถชาร์จใหม่ได้อย่างง่ายดายโดยดึงกรวยจมูกออกแล้วเสียบสาย USB
สคริปต์ Python เพียงสามสคริปต์ควบคุมตรรกะของเมนู เซ็นเซอร์ และการรวม Adafruit.io ด้วยการแสดงผลที่จัดการโดย PyGame
การทำงานกับโปรเจ็กต์นี้ช่วยให้ฉันคิดบวกได้จริงๆ ในช่วงล็อกดาวน์ และด้วยเวลาที่เพิ่มขึ้น เด็กๆ & ฉันได้พบสิ่งที่น่าสนใจมากมายรอบ ๆ บ้านที่จะชี้ให้เห็น!
ดูการใช้งานจริงของ Apollo Pi ในวิดีโอ YouTube ในกรณีที่คุณไม่สามารถดูเวอร์ชันที่ฝังไว้ด้านบนได้ที่
เสบียง
Apollo ไมโครเวฟ Monitor
Raspberry Pi Zero W
Adafruit AMG8833 Thermal Camera Breakout
Adafruit Mini PiTFT 1.3 หน้าจอ
สายจัมเปอร์
3v แผ่นสั่น
ยูเอสบี พาวเวอร์แบงค์
ขั้นตอนที่ 1: Teardown



ฉันหยิบ Apollo Monitor ขึ้นมาจากการขายมือสองเมื่อฤดูร้อนที่แล้ว ด้วยรูปลักษณ์ที่เป็นเอกลักษณ์มากกว่าสิ่งอื่นใด - ซึ่งก็เหมือนกับที่ได้เห็นวันที่ดีกว่านี้แน่นอน! วงจรภายในไม่สมบูรณ์และทุกอย่างถูกปกคลุมด้วยกาวซึ่งเป็นความพยายามครั้งประวัติศาสตร์ในการซ่อม
เดิมทีจะใช้เพื่อตรวจสอบการมีอยู่ของรังสีไมโครเวฟ น่าจะเป็นในสภาพแวดล้อมทางอุตสาหกรรมบางประเภท เนื่องจากการออกแบบและความหายากของเตาไมโครเวฟในขณะนั้น แม้ว่าฉันจะไม่พบข้อมูลเพิ่มเติมเกี่ยวกับเรื่องนี้ สิ่งหนึ่งที่ฉันรู้คือมันจะทำให้บ้านในอุดมคติสำหรับกล้องถ่ายภาพความร้อน
ทันทีที่ฉันดึง "จมูก" รูปกรวยออก ส่วนที่เหลือก็แยกออกจากกัน และมาตรวัดอนาล็อกที่ติดกาวและปุ่มสี่เหลี่ยมก็ถูกถอดออกอย่างง่ายดาย ฉันเก็บปุ่มไว้ มันใช้งานได้ดีและมีรูปร่างที่แปลกมาก ดังนั้นฉันจึงพยายามดิ้นรนที่จะใส่ปุ่มทดแทนในรูเดียวกัน
ขั้นตอนที่ 2: การเดินสายไฟ

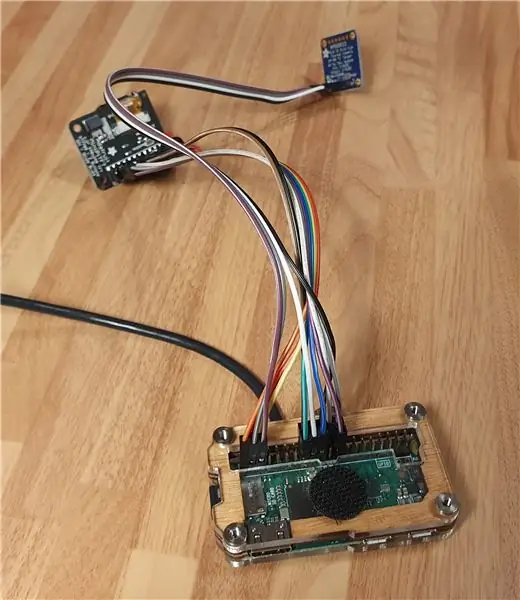
ก่อนที่จะตัดแต่งเคสเพื่อให้ทุกอย่างลงตัว อันดับแรก ฉันต้องการให้แน่ใจว่าฉันรู้ว่าชิ้นส่วนต่างๆ จะเข้ากันได้อย่างไร ดังนั้นฉันจึงตั้งค่าการเดินสายเซ็นเซอร์และหน้าจอ ตัวเซ็นเซอร์นั้นใช้ได้ดี เพียงแค่สายจัมเปอร์สี่เส้นที่จำเป็นในการเชื่อมต่อกับ Raspberry Pi
หน้าจอซับซ้อนขึ้นเล็กน้อย แผนภาพ pinout แสดงให้เห็นว่าฉันต้องเชื่อมต่อสายจัมเปอร์ 13 สาย - แน่นอนว่ามันถูกออกแบบมาให้นั่งบน Pi โดยตรงดังนั้นฉันจึงต้องโทษตัวเองจริงๆ ฉันตัดสินใจเพิ่มส่วนหัวเพศหญิงระหว่างหน้าจอและการเชื่อมต่อ Pi เพื่อให้ฉันสามารถปิดหน้าจอและเชื่อมต่อได้อย่างง่ายดาย นี่เป็นความคิดที่ดี และฉันทำตามแผนภาพพินเอาต์อย่างระมัดระวังเพื่อเชื่อมต่อส่วนหัวกับ Pi
ต่อไปฉันบัดกรีสายจัมเปอร์ใหม่เข้ากับปุ่มเดิม เพื่อให้สามารถเชื่อมต่อกับ GPIO และใช้เพื่อจับภาพสแน็ปช็อตของภาพความร้อน สุดท้ายนี้ ฉันบัดกรีแผ่นสั่นขนาดเล็กโดยตรงกับหมุด GPIO เพื่อให้การตอบสนองแบบสัมผัสต่อการกดปุ่ม
ขั้นตอนที่ 3: Case Mods


สิ่งหนึ่งที่ทำให้ Apollo Monitor ฟื้นคืนชีพจากกล่อง "สิ่งที่ต้องทำ" ของฉันคือช่องแสดงผลที่ด้านบน ซึ่งเป็นขนาดโดยประมาณที่ฉันต้องการสำหรับหน้าจอ Adafruit ขนาดเล็ก ประมาณ. ไฟล์ใช้เวลาหนึ่งชั่วโมงหรือมากกว่านั้นในการขยายรูให้มีขนาดที่เหมาะสม แต่โชคดีที่ผมไม่ทำลายเคสในกระบวนการนี้
ฉันยังตัดชิ้นส่วนด้านในที่เดิมบรรจุแบตเตอรี่ PP3 ออก และตัดส่วนที่กั้นด้านในกริปออกเพื่อให้มีที่ว่างสำหรับก้อนแบตเตอรี่โดยใช้เครื่องมือแบบหมุน
ในที่สุดฉันก็เจาะรูขนาดใหญ่เพื่อให้สายเคเบิลสำหรับเซ็นเซอร์และสายชาร์จสามารถหลุดจาก "จมูก" เพื่อรวมเข้ากับวงจรที่เหลือได้
ขั้นตอนที่ 4: พลัง


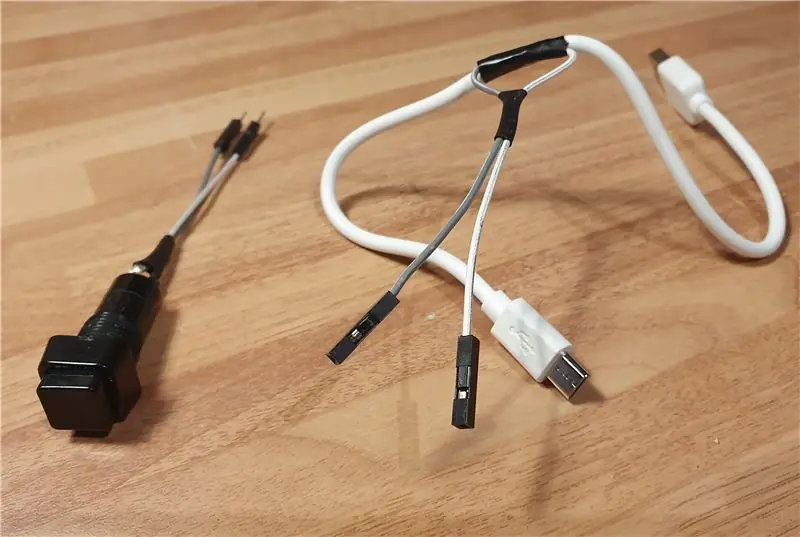

สำหรับโครงการนี้ ฉันตัดสินใจไม่ใช้แบตเตอรี่ LiPo และอะแดปเตอร์/ที่ชาร์จ เนื่องจากมีพื้นที่มากขึ้นในกรณีนี้ ฉันตัดสินใจใช้ธนาคารพลังงาน USB มาตรฐานแทน ฉันต้องการได้ทรงกระบอกบางๆ เพื่อให้พอดีกับที่จับ ดังนั้นฉันจึงค้นหาอันที่ถูกที่สุดและบางที่สุดที่ฉันสามารถหาได้ใน Amazon อันที่มาถึงพร้อมไฟฉาย LED ที่ดูวิเศษและสไตล์แบตเตอรี่เทียมนั้นบางที่สุดที่ฉันสามารถหาได้ แต่เมื่อแกะกล่องออกมา ฉันพบว่ามันยังหนาเกินกว่าจะจับกระชับมือได้ จากนั้นฉันก็รู้ว่ามันแยกออกจากกัน - ด้านบนคลายเกลียวและแบตเตอรี่เปล่าด้านในเลื่อนออก ช่วยฉันประหยัด 3 มม. อย่างเรียบร้อยที่ฉันต้องการเพื่อใส่ไว้ในที่จับได้ ผลลัพธ์ช่างดีจริงๆ!
ต่อไปฉันใช้สายไมโคร USB แบบสั้น ถอดฉนวนบางส่วน ตัดสายบวกและบัดกรีด้วยปุ่มสลักสี่เหลี่ยมที่สวยงาม เพื่อให้สามารถควบคุมพลังงานได้โดยไม่ต้องถอดปลั๊กแบตเตอรี่ ปุ่มนี้เข้ากันได้ดีกับสิ่งที่เคยเป็นฝาครอบแบตเตอรี่ และค่อนข้างใกล้เคียงกับปุ่มเดิมที่อยู่ด้านบนของเคส ตอนนี้ฉันรู้แล้วว่าทุกอย่างจะพอดี ก็ถึงเวลาที่จะทำให้ทุกอย่างทำงานได้!
ขั้นตอนที่ 5: การตั้งค่าซอฟต์แวร์กล้องถ่ายภาพความร้อน
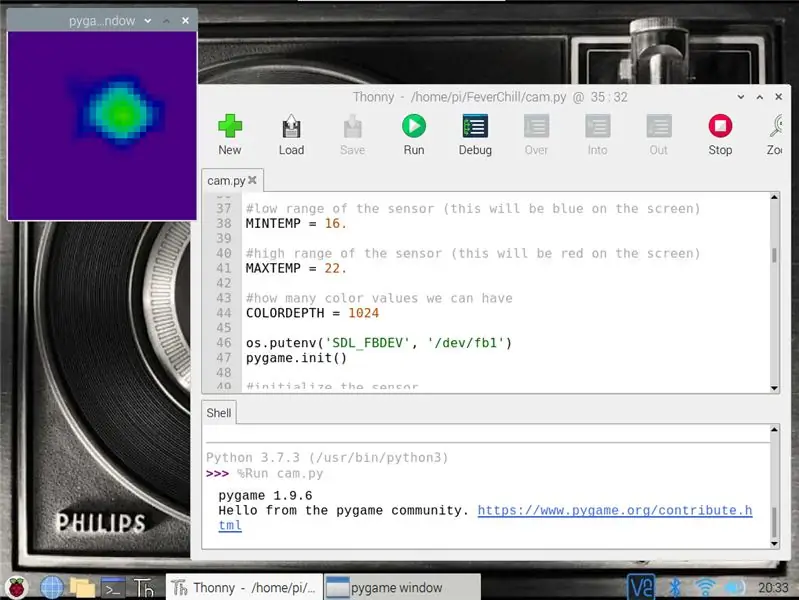
เซ็นเซอร์ความร้อนคือ Adafruit AMG8833IR Thermal Camera Breakout ซึ่งใช้เซ็นเซอร์ขนาด 8x8 เพื่อสร้างภาพความร้อน ใช้งานได้กับ Arduino และ Raspberry Pi แต่ข้อได้เปรียบที่ใหญ่ที่สุดของการใช้ Pi คือซอฟต์แวร์สามารถใช้โมดูล scipy python เพื่อทำการ interpolation bicubic กับข้อมูลที่บันทึกไว้ ทำให้ดูเหมือนภาพขนาด 32x32 เรียบร้อย!
การตั้งค่าเซ็นเซอร์ค่อนข้างตรงไปตรงมา แต่มีห่วงบางอย่างที่ต้องข้ามผ่าน นี่คือสิ่งที่ใช้ได้ผลสำหรับฉัน:
เปิดใช้งาน I2C และ SPI บน Raspberry Pi (การกำหนดค่า Raspberry Pi > อินเทอร์เฟซ)
ติดตั้งไลบรารี Blinka CircuitPython:
pip3 ติดตั้ง adafruit-blinka
ถัดไป ติดตั้งไลบรารีเซ็นเซอร์ AMG8XX:
sudo pip3 ติดตั้ง adafruit-circuitpython-amg88xx#
ปิด Pi และเชื่อมต่อเซ็นเซอร์ - มีเพียง 4 สายเท่านั้น!
ถัดไปติดตั้งโมดูล scipy, pygame และสี:
sudo apt-get install -y python-scipy python-pygamesudo pip3 ติดตั้งสี
ณ จุดนี้รหัสของฉันเกิดข้อผิดพลาด scipy ดังนั้นฉันจึงติดตั้งใหม่ด้วย:
Sudo Pip3 ติดตั้ง scipy
จากนั้นฉันได้รับข้อผิดพลาด: ImportError: libf77blas.so.3: cannot open shared object file: No such file or directory
สิ่งนี้ได้รับการแก้ไขโดยการติดตั้ง:
sudo apt-get ติดตั้ง python-dev libatlas-base-dev
จากนั้นโค้ดตัวอย่างก็ใช้งานได้ดี โดยเรียกใช้สคริปต์จากคอนโซลแทนที่จะเรียกใช้จาก Thonny:
sudo python3 /home/pi/FeverChill/cam.py
สิ่งนี้ทำให้การแสดงเซ็นเซอร์ปรากฏขึ้นบนหน้าจอในหน้าต่าง pygame และหลังจากปรับแต่งเกณฑ์สี/อุณหภูมิ ฉันถูกสะกดจิตด้วยภาพความร้อนบนใบหน้าของฉัน
ขั้นตอนที่ 6: การตั้งค่าซอฟต์แวร์หน้าจอ LCD
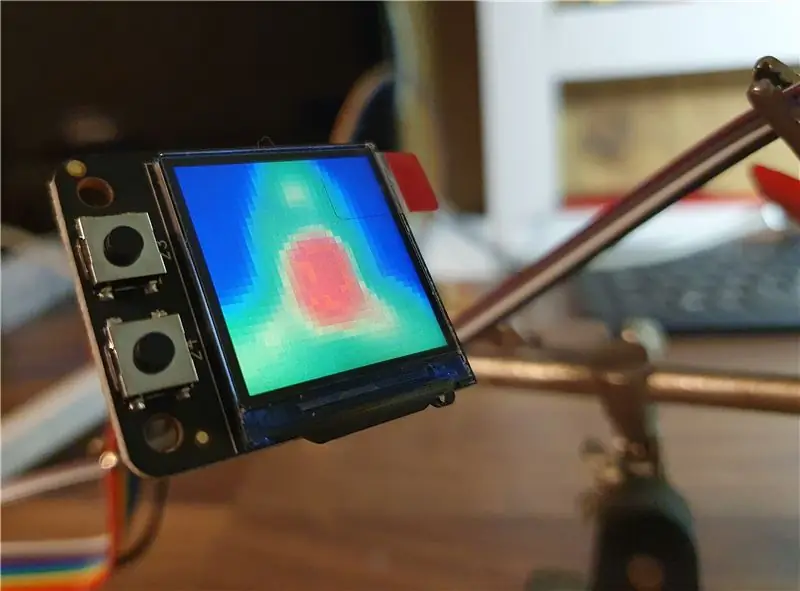

เป็นเรื่องที่ดีมากที่จะทำให้เซ็นเซอร์ทำงานได้ แต่ตอนนี้ฉันต้องการให้แสดงบนหน้าจอเล็กๆ หน้าจอที่ฉันใช้คือ Adafruit Mini PiTFT 1.3 240x240 สาเหตุหลักมาจากความละเอียดและรูปร่างที่พอดีสำหรับกล้องถ่ายภาพความร้อน อีกทั้งมีขนาดที่พอดีกับเคสและมีปุ่มที่เชื่อมต่อกับ GPIO สองปุ่มที่ฉันต้องการ
คำแนะนำของ Adafruit เสนอสองตัวเลือกที่นี่: วิธีที่ง่ายและยาก - หลังจากการทดลอง ฉันรู้ว่าฉันจำเป็นต้องใช้วิธีที่ยาก เนื่องจากเซ็นเซอร์ต้องการการเข้าถึงเฟรมบัฟเฟอร์โดยตรง ทำตามคำแนะนำทีละขั้นตอน ฉันสบายดีจนกระทั่งฉันถามคำถาม "คุณต้องการให้คอนโซลปรากฏหรือไม่" - ตอนแรกฉันเลือกไม่ แต่ควรตอบว่าใช่ นี่เป็นความเจ็บปวดเล็กน้อยเพราะฉันต้องทำขั้นตอนนี้ใหม่ แต่มันทำให้ฉันรู้ว่าเมื่อ Pi ถูกตั้งค่าให้แสดงคอนโซลบน TFT จะไม่แสดงเดสก์ท็อปผ่าน HDMI อีกต่อไป (อย่างน้อย นั่นคือประสบการณ์ของฉัน)
เมื่อการตั้งค่าเสร็จสิ้น เมื่อรีบูตหน้าจอขนาดเล็กจะแสดงกระบวนการเริ่มต้น Pi แบบปกติเวอร์ชันย่อ และเมื่อฉันเรียกใช้สคริปต์กล้องความร้อนตัวอย่าง หน้าต่าง pygame จะแสดงภาพความร้อนบนหน้าจอเล็กๆ - น่าพอใจมาก!
ขั้นตอนที่ 7: ปรับแต่งโค้ด
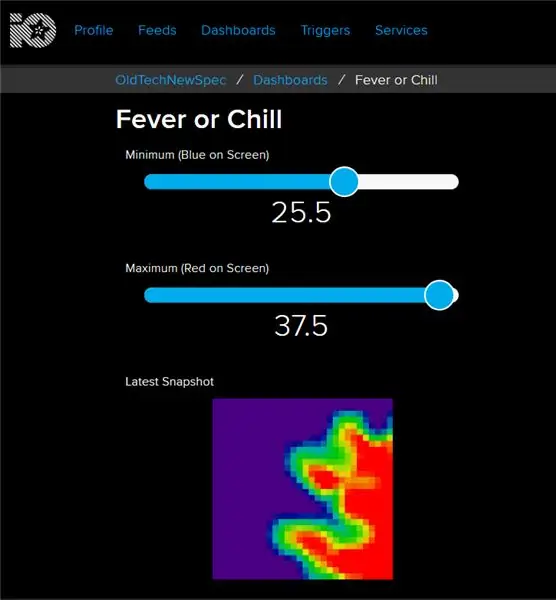
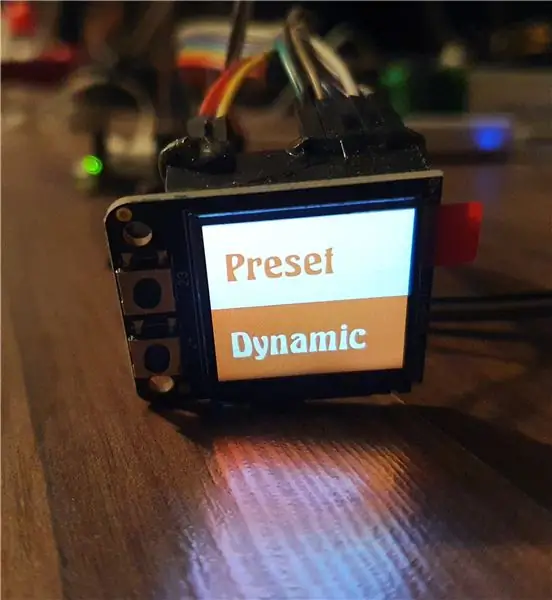
โค้ดตัวอย่างใช้งานได้ดี แต่ฉันต้องการให้ทำงานมากกว่านี้หน่อย ดังนั้นให้ตั้งค่าเกี่ยวกับการปรับแต่งสคริปต์ให้เข้ากับรสนิยมของฉัน ฉันเริ่มต้นด้วยการสร้างสคริปต์เมนูที่จะโหลดเมื่อเริ่มต้นและใช้ประโยชน์จากปุ่มสองปุ่มที่รวมอยู่ในบอร์ดแสดงผล
menu.py
อย่างแรก ฉันพบ Python ออนไลน์ที่จะแสดงเอฟเฟกต์เมนูเคลื่อนไหวที่ดีบนหน้าจอขนาดเล็ก โดยใช้ PyGame ความสวยงามของสคริปต์นี้คือมันทำให้ภาพทั้งหมดในโฟลเดอร์ชุดนั้นเคลื่อนไหว ดังนั้นจึงง่ายที่จะเปลี่ยนภาพเคลื่อนไหวในระยะต่อมา (เช่น ให้ตรงกับสีของภาพเคลื่อนไหวกับเคส) ฉันตั้งค่าสคริปต์เมนูเพื่อให้การกดปุ่มใดปุ่มหนึ่งจะหยุดภาพเคลื่อนไหวและเปิด fever.py หรือ chill.py สคริปต์เพื่อแสดงหน้าจอเซ็นเซอร์ ด้วยการทำงานนี้ ฉันตั้งค่าสคริปต์ให้ทำงานเมื่อเริ่มต้น - โดยปกติฉันทำสิ่งนี้โดยแก้ไข /etc/xdg/lxsession/LXDE-pi/autostart แต่เนื่องจากวิธีนี้อาศัยการโหลดเดสก์ท็อป ฉันจึงต้องการตัวเลือกอื่นในครั้งนี้
ก่อนอื่นฉันแก้ไขไฟล์ rc.local…
sudo nano /etc/rc.local
… จากนั้นเพิ่มสิ่งต่อไปนี้เหนือบรรทัดทางออก…
sudo /home/pi/FeverChill/menu.py &
…ก่อนอื่นให้แน่ใจก่อนว่าสคริปต์ menu.py มีสิ่งต่อไปนี้ที่ด้านบนสุด…
#!/usr/bin/env python3
…และหลังจากตั้งค่า menu.py เป็นสคริปต์ปฏิบัติการโดยพิมพ์:
chmod +x /home/pi/FeverChill/menu.py
เข้าไปในเทอร์มินัล
fever.py (พรีเซ็ต)
สำหรับสคริปต์ที่ตั้งไว้ล่วงหน้า ฉันตั้งค่าเกณฑ์สี/อุณหภูมิก่อน โดยตั้งค่าด้านล่าง (สีน้ำเงิน) เป็น 16 และด้านบน (สีแดง) เป็น 37.8 ในทางทฤษฎีแล้วใบหน้าของบุคคลนั้นจะยังคงปรากฏเป็นสีเขียว แต่จะเรืองแสงเป็นสีแดงหากอุณหภูมิอยู่ที่ 37.8 องศาหรือสูงกว่า มีงานวิจัยออนไลน์มากมายเกี่ยวกับการสุ่มตัวอย่างอุณหภูมิร่างกายด้วยวิธีการต่างๆ แต่ด้วยความแปรปรวนของเซ็นเซอร์ที่ +/- 2.5 องศา ฉันจึงตัดสินใจเลือกช่วง "ไข้" ที่เป็นที่ยอมรับกันมากที่สุด ซึ่งง่ายพอที่จะเปลี่ยนผ่าน ssh ในวันต่อมา.
ต่อไปฉันตั้งค่าปุ่มหน้าจอสองปุ่มเพื่อปิดสคริปต์ปัจจุบันและเปิด menu.py ฉันยังต้องการหาวิธีจับภาพและส่งออกภาพจากกล้อง และพบคำสั่ง PyGame ที่ถูกต้อง
pygame.image.save (lcd, "thermal.jpg")
ฉันตั้งค่าให้ทำงานเมื่อกดปุ่ม "นิ้วโป้ง" ซึ่งเป็นปุ่มที่คุณเคยใช้ในการอ่านค่าไมโครเวฟ ที่ดูแลการจับภาพ ต่อไปฉันเพิ่มใน Python บางบรรทัดเพื่อให้รูปภาพถูกอัปโหลดไปยังแดชบอร์ด Adafruit IO ทันทีเมื่อถูกจับ เพื่อให้สามารถดูบนอุปกรณ์อื่นและดาวน์โหลดได้อย่างง่ายดาย ด้วยการ "บันทึกเป็น" อย่างรวดเร็ว นั่นคือสคริปต์ที่ตั้งไว้ล่วงหน้าเสร็จสมบูรณ์
chill.py (ไดนามิก)
กล้องถ่ายภาพความร้อนมีประโยชน์มากกว่าการหาอุณหภูมิที่เฉพาะเจาะจง และฉันต้องการให้สคริปต์แบบไดนามิกมีความยืดหยุ่น เพื่อให้สามารถปรับเปลี่ยนเกณฑ์สีบนและล่างได้อย่างง่ายดาย ฉันไม่ต้องการเพิ่มปุ่มพิเศษลงในอุปกรณ์และทำให้การนำทางซับซ้อน ดังนั้นจึงเลือกใช้แถบเลื่อนบนแดชบอร์ด Adafruit.io
ฉันมีโค้ด Adafruit จำนวนมากในสคริปต์ที่ตั้งไว้ล่วงหน้าแล้ว ดังนั้นต้องเพิ่มบรรทัดพิเศษบางบรรทัด เพื่อที่ค่าตัวเลื่อนปัจจุบันจากแดชบอร์ดจะถูกดึงออกมาเมื่อเปิดใช้งานและตั้งเป็นค่าเริ่มต้นในการแสดงผล
รหัสที่ฉันใช้มีทั้งหมดบน GitHub เพื่อนำกลับมาใช้ใหม่ คุณเพียงแค่ต้องดาวน์โหลดโฟลเดอร์ FeverChill ไปยังโฟลเดอร์ /pi/ บน Pi ของคุณและป้อนข้อมูลรับรอง Adafruit.io และชื่อฟีดในสคริปต์ เมื่อคุณแสดง & เซ็นเซอร์ถูกตั้งค่า
ด้วยสคริปต์ที่ทำงานได้ดี ถึงเวลาแล้วที่จะต้องย้ายไปทำอย่างอื่นที่ยุ่งกว่าเดิม!
ขั้นตอนที่ 8: เสร็จสิ้นการทัชอัพ



เดิมทีโปรเจ็กต์นี้ตั้งใจจะเบี่ยงเบนความสนใจอย่างรวดเร็วจากการใช้เซ็นเซอร์ความร้อนเพื่อทำอย่างอื่น แต่ด้วยเหตุการณ์ปัจจุบัน ฉันพบว่าตัวเองสนใจมันมากขึ้นเรื่อยๆ และรายละเอียดเพิ่มเติมเล็กๆ น้อยๆ ที่จะขยายขอบเขตออกไปและทำให้ท้าทายมากขึ้น
เคส Apollo Monitor ใช้งานได้ดี ตัดง่ายและใช้ทราย แต่เพื่อให้เรียบร้อย ฉันต้องการเก็บแผงวงจรที่มองเห็นได้ไว้ด้านหลัง "หน้ากาก" ที่ทาสีแล้ว สิ่งเหล่านี้ใช้เวลานานในการแกะสลักจากเศษพลาสติกด้วยมือ แต่ก็เป็นงานที่น่าพอใจ อันดับแรก ฉันสร้างอันเล็กๆ ขึ้นมาเพื่อปกปิดแผงหน้าจอ แต่ปล่อยให้ไมโครสวิตช์มองเห็นได้ ต่อไป ฉันสร้างเซ็นเซอร์อุณหภูมิขึ้นมาเพื่อที่คุณจะไม่เห็นอุปกรณ์อิเล็กทรอนิกส์เปล่า ถ้าคุณมองลงไปที่ "จุดสิ้นสุดของธุรกิจ"
ฉันตัดสินใจใช้โทนสีนี้เมื่อสองสามวันก่อนที่สหราชอาณาจักรจะปิดตัวลง และโชคดีที่ได้พบสีที่ฉันต้องการในร้านฮาร์ดแวร์ที่อยู่ใกล้ๆ เมื่อเคสแยกออกเป็นสองส่วนอย่างสวยงาม เราจึงแนะนำให้ใช้โทนสีทูโทน จากนั้นฉันก็ขยายส่วนนี้ไปที่ "กรวยจมูก" และฝาครอบเซ็นเซอร์ ภาพวาดนั้นสนุกมาก เป็นวันแรกของปีที่อบอุ่น แม้ว่านั่นจะหมายถึงการวาดภาพในขณะที่ตัวต่อในโรงเรือนกำลังขยับเขยื่อนไปมา ฉันยังไม่เคยใช้เทปกาวที่มีสีสเปรย์มาก่อน แต่ฉันพอใจมากกับผลลัพธ์ที่ได้ออกมาเป็นสีทูโทน
การเรียนรู้บทเรียนจากงานสร้างก่อนหน้านั้น ฉันทิ้งชิ้นส่วนที่ทาสีไว้เพื่อให้แข็งตัวเป็นเวลาหนึ่งสัปดาห์ก่อนที่จะพยายามประกอบ และเริ่มประกอบวิดีโอในระหว่างนี้
ขั้นตอนที่ 9: การประกอบ



เมื่อใดก็ตามที่ฉันทำงานในโครงการ ฉันชอบที่จะขึ้นไปบนเวทีที่ทุกอย่างถูกจัดวางให้พร้อมสำหรับการประกอบเหมือนชุดโมเดลที่สร้างขึ้นเอง ไม่มีการรับประกันว่าทุกอย่างจะเข้ากันได้ดีและมีคำแนะนำอยู่ในหัวของฉันเท่านั้น แต่เป็นส่วนที่ฉันโปรดปรานที่สุดในงานสร้าง
ครั้งนี้ดำเนินไปอย่างราบรื่นมาก ส่วนใหญ่เป็นเพราะฉันมีเวลาพิเศษที่จะใช้จ่ายกับรายละเอียดเล็กๆ น้อยๆ และทำให้แน่ใจว่าทุกอย่างเป็นไปตามนั้น ก่อนอื่นฉันติดหน้าจอลงในเคสแล้วเพิ่มปุ่ม "จับภาพ" ซึ่งเป็นส่วนเดียวที่เชื่อมต่อกับด้านบนของเคสเพื่อให้เริ่มต้นได้ง่าย
ต่อไปฉันติดกาวก้อนแบตเตอรี่ลงในกริปเบา ๆ และติดตั้ง Pi ด้วยขายึดเข้ากับเคส หลังจากนั้นเซ็นเซอร์กล้องก็ติดกาวเข้าไปในกรวยจมูกอย่างระมัดระวัง สวิตช์เปิดปิดถูกขันเข้ากับฝาปิดแบตเตอรี่และทุกอย่างเชื่อมต่อเข้าด้วยกัน
ฉันใช้สายจัมเปอร์สำหรับการเชื่อมต่อทั้งหมด แต่ต้องระวังเป็นพิเศษ ฉันติดกาวเหล่านี้ให้เข้าที่ ในกรณีที่มีการเคลื่อนไหวใด ๆ ในระหว่างการบีบสุดท้ายเข้าด้วยกันของทั้งสองส่วน อันที่จริงแล้ว บิดเบี้ยวเล็กน้อย แต่ไม่มีเสียงแตก ดังนั้นเมื่อทั้งสองส่วนแนบชิดกัน ฉันก็ดันโคนจมูกเข้าไปและยึดโบลต์ไว้กับที่จับ - มีเพียงสองอย่างเท่านั้นที่ยึดส่วนประกอบทั้งหมดไว้ด้วยกัน.
มันใช้งานไม่ได้ในครั้งแรก ฉันสามารถถอดการเชื่อมต่อหน้าจอระหว่างเล่นสควิชาธอนครั้งแรกได้ แต่ด้วยสายเคเบิลเชิงกลยุทธ์สองสามเส้นทำให้ทุกอย่างจบลงอย่างมีความสุขเป็นครั้งที่สอง ถึงเวลาชี้ไปที่สิ่งต่างๆ!
ขั้นตอนที่ 10: เวลาทดสอบอุณหภูมิ

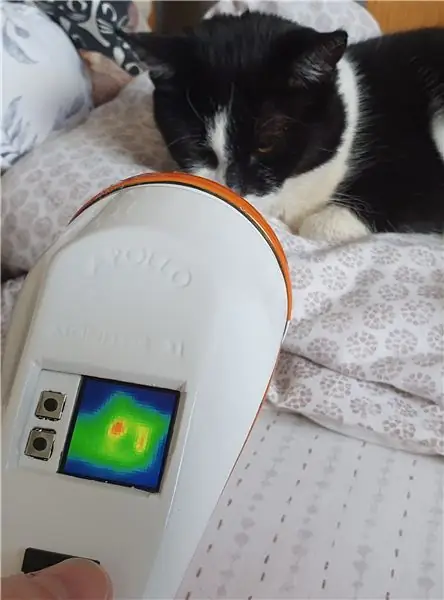

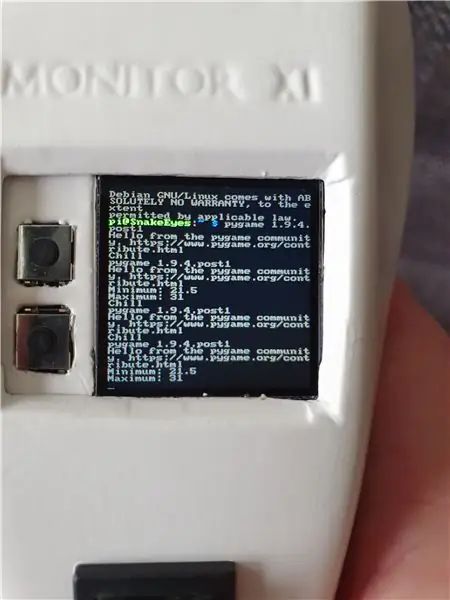
การมีเวลาว่างที่บ้านช่วยให้ฉันมีสมาธิ (คลั่งไคล้?) มากขึ้นกว่าปกติในรายละเอียดเล็กๆ น้อยๆ ของโครงการนี้ และนั่นก็ทำให้งานเสร็จสะอาดขึ้นและเซอร์ไพรส์น้อยลงในขณะประกอบ รวมทั้งช่วยให้จิตใจแจ่มใส ตรงและแคบ แผนเดิมสำหรับเซ็นเซอร์เป็นสิ่งที่แตกต่างไปจากเดิมอย่างสิ้นเชิง ดังนั้นฉันจึงพอใจมากกับผลลัพธ์ที่ได้ การทำงานที่ช้าและน่าพอใจ
Apollo Pi ก็ดูดีบนชั้นวางโปรเจ็กต์เช่นกัน และเป็นเครื่องมือที่สนุกและมีประโยชน์อย่างแน่นอน เราไม่สามารถหยุดชี้ไปที่สิ่งต่างๆ ได้! ในโลกอุดมคติ จะต้องมีความละเอียดสูงกว่าเล็กน้อย และฉันต้องหาวิธี "พลิก" จอภาพในขณะที่มันสะท้อนอยู่ในขณะนี้ แต่สิ่งเหล่านี้เป็นเพียงสิ่งเล็กน้อย
ขอบคุณสำหรับการอ่านและอยู่อย่างปลอดภัยทุกคน
โปรเจ็กต์ Old Tech, New Spec อื่น ๆ ของฉันอยู่ใน Instructables ที่
รายละเอียดเพิ่มเติมที่เว็บไซต์ https://bit.ly/OldTechNewSpec และฉันใช้ Twitter @OldTechNewSpec
แนะนำ:
กล้องคุณภาพสูงของ Merlin Pi ปี 1979: 7 ขั้นตอน (พร้อมรูปภาพ)

กล้องคุณภาพสูงของ Merlin Pi ปี 1979: เกมมือถือ Merlin รุ่นเก่าที่พังแล้วนี้ กลายเป็นเคสที่สัมผัสได้และใช้งานได้จริงสำหรับกล้องคุณภาพสูง Raspberry Pi เลนส์กล้องแบบเปลี่ยนได้มองออกมาจากฝาครอบแบตเตอรี่ด้านหลัง และด้านหน้า ปุ่มต่างๆ ถูกแสดงแทน
เปิด Apollo Guidance Computer DSKY: 13 ขั้นตอน (พร้อมรูปภาพ)

เปิด Apollo Guidance Computer DSKY: ภูมิใจที่ได้เป็นผู้แนะนำที่โดดเด่นตั้งแต่ 1/10/18 กรุณาโหวตให้เราและให้เราชอบ! แคมเปญ Kickstarter ประสบความสำเร็จอย่างมาก! เปิด DSKY Kickstarter ขณะนี้ Open DSKY ของเราใช้งานได้บน Backerkit (https://opendsky.backerkit.com/hosted_preorders) และ
M5Stack กล้องถ่ายภาพความร้อน IR โดยใช้ AMG8833 Infrared Array Imaging Sensor: 3 ขั้นตอน

M5Stack IR Thermal Camera โดยใช้ AMG8833 Infrared Array Imaging Sensor: เช่นเดียวกับหลายๆ คน ฉันมีความหลงใหลในกล้องถ่ายภาพความร้อน แต่พวกมันอยู่นอกช่วงราคาของฉันมาโดยตลอด – จนถึงตอนนี้!! ขณะเรียกดูเว็บไซต์ Hackaday ฉันพบกล้องที่สร้างขึ้นโดยใช้ M5Stack โมดูล ESP32 และค่อนข้างแพง
กล้องถ่ายภาพความร้อน AMG8833 (Raspberry Pi): 4 ขั้นตอน

กล้องถ่ายภาพความร้อน AMG8833 (Raspberry Pi): บทแนะนำเบื้องต้นเกี่ยวกับวิธีตั้งค่ากล้อง IR (AMG833) ด้วย Raspberry Pi
1979 วิทยุอินเทอร์เน็ต Bang & Olufsen Raspberry Pi: 10 ขั้นตอน (พร้อมรูปภาพ)

1979 Bang & Olufsen Raspberry Pi Internet Radio: นี่คือ 1979 Bang & เครื่องบันทึกเทป Olufsen Beocord 1500 ที่ฉันแปลงเป็นวิทยุอินเทอร์เน็ต Raspberry Pi แบบสแตนด์อโลน มิเตอร์ VU แบบอะนาล็อกนั้นขับเคลื่อนโดย Pi ผ่านวงจร DAC (ตัวแปลงดิจิทัลเป็นอนาล็อก) ด้วยเวลาปัจจุบัน
