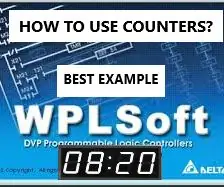
สารบัญ:
- ขั้นตอนที่ 1: สร้างไฟล์ใหม่
- ขั้นตอนที่ 2: ลงทะเบียนใน WPLSoft:
- ขั้นตอนที่ 3: เลือกตัวนับใน API
- ขั้นตอนที่ 4: ตัวนับ (CNT)
- ขั้นตอนที่ 5: คำอธิบาย CNT:
- ขั้นตอนที่ 6: คำอธิบาย DCNT:
- ขั้นตอนที่ 7: เริ่มสร้างตัวอย่างนาฬิกา 12 ชั่วโมง
- ขั้นตอนที่ 8: คำสั่งตอบโต้: (วินาที)
- ขั้นตอนที่ 9: ตัวนับวินาที:
- ขั้นตอนที่ 10: คำสั่งตอบโต้: (นาที)
- ขั้นตอนที่ 11: สำหรับการรีเซ็ต:
- ขั้นตอนที่ 12: เป็นเวลาหลายชั่วโมง:
- ขั้นตอนที่ 13: เริ่มโหมดการจำลอง:
- ขั้นตอนที่ 14: โหมดการจำลอง:
- ขั้นตอนที่ 15: วิดีโอการสอนของโครงการ:
- ผู้เขียน John Day [email protected].
- Public 2024-01-30 13:03.
- แก้ไขล่าสุด 2025-01-23 15:12.
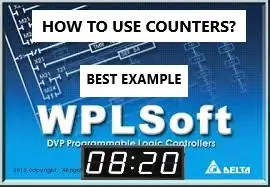
ในบทช่วยสอนนี้ เรากำลังแสดงวิธีใช้ตัวนับในการใช้งานแบบเรียลไทม์เป็นตัวอย่าง
ขั้นตอนที่ 1: สร้างไฟล์ใหม่
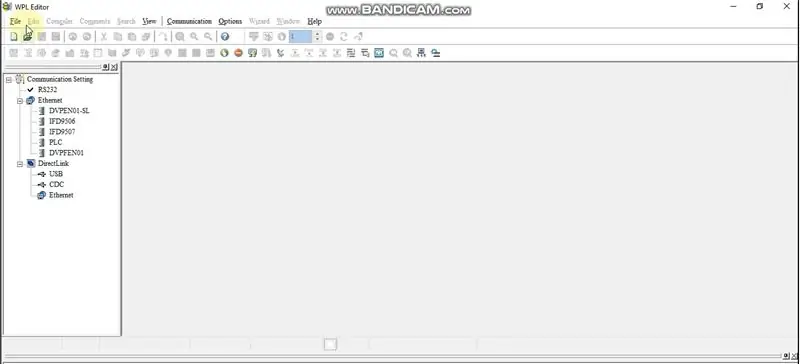
ขั้นตอนที่ 2: ลงทะเบียนใน WPLSoft:
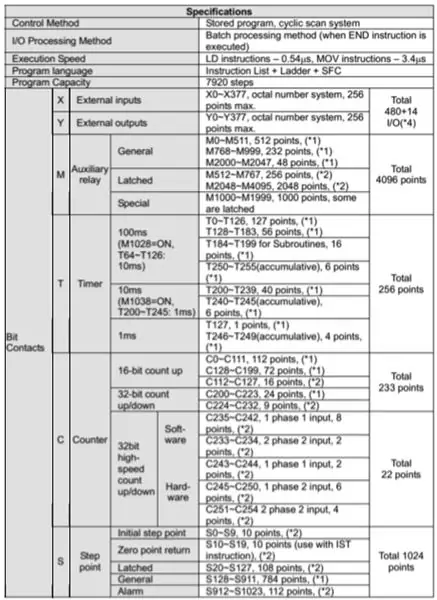
ขั้นตอนที่ 3: เลือกตัวนับใน API
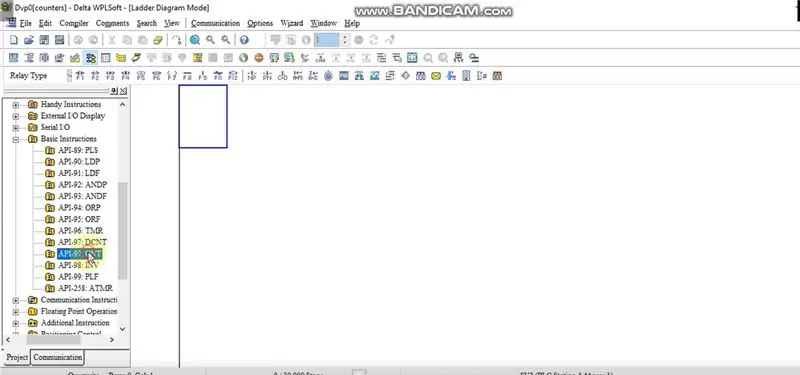
ใน WPLSoft 2.48 เรามี API 97 'CNT เลือก API 97
ขั้นตอนที่ 4: ตัวนับ (CNT)
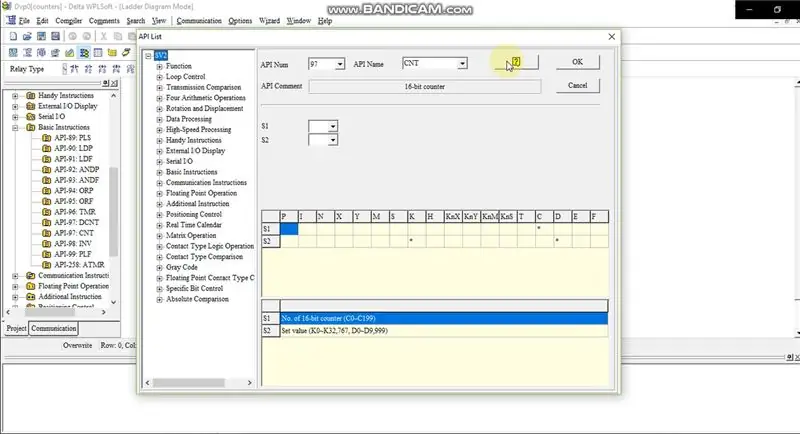
คุณสามารถคลิกที่ 'ช่วยเหลือ' เพื่อตรวจสอบไวยากรณ์คำสั่งและคำอธิบาย
ขั้นตอนที่ 5: คำอธิบาย CNT:
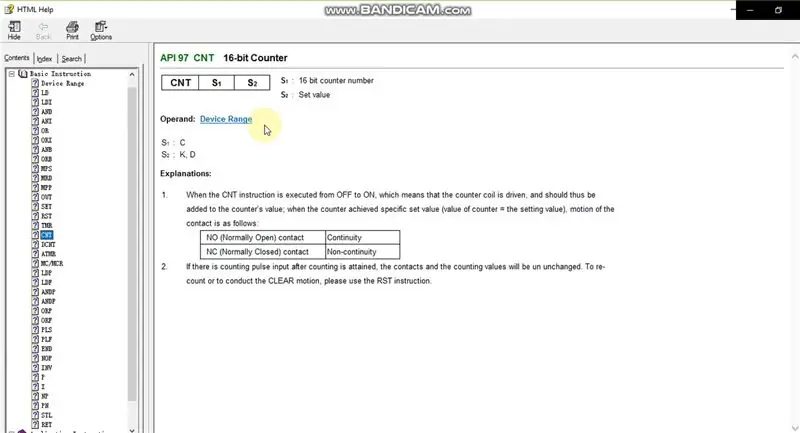
ในซอฟต์แวร์นี้ เรามีตัวนับ 16 บิตซึ่งดำเนินการจาก OFF เป็น ON เมื่อเราเริ่มทำงาน
ขั้นตอนที่ 6: คำอธิบาย DCNT:
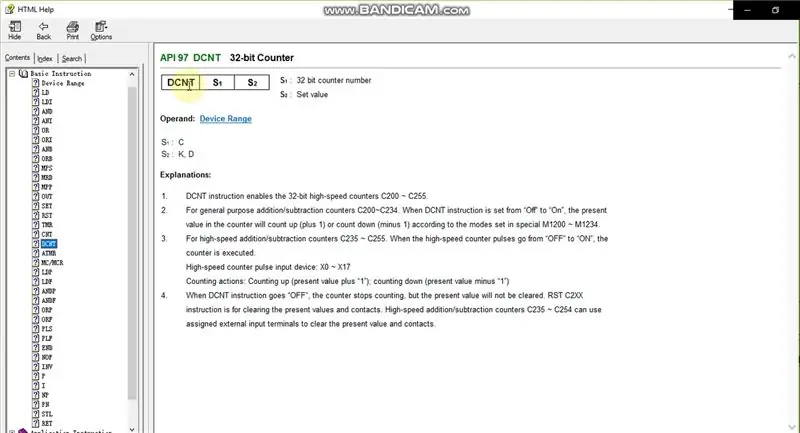
ในซอฟต์แวร์นี้ เรายังมีตัวนับการลดขนาด 32 บิต ซึ่งดำเนินการจากเปิดเป็นปิดเมื่อเราเริ่มทำงาน เรายังมีเคาน์เตอร์ความเร็วสูงบางรุ่นตั้งแต่ C200-C255 เรามีตัวนับบวก/ลบจาก C235-C255
ขั้นตอนที่ 7: เริ่มสร้างตัวอย่างนาฬิกา 12 ชั่วโมง
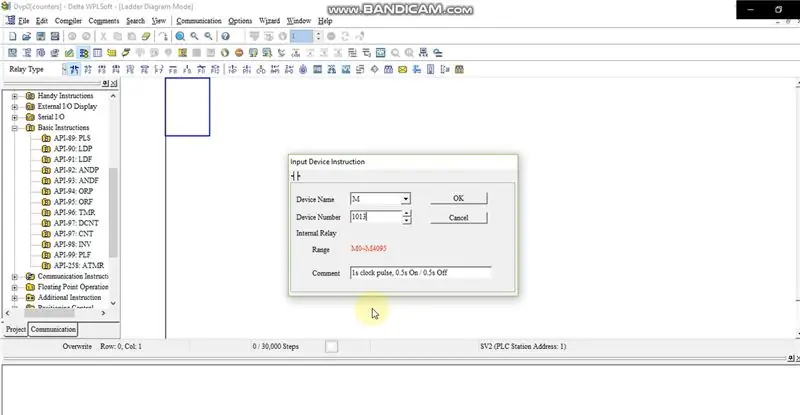
เลือกการลงทะเบียนฟังก์ชั่นพิเศษ M1013 ซึ่งสร้างพัลส์ 1 วินาที (ปิด/เปิด)
ขั้นตอนที่ 8: คำสั่งตอบโต้: (วินาที)
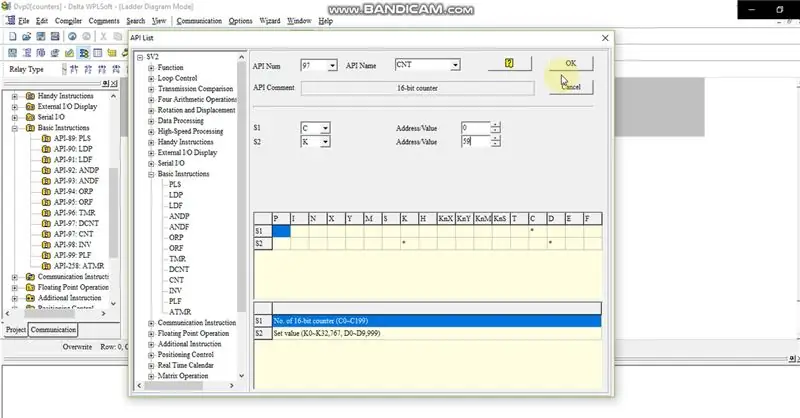
เลือกคำสั่งตัวนับและทำให้นับวินาที
ขั้นตอนที่ 9: ตัวนับวินาที:
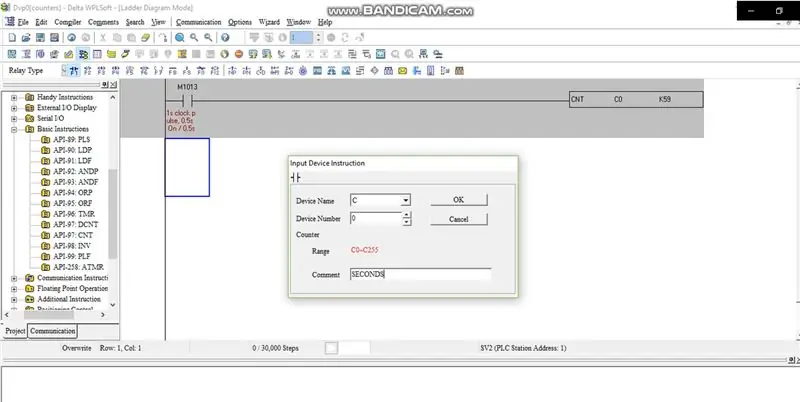
ขั้นตอนที่ 10: คำสั่งตอบโต้: (นาที)
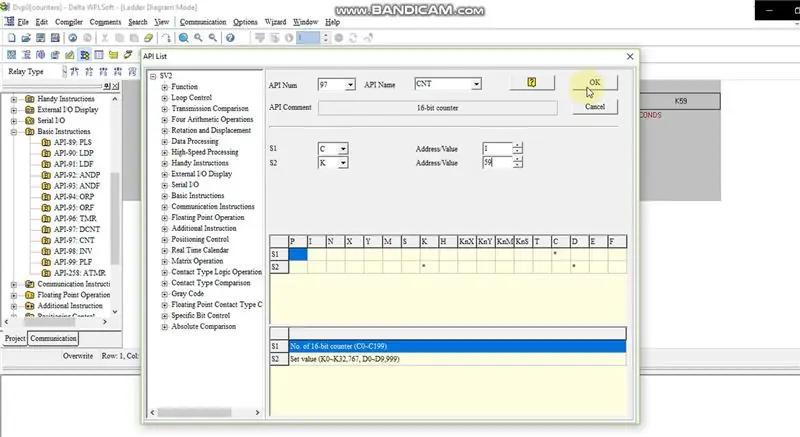
เลือกคำสั่งตัวนับและกำหนดให้นับนาทีและชั่วโมงเป็นต้น
ขั้นตอนที่ 11: สำหรับการรีเซ็ต:
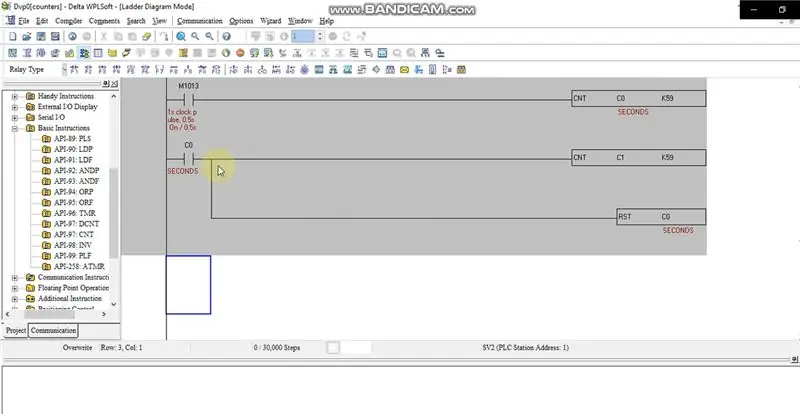
สำหรับตัวนับ เราต้องรีเซ็ตก่อนใช้งานอีกครั้ง
ขั้นตอนที่ 12: เป็นเวลาหลายชั่วโมง:
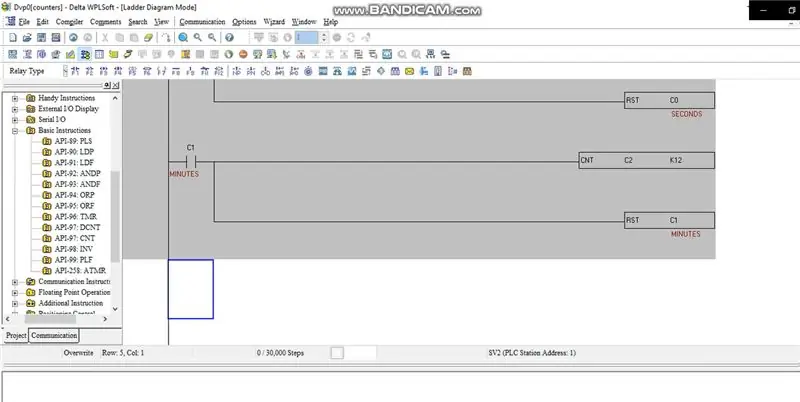
ในทำนองเดียวกันเรารีเซ็ตเป็นเวลาหลายชั่วโมง
ขั้นตอนที่ 13: เริ่มโหมดการจำลอง:
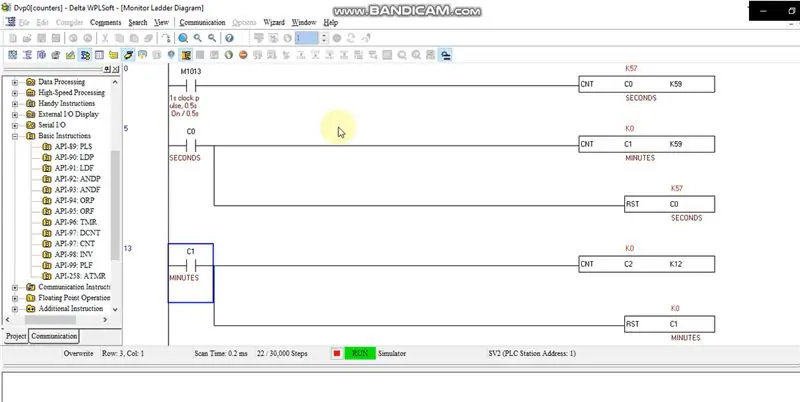
สังเกตว่าตัวนับวินาทีเพิ่มขึ้นและจะถึง 59 วินาที
ขั้นตอนที่ 14: โหมดการจำลอง:
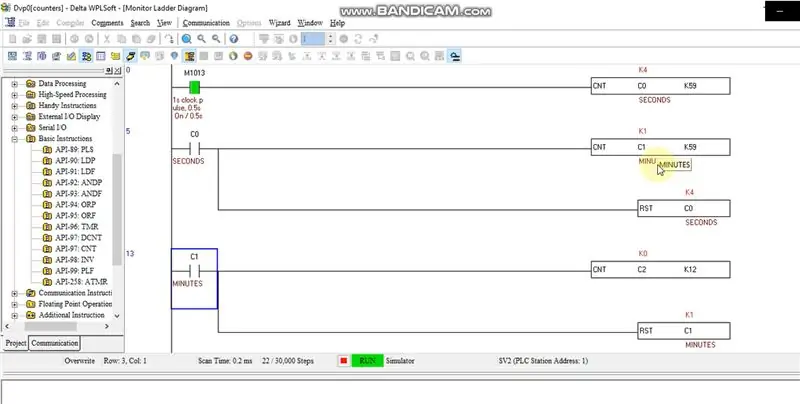
เมื่อตัวนับวินาทีถึง 59 วินาที มันจะทำให้นับนาทีสูง
ขั้นตอนที่ 15: วิดีโอการสอนของโครงการ:

ชอบ ?, แบ่งปัน ?, สมัครสมาชิก ? และแสดงความคิดเห็น ? เราจะได้รับวิดีโอมากขึ้น?
แนะนำ:
การออกแบบเกมในการสะบัดใน 5 ขั้นตอน: 5 ขั้นตอน

การออกแบบเกมในการสะบัดใน 5 ขั้นตอน: การตวัดเป็นวิธีง่ายๆ ในการสร้างเกม โดยเฉพาะอย่างยิ่งเกมปริศนา นิยายภาพ หรือเกมผจญภัย
การตรวจจับใบหน้าบน Raspberry Pi 4B ใน 3 ขั้นตอน: 3 ขั้นตอน

การตรวจจับใบหน้าบน Raspberry Pi 4B ใน 3 ขั้นตอน: ในคำแนะนำนี้ เราจะทำการตรวจจับใบหน้าบน Raspberry Pi 4 ด้วย Shunya O/S โดยใช้ Shunyaface Library Shunyaface เป็นห้องสมุดจดจำใบหน้า/ตรวจจับใบหน้า โปรเจ็กต์นี้มีจุดมุ่งหมายเพื่อให้เกิดความเร็วในการตรวจจับและจดจำได้เร็วที่สุดด้วย
วิธีการติดตั้งปลั๊กอินใน WordPress ใน 3 ขั้นตอน: 3 ขั้นตอน

วิธีการติดตั้งปลั๊กอินใน WordPress ใน 3 ขั้นตอน: ในบทช่วยสอนนี้ ฉันจะแสดงขั้นตอนสำคัญในการติดตั้งปลั๊กอิน WordPress ให้กับเว็บไซต์ของคุณ โดยทั่วไป คุณสามารถติดตั้งปลั๊กอินได้สองวิธี วิธีแรกคือผ่าน ftp หรือผ่าน cpanel แต่ฉันจะไม่แสดงมันเพราะมันสอดคล้องกับ
การลอยแบบอะคูสติกด้วย Arduino Uno ทีละขั้นตอน (8 ขั้นตอน): 8 ขั้นตอน

การลอยแบบอะคูสติกด้วย Arduino Uno ทีละขั้นตอน (8 ขั้นตอน): ตัวแปลงสัญญาณเสียงล้ำเสียง L298N Dc ตัวเมียอะแดปเตอร์จ่ายไฟพร้อมขา DC ตัวผู้ Arduino UNOBreadboardวิธีการทำงาน: ก่อนอื่น คุณอัปโหลดรหัสไปยัง Arduino Uno (เป็นไมโครคอนโทรลเลอร์ที่ติดตั้งดิจิตอล และพอร์ตแอนะล็อกเพื่อแปลงรหัส (C++)
เครื่อง Rube Goldberg 11 ขั้นตอน: 8 ขั้นตอน

เครื่อง 11 Step Rube Goldberg: โครงการนี้เป็นเครื่อง 11 Step Rube Goldberg ซึ่งออกแบบมาเพื่อสร้างงานง่ายๆ ในรูปแบบที่ซับซ้อน งานของโครงการนี้คือการจับสบู่ก้อนหนึ่ง
