
สารบัญ:
2025 ผู้เขียน: John Day | [email protected]. แก้ไขล่าสุด: 2025-01-23 15:12

นี่คือการสอนขั้นพื้นฐานและตรงไปตรงมาเกี่ยวกับวิธีการควบคุมอุปกรณ์โดยใช้ Raspberry Pi และ Relay ซึ่งมีประโยชน์สำหรับการทำโปรเจ็กต์ IoT
บทช่วยสอนนี้เหมาะสำหรับผู้เริ่มต้น ปฏิบัติตามได้ง่ายแม้ว่าคุณจะไม่มีความรู้เกี่ยวกับการใช้ Raspberry Pi และรวมถึงวิธีตั้งค่า raspberry pi ของคุณ
เสบียง
Raspberry Pi - ฉันใช้รุ่น 4B
การ์ด Micro SD พร้อมเครื่องอ่านการ์ด Micro SD
หน้าจอหรือทีวี คีย์บอร์ด และเมาส์
รีเลย์ - ฉันได้ของฉันจาก
อุปกรณ์ใดก็ได้
ขั้นตอนที่ 1: ฟอร์แมตการ์ด Micro SD ของคุณ
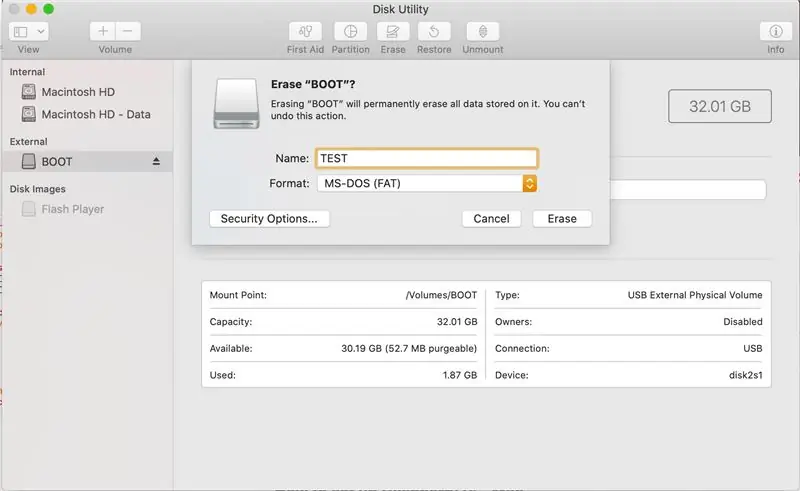
เสียบการ์ด Micro SD ของคุณเข้ากับเครื่องอ่านการ์ด จากนั้นเสียบเข้ากับ Mac ของคุณ ไปที่ Disk Utility และค้นหาการ์ด SD ของคุณ คลิกที่ Erase
ตั้งชื่อและเลือกรูปแบบ MS-DOS (FAT) จากนั้นคลิก Erase
ประการที่สอง: ดาวน์โหลด NOOBS
ไปที่ https://www.raspberrypi.org/downloads/noobs/ และดาวน์โหลดไฟล์ ZIP NOOBS (อย่าดาวน์โหลดเวอร์ชัน LITE)
แตกไฟล์ คัดลอกและวางลงในการ์ด Micro SD ของคุณ
ประการที่สาม: ติดตั้งเสียบ Micro SD ของคุณเข้ากับ Raspberry Pi จากนั้นเสียบเมาส์และคีย์บอร์ดเข้ากับพอร์ต USB
ขั้นตอนที่ 2: เชื่อมต่อ Raspberry Pi. ของคุณ
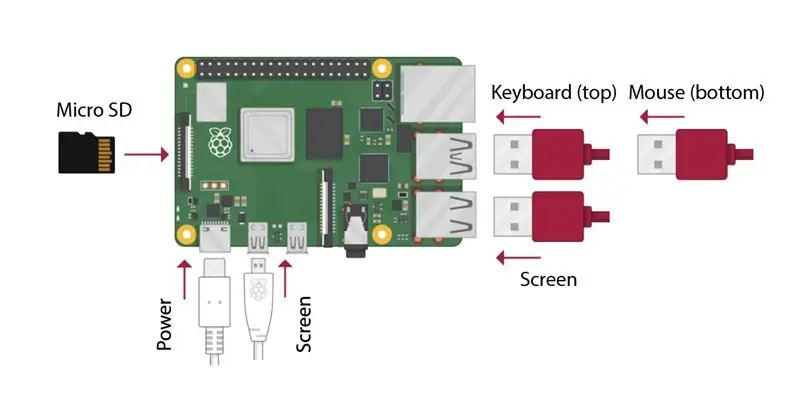
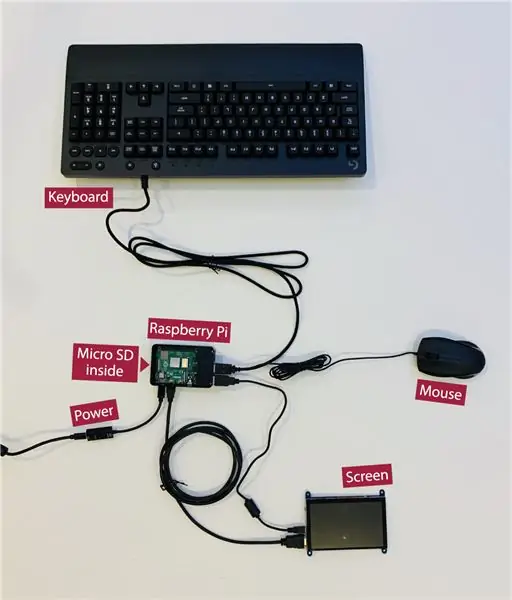
ใส่การ์ด Micro SD ใต้ Raspberry Pi ทางด้านซ้าย
เชื่อมต่อเมาส์และคีย์บอร์ดของคุณเข้ากับพอร์ต USB
เชื่อมต่อหน้าจอของคุณเข้ากับพอร์ต USB และพอร์ต Micro USB
ต่อสายไฟเข้ากับพอร์ต USB-C และเสียบเข้ากับแหล่งจ่ายไฟ
(ตามภาพที่แนบมา)
ขั้นตอนที่ 3: เริ่มต้น Raspberry Pi. ของคุณ
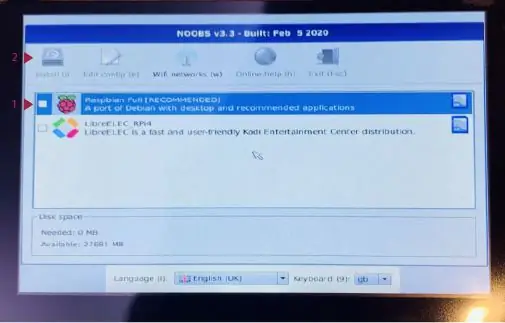
เชื่อมต่อ Raspberry Pi ของคุณเข้ากับเต้ารับ และควรเปิดโดยอัตโนมัติ
หน้าต่างจะปรากฏขึ้นเพื่อติดตั้ง NOOBS คลิกที่ Raspbian Full [แนะนำ] จากนั้นกดติดตั้ง
เสร็จสิ้นการตั้งค่า Raspberry Pi ของคุณ จะใช้เวลาสักครู่
ขั้นตอนที่ 4: เชื่อมต่อรีเลย์กับ Raspberry Pi


ปิด Raspberry Pi แล้วถอดปลั๊ก
เสียบรีเลย์
เสียบ Raspberry Pi เข้ากับเต้ารับ [Always ON] ในรีเลย์
เสียบอุปกรณ์ที่คุณต้องการเข้ากับเต้ารับ [ปกติปิด]
ขั้นตอนที่ 5: เชื่อมต่อสายจัมเปอร์

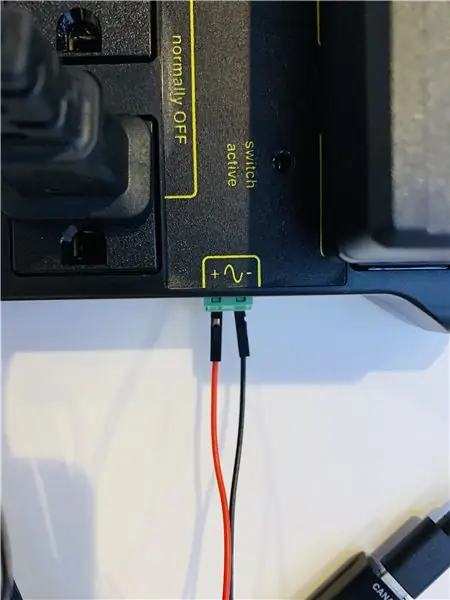

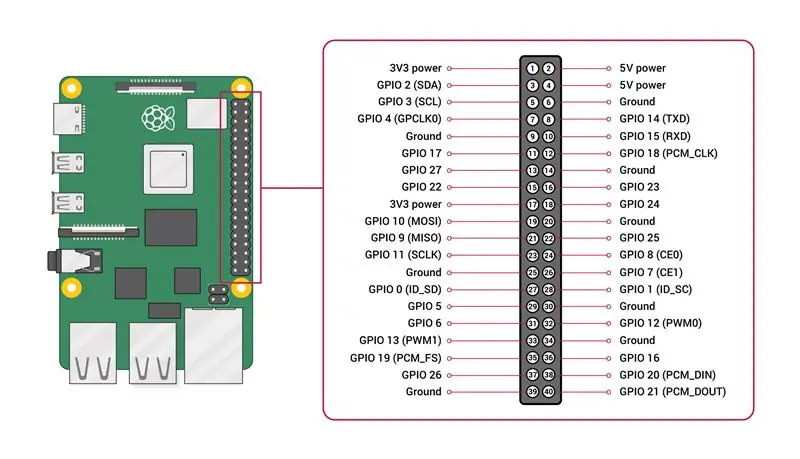
นำขั้วต่ออินพุตออกจากรีเลย์
สายจัมเปอร์แบบเกลียว
นำขั้วต่ออินพุตกลับเข้าที่
ต่อสายจัมเปอร์บวกกับ GPIO 17 pin
ต่อสายจัมเปอร์เชิงลบเข้ากับขากราวด์ (ดูรูป GPIO)
ขั้นตอนที่ 6:
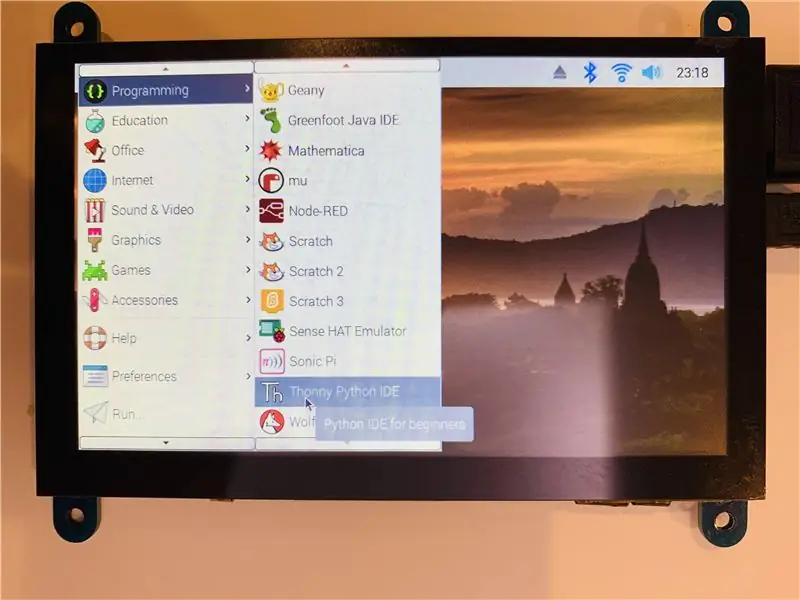
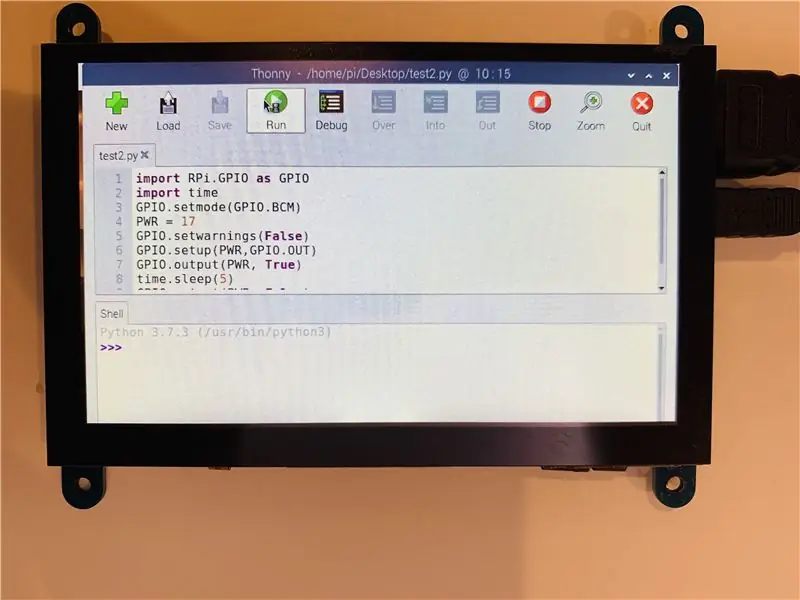
เปิด Raspberry Pi
ไปที่ Raspbian > การเขียนโปรแกรม > Thonny Python IDE
พิมพ์รหัสของคุณ คุณสามารถใช้รหัสด้านล่าง:
นำเข้า RPi. GPIO เป็น GPIO
เวลานำเข้า GPIO.setmode(GPIO. BCM) PWR = 17 GPIO.setwarnings(False) GPIO.setup(PWR, GPIO. OUT) GPIO.output(PWR, True) time.sleep(5) GPIO.output(PWR, False) GPIO.cleanup()
ตี [วิ่ง]
อุปกรณ์ของคุณควรเปิดเป็นเวลา 5 วินาที
หมายเหตุ: คุณสามารถเปลี่ยนระยะเวลาได้โดยเปลี่ยนหมายเลข 5 เป็นเวลาที่คุณต้องการ [time.sleep(5)]
แนะนำ:
การตรวจจับใบหน้าบน Raspberry Pi 4B ใน 3 ขั้นตอน: 3 ขั้นตอน

การตรวจจับใบหน้าบน Raspberry Pi 4B ใน 3 ขั้นตอน: ในคำแนะนำนี้ เราจะทำการตรวจจับใบหน้าบน Raspberry Pi 4 ด้วย Shunya O/S โดยใช้ Shunyaface Library Shunyaface เป็นห้องสมุดจดจำใบหน้า/ตรวจจับใบหน้า โปรเจ็กต์นี้มีจุดมุ่งหมายเพื่อให้เกิดความเร็วในการตรวจจับและจดจำได้เร็วที่สุดด้วย
ดนตรีกับ Arduino และรีเลย์: 6 ขั้นตอน

ดนตรีด้วย Arduino และรีเลย์: ในบทช่วยสอนนี้ ฉันจะแสดงวิธีสร้างเพลงด้วยรีเลย์และโครงการที่น่าสนใจสำหรับผู้เริ่มต้นใช้งาน Arduino
อินเทอร์เฟซ ADXL335 Sensor บน Raspberry Pi 4B ใน 4 ขั้นตอน: 4 ขั้นตอน

อินเทอร์เฟซ ADXL335 Sensor บน Raspberry Pi 4B ใน 4 ขั้นตอน: ในคำแนะนำนี้ เราจะเชื่อมต่อเซ็นเซอร์ ADXL335 (accelerometer) บน Raspberry Pi 4 กับ Shunya O/S
การติดตั้ง Raspbian ใน Raspberry Pi 3 B โดยไม่ต้องใช้ HDMI - เริ่มต้นใช้งาน Raspberry Pi 3B - การตั้งค่า Raspberry Pi ของคุณ 3: 6 ขั้นตอน

การติดตั้ง Raspbian ใน Raspberry Pi 3 B โดยไม่ต้องใช้ HDMI | เริ่มต้นใช้งาน Raspberry Pi 3B | การตั้งค่า Raspberry Pi ของคุณ 3: อย่างที่พวกคุณบางคนรู้ว่าคอมพิวเตอร์ Raspberry Pi นั้นยอดเยี่ยมมากและคุณสามารถรับคอมพิวเตอร์ทั้งหมดได้บนบอร์ดเล็ก ๆ ตัวเดียว Raspberry Pi 3 Model B มี ARM Cortex A53 แบบ 64 บิตแบบ quad-core โอเวอร์คล็อกที่ 1.2 GHz ทำให้ Pi 3 ประมาณ 50
สร้างวงจรไฟกระพริบด้วยตัวจับเวลา 555 และรีเลย์: 3 ขั้นตอน
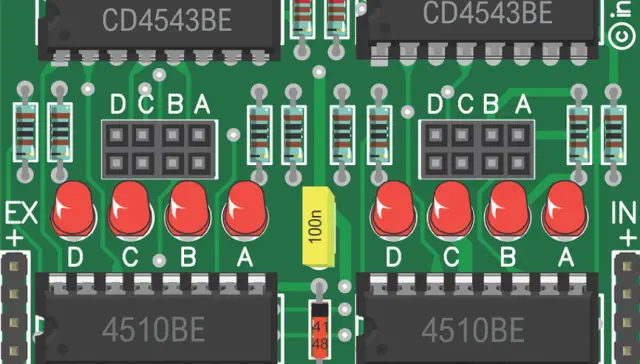
สร้างวงจรไฟกระพริบด้วยตัวจับเวลา 555 และรีเลย์: ฉันจะให้คุณทราบวิธีสร้างวงจรสลับแบบเป็นจังหวะ (โดยใช้ตัวจับเวลา 555) เพื่อเรียกใช้รีเลย์ คุณอาจใช้ไฟ 120vac ได้ ทั้งนี้ขึ้นอยู่กับรีเลย์ ไม่ได้ผลดีกับตัวเก็บประจุขนาดเล็ก (ฉันจะอธิบายในภายหลัง)
