
สารบัญ:
- เสบียง
- ขั้นตอนที่ 1: ฟอร์แมตการ์ด SD
- ขั้นตอนที่ 2: ดาวน์โหลดระบบปฏิบัติการ
- ขั้นตอนที่ 3: เขียนไฟล์ภาพลงในการ์ด MicroSD
- ขั้นตอนที่ 4: สร้างวงจรตัวต้านทาน ต่อสายไฟ และเปิดเครื่อง
- ขั้นตอนที่ 5: เปลี่ยนรหัสผ่าน กำหนดค่า Wifi เปิดใช้งาน SSH และเรียกใช้การอัปเดต
- ขั้นตอนที่ 6: สร้างบัญชี Twilio ติดตั้งไลบรารี คัดลอกรหัสจาก Github และส่งข้อความทดสอบ
- ขั้นตอนที่ 7: แก้ไข Notifier.py & Crontab และสิ้นสุดการติดตั้ง
- ผู้เขียน John Day [email protected].
- Public 2024-01-30 13:03.
- แก้ไขล่าสุด 2025-01-23 15:12.
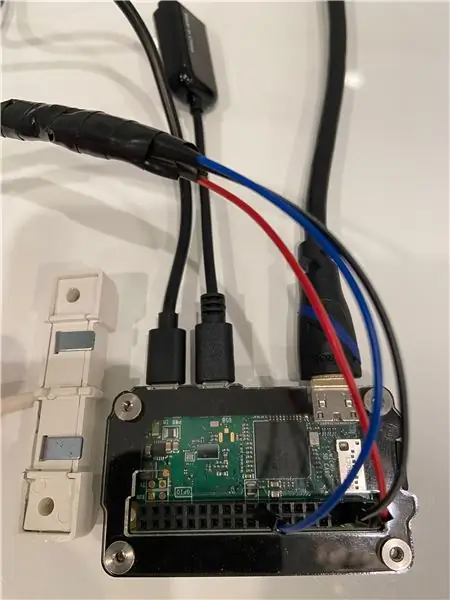
คู่มือนี้สาธิตวิธีสร้างเครื่องตรวจจับการรั่วไหลที่ส่งข้อความแจ้งเตือน โดยจะส่งการแจ้งเตือนหากตรวจพบน้ำจากท่อระเบิดหรือท่อระบายน้ำสำรอง คู่มือนี้จัดทำขึ้นสำหรับทุกคนที่สนใจ Python 3, Raspberry Pi, Secure Shell (SSH), Shell, crontab, command line, linux และโครงการที่เกี่ยวข้องกับโอเพ่นซอร์ส บริการแจ้งเตือนข้อความ (Twilio) ทำงานในสหรัฐอเมริกา อาจใช้หรือไม่ทำงานในประเทศอื่น Windows ถูกใช้แม้ว่า Linux และ Mac ก็ควรทำงานเช่นกัน
เสบียง
Raspberry Pi Zero WCase: Zebra Zero สำหรับ Raspberry Pi Zero3 A Micro USB Power Supply 16 GB MicroSD Card พร้อม AdapterHammer Header Female - Solderless Raspberry Pi เซนเซอร์ตรวจจับการรั่วไหลของน้ำ/น้ำท่วม w/LeadsJumper Wires3 ตัวต้านทาน (1.5 kOhm, 6.8 kOhm & 9.1 kOhm)Mini สาย HDMI เป็น HDMI คีย์บอร์ด Micro USB กับ USB ตัวเมีย USBUSB คีย์บอร์ด (รุ่นส่วนใหญ่จะใช้งานได้ ไม่จำเป็นต้องใช้แทร็กแพด) เครื่องวัดโวลต์เพื่อตรวจสอบตัวต้านทานและดำเนินการแก้ไขปัญหาใดๆ จอภาพด้วยอินพุต HDMI
ขั้นตอนที่ 1: ฟอร์แมตการ์ด SD

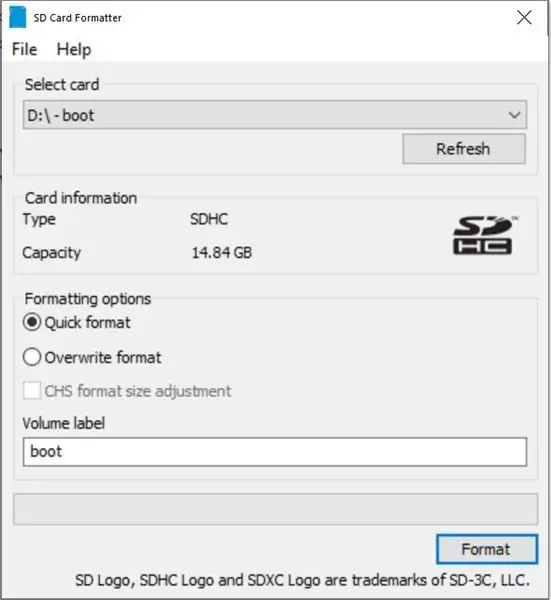
ติดตั้งตัวฟอร์แมตการ์ดหน่วยความจำ SD ใส่การ์ด MicroSD และอะแดปเตอร์ลงในคอมพิวเตอร์ยืนยันว่าได้เลือกการ์ดที่ถูกต้องแล้ว (D: ที่นี่) รูปแบบ ใช่ ตกลง ปิด
ขั้นตอนที่ 2: ดาวน์โหลดระบบปฏิบัติการ
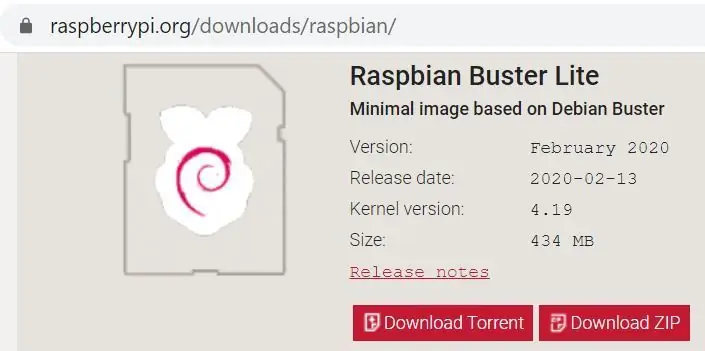
ไปที่หน้าดาวน์โหลด Raspbianดาวน์โหลด Raspbian Buster Lite ZIPUnzip ไฟล์
ขั้นตอนที่ 3: เขียนไฟล์ภาพลงในการ์ด MicroSD
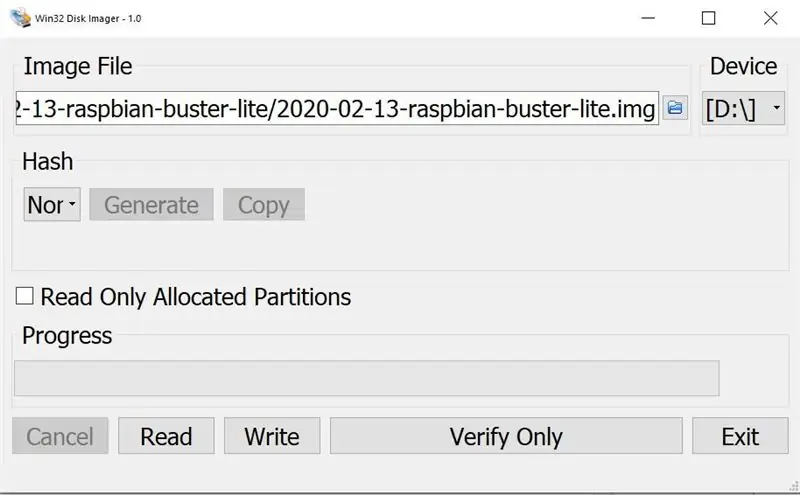
ดาวน์โหลด Win32 Disk Imager (การดาวน์โหลดเริ่มต้นโดยอัตโนมัติ) เรียกใช้.exe เพื่อติดตั้งคลิก "ฉันยอมรับข้อตกลง" ถัดไป ถัดไป ถัดไป ถัดไป ติดตั้งยกเลิกการเลือก ดู README.txt เสร็จสิ้น Win32 Disk Imager ควรเปิดขึ้นคลิกไอคอนสีน้ำเงินและไปที่ไฟล์.img ใหม่ ยืนยันความถูกต้อง อุปกรณ์ (D: ที่นี่) คลิกเขียนใช่ จะใช้เวลาสักครู่ในการถอดการ์ด SD ออกอย่างปลอดภัย นำการ์ด micro SD ออกจากอะแดปเตอร์การ์ด SD ใส่การ์ด micro SD ลงใน Raspberry Pi
ขั้นตอนที่ 4: สร้างวงจรตัวต้านทาน ต่อสายไฟ และเปิดเครื่อง
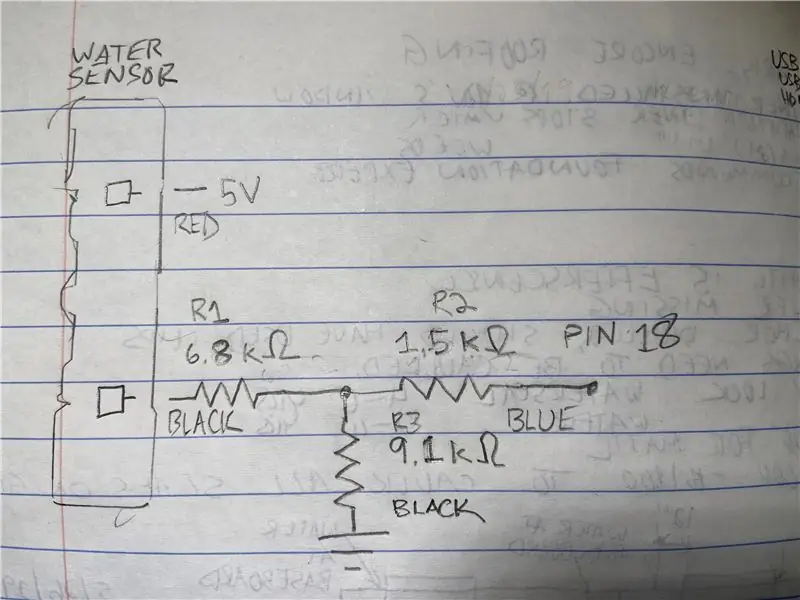

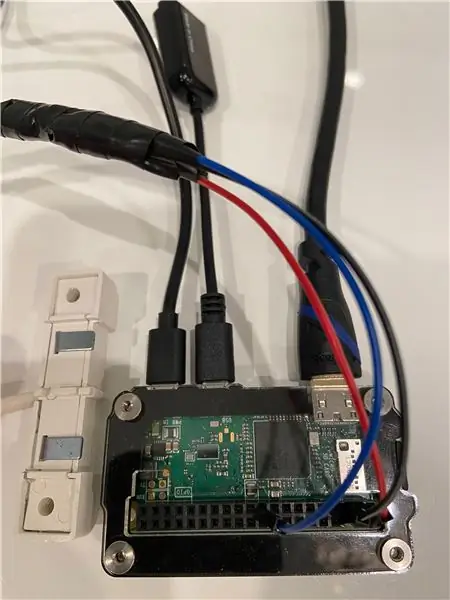
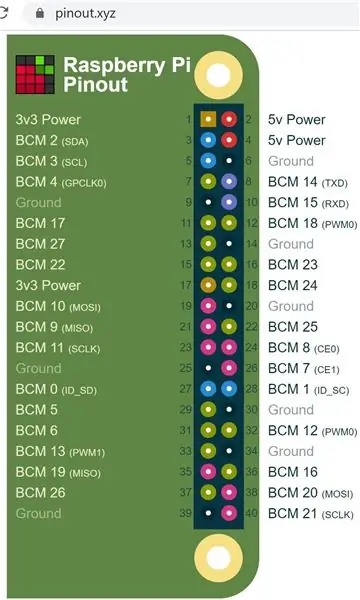
สร้างวงจรตามไดอะแกรมป้องกันการเชื่อมต่อด้วยท่อหดความร้อนและ/หรือเทปไฟฟ้า เชื่อมต่อสายจัมเปอร์กับ Raspberry Pi ตามแผนภาพพิน เชื่อมต่อสาย HDMI เข้ากับจอภาพและ Raspberry PiConnect อะแดปเตอร์ USB และแป้นพิมพ์ Raspberry PiConnect เข้ากับพอร์ตตรงกลางของ Raspberry PiConnect 5 v จากแหล่งจ่ายไฟไปสู่การเปิดเครื่อง ตรวจสอบให้แน่ใจว่าได้เสียบปลั๊กไฟเข้ากับพอร์ตที่มุมของ Raspberry Pi ไม่ใช่พอร์ตตรงกลาง
ขั้นตอนที่ 5: เปลี่ยนรหัสผ่าน กำหนดค่า Wifi เปิดใช้งาน SSH และเรียกใช้การอัปเดต
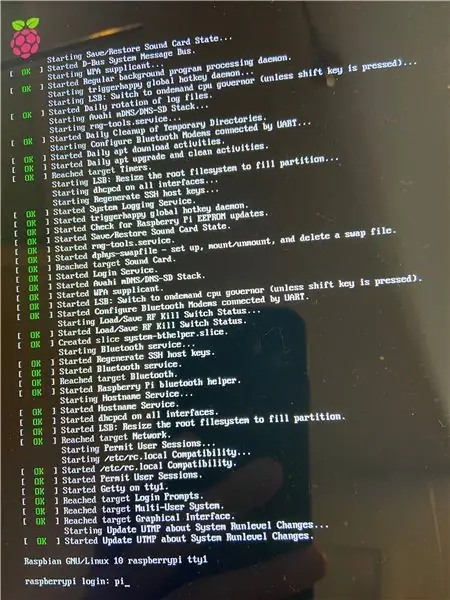
ที่ 'raspberrypi เข้าสู่ระบบ:' ให้ป้อน
พาย
ที่ 'รหัสผ่าน:' ให้ป้อน
ราสเบอร์รี่
รหัสผ่านเริ่มต้นนี้ไม่ปลอดภัย ดังนั้นขั้นต่อไปให้เปลี่ยนเป็นอย่างอื่น
sudo raspi-config
คลิก Enter เพื่อ '1 เปลี่ยนรหัสผ่านผู้ใช้'
คลิก Enter อีกครั้ง
พิมพ์รหัสผ่านใหม่สองครั้ง
คลิกเข้า / ตกลง
ในการกำหนดค่า wifi ให้คลิกลูกศรลงเพื่อไปที่ 2 Network Options ป้อนลูกศรลงเพื่อไปที่ N2 Wi-fi เลือกประเทศ (ไปที่ US หากอยู่ในสหรัฐอเมริกา) Enter Enter Type name of SSID Enter Type passphrase Enter
วิธีเปิดใช้งาน Secure Shell (SSH) ซึ่งจะใช้ในการเข้าถึง Raspberry Pi จากคอมพิวเตอร์ Windows 5 ตัวเลือกการเชื่อมต่อ ป้อน P2 SSH ปุ่มลูกศรซ้าย ป้อน ใช่ ป้อน Enter
วิธีเปลี่ยนแป้นพิมพ์เป็นรูปแบบสหรัฐอเมริกา 4 ตัวเลือกการแปล I3 เปลี่ยนเค้าโครงแป้นพิมพ์ Generic 105-key PC (intl.) Enter English (US) Enter English (US) Enter Enter Enter ลูกศรขวาสองครั้ง Enter เพื่อสิ้นสุดที่บรรทัดคำสั่ง ตอนนี้กด Shift และ กดหมายเลข 2 คุณจะเห็นสัญลักษณ์ @ ทันที หากคุณเห็นสัญลักษณ์ แสดงว่าแป้นพิมพ์ยังคงได้รับการกำหนดค่าเป็นสหราชอาณาจักร
หากต้องการตรวจสอบว่า wifi ใช้งานได้หรือไม่ ให้ลบสัญลักษณ์ @ แล้วพิมพ์:
ifconfig
ตรงกลางเอาต์พุต ให้มองหาบางอย่างที่แสดง "wlan0:" และในบรรทัดถัดไป "inet 192.168.86. XX" (ที่อยู่ IP ภายในของคุณจะมีตัวเลขเฉพาะสำหรับส่วน XX) จดที่อยู่ IP นี้ไว้เพื่อใช้ในขั้นตอนต่อไป
เรียกใช้การอัปเดต (อาจใช้เวลาสักครู่):
sudo apt-get update && sudo apt-get upgrade -y
ขั้นตอนที่ 6: สร้างบัญชี Twilio ติดตั้งไลบรารี คัดลอกรหัสจาก Github และส่งข้อความทดสอบ
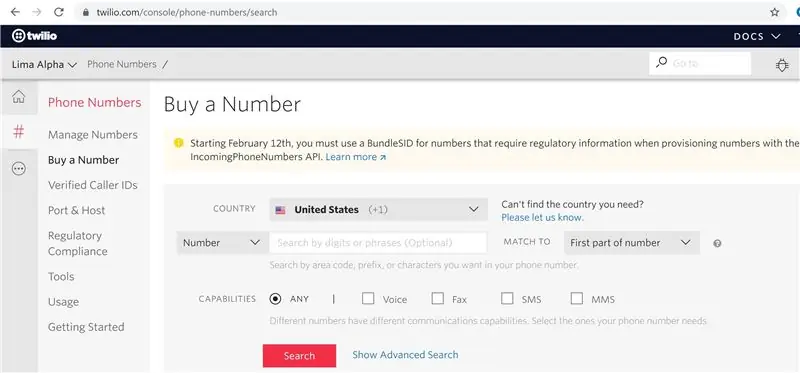
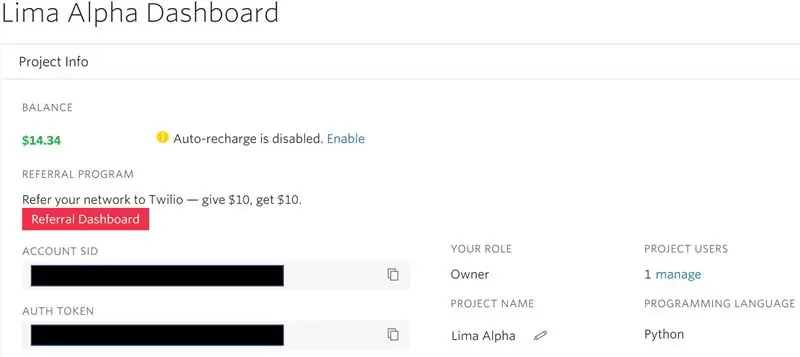
ลงทะเบียนบัญชีที่ https://www.twilio.com (พวกเขาไม่ใช่สปอนเซอร์!)
สร้างโครงการใหม่ (โครงการตัวอย่างนี้เรียกว่า Lima Alpha)
ซื้อเบอร์ที่จะใช้ส่งข้อความเมื่อตรวจพบน้ำ ต้องใช้บัตรเครดิตแม้ว่าค่าใช้จ่ายจะน้อยมาก (1.00 ดอลลาร์สำหรับหมายเลขโทรศัพท์และเพนนีสำหรับการใช้งาน)
จดบัญชี SID & AUTH TOKEN
ดาวน์โหลดและติดตั้ง PuTTY จาก
ใน PuTTY ให้เปลี่ยน "ชื่อโฮสต์ (หรือที่อยู่ IP)" เป็นที่อยู่ IP จากขั้นตอนสุดท้าย ป้อนคำอธิบายในกล่อง "เซสชันที่บันทึกไว้" บันทึก เปิด ใช่ รหัสผ่าน pi ตอนนี้คุณมีสิทธิ์เข้าถึงบรรทัดคำสั่งจากคอมพิวเตอร์หลักของคุณ ถอดสาย HDMI กับ Raspberry Pi สิ่งที่ดีที่นี่คือคำสั่งต่อไปนี้สามารถคัดลอกและวางลงใน PuTTY ได้ เพียงคัดลอกโค้ดไปยังคลิปบอร์ดของ Windows แล้วคลิกขวาใน PuTTY เพื่อวาง
ติดตั้ง pip เพื่อให้สามารถติดตั้งไลบรารี Twilio ได้ คัดลอกสิ่งนี้ไปยังคลิปบอร์ดของคุณ จากนั้นคลิกขวาใน PuTTY เพื่อวาง
sudo apt-get ติดตั้ง python3-pip -y
ติดตั้งห้องสมุด Twilio
sudo pip3 ติดตั้ง twilio
ติดตั้งไลบรารี RPI. GPIO
sudo apt-get ติดตั้ง rpi.gpio -y
ในการคัดลอกโค้ดจาก Github ไปยัง raspberry pi ก่อนอื่นให้ติดตั้ง git library
sudo apt-get ติดตั้ง git -y
คัดลอกไดเร็กทอรี/โฟลเดอร์จาก git
โคลน git
เปลี่ยนไดเร็กทอรีโดยพิมพ์ this
cd Le (จากนั้นกดปุ่ม Tab ซึ่งควรพิมพ์ชื่อไดเร็กทอรีทั้งหมดโดยอัตโนมัติ):
มีคีย์และหมายเลขโทรศัพท์ที่ต้องแก้ไขโดย
sudo nano test.py
เปลี่ยน 'ADD_YOUR_SID_HERE' & 'ADD_YOUR_TOKEN_HERE' เป็นค่าจากบัญชี Twilio ของคุณ
เปลี่ยนหมายเลขโทรศัพท์ทั้งสองในขณะที่ออกจากอักขระอัญประกาศเดี่ยว
หากต้องการบันทึกสคริปต์ python นี้ ให้กด Control ค้างไว้ กดตัวอักษร O Enter
จากนั้นหากต้องการออก ให้กด Control ค้างไว้แล้วกดตัวอักษร X
เรียกใช้สคริปต์ทดสอบ:
sudo python3 test.py
หากทุกอย่างถูกต้อง คุณควรได้รับข้อความจากหมายเลข Twilio ใหม่ของคุณ
หากคุณไม่ได้รับข้อความ ให้ตรวจสอบบัญชี SID หากคุณได้รับรหัส "/errors/20404" ที่ด้านล่างของข้อความแสดงข้อผิดพลาด ข้อผิดพลาดมักระบุหมายเลขบรรทัดสำหรับการแก้ไขปัญหา ใน nano คุณสามารถเปิดหมายเลขบรรทัดได้โดยกด Alt ค้างไว้ กด Shift ค้างไว้ แล้วกดปุ่ม 3
ขั้นตอนที่ 7: แก้ไข Notifier.py & Crontab และสิ้นสุดการติดตั้ง
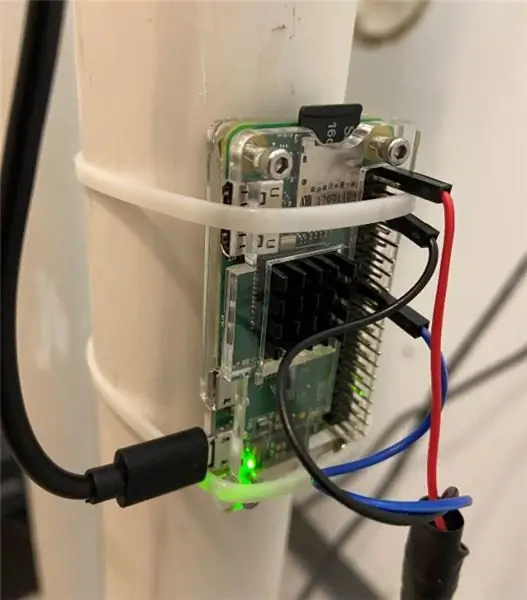
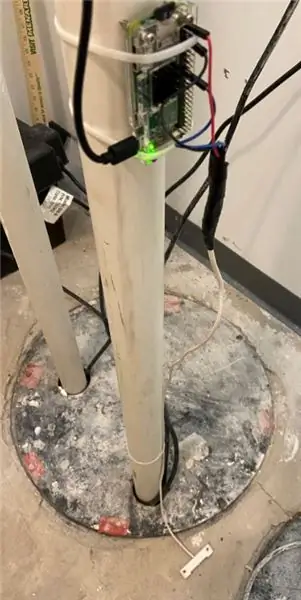
เหมือนเดิม แก้ไขค่าสี่ค่าในสคริปต์นี้
sudo nano notifier.py
ทดสอบสคริปต์
sudo python3 notifier.py
คุณควรเห็น "สถานะ = 0" ทุกวินาที ตอนนี้ให้แตะหน้าสัมผัสทั้งสองบนเซ็นเซอร์เพื่อจำลองการรั่ว
คุณควรเห็น "สถานะ = 1" และได้รับข้อความ
ในการแยกแยะสิ่งนี้จากข้อความปกติ และถ้าคุณมี iPhone ให้สร้างผู้ติดต่อสำหรับหมายเลขใหม่ของคุณ แก้ไขเสียงข้อความ เลื่อนไปที่ Classic Alarm ที่ด้านล่างสุด
หากต้องการเรียกใช้ Raspberry Pi ให้รันสคริปต์นี้โดยอัตโนมัติเมื่อบู๊ต เช่น หลังจากไฟฟ้าดับ
sudo crontab -e
1 ป้อน สิ่งนี้จะเลือก nano เนื่องจากโปรแกรมแก้ไขข้อความของคุณไปที่ด้านล่างของไฟล์เพิ่มสิ่งนี้
@reboot sh /home/pi/Leak-Detector-with-Text-Message-Notification/launcher.sh > /home/pi/logs/cronlog 2>&1
บันทึกและปิด
จากนั้นรีบูตโดยพิมพ์
sudo รีบูต -h ตอนนี้
รอประมาณ 30 วินาที จากนั้นแตะผู้ติดต่อทั้งสองเพื่อทดสอบอีกครั้ง หากไม่ได้ผล ให้แก้ไขปัญหาด้วยการดูบันทึกด้วย
sudo nano logs/cronlog
ปิด Rapsberry Pi ลง
sudo ปิด -h ตอนนี้
สุดท้าย ติดตั้งคอมพิวเตอร์ในที่ที่มันจะไม่เปียก ฉันใช้สายรัดเคเบิลเพื่อยึดเข้ากับท่อและวางเซ็นเซอร์บนพื้น ทดสอบอีกครั้งหนึ่ง สัมผัสสายไฟและตัวต้านทานหลังจากไม่กี่นาทีเพื่อให้แน่ใจว่าไม่มีความร้อนสูงเกินไป ยินดีด้วย! ตอนนี้คุณทำเสร็จแล้ว!
แนะนำ:
การออกแบบเกมในการสะบัดใน 5 ขั้นตอน: 5 ขั้นตอน

การออกแบบเกมในการสะบัดใน 5 ขั้นตอน: การตวัดเป็นวิธีง่ายๆ ในการสร้างเกม โดยเฉพาะอย่างยิ่งเกมปริศนา นิยายภาพ หรือเกมผจญภัย
การตรวจจับใบหน้าบน Raspberry Pi 4B ใน 3 ขั้นตอน: 3 ขั้นตอน

การตรวจจับใบหน้าบน Raspberry Pi 4B ใน 3 ขั้นตอน: ในคำแนะนำนี้ เราจะทำการตรวจจับใบหน้าบน Raspberry Pi 4 ด้วย Shunya O/S โดยใช้ Shunyaface Library Shunyaface เป็นห้องสมุดจดจำใบหน้า/ตรวจจับใบหน้า โปรเจ็กต์นี้มีจุดมุ่งหมายเพื่อให้เกิดความเร็วในการตรวจจับและจดจำได้เร็วที่สุดด้วย
วิธีการติดตั้งปลั๊กอินใน WordPress ใน 3 ขั้นตอน: 3 ขั้นตอน

วิธีการติดตั้งปลั๊กอินใน WordPress ใน 3 ขั้นตอน: ในบทช่วยสอนนี้ ฉันจะแสดงขั้นตอนสำคัญในการติดตั้งปลั๊กอิน WordPress ให้กับเว็บไซต์ของคุณ โดยทั่วไป คุณสามารถติดตั้งปลั๊กอินได้สองวิธี วิธีแรกคือผ่าน ftp หรือผ่าน cpanel แต่ฉันจะไม่แสดงมันเพราะมันสอดคล้องกับ
การลอยแบบอะคูสติกด้วย Arduino Uno ทีละขั้นตอน (8 ขั้นตอน): 8 ขั้นตอน

การลอยแบบอะคูสติกด้วย Arduino Uno ทีละขั้นตอน (8 ขั้นตอน): ตัวแปลงสัญญาณเสียงล้ำเสียง L298N Dc ตัวเมียอะแดปเตอร์จ่ายไฟพร้อมขา DC ตัวผู้ Arduino UNOBreadboardวิธีการทำงาน: ก่อนอื่น คุณอัปโหลดรหัสไปยัง Arduino Uno (เป็นไมโครคอนโทรลเลอร์ที่ติดตั้งดิจิตอล และพอร์ตแอนะล็อกเพื่อแปลงรหัส (C++)
เครื่อง Rube Goldberg 11 ขั้นตอน: 8 ขั้นตอน

เครื่อง 11 Step Rube Goldberg: โครงการนี้เป็นเครื่อง 11 Step Rube Goldberg ซึ่งออกแบบมาเพื่อสร้างงานง่ายๆ ในรูปแบบที่ซับซ้อน งานของโครงการนี้คือการจับสบู่ก้อนหนึ่ง
