
สารบัญ:
- เสบียง
- ขั้นตอนที่ 1: เตรียมบอร์ด
- ขั้นตอนที่ 2: ติดตั้ง Wemos Board (ESP8266)
- ขั้นตอนที่ 3: ติดตั้งจอแสดงผล OLED
- ขั้นตอนที่ 4: ติดตั้งสวิตช์
- ขั้นตอนที่ 5: สร้างวงจร
- ขั้นตอนที่ 6: ติดตั้งที่ใส่แบตเตอรี่
- ขั้นตอนที่ 7: ทำวงจรให้สมบูรณ์
- ขั้นตอนที่ 8: การตั้งค่า ThingSpeak
- ขั้นตอนที่ 9: ป้อน Parse String
- ขั้นตอนที่ 10: ซอฟต์แวร์และไลบรารี
- ขั้นตอนที่ 11: การทดสอบขั้นสุดท้าย
- ผู้เขียน John Day [email protected].
- Public 2024-01-30 13:03.
- แก้ไขล่าสุด 2025-01-23 15:12.



แกดเจ็ตเล็ก ๆ นี้จะช่วยให้คุณได้รับข้อมูลล่าสุดเกี่ยวกับการระบาดของโรค coronavirus และสถานการณ์ในประเทศของคุณ นี่เป็นโครงการที่ใช้ IoT ซึ่งแสดงข้อมูลผู้ป่วย ผู้เสียชีวิต และผู้ที่หายจากไวรัสโคโรน่า (โควิด-19) แบบเรียลไทม์ ใช้บอร์ด Wemos D1 Mini Pro ซึ่งใช้โมดูล ESP8266 Wifi เพื่อรับข้อมูลจาก worldometers ผ่าน ThingSpeak API ฉันใช้จอแสดงผล OLED ขนาด 0.96 เพื่อสร้างแดชบอร์ดสำหรับข้อมูลเรียลไทม์ทั้งหมด
หมายเหตุ: ฉันทำโครงงานนี้ขึ้นเพื่อความสนุกสนานและการเรียนรู้ การแสดงข้อมูลโควิด-19 ในโครงการนี้อิงตามข้อมูลทั้งหมดบน www.worldometers.info/coronavirus/ ติดตาม WHO (https://www.who.int/) เพื่อดูข้อมูลอัปเดตเกี่ยวกับโควิด19
เสบียง
1. Wemos D1 Mini Pro (อเมซอน)
2. จอแสดงผล OLED (อเมซอน)
3. บอร์ดต้นแบบ (อเมซอน)
4.18650 แบตเตอรี่ (อเมซอน)
5. ที่ใส่แบตเตอรี่ 18650 (Amazon)
6. สวิตช์สไลด์ (Amazon)
7. ส่วนหัวหญิง (Amazon)
8. 24 AWG Wires (อเมซอน)
ขั้นตอนที่ 1: เตรียมบอร์ด



ในการทำให้โปรเจ็กต์นี้กะทัดรัดและเรียบร้อย ฉันสร้างมันขึ้นมาโดยใช้แผ่นเจาะรู
ขั้นแรก ให้วัดความกว้างของกระดาน Wemos จากนั้นตัดแผ่นที่มีรูพรุนให้ใหญ่กว่าความกว้างเล็กน้อย ฉันใช้มีดยูทิลิตี้เพื่อตัดกระดานที่มีรูพรุน
ขั้นตอนที่ 2: ติดตั้ง Wemos Board (ESP8266)



ในการติดตั้งบอร์ด Wemos คุณต้องมีหมุดหัวตรงตัวเมีย เมื่อคุณซื้อหัวต่อแบบตรง มันจะยาวเกินไปสำหรับ Arduino Nano คุณจะต้องตัดมันให้มีความยาวที่เหมาะสม ฉันใช้ก้ามตัดมัน
จากนั้นประสานหมุดส่วนหัวของตัวเมียเข้ากับบอร์ดที่มีรูพรุน
ขั้นตอนที่ 3: ติดตั้งจอแสดงผล OLED



ในโปรเจ็กต์นี้ ฉันใช้จอแสดงผล I2C OLED ขนาด 0.96 ดังนั้นคุณต้องมีส่วนหัว 4 พิน
เช่นเดียวกับขั้นตอนก่อนหน้า ให้ตัดหมุดส่วนหัวออกด้วยก้าม
จากนั้นบัดกรีหมุดส่วนหัวตามที่แสดงในภาพด้านบน
ขั้นตอนที่ 4: ติดตั้งสวิตช์



ต้องใช้สวิตช์เพื่อแยกพลังงานจากแบตเตอรี่ไปยังบอร์ด Wemos ฉันใช้สวิตช์สไลด์สำหรับสิ่งนี้
ประสานสวิตช์สไลด์ตามที่แสดงในภาพด้านบน
ขั้นตอนที่ 5: สร้างวงจร
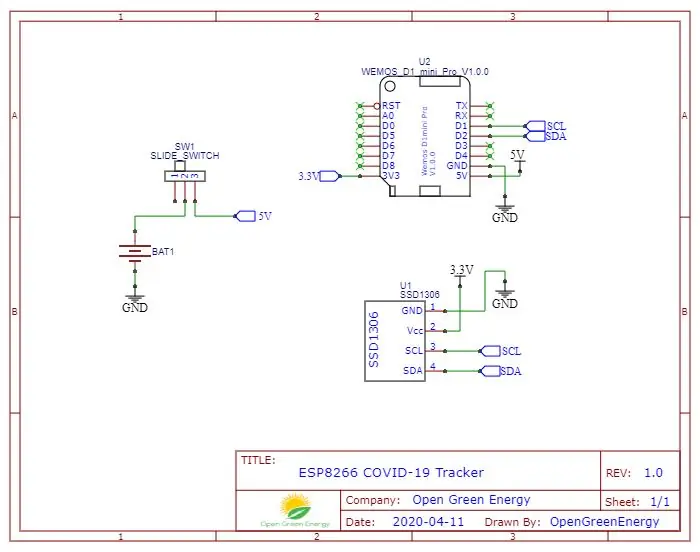



แผนภาพวงจรสำหรับโครงการนี้ง่ายมาก จอแสดงผล OLED เชื่อมต่อกับบอร์ด Wemos ในโหมดการสื่อสาร I2C
OLED -> Wemos
VCC -> VCC
GND -> GND
SCL-> D1
SDA -> D2
ฉันใช้สายสี 24AWG เพื่อสร้างวงจร บัดกรีลวดตามแผนภาพวงจร
แผนผังที่แนบมาด้านล่าง
ขั้นตอนที่ 6: ติดตั้งที่ใส่แบตเตอรี่




พลังงานที่จำเป็นสำหรับการขับเคลื่อนบอร์ด Wemos และจอแสดงผล OLED นั้นมาจากแบตเตอรี่ Li-Ion 18650
ขั้นแรก ติดเทปสองด้านที่ด้านหลังของที่ใส่แบตเตอรี่
จากนั้นวางที่ด้านล่างของกระดานที่มีรูพรุน คุณสามารถดูภาพด้านบนได้
จากนั้นฉันก็ทากาวร้อนรอบๆ ที่ใส่แบตเตอรี่
ขั้นตอนที่ 7: ทำวงจรให้สมบูรณ์




ในที่สุด คุณต้องต่อวงจรให้เสร็จโดยเชื่อมต่อขั้วแบตเตอรี่กับบอร์ด Wemos ผ่านสวิตช์เลื่อน
ต่อขั้วบวกของที่ใส่แบตเตอรี่เข้ากับหมุดตรงกลางของสวิตช์สไลด์ จากนั้นเชื่อมต่อหนึ่งในสองพินที่เหลือของสวิตช์กับพิน Wemos 5V
ต่อขั้วลบของแบตเตอรี่เข้ากับพิน GND ของบอร์ด Wemos
ขั้นตอนที่ 8: การตั้งค่า ThingSpeak
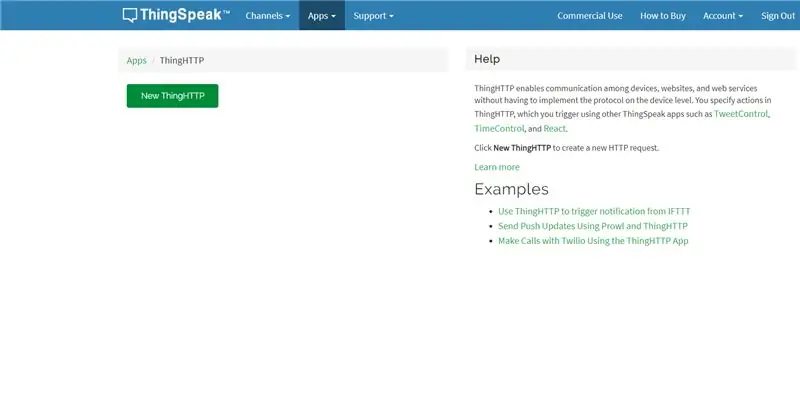
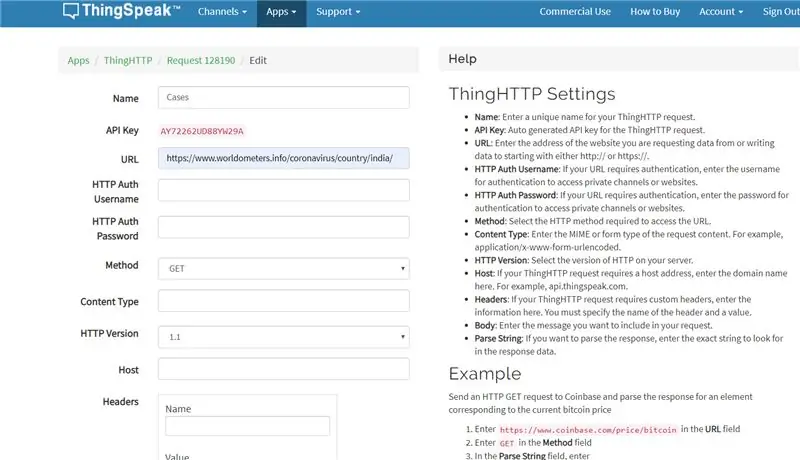
ขั้นแรก สร้างบัญชีใน ThingSpeak แล้วลงชื่อเข้าใช้บัญชีของคุณ
จากเมนูด้านบน คลิกที่แอปแล้วกด “New ThingHTTP”
คุณจะสังเกตเห็นช่องว่างจำนวนมาก แต่ไม่ต้องกังวล คุณต้องป้อนสามต่อไปนี้:
1. ชื่อ: ตั้งชื่อฟิลด์ตามที่คุณต้องการ
2. URL:
3. Parse String: ในขั้นตอนต่อไป ฉันจะแนะนำวิธีรับสตริงนี้
ขั้นตอนที่ 9: ป้อน Parse String
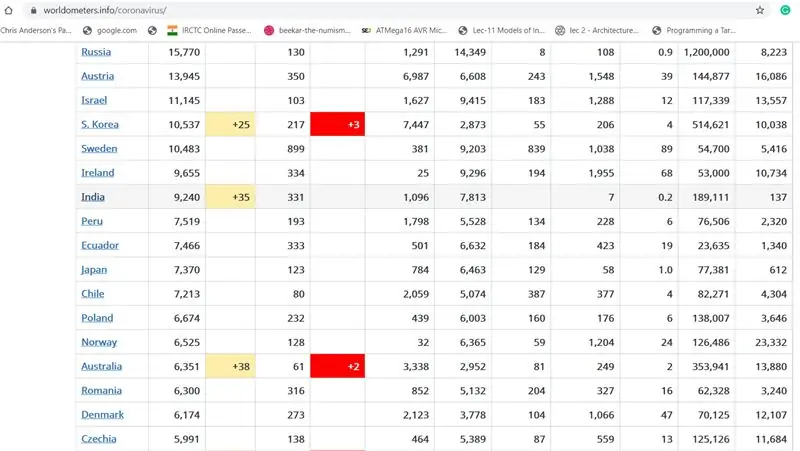
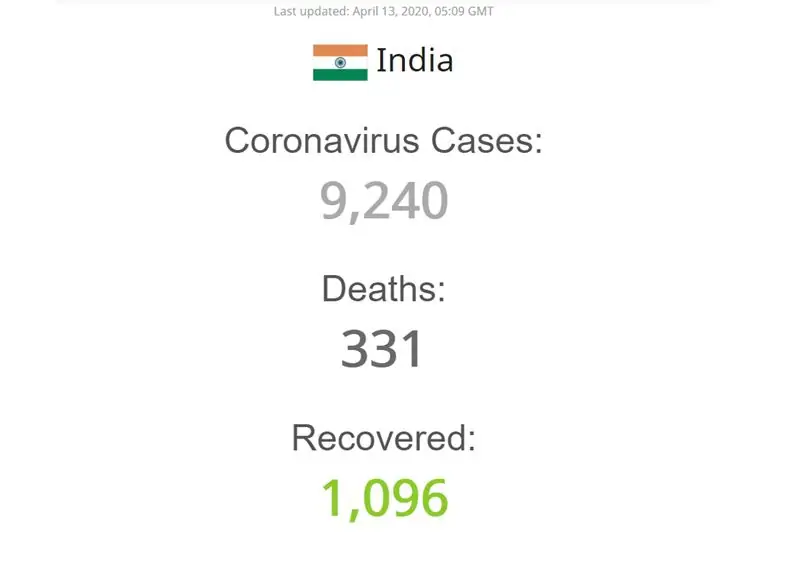
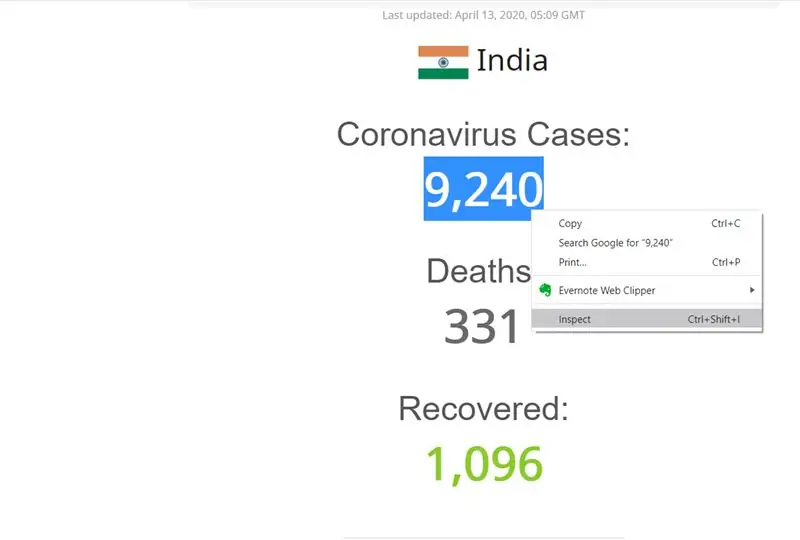
ไปที่เว็บไซต์ WorldOmeters
ค้นหาชื่อประเทศ ในกรณีของฉันคืออินเดีย จากนั้นคลิกที่ชื่อประเทศ คุณจะพบเคาน์เตอร์ 3 แห่ง
1. คดีโคโรนาไวรัส
2. ความตาย
3. ฟื้นแล้ว
เลือกตัวนับ -> คลิกขวา -> ตรวจสอบ
ที่ด้านขวาของหน้าจอ เพียงวางเมาส์เหนือองค์ประกอบเหล่านั้นจนกว่าคุณจะเลือกข้อมูลที่ถูกต้องเพื่อรับ คุณสามารถดูภาพด้านบนเพื่อความเข้าใจที่ดีขึ้น
จากนั้นกดคลิกขวาบนองค์ประกอบและคัดลอก XPath
กลับไปที่ฟิลด์ ThingHTTP (กรณี) แล้ววางลงใน Parse String แล้วกด "Save ThingHTTP"
ตอนนี้คุณทำเสร็จแล้ว!
ขั้นตอนที่ 10: ซอฟต์แวร์และไลบรารี
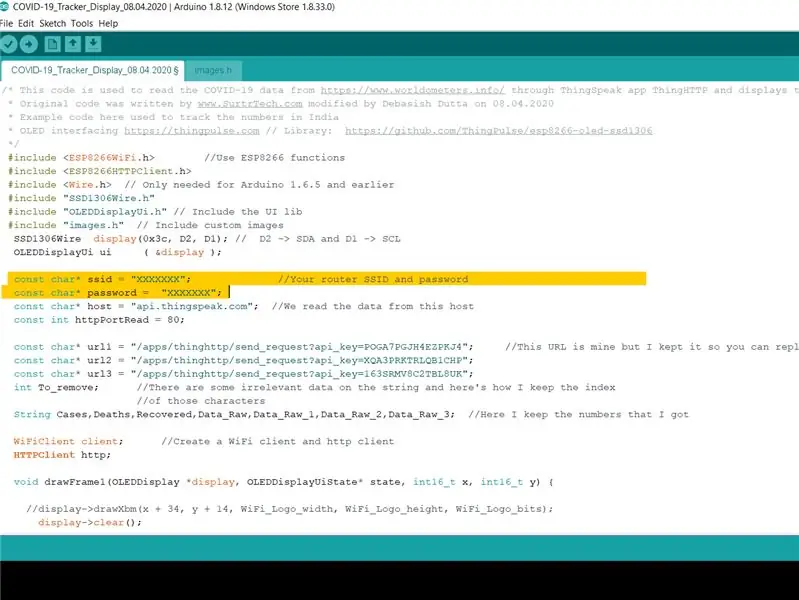
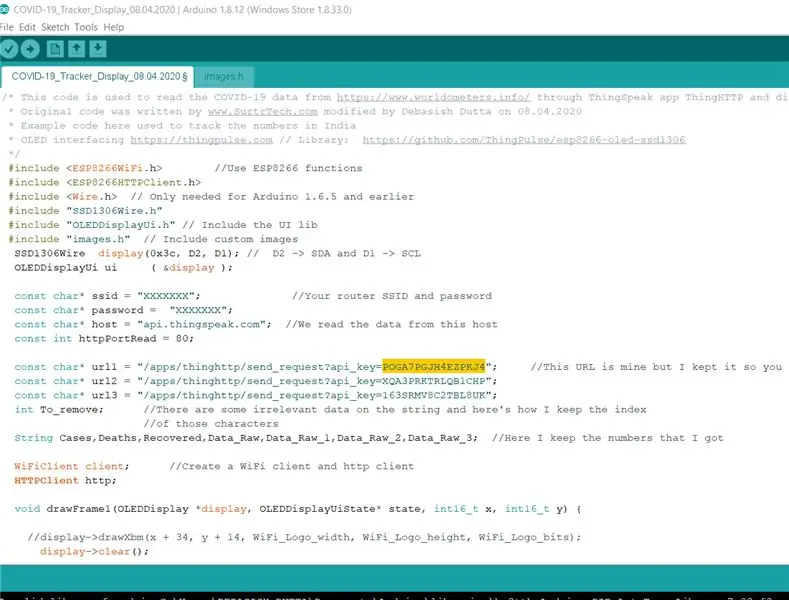
ขั้นแรก ดาวน์โหลดโค้ดที่แนบมาด้านล่าง จากนั้นดาวน์โหลดไลบรารี OLED จาก GitHub
ในการใช้ Wemos D1 กับไลบรารี Arduino คุณจะต้องใช้ Arduino IDE ที่รองรับบอร์ด ESP8266 หากคุณยังไม่ได้ดำเนินการดังกล่าว คุณสามารถติดตั้งการรองรับบอร์ด ESP8266 ให้กับ Arduino IDE ของคุณได้ง่ายๆ โดยทำตาม
บทช่วยสอนนี้โดย Sparkfun
ในรหัส ให้กรอก WiFi Router SSID และรหัสผ่านของคุณ
จากนั้นกรอก api_key ให้ครบทั้ง 3 ช่อง
คุณสามารถอ้างถึงรูปภาพด้านบนเพื่อรับ api_key
เมื่อคุณแก้ไขโค้ดแล้ว ให้คอมไพล์แล้วอัปโหลดลงในบอร์ด Wemos/ ESP8266 ของคุณ
เครดิต: รหัสต้นฉบับเขียนโดย SurtrTech ฉันได้แก้ไขรหัสเพื่อให้พอดีกับความต้องการของฉัน
ขั้นตอนที่ 11: การทดสอบขั้นสุดท้าย



หลังจากอัปโหลดโค้ดเรียบร้อยแล้ว คุณสามารถไปที่มอนิเตอร์ซีเรียลของคุณได้ คุณจะพบตัวเลขตามที่แสดงบนเว็บไซต์ WorldoMeters
นี่คือคลิปสั้น ๆ สำหรับการทดสอบ:
www.instagram.com/p/B-xemNTjI2C/?utm_sourc…
ยินดีด้วย ตอนนี้แกดเจ็ตเล็กๆ ของคุณพร้อมใช้งานแล้ว ใส่แบตเตอรี่ 18650 ลงในที่ใส่แบตเตอรี่
เลื่อนสวิตช์ไปที่ตำแหน่ง ON คุณจะสังเกตเห็นไอคอนไวรัส CORONA บนจอแสดงผล OLED จากนั้นข้อมูลหนึ่งหลังจากนั้นจะปรากฏขึ้น
ขอบคุณที่อ่านบทความนี้
แนะนำ:
ลำโพง WI-FI โดย Raspberry Pi: 6 ขั้นตอน (พร้อมรูปภาพ)

ลำโพง WI-FI โดย Raspberry Pi: โปรเจ็กต์นี้เกี่ยวกับการสร้างลำโพง WI-FI ฉันมีลำโพงคอมพิวเตอร์เก่าเสียและ Raspberry Pi 1B ที่ไม่ได้ใช้ แนวคิดพื้นฐานของฉันคือเพียงแค่ใส่ pi ลงในลำโพงตัวเก่าเพื่อวนรอบ นำของเก่ามาใช้ใหม่โดยไม่สร้างขยะใหม่ ปรากฎว่า
DIY รีโมทคอนโทรล ชุด โดย 2262/2272 M4 Bread Board & Relay for Maker: 4 ขั้นตอน (พร้อมรูปภาพ)

DIY รีโมทคอนโทรล ชุด โดย 2262/2272 M4 Bread Board & Relay for Maker: สมาร์ทโฮมกำลังมาถึงชีวิตของเรา หากเราต้องการบ้านอัจฉริยะที่เป็นจริง เราจำเป็นต้องมีสวิตช์ควบคุมระยะไกลจำนวนมาก วันนี้เราจะมาทำการทดสอบ ทำวงจรง่ายๆ เพื่อเรียนรู้ทฤษฎีของสวิตช์ควบคุมระยะไกล โดยชุดนี้ออกแบบโดย SINONING ROBOT
Sonic Bow Tie โดย David Boldevin Engen: 4 ขั้นตอน (พร้อมรูปภาพ)

Sonic Bow Tie โดย David Boldevin Engen: โบว์ไทด์ขนาดกะทัดรัดที่สามารถแสดงเสียงรอบข้างอย่างต่อเนื่องในความถี่ที่แตกต่างกันสี่ความถี่บนอาร์เรย์ LED 4x5 ที่มิเรอร์สองอัน บทช่วยสอนนี้จะอธิบายวิธีการทำหูกระต่ายที่จะทำให้คุณโดดเด่น ในฝูงชนใด ๆ สิ่งที่คุณจะเ
แอโรบิก Arduino - พลังติดตามการออกกำลังกาย $ 15 โดย Arduino: 9 ขั้นตอน (พร้อมรูปภาพ)

แอโรบิก Arduino - พลังติดตามฟิตเนสมูลค่า 15 ดอลลาร์โดย Arduino: โปรดลงคะแนนให้สิ่งนี้ในความท้าทายด้านฟิตเนสแทน Fitbit หรือสมาร์ทวอทช์ คุณสามารถสร้างตัวติดตามการออกกำลังกายที่ขับเคลื่อนด้วย Arduino ได้ในราคาเพียง $15! โดยจะติดตามการเคลื่อนไหวของแขนขณะวิ่งและใช้มาตรความเร่งเพื่อตรวจจับสิ่งนี้ มันคือ
เครื่องทดสอบ IC แบบดิจิตอล (สำหรับวิทยาลัยอุตสาหกรรมและวิศวกรรมศาสตร์) โดย Shubham Kumar, UIET, Panjab University: 6 ขั้นตอน (พร้อมรูปภาพ)

Digital IC Tester (สำหรับอุตสาหกรรมและวิทยาลัยวิศวกรรมศาสตร์) โดย Shubham Kumar, UIET, Panjab University: บทนำและการทำงานของ Digital IC Tester (สำหรับ CMOS และ TTL ICs):ABSTRACT:IC's ซึ่งเป็นส่วนประกอบหลักของวงจรอิเล็กทรอนิกส์แต่ละวงจร เพื่อวัตถุประสงค์และการทำงานที่หลากหลาย แต่บางครั้งเนื่องจาก IC ผิดพลาด วงจรจึงไม่
