
สารบัญ:
- ผู้เขียน John Day [email protected].
- Public 2024-01-30 13:03.
- แก้ไขล่าสุด 2025-01-23 15:12.



โครงการทิงเกอร์แคด »
รหัสในบทความนี้เขียนขึ้นสำหรับ LCD ที่ใช้ไดรเวอร์ Hitachi HD44780 มาตรฐาน หาก LCD ของคุณมี 16 พิน แสดงว่าอาจมีไดรเวอร์ Hitachi HD44780 จอแสดงผลเหล่านี้สามารถต่อสายได้ทั้งในโหมด 4 บิตหรือโหมด 8 บิต การเดินสายไฟ LCD ในโหมด 4 บิตมักเป็นที่ต้องการ เนื่องจากใช้สายไฟน้อยกว่าโหมด 8 บิตสี่สาย ในทางปฏิบัติ ประสิทธิภาพของทั้งสองโหมดไม่แตกต่างกันอย่างเห็นได้ชัด ในบทช่วยสอนนี้ ฉันจะเชื่อมต่อ LCD ในโหมด 4 บิต
ขั้นตอนที่ 1: สิ่งที่คุณต้องการ



สำหรับบทช่วยสอนนี้ คุณจะต้อง:
1. Arduino uno
2.เขียงหั่นขนมหรือ PCB
3. LCD 16x2
4.โพเทนชิออมิเตอร์
ขั้นตอนที่ 2: Pinout LCD และการเชื่อมต่อกับ Arduino


นี่คือไดอะแกรมของหมุดบน LCD ที่ฉันใช้ การเชื่อมต่อจากแต่ละพินไปยัง Arduino จะเหมือนกัน แต่พินของคุณอาจจัดเรียงต่างกันบน LCD อย่าลืมตรวจสอบแผ่นข้อมูลหรือมองหาป้ายกำกับบน LCD เฉพาะของคุณ:
นอกจากนี้ คุณอาจต้องบัดกรีส่วนหัว 16 พินกับ LCD ก่อนเชื่อมต่อกับเขียงหั่นขนม ทำตามแผนภาพด้านล่างเพื่อต่อสาย LCD กับ Arduino ของคุณ:
อาร์เอสพิน (RS) - 1
เปิดใช้งาน (E) - 2
D4 - 4
D5 - 5
D6 - 6
D7 - 7
ตัวต้านทานในแผนภาพด้านบนจะกำหนดความสว่างของแบ็คไลท์ ค่าทั่วไปคือ 220 โอห์ม แต่ค่าอื่นๆ ก็ใช้ได้เช่นกัน ตัวต้านทานที่มีขนาดเล็กลงจะทำให้แบ็คไลท์สว่างขึ้น
โพเทนชิออมิเตอร์ใช้สำหรับปรับความคมชัดของหน้าจอ ฉันมักจะใช้โพเทนชิออมิเตอร์ 10K Ohm แต่ค่าอื่นๆ ก็ใช้ได้เช่นกัน
ขั้นตอนที่ 3: การเขียนโปรแกรม Arduino

รหัสทั้งหมดด้านล่างใช้ไลบรารี LiquidCrystal ที่ติดตั้งมาพร้อมกับ Arduino IDE ไลบรารีคือชุดของฟังก์ชันที่สามารถเพิ่มลงในโปรแกรมได้อย่างง่ายดายในรูปแบบย่อ
หากต้องการใช้ห้องสมุด จะต้องรวมห้องสมุดไว้ในโปรแกรม บรรทัดที่ 1 ในโค้ดด้านล่างทำสิ่งนี้ด้วยคำสั่ง #include เมื่อคุณรวมไลบรารี่ไว้ในโปรแกรม โค้ดทั้งหมดในไลบรารีจะถูกอัปโหลดไปยัง Ardunio พร้อมกับโค้ดสำหรับโปรแกรมของคุณ
ตอนนี้เราพร้อมที่จะเข้าสู่การเขียนโปรแกรมแล้ว! ฉันจะพูดถึงสิ่งที่น่าสนใจอื่นๆ ที่คุณสามารถทำได้ในทันที แต่ตอนนี้ ให้เรียกใช้โปรแกรมทดสอบง่ายๆ ก่อน โปรแกรมนี้จะพิมพ์คำว่า “Welcome to my class” ไปที่หน้าจอ หลังจากนั้นจึงเกิด “New way of learning” ล่าช้า และปิดท้ายด้วย “Arduino class by Mudit jain” โดยที่ชื่อผมจะกระพริบตา ป้อนรหัสนี้ลงในพื้นที่รหัส tinkercad และเริ่มการจำลอง
ขั้นตอนที่ 4: รหัส
สำหรับโครงการที่น่าสนใจเพิ่มเติมสามารถติดต่อกับฉันได้ที่:
Youtube:https://www.youtube.com/channel/UCTS10_CRYJhT-vb9-pvKzzg
เพจเฟสบุ๊ค:
อินสตาแกรม:
#รวม
LiquidCrystal LCD (1, 2, 4, 5, 6, 7); การตั้งค่าเป็นโมฆะ () { lcd.begin (16, 2); lcd.setCursor(5, 0); lcd.print("ยินดีต้อนรับ"); lcd.setCursor(3, 1); lcd.print("ถึงชั้นเรียนของฉัน"); ล่าช้า (2000); lcd.setCursor(5, 0); lcd.print("ทางใหม่"); lcd.setCursor(3, 1); lcd.print("ของการเรียนรู้"); ล่าช้า (2000); lcd.clear(); } วงเป็นโมฆะ () { lcd.setCursor(2, 0); lcd.print ("คลาส Arduino"); lcd.setCursor(2, 1); lcd.print("โดย MUDIT JAIN"); ล่าช้า (500); lcd.clear(); lcd.setCursor(2, 0); lcd.print ("คลาส Arduino"); ล่าช้า (500); }
แนะนำ:
การเชื่อมต่อ Gyroscope Sensor แบบ 3 แกน BMG160 กับ Arduino Nano: 5 ขั้นตอน

การเชื่อมต่อ Gyroscope Sensor แบบ 3 แกน BMG160 กับ Arduino Nano: ในโลกปัจจุบัน เยาวชนและเด็กมากกว่าครึ่งชื่นชอบการเล่นเกมและผู้ที่ชื่นชอบเกมนี้ ต่างหลงใหลในด้านเทคนิคของการเล่นเกม ทราบถึงความสำคัญของการตรวจจับการเคลื่อนไหว ในโดเมนนี้ เรายังประหลาดใจกับสิ่งเดียวกัน
การเชื่อมต่อ RGB Led กับ Arduino บน TinkerCad: 4 ขั้นตอน

การเชื่อมต่อ RGB Led กับ Arduino บน TinkerCad: ในบทช่วยสอนนี้ คุณจะได้เรียนรู้เกี่ยวกับการเชื่อมต่อ LED RGB ของ Arduino ไฟ LED RGB ประกอบด้วยไฟ LED ที่แตกต่างกันสามแบบ จากชื่อ คุณสามารถเดาได้ว่า LED เหล่านี้เป็นสีแดง สีเขียว และสีน้ำเงิน เราสามารถหาสีอื่นๆ ได้โดยการผสมสีเหล่านี้เข้าด้วยกัน NS
การเชื่อมต่อ TMP-112 กับ Arduino Nano (I2C): 5 ขั้นตอน

การเชื่อมต่อ TMP-112 กับ Arduino Nano (I2C) : สวัสดีครับ สวัสดี..!!ผม (Somanshu Choudhary) ในนามของ Dcube tech ร่วมทุนไปวัดอุณหภูมิโดยใช้ Arduino nano เป็นหนึ่งในแอพพลิเคชั่นของโปรโตคอล I2C ในการอ่าน ข้อมูลอนาล็อกของเซ็นเซอร์อุณหภูมิ TMP-112
การเชื่อมต่อ VK16E GPS กับ Arduino UNO: 3 ขั้นตอน

การเชื่อมต่อ GPS VK16E กับ Arduino UNO: นี่เป็นคำแนะนำง่ายๆ สำหรับผู้ที่ต้องการทราบวิธีเชื่อมต่อและใช้โมดูล GPS กับ Arduino ฉันใช้ Arduino UNO Shield #Hackduino และโมดูล GPS VK16E สำหรับข้อมูลเพิ่มเติม ข้อมูลอ้างอิงแผ่นข้อมูล
ESP-12E (ESP8266) กับ Arduino Uno: การเชื่อมต่อ: 3 ขั้นตอน
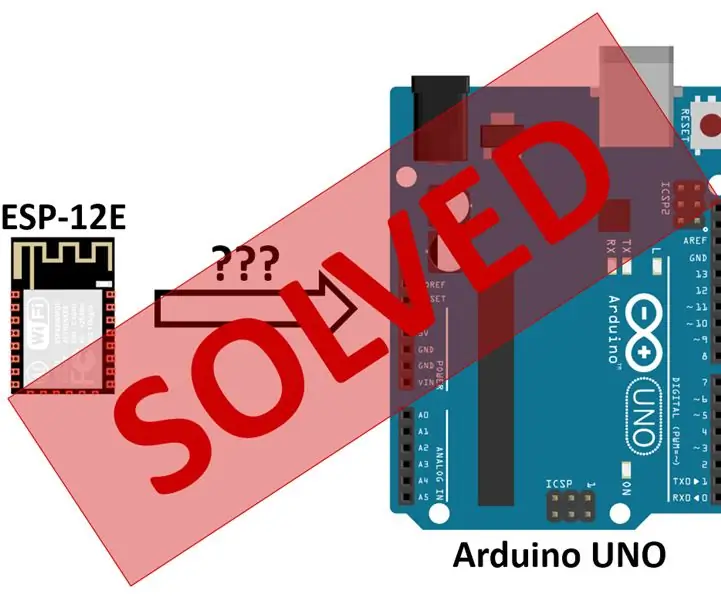
ESP-12E (ESP8266) ด้วย Arduino Uno: การเชื่อมต่อ: ทำงานในความคืบหน้า แสดงความคิดเห็นเพื่อให้เราสามารถปรับปรุงร่วมกัน บทช่วยสอนนี้เป็นส่วนแรกในสามส่วนสำหรับผู้ที่ต้องการเชื่อมต่อ ESP8266 ผ่านบอร์ด Arduino UNO โดยเฉพาะอย่างยิ่งฉันจะใช้เวอร์ชัน ESP-12E ของ
