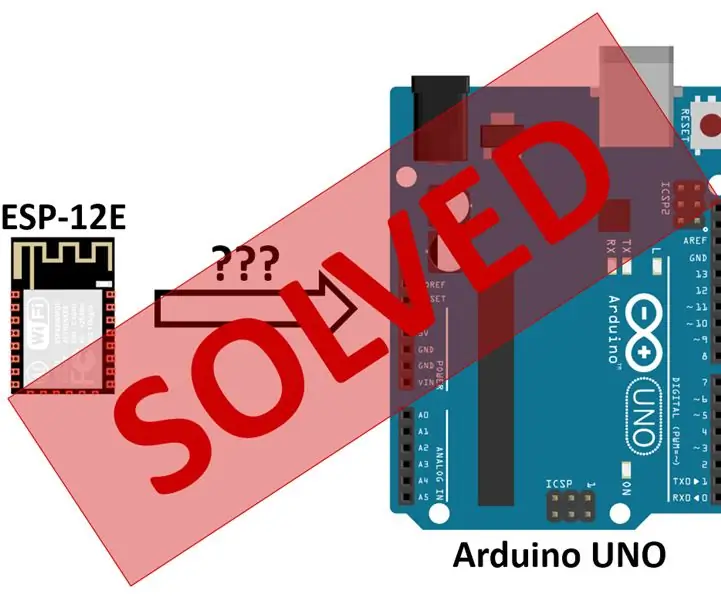
สารบัญ:
- ผู้เขียน John Day [email protected].
- Public 2024-01-30 13:05.
- แก้ไขล่าสุด 2025-01-23 15:12.
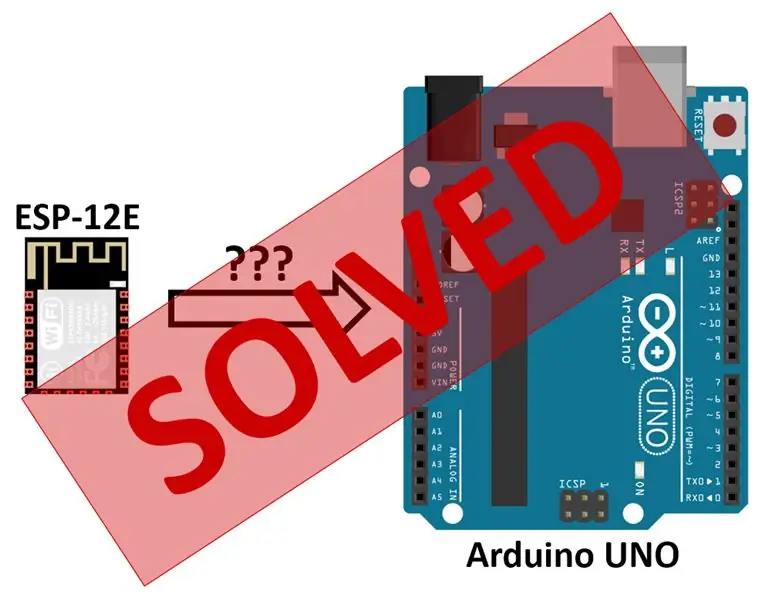
กำลังดำเนินการ แสดงความคิดเห็นเพื่อให้เราสามารถปรับปรุงร่วมกันได้
บทช่วยสอนนี้เป็นส่วนแรกในสามส่วนสำหรับผู้ที่ต้องการเชื่อมต่อ ESP8266 ผ่านบอร์ด Arduino UNO โดยเฉพาะอย่างยิ่ง ฉันจะใช้โมดูล wifi เวอร์ชัน ESP-12E เหล่านี้
โดยส่วนตัวแล้วฉันมีปัญหามากเมื่อเริ่มสำรวจบอร์ด ESP8266 มีข้อมูลมากมายอยู่ที่นั่น แต่การแยกวิเคราะห์มันค่อนข้างยากสำหรับมือใหม่ และฉันไม่เคยพบบทช่วยสอนที่ฉันชอบเกี่ยวกับวิธีการใช้กับ Arduino Uno ดังนั้นฉันจึงตัดสินใจสร้างบทช่วยสอนของตัวเองด้วยความรู้ที่ฉันรวบรวมจากชั่วโมงที่ไม่รู้จบในการดูเว็บไซต์ บล็อก ฟอรัม ฯลฯ เพื่อให้ผู้อื่นไม่ต้องผ่านกระบวนการที่น่าเบื่อหน่ายแบบเดียวกัน
นี่คือสิ่งที่ส่วนต่างๆ จะครอบคลุม:
- วิธีเชื่อมต่อ ESP-12E กับ UNO สำหรับการทำงานพื้นฐานและการสื่อสารแบบอนุกรม
- วิธีแฟลชเฟิร์มแวร์ใหม่ไปยังโมดูล
- วิธีอัปโหลดภาพสเก็ตช์ของคุณเองไปยัง ESP-12E
ฉันคิดว่าคุณมีบอร์ดฝ่าวงล้อมสำหรับโมดูลของคุณอยู่แล้ว หรือวิธีต่อสายไฟเข้ากับหมุดต่างๆ บทแนะนำชุดนี้จะไม่ครอบคลุมถึงวิธีสร้างกระดานฝ่าวงล้อม ankitdaf มีบทช่วยสอนที่ดีในเรื่องนี้ ที่นี่ -- ฉันกำลังใช้บางอย่างที่คล้ายกับงานสร้างของเขา
ฉันจะไม่ครอบคลุมถึงการติดตั้ง Arduino IDE เนื่องจากคุณอาจติดตั้งไว้ถ้าคุณมี UNO นี่คือลิงค์อย่างเป็นทางการในกรณีที่คุณไม่มี
ให้ฉันบอกคุณตั้งแต่เริ่มต้น การกำหนดค่านี้ใช้ได้ผล! ฉันใช้มันสำเร็จมาระยะหนึ่งแล้วและก็ไม่ทำให้ฉันผิดหวัง (ไม่มีการรีเซ็ตหรืออะไรเลย)
สิ่งที่คุณต้องการ:
- บอร์ด Arduino UNO
- โมดูล ESP-12E (ยังไม่ได้ทดสอบกับเวอร์ชันอื่น แต่อาจใช้งานได้ ลองดูสิ)
-
แหล่งจ่ายไฟ 3.3V อย่าใช้ Arduino 3.3V pin
- ฉันใช้ที่ชาร์จโทรศัพท์ USB 5V และตัวแปลงแรงดันไฟฟ้าแบบสเต็ปดาวน์
- ใช้สิ่งที่สามารถให้อย่างน้อย 500mA เพื่อให้แน่ใจว่ามีบางคนสังเกตเห็นการเพิ่มขึ้นถึง 420mA ในโมดูล ESP
- แก้ไข: จริง ๆ แล้วฉันใช้ของฉันต่ำกว่า 3.6V และดูเหมือนว่าจะทำงานได้ดีกว่าที่ 3.3V
- สายจัมเปอร์
- ตัวต้านทาน 4 x 10kΩ
- เขียงหั่นขนม
- ปุ่มกด 2 ปุ่ม (อุปกรณ์เสริมแต่แนะนำเพื่อความสะดวกในการใช้งาน)
- ตัวเก็บประจุ 470uF (เป็นทางเลือก แต่แนะนำเพื่อความเสถียร)
ขั้นตอนที่ 1: สร้างการเชื่อมต่อ
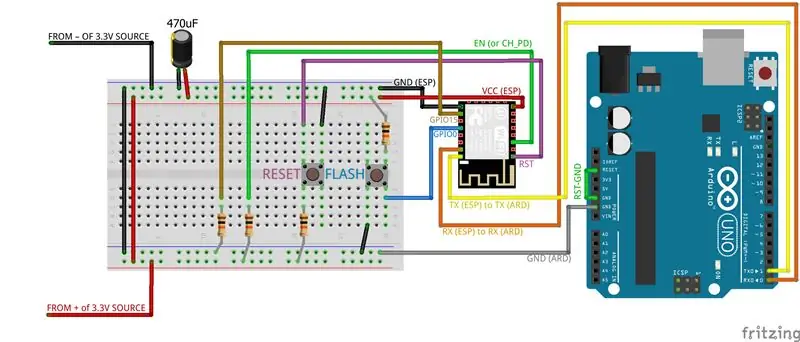
เริ่มต้นด้วยไดอะแกรมและอ้างอิงถึงคำอธิบายด้านล่างหากมีสิ่งใดไม่ชัดเจน
นี่คือไดอะแกรมขนาดใหญ่ที่สวยงามซึ่งยังไม่ได้บีบอัดหากคุณต้องการ: แผนผังสายไฟ
คำเตือน: อีกครั้ง อย่าใช้พิน 3.3V บน Arduino UNO เพื่อจ่ายไฟให้กับโมดูล ESP ของคุณ ESP ดึงกระแสไฟมากกว่าพิน 3.3V ที่สามารถให้ได้
จากแหล่งพลังงานสู่เขียงหั่นขนม:
+3.3V ไปยังรางบวกของเขียงหั่นขนม
GND/เชิงลบกับรางเชิงลบของเขียงหั่นขนม
นอกจากนี้ยังมีตัวเก็บประจุ 470 μFที่เชื่อมต่อระหว่างรางบวกและลบของเขียงหั่นขนม นี่คือตัวเก็บประจุแบบโพลาไรซ์ ดังนั้นโปรดใช้ความระมัดระวังในการเดินสาย: ด้านที่มีแถบมักจะระบุถึงขั้วลบ ดังนั้นให้เชื่อมต่อสิ่งนี้กับรางลบและอีกข้างหนึ่งเข้ากับรางบวก
จาก ESP สู่เขียงหั่นขนม:
VCC ไปยังรางบวกของเขียงหั่นขนม
GND ถึงรางเชิงลบของเขียงหั่นขนม
EN (หรือ CH_PD) ดึงสูง (ถึง 3.3V) ด้วยตัวต้านทาน10kΩ
RST ปกติดึงสูงด้วยตัวต้านทาน 10kΩ แต่เชื่อมต่อกับ GND เมื่อกดปุ่ม "RESET"
GPIO15 ดึงลง (เป็น GND) ด้วยตัวต้านทาน10kΩ
GPIO0:
- การทำงานปกติ: ดึงสูงด้วยตัวต้านทาน 10kΩ หรือแบบลอยตัว (ไม่ได้เชื่อมต่อกับสิ่งใด)
- กะพริบ/อัปโหลด: เชื่อมต่อกับ GND เมื่อกดปุ่ม "FLASH"
หากคุณไม่ต้องการใช้ปุ่มต่างๆ ให้ทำดังนี้
- RST ควรดึงสูง เชื่อมต่อและยกเลิกการเชื่อมต่อกับ GND ด้วยตนเองเมื่อจำเป็นต้องรีเซ็ต ESP ทางเลือกอื่น: ปล่อยให้ RST ดึงสูงและปิด/เปิด ESP โดยถอดและเชื่อมต่อสาย VCC ใหม่
- GPIO0 ไม่ควรเชื่อมต่อกับสิ่งใดเพื่อการทำงานปกติ แต่ให้เชื่อมต่อกับ GND ด้วยตนเองเมื่อคุณต้องการแฟลชเฟิร์มแวร์หรืออัปโหลดภาพร่าง
จาก ESP ถึง ARDUINO:
TX บน ESP ถึง TX พินบน Arduino (พิน #1)
RX บน ESP ถึง RX พินบน Arduino (พิน #0)
บน ARDUINO
ต้องเชื่อมต่อพิน RESET กับพิน GND (สิ่งนี้จะปิดใช้งานการรีเซ็ตบอร์ดบนการเริ่มต้นซีเรียล com ใน Arduino)
หากคุณเชื่อมต่อทุกอย่างถูกต้อง อย่างน้อยคุณควรเห็น LED สีน้ำเงินบนแฟลช ESP เมื่อคุณรีเซ็ต/รีบูต
ขั้นตอนที่ 2: เปิด Arduino IDE และ Serial Monitor
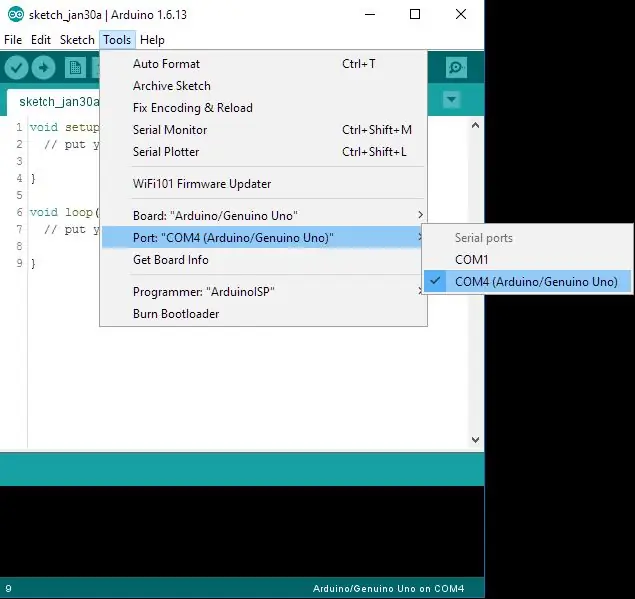
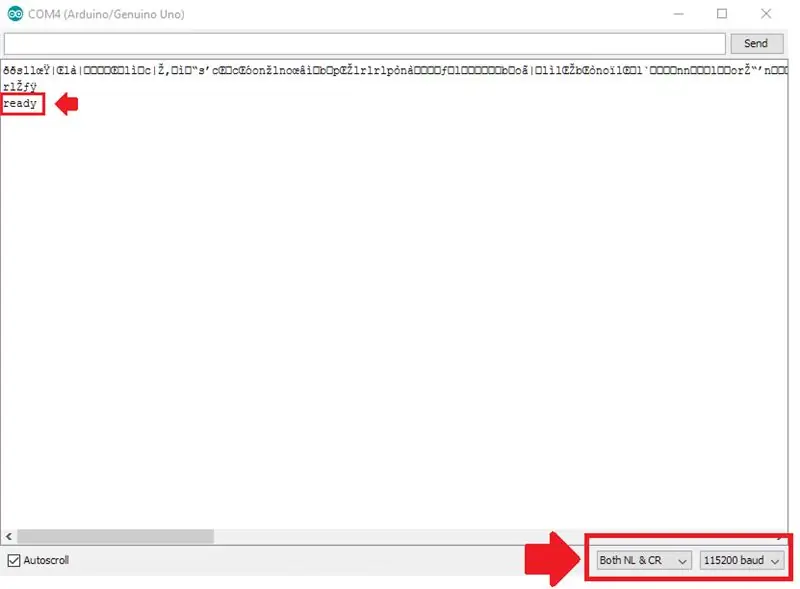
ตอนนี้คุณควรพร้อมที่จะสื่อสารกับ ESP ของคุณผ่าน Arduino UNO จาก Serial Monitor
ESP ของฉันทั้งหมดมาพร้อมกับไลบรารีคำสั่ง AT ที่โหลดไว้ล่วงหน้าแล้ว อย่างที่กล่าวไปแล้ว มีคนข้างนอกบอกว่า ESP ของพวกเขาไม่มีในตอนแรก และพวกเขาต้องแฟลชเฟิร์มแวร์ตัวใดตัวหนึ่ง เราจะหาทางใดทางหนึ่งในขั้นตอนนี้
เปิด Arduino IDE เลือกพอร์ตที่เชื่อมต่อ Arduino UNO ของคุณ จากนั้นเปิด Serial Monitor
ที่มุมล่างขวาของ Serial Monitor ให้เลือก 115200 เป็นอัตราบอด คุณควรเลือก "ทั้ง NL & CR" ด้วย
ตรวจสอบให้แน่ใจว่าการเชื่อมต่อทั้งหมดจากขั้นตอนก่อนหน้านั้นถูกต้อง - เรากำลังมุ่งหมายสำหรับการทำงานพื้นฐานที่นี่ ไม่ใช่การกะพริบ ดังนั้น GPIO0 ควรถูกดึงให้สูงหรือตัดการเชื่อมต่อทิ้ง
รีเซ็ต/รีบูตโมดูล ESP หากทุกอย่างเป็นไปตามลำดับ ในจอภาพแบบอนุกรม คุณจะเห็นอักขระ mumbo-jumbo บางตัวในตอนแรกตามด้วย "พร้อม" ถ้ามันแสดงขึ้นมา แสดงว่าคุณพร้อมที่จะทดสอบคำสั่งสองสามคำสั่งแล้ว ให้ไปยังขั้นตอนถัดไป
ขั้นตอนที่ 3: คำสั่ง AT
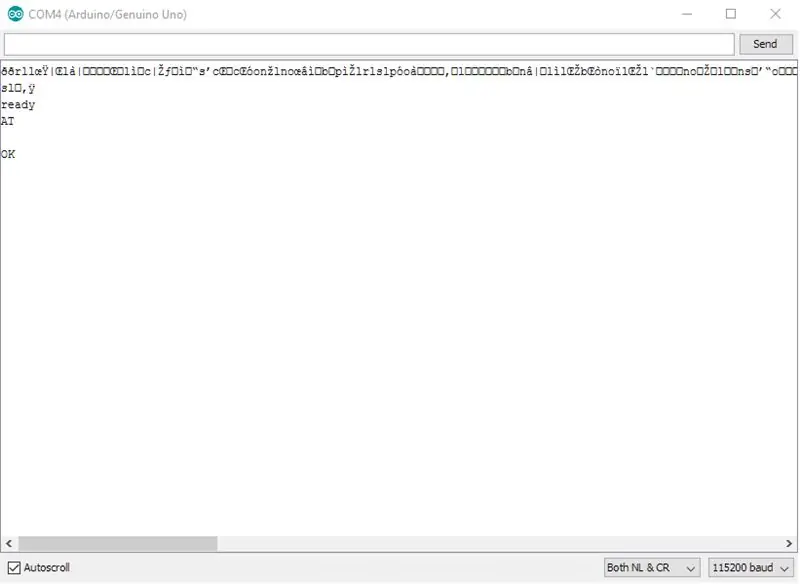
ตอนนี้เราพร้อมที่จะพิมพ์คำสั่งสองสามคำสั่งในมอนิเตอร์แบบอนุกรมแล้ว เพียงพิมพ์คำสั่งที่ต้องการ
ต่อไปนี้คือรายการคำสั่งที่ใช้บ่อยที่สุด
ตรวจสอบว่าโมดูลเชื่อมต่ออย่างถูกต้องและทำงานได้หรือไม่ โมดูลจะตอบกลับด้วยการตอบรับ AT+RST รีเซ็ตโมดูล wifi แนวปฏิบัติที่ดีควรรีเซ็ตก่อนหรือหลังตั้งโปรแกรมแล้ว
AT+GMR แสดงรายการเวอร์ชันเฟิร์มแวร์ที่ติดตั้งบน ESP8266
AT+CWLAP ตรวจจับจุดเชื่อมต่อ (เครือข่าย wifi) ในพื้นที่และความแรงของสัญญาณ LAP หมายถึง แสดงรายการ Access Points
AT+CWJAP=” SSID”,” PASSWORD” เชื่อมต่อ ESP8266 กับ SSID ที่ระบุในคำสั่ง AT ที่กล่าวถึงในรหัสก่อนหน้า JAP หมายถึง เข้าร่วม Access Point
AT+CWJAP="", "" ตัดการเชื่อมต่อจากจุดเชื่อมต่อทั้งหมด
AT+CIFSR แสดงที่อยู่ IP ที่ได้รับและที่อยู่ MAC ของ ESP
AT+CWMODE= ตั้งค่าโหมด wifi รีเซ็ตด้วย AT+RST หลังจากเปลี่ยนโหมด wifi
AT+CWMODE? จะบอกคุณว่าโมดูลตั้งค่าเป็นโหมด wifi ใด 1 คือ STATION (ใช้เพื่อเชื่อมต่อกับเครือข่ายอื่น นี่คือสิ่งที่คุณใช้เพื่อวัดข้อมูลเซ็นเซอร์และส่งไปยังเว็บไซต์) 2 คือ Access Point (เครือข่าย wifi ในตัวมันเอง) และ 3 คือ STATION-ACCESS POINT แบบไฮบริด
หากคุณต้องการเจาะลึกยิ่งขึ้นด้วยคำสั่ง AT นี่คือเอกสารอย่างเป็นทางการพร้อมคำแนะนำ AT ที่เป็นไปได้ทั้งหมด และในกรณีที่พวกเขาตัดสินใจย้าย ฉันได้แนบเอกสารปี 2016 ด้านล่างมาด้วย
ในบทช่วยสอนถัดไป เราจะมาดูกันว่าเราจะใช้การตั้งค่านี้เพื่อแฟลชเฟิร์มแวร์ไปยัง ESP-12E ด้วย ESP Flash Tool 2.4 ได้อย่างไร
อยู่ระหว่างดำเนินการ แสดงความคิดเห็นเพื่อให้เราสามารถปรับปรุงร่วมกันได้
แนะนำ:
การเชื่อมต่อ Gyroscope Sensor แบบ 3 แกน BMG160 กับ Arduino Nano: 5 ขั้นตอน

การเชื่อมต่อ Gyroscope Sensor แบบ 3 แกน BMG160 กับ Arduino Nano: ในโลกปัจจุบัน เยาวชนและเด็กมากกว่าครึ่งชื่นชอบการเล่นเกมและผู้ที่ชื่นชอบเกมนี้ ต่างหลงใหลในด้านเทคนิคของการเล่นเกม ทราบถึงความสำคัญของการตรวจจับการเคลื่อนไหว ในโดเมนนี้ เรายังประหลาดใจกับสิ่งเดียวกัน
การเชื่อมต่อ LCD กับ Arduino บน Tinkercad: 5 ขั้นตอน

การเชื่อมต่อ LCD กับ Arduino บน Tinkercad: รหัสในบทความนี้เขียนขึ้นสำหรับ LCD ที่ใช้ไดรเวอร์ Hitachi HD44780 มาตรฐาน หาก LCD ของคุณมี 16 พิน แสดงว่าอาจมีไดรเวอร์ Hitachi HD44780 จอแสดงผลเหล่านี้สามารถต่อสายได้ทั้งในโหมด 4 บิตหรือโหมด 8 บิต การเดินสายไฟ LCD ใน 4
การเชื่อมต่อ RGB Led กับ Arduino บน TinkerCad: 4 ขั้นตอน

การเชื่อมต่อ RGB Led กับ Arduino บน TinkerCad: ในบทช่วยสอนนี้ คุณจะได้เรียนรู้เกี่ยวกับการเชื่อมต่อ LED RGB ของ Arduino ไฟ LED RGB ประกอบด้วยไฟ LED ที่แตกต่างกันสามแบบ จากชื่อ คุณสามารถเดาได้ว่า LED เหล่านี้เป็นสีแดง สีเขียว และสีน้ำเงิน เราสามารถหาสีอื่นๆ ได้โดยการผสมสีเหล่านี้เข้าด้วยกัน NS
การเชื่อมต่อ TMP-112 กับ Arduino Nano (I2C): 5 ขั้นตอน

การเชื่อมต่อ TMP-112 กับ Arduino Nano (I2C) : สวัสดีครับ สวัสดี..!!ผม (Somanshu Choudhary) ในนามของ Dcube tech ร่วมทุนไปวัดอุณหภูมิโดยใช้ Arduino nano เป็นหนึ่งในแอพพลิเคชั่นของโปรโตคอล I2C ในการอ่าน ข้อมูลอนาล็อกของเซ็นเซอร์อุณหภูมิ TMP-112
การเชื่อมต่อ VK16E GPS กับ Arduino UNO: 3 ขั้นตอน

การเชื่อมต่อ GPS VK16E กับ Arduino UNO: นี่เป็นคำแนะนำง่ายๆ สำหรับผู้ที่ต้องการทราบวิธีเชื่อมต่อและใช้โมดูล GPS กับ Arduino ฉันใช้ Arduino UNO Shield #Hackduino และโมดูล GPS VK16E สำหรับข้อมูลเพิ่มเติม ข้อมูลอ้างอิงแผ่นข้อมูล
