
สารบัญ:
- เสบียง
- ขั้นตอนที่ 1: Arduino คืออะไร?
- ขั้นตอนที่ 2: Arduino UNO
- ขั้นตอนที่ 3: Piezoelectric Buzzer
- ขั้นตอนที่ 4: วิธีการเล่นโน้ต?
- ขั้นตอนที่ 5: อัปโหลดรหัสไปยัง Arduino
- ขั้นตอนที่ 6: เชื่อมต่อ Buzzer กับ Arduino
- ขั้นตอนที่ 7: จะสร้างโครงการนี้ในวงจร Tinkercad ได้อย่างไร
- ขั้นตอนที่ 8: รหัส Arduino
- ขั้นตอนที่ 9: ดูวิดีโอ Youtube ของเรา
- ผู้เขียน John Day [email protected].
- Public 2024-01-30 13:03.
- แก้ไขล่าสุด 2025-01-23 15:12.


ในบทช่วยสอนนี้ ฉันจะแสดงให้คุณเห็นว่าคุณสามารถเล่น Money Heist Song Bella Ciao ได้อย่างไรใน Arduino ใดๆ ด้วยความช่วยเหลือของ Piezoelectric buzzer โปรเจ็กต์สุดเจ๋งนี้อุทิศให้กับแฟน Money Heist ทุกคนทั่วโลก มาเริ่มกันเลยดีกว่า
เสบียง
ฮาร์ดแวร์
- Arduino Uno
- Piezoelectric Buzzer
- สาย USB A ถึง B
ซอฟต์แวร์
Arduino IDE
รหัสและวงจร
ดาวน์โหลดโค้ดจากที่เก็บ GitHub ของเรา
ขั้นตอนที่ 1: Arduino คืออะไร?
Arduino เป็นแพลตฟอร์มอิเล็กทรอนิกส์แบบโอเพ่นซอร์สที่ใช้ฮาร์ดแวร์และซอฟต์แวร์ที่ใช้งานง่าย บอร์ด Arduino สามารถอ่านอินพุต - ไฟบนเซ็นเซอร์, นิ้วบนปุ่มหรือข้อความ Twitter - และเปลี่ยนเป็นเอาต์พุต - เปิดใช้งานมอเตอร์, เปิด LED, เผยแพร่บางสิ่งทางออนไลน์ คุณสามารถบอกบอร์ดของคุณว่าต้องทำอะไรโดยส่งชุดคำสั่งไปยังไมโครคอนโทรลเลอร์บนบอร์ด ในการทำเช่นนี้คุณใช้ภาษาการเขียนโปรแกรม Arduino (ตาม Wiring) และซอฟต์แวร์ Arduino (IDE) ตามการประมวลผล
ในช่วงหลายปีที่ผ่านมา Arduino เป็นสมองของโครงการหลายพันโครงการ ตั้งแต่วัตถุในชีวิตประจำวันไปจนถึงเครื่องมือทางวิทยาศาสตร์ที่ซับซ้อน ชุมชนผู้ผลิตทั่วโลก ไม่ว่าจะเป็นนักเรียน นักทำงานอดิเรก ศิลปิน โปรแกรมเมอร์ และมืออาชีพ ได้รวมตัวกันรอบ ๆ แพลตฟอร์มโอเพนซอร์ซนี้ การมีส่วนร่วมของพวกเขาได้เพิ่มพูนความรู้ที่เข้าถึงได้จำนวนมากอย่างไม่น่าเชื่อ ซึ่งสามารถช่วยเหลือมือใหม่และผู้เชี่ยวชาญได้เป็นอย่างดี
ขั้นตอนที่ 2: Arduino UNO

Arduino UNO เป็นบอร์ดที่ดีที่สุดในการเริ่มต้นใช้งานอุปกรณ์อิเล็กทรอนิกส์และการเข้ารหัส หากนี่เป็นประสบการณ์ครั้งแรกของคุณในการปรับแต่งแพลตฟอร์ม UNO จะเป็นบอร์ดที่แข็งแกร่งที่สุดที่คุณสามารถเริ่มเล่นได้ UNO เป็นบอร์ดที่มีการใช้งานและจัดทำเอกสารมากที่สุดของตระกูล Arduino ทั้งหมด
Arduino Uno เป็นบอร์ดไมโครคอนโทรลเลอร์ที่ใช้ ATmega328P (เอกสารข้อมูล) มีพินอินพุต/เอาท์พุตดิจิตอล 14 พิน (ซึ่งสามารถใช้เป็นเอาต์พุต PWM ได้ 6 ตัว), อินพุตอะนาล็อก 6 ตัว, เรโซเนเตอร์เซรามิก 16 MHz (CSTCE16M0V53-R0), การเชื่อมต่อ USB, แจ็คไฟ, ส่วนหัว ICSP และปุ่มรีเซ็ต. มันมีทุกสิ่งที่จำเป็นในการรองรับไมโครคอนโทรลเลอร์ เพียงเชื่อมต่อกับคอมพิวเตอร์ด้วยสาย USB หรือจ่ายไฟด้วยอะแดปเตอร์ AC-to-DC หรือแบตเตอรี่เพื่อเริ่มต้นใช้งาน คุณสามารถปรับแต่ง Uno ได้โดยไม่ต้องกังวลว่าจะทำผิดอะไรมาก กรณีเลวร้ายที่สุดที่คุณสามารถเปลี่ยนได้ ชิปไม่กี่ดอลลาร์และเริ่มต้นใหม่อีกครั้ง
ขั้นตอนที่ 3: Piezoelectric Buzzer
Piezo Buzzer เป็นอุปกรณ์สร้างเสียง หลักการทำงานหลักอยู่บนพื้นฐานของทฤษฎีที่ว่า เมื่อใดก็ตามที่ศักย์ไฟฟ้าถูกนำไปใช้กับวัสดุเพียโซอิเล็กทริก จะเกิดการแปรผันของแรงดัน ออดแบบเพียโซประกอบด้วยคริสตัลเพียโซที่อยู่ระหว่างตัวนำสองตัว เมื่อใช้ความแตกต่างที่อาจเกิดขึ้นกับผลึกเหล่านี้ พวกมันจะดันตัวนำตัวหนึ่งและดึงตัวนำอีกตัวหนึ่งตามคุณสมบัติภายในของพวกมัน การดึงและผลักอย่างต่อเนื่องจะสร้างคลื่นเสียงที่คมชัด Piezo Buzzers ให้เสียงที่ดังและคมชัด ดังนั้นจึงมักใช้เป็นวงจรเตือนภัย นอกจากนี้ยังใช้เพื่อแจ้งเตือนเหตุการณ์ สัญญาณ หรืออินพุตเซ็นเซอร์ ลักษณะพิเศษของ Piezo Buzzer คือ ระดับเสียงหรือระดับเสียงไม่ได้ขึ้นอยู่กับระดับแรงดันไฟ ซึ่งทำงานเฉพาะในช่วงแรงดันไฟฟ้าที่กำหนดเท่านั้น โดยทั่วไปแล้ว Buzzer Piezo สามารถสร้างเสียงได้ในช่วง 2 ถึง 4 kHz
ขั้นตอนที่ 4: วิธีการเล่นโน้ต?
ก่อนอื่นเราต้องกำหนดความถี่ของโน้ต (โปรดฟังให้ได้ยิน) ด้วยฟังก์ชัน "int" จากนั้นกำหนดค่า BPM (คุณสามารถปรับเปลี่ยนได้อย่างชัดเจน) และตามการกำหนดค่าบันทึกย่อ
int rounda=0;int roundp=0; สีขาวภายใน= 0; int whitep=0; สีดำ int=0; int blackp=0; ตัวสั่น int=0; int quaverp =0; int semiquaver=0; int semiquaverp=0;
จากนั้นฉันก็กำหนดค่าของ BPM (คุณสามารถแก้ไขได้อย่างชัดเจน)
int bpm= 120;
ตามค่าที่กำหนดไว้ของ BPM กำหนดค่าบันทึก
สีดำ= 35000/bpm; blackp=ดำ*1.5; ขาว=ดำ*2; whitep=สีขาว*1.5; กลม=ดำ*4; ปัดเศษ= ปัดเศษ*1.5; quaver= สีดำ/2; quaverp=quaver*1.5; semiquaver= สีดำ/4; semiquaverp=เซมิเควเวอร์*1.5;
ด้วยค่าที่กำหนดไว้เหล่านี้ คุณสามารถเล่นโน้ตได้อย่างง่ายดายด้วยคำสั่ง "tone" เช่นนี้
โทน (พิน, โน้ต, ระยะเวลา);
ในโครงการนี้ เราใช้วิธีการเดียวกัน
โทน (BuzzerPin, Mi, สีดำ);ดีเลย์(black+50);
ด้วยวิธีนี้ ฉันจึงทำทำนองสำหรับเพลง Bella Ciao นั่นคือทั้งหมดที่เกี่ยวกับรหัส
ลองเขียนโค้ดด้วยตัวเอง หลีกเลี่ยงการคัดลอกวาง
มาอัปโหลดรหัสไปยังบอร์ด Arduino ของเราตอนนี้
ขั้นตอนที่ 5: อัปโหลดรหัสไปยัง Arduino
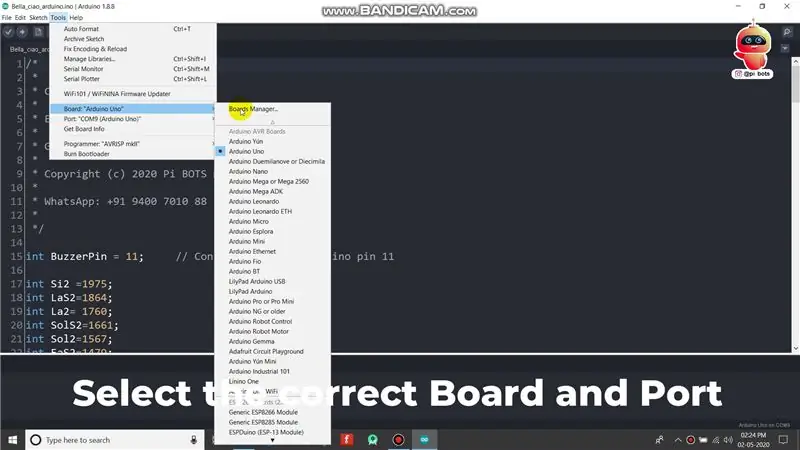
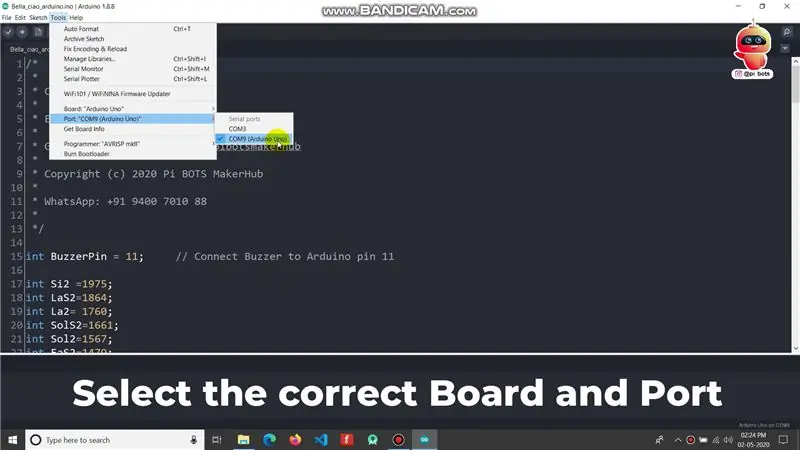
เปิดรหัสในซอฟต์แวร์ Arduino เลือกรุ่นของบอร์ดที่คุณใช้ ที่นี่ฉันจะไปกับ Arduino Uno ในการเลือกบอร์ด ไปที่ "เครื่องมือ > บอร์ด"
ตอนนี้ เลือกพอร์ตที่ Arduino ของคุณเชื่อมต่ออยู่ เพื่อเลือกพอร์ต ไปที่ "เครื่องมือ > PORT"
หลังจากเลือกรหัสที่ถูกต้องแล้ว ให้คลิกปุ่มอัปโหลดเพื่ออัปโหลดโค้ดไปยัง Arduino
ขั้นตอนที่ 6: เชื่อมต่อ Buzzer กับ Arduino
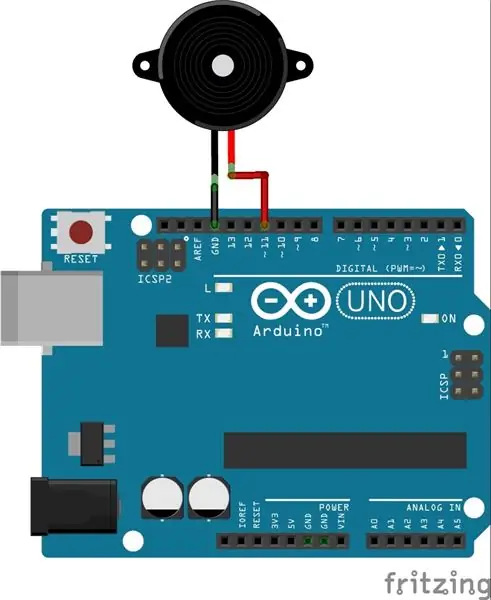
เราได้ตั้งโปรแกรมไมโครคอนโทรลเลอร์ของเราให้เล่น Bella ciao Notes สำเร็จแล้ว ตอนนี้เราต้องเชื่อมต่อ Piezo Buzzer เพื่อฟังเพลง ดังนั้นให้เชื่อมต่อสายสีแดงของ Piezo Buzzer กับพินที่ 11 ของ Arduino Uno และ Black Wire เข้ากับ 'GND' ตามที่แสดงในแผนภาพวงจร
ขั้นตอนที่ 7: จะสร้างโครงการนี้ในวงจร Tinkercad ได้อย่างไร
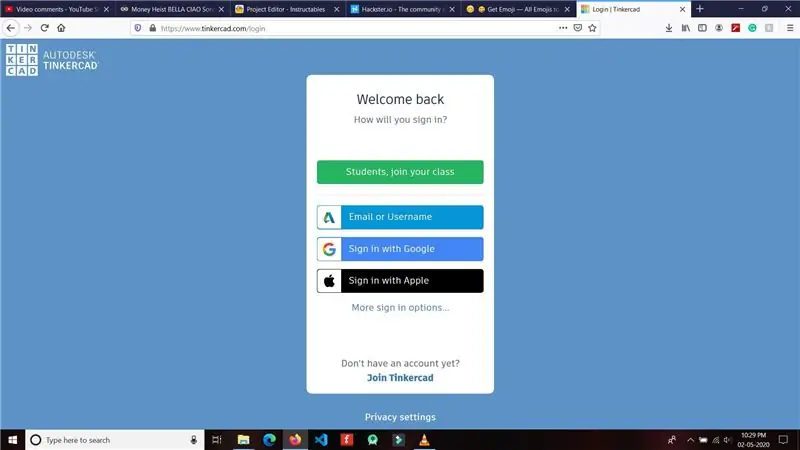
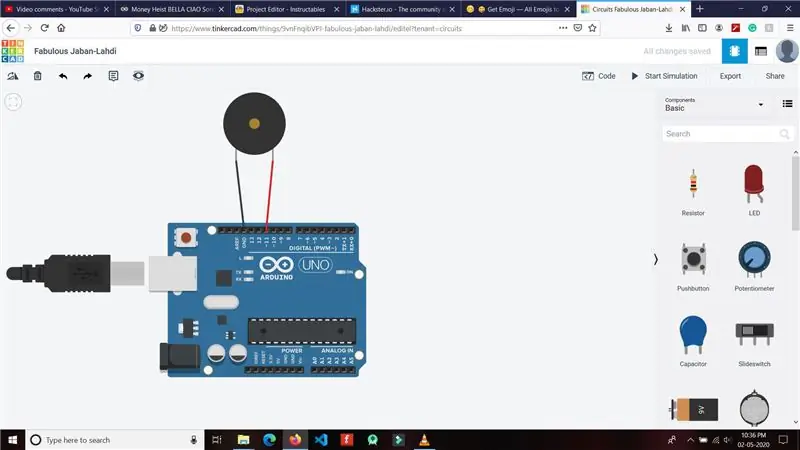
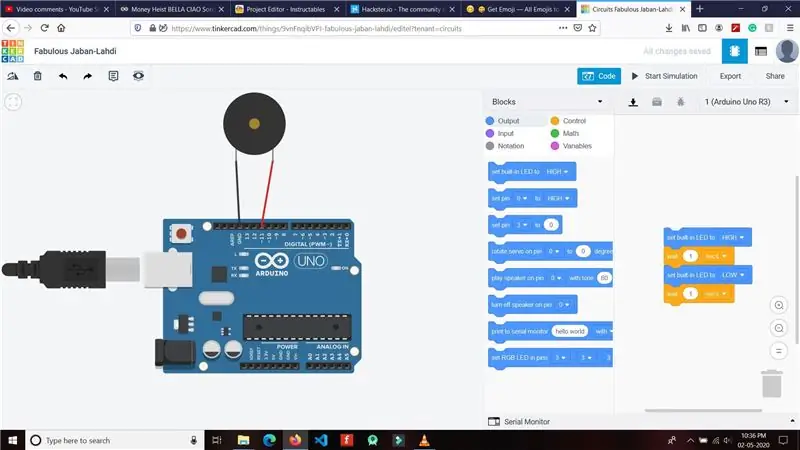
เราทุกคนอยู่ใน Lockdown เนื่องจาก COVID19 ดังนั้นอย่ากังวลหากคุณไม่มีส่วนประกอบจริง คุณสามารถจำลองโครงการนี้ในวงจร tinkercad และเข้าใจการทำงาน
ตรงไปที่เว็บไซต์ Tinkercad จากที่นี่ คลิกที่ปุ่ม "เข้าร่วมทันที" หากคุณยังไม่มีบัญชี ฉันจะลงชื่อเข้าใช้ด้วยบัญชีที่สร้างไว้ก่อนหน้านี้ เมื่อคุณอยู่ในแดชบอร์ด Tinker cad ให้คลิกที่ 'วงจร' ที่แสดงอยู่ทางด้านซ้ายของหน้าจอ คลิกที่ปุ่มสร้างวงจรใหม่ ตอนนี้โครงการใหม่ของคุณถูกสร้างขึ้นแล้ว ตอนนี้ค้นหา Arduino UNO แล้วลากไปที่หน้าจอหลักจากแถบด้านขวา ตอนนี้ ค้นหา Buzzer แล้วลาก Buzzer ไปที่หน้าจอหลัก ตอนนี้ทำการเชื่อมต่อเหมือนในไดอะแกรม
คลิกที่ส่วน "รหัส" เพื่อตั้งโปรแกรม Arduino ของคุณ ลบบล็อกที่สร้างไว้ล่วงหน้าและเปลี่ยนหน้าต่างจากโหมดบล็อกเป็นโหมดข้อความ วางโค้ดโดยแทนที่โค้ดว่างก่อนหน้า ตอนนี้คลิกที่ปุ่มเริ่มการจำลองเพื่อดูโครงการของคุณในการดำเนินการ
คุณสามารถทำซ้ำโครงการของฉันได้โดยคลิกที่นี่
ขั้นตอนที่ 8: รหัส Arduino
/* * * สร้างโดย Pi BOTS MakerHub * * อีเมล: [email protected] * * Github: https://github.com/pibotsmakerhub * * ลิขสิทธิ์ (c) 2020 Pi BOTS MakerHub * * WhatsApp: +91 9400 7010 88 * */ int BuzzerPin = 11; // เชื่อมต่อ Buzzer กับ Arduino pin 11 int Si2 =1975; int LaS2=1864; int La2= 1760; int SolS2=1661; int โซล2=1567; ภายใน FaS2=1479; ภายใน Fa2= 1396; int Mi2= 1318; int ReS2=1244; int Re2= 1174; int DoS2=1108; int Do2= 1046; // อ็อกเทฟต่ำ int Si = 987; int LaS= 932; int ลา = 880; int โซลS=830; int โซล= 783; ภายใน FaS= 739; int ฟ้า= 698; int Mi= 659; int ReS= 622; int Re = 587; int DoS = 554; int ทำ = 523; // กำหนดบันทึกย่อ int rounda=0; int roundp=0; สีขาวภายใน= 0; int whitep=0; สีดำ int=0; int blackp=0; ตัวสั่น int=0; int quaverp =0; int semiquaver=0; int semiquaverp=0; int bpm= 120; การตั้งค่าเป็นโมฆะ () { pinMode (BuzzerPin, OUTPUT); สีดำ= 35000/bpm; blackp=ดำ*1.5; ขาว=ดำ*2; whitep=สีขาว*1.5; กลม=ดำ*4; ปัดเศษ= ปัดเศษ*1.5; quaver= สีดำ/2; quaverp=quaver*1.5; semiquaver= สีดำ/4; semiquaverp=เซมิเควเวอร์*1.5; } วงเป็นโมฆะ (){ โทน (BuzzerPin, Mi, สีดำ); ล่าช้า(สีดำ+50); โทน(BuzzerPin, La, สีดำ); ล่าช้า(สีดำ+50); โทน (BuzzerPin, Si, สีดำ); ล่าช้า(สีดำ+50); โทน (BuzzerPin, Do2, สีดำ); ล่าช้า(สีดำ+50); โทน(BuzzerPin, La, สีดำ); ล่าช้า (2 * ขาว + 50); โทน (BuzzerPin, Mi, สีดำ); ล่าช้า(สีดำ+50); โทน(BuzzerPin, La, สีดำ); ล่าช้า(สีดำ+50); โทน (BuzzerPin, Si, สีดำ); ล่าช้า(สีดำ+50); โทน (BuzzerPin, Do2, สีดำ); ล่าช้า(สีดำ+50); โทน(BuzzerPin, La, สีดำ); ล่าช้า (2 * ขาว + 50); โทน (BuzzerPin, Mi, สีดำ); ล่าช้า(สีดำ+50); โทน(BuzzerPin, La, สีดำ); ล่าช้า(สีดำ+50); โทน (BuzzerPin, Si, สีดำ); ล่าช้า(สีดำ+50); โทน (BuzzerPin, Do2, ขาว*1.3); ล่าช้า(2*สีดำ+50); โทน (BuzzerPin, Si, สีดำ); ล่าช้า(สีดำ+50); โทน(BuzzerPin, La, สีดำ); ล่าช้า(สีดำ+50); โทน (BuzzerPin, Do2, ขาว*1.3); ล่าช้า(2*สีดำ+50); โทน (BuzzerPin, Si, สีดำ); ล่าช้า(สีดำ+50); โทน(BuzzerPin, La, สีดำ); ล่าช้า(สีดำ+50); โทน (BuzzerPin, Mi2, สีดำ); ล่าช้า (สีขาว +50); โทน (BuzzerPin, Mi2, สีดำ); ล่าช้า(สีขาว+100); โทน (BuzzerPin, Mi2, สีดำ); ล่าช้า (สีขาว +50); โทน (BuzzerPin, Re2, สีดำ); ล่าช้า(สีดำ+50); โทน (BuzzerPin, Mi2, สีดำ); ล่าช้า(สีดำ+50); โทน (BuzzerPin, Fa2, สีดำ); ล่าช้า(สีดำ+50); โทน (BuzzerPin, Fa2, ขาว*1.3); ดีเลย์(ราวๆ+100); โทน (BuzzerPin, Fa2, สีดำ); ล่าช้า(สีดำ+50); โทน (BuzzerPin, Mi2, สีดำ); ล่าช้า(สีดำ+50); โทน (BuzzerPin, Re2, สีดำ); ล่าช้า(สีดำ+50); โทน (BuzzerPin, Fa2, สีดำ); ล่าช้า(สีดำ+50); โทน (BuzzerPin, Mi2, ขาว*1.3); ดีเลย์(ราวๆ+100); โทน (BuzzerPin, Mi2, สีดำ); ล่าช้า(สีดำ+50); โทน (BuzzerPin, Re2, สีดำ); ล่าช้า(สีดำ+50); โทน (BuzzerPin, Do2, สีดำ); ล่าช้า(สีดำ+50); โทน(BuzzerPin, Si, ขาว*1.3); ล่าช้า (สีขาว +50); โทน (BuzzerPin, Mi2, ขาว*1.3); ล่าช้า (สีขาว +50); โทน(BuzzerPin, Si, ขาว*1.3); ล่าช้า (สีขาว +50); โทน (BuzzerPin, Do2, ขาว*1.3); ล่าช้า (สีขาว +50); โทน(BuzzerPin, La, rounda*1.3); ดีเลย์(ราวๆ+50); }
ขั้นตอนที่ 9: ดูวิดีโอ Youtube ของเรา

นั่นคือทั้งหมดที่ ติดตามเราสำหรับโครงการที่น่าสนใจเพิ่มเติมโปรดติดตามเราบน Instagram:
ขอบคุณ.
แนะนำ:
เปียโน Arduino พร้อมคู่มือและเพลงที่ตั้งไว้ล่วงหน้า 7 เพลง: 7 ขั้นตอน

เปียโน Arduino พร้อมเพลงที่ตั้งไว้ล่วงหน้าและเพลงที่ตั้งไว้ล่วงหน้า 7 เพลง: คีย์บอร์ดเปียโน Arduino ที่เชื่อมต่อกับ LCD มี 2 โหมดโหมดแมนนวล & โหมดที่ตั้งไว้ล่วงหน้า ฉันใช้ปุ่มกด 7 ปุ่มสำหรับเปียโน 7 คีย์แบบธรรมดา และ 1 ปุ่มสำหรับโหมดการตั้งค่าเพื่อเปลี่ยนเป็นเพลงที่ตั้งไว้ล่วงหน้า 7 เพลง
ซิงค์ไฟ เพลง และไฟ: 10 ขั้นตอน (พร้อมรูปภาพ)

การซิงค์ไฟ ดนตรี และไฟ: เราทุกคนรู้ว่าอุปกรณ์อิเล็กทรอนิกส์ใช้สำหรับงานสำคัญๆ มากมายในโรงพยาบาล โรงเรียน โรงงาน ทำไมไม่ลองสนุกไปกับพวกเขาบ้าง ในคำแนะนำนี้ ฉันจะสร้างไฟและไฟ (ของ Led) ซึ่งตอบสนองต่อดนตรีเพื่อสร้างดนตรีเพียงเล็กน้อย
Arduino Uno Tutorial #2 - เพลง Buzzer: 4 ขั้นตอน (พร้อมรูปภาพ)

บทช่วยสอน Arduino Uno #2 - เพลง Buzzer: สวัสดีทุกคน เมื่อฉันเห็นว่าการสอนครั้งแรกของฉันเป็นการพนันที่ดี ฉันตัดสินใจว่าฉันจะทำชุดบทเรียน Arduino Uno ให้คุณ
เพลง Reactive RGB LED Strip พร้อมรหัส - WS1228b - การใช้ Arduino & โมดูลไมโครโฟน: 11 ขั้นตอน

เพลง Reactive RGB LED Strip พร้อมรหัส | WS1228b | การใช้ Arduino และโมดูลไมโครโฟน: การสร้างแถบไฟ LED แบบรีแอกทีฟ WS1228B โดยใช้ Arduino และโมดูลไมโครโฟน ส่วนที่ใช้: Arduino WS1228b เซ็นเซอร์เสียงแถบ LED เขียงหั่นขนมจัมเปอร์ 5V 5A พาวเวอร์ซัพพลาย
เพลง 8 บิตที่ใช้ Arduino / Zelda Ending Theme: 4 ขั้นตอน

เพลง 8 บิตที่ใช้ Arduino / Zelda Ending Theme: เคยต้องการทำบัตรของขวัญหรือของเล่นที่เล่นเพลงเมื่อคุณเปิดหรือบีบมันหรือไม่? ด้วยเพลงที่คุณเลือกเอง? บางทีแม้แต่เพลงที่คุณแต่งเอง มันคือสิ่งที่ง่ายที่สุดในโลกและจะไม่เสียค่าใช้จ่ายใดๆ ทั้งสิ้น
