
สารบัญ:
2025 ผู้เขียน: John Day | [email protected]. แก้ไขล่าสุด: 2025-01-23 15:12
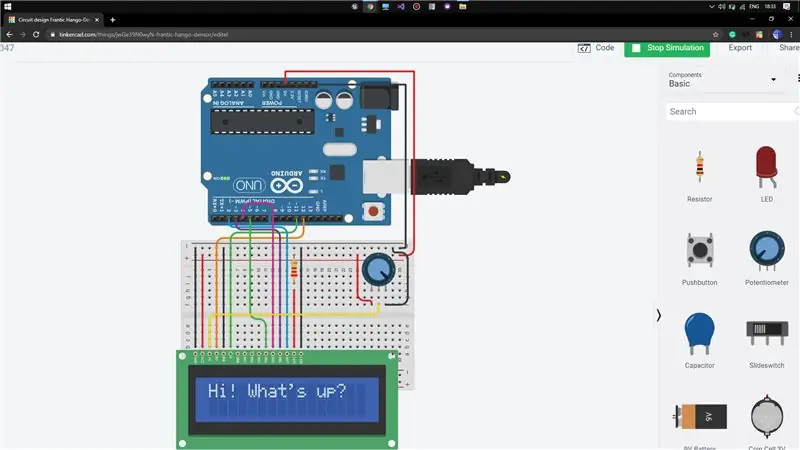
โครงการทิงเกอร์แคด »
สวัสดี วันนี้ฉันจะมาแสดงวิธีการทำงานกับ LCD อย่างง่ายด้วยความช่วยเหลือของ Arduino Uno สำหรับสิ่งนี้ ฉันจะใช้ TinkerCAD ซึ่งค่อนข้างใช้งานง่ายสำหรับการทดสอบโปรเจ็กต์ง่ายๆ แบบนี้
หากคุณต้องการทราบวิธีใช้ TinkerCAD คุณสามารถตรวจสอบลิงค์ด้านล่าง
ลิงค์:
ขั้นตอนที่ 1: ส่วนประกอบที่จำเป็นในที่ทำงาน
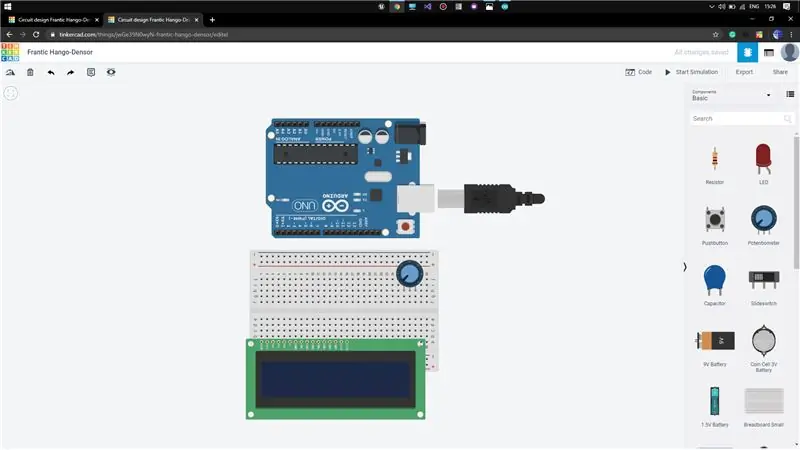
รับส่วนประกอบทั้งหมดจากแท็บส่วนประกอบที่จำเป็น
1) Arduino Uno
2) เขียงหั่นขนมขนาดเล็ก
3) จอแอลซีดี (16 x 2)
4) โพเทนชิออมิเตอร์ (10K-ohms)
5) ตัวต้านทาน (220 โอห์ม)
ขั้นตอนที่ 2: เชื่อมต่อส่วนประกอบทั้งหมด
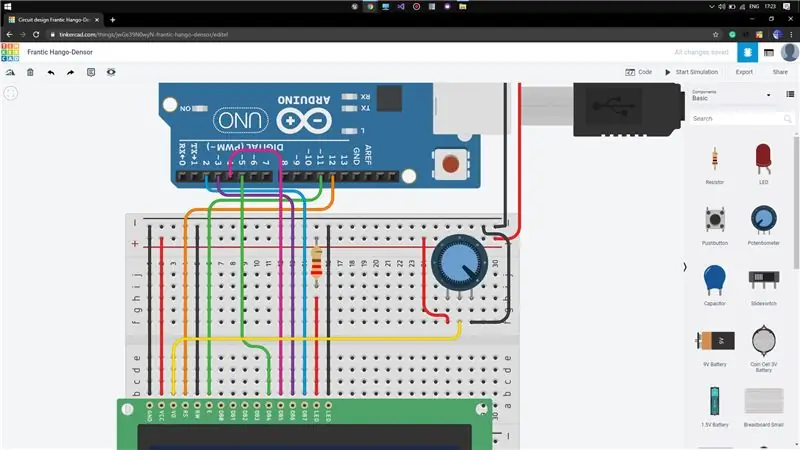
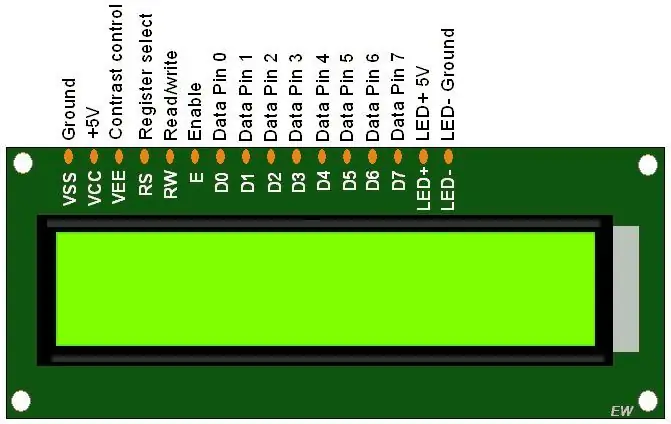
ตอนนี้เราจำเป็นต้องเชื่อมต่อส่วนประกอบทั้งหมดเพื่อบรรลุวัตถุประสงค์ของเรา ขั้นแรก วาง LCD ไว้บนเขียงหั่นขนมตามที่แสดง (ใน TinkerCAD จะยึดตำแหน่งหมุดให้ถูกต้องโดยอัตโนมัติ) จากนั้นวางโพเทนชิออมิเตอร์ไว้ที่ใดก็ได้บนเขียงหั่นขนม แต่ไม่ใช่ใกล้ LCD (เพื่อหลีกเลี่ยงความยุ่งยากในการเชื่อมต่อ) เริ่มเชื่อมต่อพินของ Arduino กับ LCD ดังที่แสดง, 5V ถึง VCC, GND ถึง GND, ReadWrite ถึง GND, Resister Select to pin 12, เปิดใช้งานเพื่อพิน 11, DB4 ถึงพิน 5, DB5 ถึงพิน 4, DB6 ถึงพิน 3, DB7 เพื่อตรึง 2
ตอนนี้เชื่อมต่อ LED(-ve) กับ GND และ LED(+ve) ถึง 5V ถึงตัวต้านทาน 220ohms
เชื่อมต่อที่ปัดน้ำฝนของโพเทนชิออมิเตอร์กับพินคอนทราสต์ (VO) ของ LCD ซึ่งจะช่วยให้เราปรับความสว่างของหน้าจอ LCD ได้
รับด้านล่างเป็นแผ่นข้อมูลของ LCD 16 x 2
ลิงค์:
ขั้นตอนที่ 3: เพิ่มโค้ดลงในบอร์ด Arduino
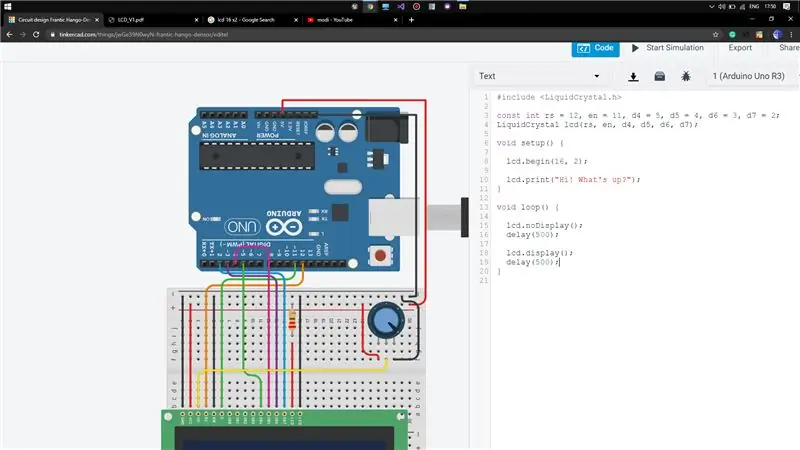
ตอนนี้เปิดแท็บรหัสโดยคลิกที่รหัสและตัวเลือกข้อความจากเมนูแบบเลื่อนลง ล้างรหัสที่มีอยู่ทั้งหมดในนั้น รวมไฟล์ส่วนหัว LiquidCrystal.h สำหรับการดำเนินการคำสั่ง LCD จากนั้นประกาศพินที่เชื่อมต่อกับ Arduino ในฟังก์ชั่นการตั้งค่าเป็นโมฆะ เริ่มการส่งข้อมูลจาก Arduino ไปยัง LCD ผ่านคำสั่ง lcd.begin(16, 2) เขียนโค้ดตัวอย่างเพื่อแสดงใน LCD (ตามที่แสดง)
ต่อไปนี้คือคีย์เวิร์ดที่สำคัญในการอ้างอิงถึงไฟล์ส่วนหัว LiquidCrystal.h
lcd.begin() [เริ่มต้นอินเทอร์เฟซของ LCD]
lcd.print() [พิมพ์ข้อความไปยังหน้าจอ LCD]
lcd. Display () [เปิดจอ LCD]
lcdNoDisplay () [ปิดจอแสดงผล LCD]
ลิงก์ไปยัง github (รหัส):
ขั้นตอนที่ 4: สาธิต
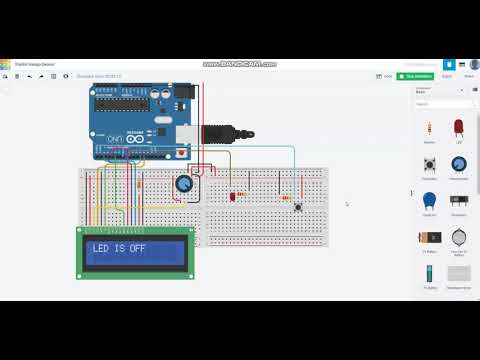
หากมีปัญหาใด ๆ โปรดแจ้งให้เราทราบ
แนะนำ:
การทำงานกับ URL API ใน Node-RED: 10 ขั้นตอน

การทำงานกับ URL API ใน Node-RED: คำแนะนำนี้จะสอนวิธีใช้ URL API (http รับ) ใน node-RED เป็นเรื่องง่ายอย่างตั้งใจ และหากคุณยังใหม่กับ node-RED ตัวอย่างนี้เหมาะสำหรับคุณ ฉันจะสอนวิธีใช้สภาพแวดล้อม node-RED และสิ่งที่เป็นและเ
การทำงานกับ LED โดยใช้ Arduino UNO ในวงจร TinkerCAD: 7 ขั้นตอน

การทำงานกับ LED โดยใช้ Arduino UNO ในวงจร TinkerCAD: โครงงานนี้สาธิตการทำงานกับ LED และ Arduino ในวงจร TinkerCAD
จอ LCD I2C / IIC - ใช้ SPI LCD กับจอแสดงผล LCD I2C โดยใช้โมดูล SPI เป็น IIC กับ Arduino: 5 ขั้นตอน

จอ LCD I2C / IIC | ใช้ SPI LCD กับจอแสดงผล LCD I2C โดยใช้โมดูล SPI เป็น IIC กับ Arduino: สวัสดีทุกคน เนื่องจาก SPI LCD 1602 ปกติมีสายเชื่อมต่อมากเกินไป ดังนั้นจึงยากมากที่จะเชื่อมต่อกับ Arduino แต่มีโมดูลเดียวในตลาดที่สามารถทำได้ แปลงจอแสดงผล SPI เป็นจอแสดงผล IIC ดังนั้นคุณต้องเชื่อมต่อเพียง 4 สายเท่านั้น
จอ LCD I2C / IIC - แปลง SPI LCD เป็นจอแสดงผล LCD I2C: 5 ขั้นตอน

จอ LCD I2C / IIC | แปลง SPI LCD เป็น I2C LCD Display: การใช้จอแสดงผล spi lcd จำเป็นต้องมีการเชื่อมต่อมากเกินไป ซึ่งทำได้ยากมาก ดังนั้นฉันจึงพบโมดูลที่สามารถแปลง i2c lcd เป็น spi lcd ได้ ดังนั้นมาเริ่มกันเลย
การทำงานกับ LED สองดวงโดยใช้ Arduino UNO ในวงจร TinkerCAD: 8 ขั้นตอน

การทำงานกับ LED สองดวงโดยใช้ Arduino UNO ในวงจร TinkerCAD: โครงงานนี้สาธิตการทำงานกับ LED สองดวงและ Arduino ในวงจร TinkerCAD
