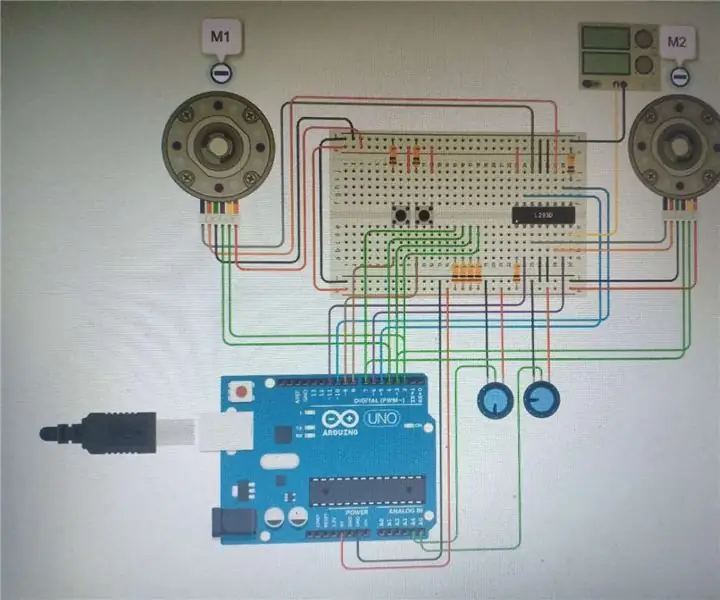
สารบัญ:
- ผู้เขียน John Day [email protected].
- Public 2024-01-30 13:03.
- แก้ไขล่าสุด 2025-01-23 15:12.
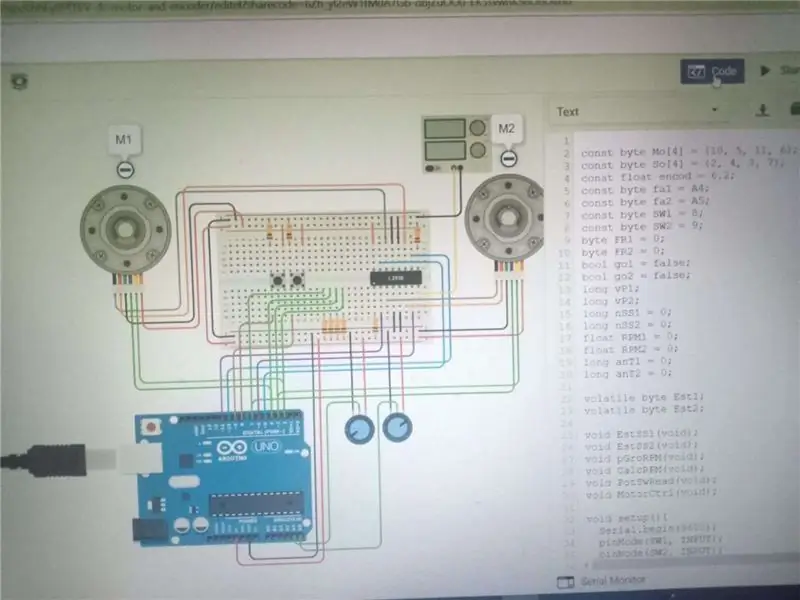
บทนำ
เราคือกลุ่มนักศึกษา UQD10801(Robocon I) จาก Universiti Tun Hussei Onn Malaysia(UTHM) เรามี 9 กลุ่มในหลักสูตรนี้ กลุ่มของฉันคือกลุ่มที่ 2 กิจกรรมของกลุ่มของเราคือ DC motor และ encoder สำหรับตำแหน่งและการควบคุมความเร็วของเรา วัตถุประสงค์ของกลุ่มคือควบคุมมอเตอร์กระแสตรงหมุนด้วยความเร็วที่เราต้องการ
คำอธิบาย
มอเตอร์ไฟฟ้าในการขับขี่ต้องการกระแสไฟสูง นอกจากนี้ ทิศทางการหมุนและความเร็วเป็นสองตัวแปรสำคัญที่ต้องควบคุม ข้อกำหนดเหล่านี้สามารถจัดการได้โดยใช้ไมโครคอนโทรลเลอร์ (หรือบอร์ดพัฒนา เช่น Arduino) แต่มีปัญหา ไมโครคอนโทรลเลอร์ไม่สามารถจ่ายกระแสไฟให้เพียงพอต่อการทำงานของมอเตอร์ได้ และหากคุณต่อมอเตอร์เข้ากับไมโครคอนโทรลเลอร์โดยตรง อาจทำให้ไมโครคอนโทรลเลอร์เสียหายได้ ตัวอย่างเช่น พิน Arduino UNO ถูกจำกัดกระแสไว้ที่ 40mA ซึ่งน้อยกว่ากระแส 100-200mA ที่จำเป็นมาก ควบคุมมอเตอร์งานอดิเรกขนาดเล็ก เพื่อแก้ปัญหานี้ เราควรใช้ไดรเวอร์มอเตอร์ ไดรเวอร์มอเตอร์สามารถเชื่อมต่อกับไมโครคอนโทรลเลอร์เพื่อรับคำสั่งและเรียกใช้มอเตอร์ด้วยกระแสไฟสูง
ขั้นตอนที่ 1: การเตรียมวัสดุ
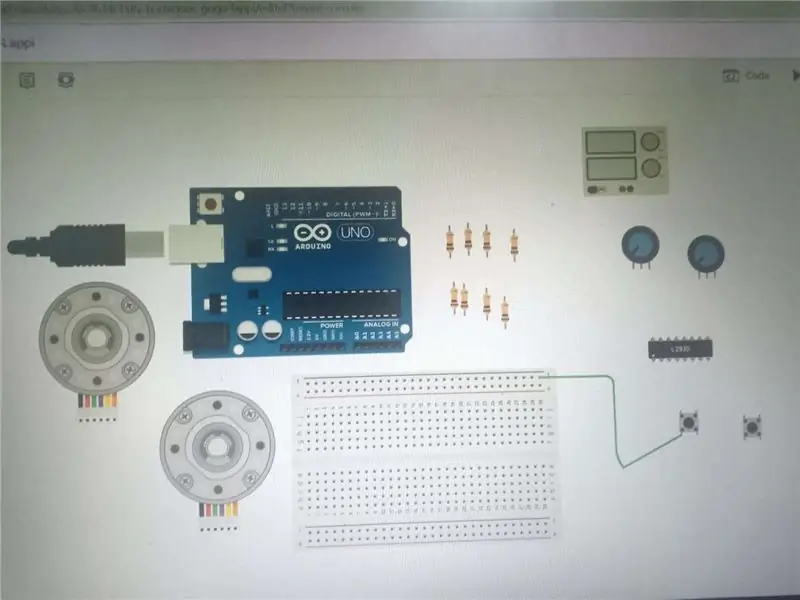
วัสดุที่ต้องการ
ในการทำกิจกรรมนี้ เราต้องเตรียม:
-Arduino UNO R3
-2 โพเทนชิออมิเตอร์พร้อม 10kOhm
-2 มอเตอร์กระแสตรงพร้อมตัวเข้ารหัส
- แหล่งจ่ายไฟ 12V และ 5A
-ตัวขับมอเตอร์บริดจ์H
-2 ปุ่มกด
-8 ตัวต้านทาน 10kOhm
-สายจัมเปอร์
-ขนมปังปิ้งขนาดเล็ก
ขั้นตอนที่ 2: ปักหมุดการเชื่อมต่อ

1.สำหรับมอเตอร์ด้านซ้ายเชื่อมต่อกับ Arduino UNO 3:
-ช่อง A เพื่อปักหมุด2
-ช่อง B เพื่อปักหมุด 4
2.สำหรับมอเตอร์ที่ถูกต้องเชื่อมต่อกับ Arduino UNO 3:
-ช่อง A เพื่อปักหมุด 3
-ช่อง B เพื่อปักหมุด7
3. สำหรับโพเทนชิออมิเตอร์ 1 เชื่อมต่อกับ Arduino UNO 3:
- ปัดน้ำฝนเป็นอนาล็อกขนาด A4
4. สำหรับโพเทนชิออมิเตอร์ 2 เชื่อมต่อกับ Arduino UNO 3:
-Wiper ถึง A5 อะนาล็อก
5. สำหรับปุ่มกด 1 เชื่อมต่อกับ Arduino UNO 3:
-Terminal 1a เพื่อขา8
6. สำหรับปุ่มกด 2 เชื่อมต่อกับ Arduino UNO 3:
-Terminal 1a เพื่อขา 9
7. สำหรับ H-Bridge Motor Drive เชื่อมต่อกับ Arduino UNO 3:
- อินพุต 1 เพื่อปักหมุด 11
- อินพุต 2 เพื่อพิน 6
ขั้นตอนที่ 3: การเข้ารหัส
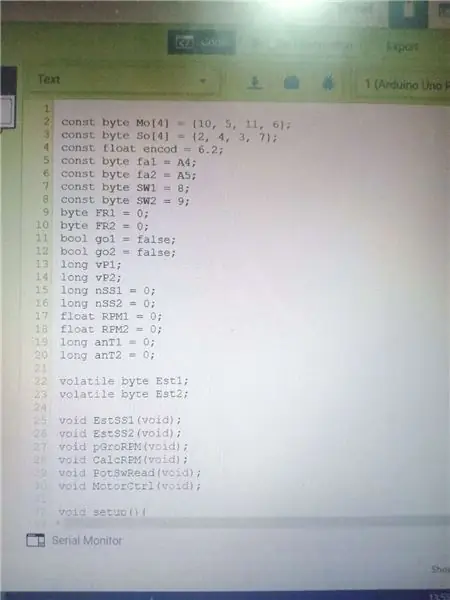
คุณสามารถดาวน์โหลดรหัสเพื่อทดสอบมอเตอร์กระแสตรงที่หมุนได้ การเข้ารหัสนี้สามารถช่วยให้คุณหมุนมอเตอร์กระแสตรงและทำงานได้ คุณต้องดาวน์โหลดการเข้ารหัสนี้ไปยังพีซีของคุณสำหรับขั้นตอนต่อไป
ขั้นตอนที่ 4: ทดสอบมอเตอร์กระแสตรง
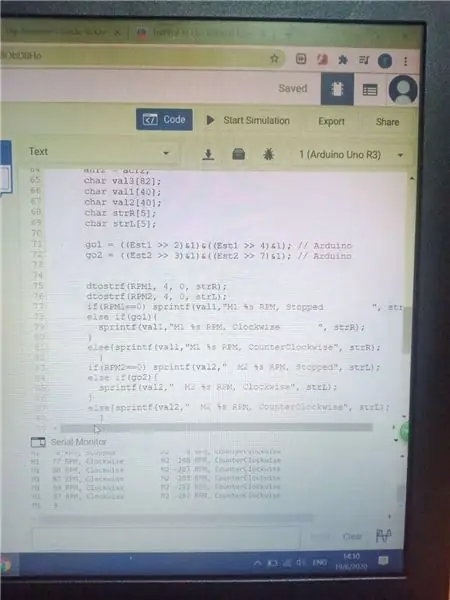
ดังนั้น เมื่อคุณดาวน์โหลดโค้ดจากขั้นตอนก่อนหน้า คุณต้องเปิดใน Arduino IDE ที่ติดตั้งในพีซีของคุณหรือใช้ Tinkercad ทางออนไลน์ จากนั้นอัปโหลดโค้ดนี้ไปยังบอร์ด Arduino ผ่านสาย USB หากคุณใช้ Tinkercad ออนไลน์ คุณเพียงแค่อัปโหลดรหัสนี้ไปยัง "รหัส" ที่แสดงในรูปภาพ หลังจากที่คุณอัปโหลดซอร์สโค้ดแล้ว คุณสามารถเรียกใช้มอเตอร์ DC ได้ หากคุณใช้ Tinkercad คุณต้องกด "เริ่มการจำลอง" เพื่อ เริ่มระบบนี้
ขั้นตอนที่ 5: ผลลัพธ์
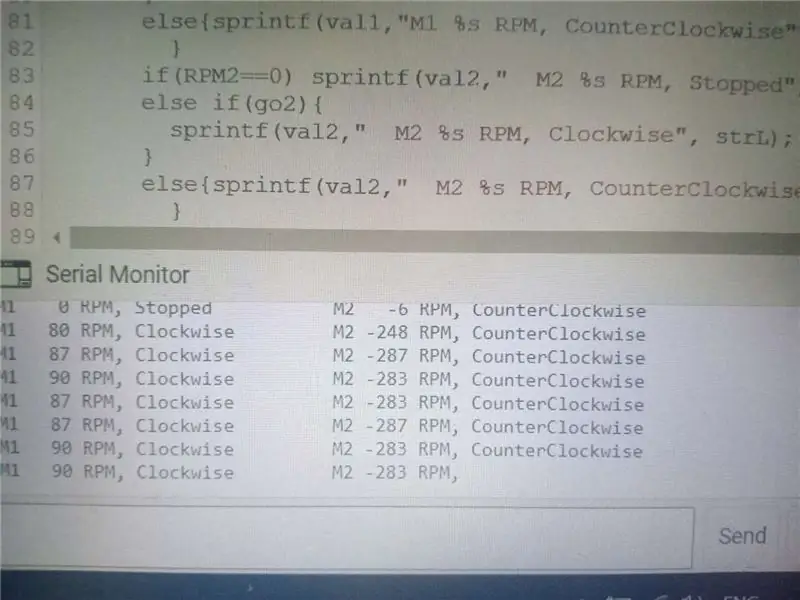
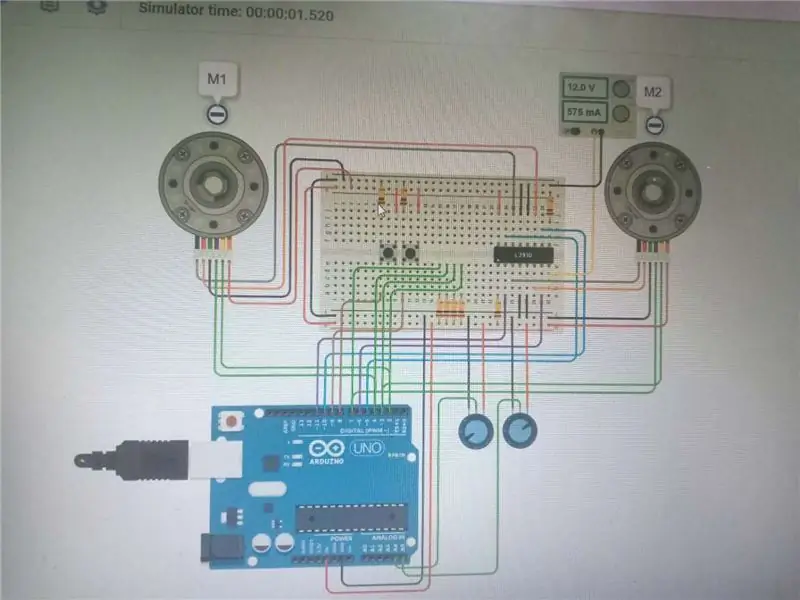
หลังจากที่เราเริ่มการจำลอง เราจะเห็นว่ามอเตอร์กระแสตรงทั้งสองหมุนแต่มีทิศทางต่างกัน เมื่อเราเห็น "Serial Monitor" ทิศทางของ M1 จะหมุนตามเข็มนาฬิกา และทิศทางของ M2 จะทวนเข็มนาฬิกา
แนะนำ:
Power Timer ด้วย Arduino และ Rotary Encoder: 7 ขั้นตอน (พร้อมรูปภาพ)

Power Timer ด้วย Arduino และ Rotary Encoder: Power Timer นี้อิงตามตัวจับเวลาที่แสดงที่:https://www.instructables.com/id/Timer-With-Arduin…A โมดูลจ่ายไฟและ SSR (โซลิดสเตตรีเลย์ ) ติดอยู่กับมัน สามารถสั่งงานกำลังไฟฟ้าได้ถึง 1KW และด้วยการเปลี่ยนแปลงเพียงเล็กน้อย l
ติดตาม: ศูนย์สื่อขั้นสูงพร้อม Odroid N2 และ Kodi (รองรับ 4k และ HEVC): 3 ขั้นตอน

ติดตาม: Advanced Media Center พร้อม Odroid N2 และ Kodi (รองรับ 4k และ HEVC): บทความนี้เป็นบทความต่อจากบทความก่อนหน้าของฉันที่ประสบความสำเร็จค่อนข้างมากเกี่ยวกับการสร้างศูนย์สื่ออเนกประสงค์ โดยอ้างอิงจาก Raspberry PI ที่ได้รับความนิยมมากในตอนแรก แต่ ในภายหลัง เนื่องจากไม่มีเอาต์พุตที่สอดคล้องกับ HEVC, H.265 และ HDMI 2.2 จึงมีสวิตช์
Blinds Control ด้วย ESP8266, Google Home และ Openhab Integration และ Webcontrol: 5 ขั้นตอน (พร้อมรูปภาพ)

การควบคุมมู่ลี่ด้วย ESP8266, Google Home และ Openhab Integration และ Webcontrol: ในคำแนะนำนี้ ฉันจะแสดงให้คุณเห็นว่าฉันเพิ่มระบบอัตโนมัติให้กับมู่ลี่ของฉันอย่างไร ฉันต้องการเพิ่มและลบระบบอัตโนมัติได้ ดังนั้นการติดตั้งทั้งหมดจึงเป็นแบบหนีบ ส่วนหลักคือ: สเต็ปเปอร์มอเตอร์ ตัวขับสเต็ปควบคุม bij ESP-01 เกียร์และการติดตั้ง
DIY IBeacon และ Beacon Scanner ด้วย Raspberry Pi และ HM13: 3 ขั้นตอน

DIY IBeacon และ Beacon Scanner ด้วย Raspberry Pi และ HM13: Story A beacon จะส่งสัญญาณอย่างต่อเนื่องเพื่อให้อุปกรณ์บลูทู ธ อื่น ๆ รู้ว่ามีอยู่ และฉันอยากได้บีคอนบลูทูธเพื่อติดตามกุญแจมาตลอด เพราะฉันลืมเอามันมาเหมือน 10 ครั้งในปีที่แล้ว และฉันก็เกิดขึ้น
วิธีการเรียกใช้ Drone Quadcopter Brushless DC Motor โดยใช้ HW30A Brushless Motor Speed Controller และ Servo Tester: 3 ขั้นตอน

วิธีการเรียกใช้มอเตอร์ DC แบบไร้แปรงของ Drone Quadcopter โดยใช้ตัวควบคุมความเร็วมอเตอร์แบบไม่มีแปรง HW30A และเครื่องทดสอบเซอร์โว: คำอธิบาย: อุปกรณ์นี้เรียกว่าเครื่องทดสอบเซอร์โวมอเตอร์ซึ่งสามารถใช้เพื่อเรียกใช้เซอร์โวมอเตอร์ได้โดยใช้ปลั๊กเซอร์โวมอเตอร์และแหล่งจ่ายไฟ อุปกรณ์นี้ยังสามารถใช้เป็นเครื่องกำเนิดสัญญาณสำหรับตัวควบคุมความเร็วไฟฟ้า (ESC) จากนั้นคุณสามารถ
