
สารบัญ:
- ผู้เขียน John Day [email protected].
- Public 2024-01-30 13:04.
- แก้ไขล่าสุด 2025-01-23 15:12.


Arduino เป็นไมโครคอนโทรลเลอร์ที่ใช้งานง่ายและสนุก ซึ่งสามารถนำไปใช้ในโครงการต่างๆ ได้มากมาย วันนี้เราจะใช้ไมโครคอนโทรลเลอร์ Arduino ร่วมกับ 4x4 Keypad เพื่อสร้างเครื่องคิดเลขพื้นฐานที่สามารถเพิ่ม ลบ หาร และคูณ! โครงงานนี้มีประโยชน์มากและสามารถใช้ได้ที่บ้าน โรงเรียน หรือแม้แต่ที่ทำงาน มันรวดเร็วและมีประสิทธิภาพมากในการแก้ปัญหาทางคณิตศาสตร์เล็กน้อย ฉันหวังว่าคุณจะเรียนรู้และสนุกไปกับการสร้างเครื่องคิดเลขนี้! สนุก!
ขั้นแรก มาดูอุปกรณ์บางอย่างที่คุณต้องใช้เพื่อสร้างเครื่องคิดเลขพื้นฐานนี้กัน!
เสบียง
1. ไมโครคอนโทรลเลอร์ Arduino (1)
2. ปุ่มกด 4x4 (1)
3. จอแอลซีดี 16x2 (1)
4. ตัวต้านทาน 200Ω (1)
5. สายไฟ (22)
ขั้นตอนที่ 1: วัสดุที่จำเป็น



มีองค์ประกอบหลักที่จำเป็นในการสร้างโครงการนี้ ประการแรกเราต้องการไมโครคอนโทรลเลอร์ Arduino หนึ่งตัว Arduino เป็นส่วนประกอบที่สำคัญที่สุดในวงจรนี้ เนื่องจากสามารถซื้อได้โดยคลิกที่ลิงค์นี้
ประการที่สอง เราจำเป็นต้องมีปุ่มกด 4x4 หนึ่งปุ่ม นี้จะช่วยให้ผู้ใช้สามารถป้อนปัญหาทางคณิตศาสตร์ของตนลงในเครื่องคิดเลข นี่เป็นองค์ประกอบที่สำคัญมากในการสร้างโครงการนี้ ปุ่มกดนี้สามารถซื้อได้โดยคลิกที่ลิงค์นี้
ประการที่สาม เราต้องการ LCD ขนาด 16x2 หนึ่งจอ นี่คือหน้าจอที่จะแสดงคำถามและคำตอบทางคณิตศาสตร์ ส่วนประกอบนี้สามารถซื้อได้ผ่านลิงค์นี้
ประการที่สี่ เราต้องการตัวต้านทาน 200 Ω หนึ่งตัว ตัวต้านทานค่อนข้างใช้งานง่ายและมีความสำคัญอย่างยิ่งสำหรับโครงการนี้ คุณสามารถซื้อตัวต้านทานเหล่านี้ได้จากลิงค์นี้
สุดท้ายนี้ เราต้องใช้สายไฟ 22 เส้นเพื่อทำให้วงจรสมบูรณ์ สายไฟเหล่านี้สามารถซื้อได้จากลิงค์นี้
ขั้นตอนที่ 2: เชื่อมต่อ GND & 5V



หลังจากที่เรารวบรวมวัสดุทั้งหมดแล้ว เราก็ต้องไปขั้นตอนต่อไป ขั้นตอนนี้กำลังเชื่อมต่อ LCD ขนาด 16x2 กับ Arduino เราต้องอนุญาตให้ LCD ได้รับพลังงานและกราวด์จากไมโครคอนโทรลเลอร์ Arduino ในการดำเนินการนี้ เราต้องใช้สายไฟ 4 เส้น ตัวต้านทาน 200 Ω หนึ่งตัว และ LCD ขนาด 16x2 ขั้นแรก ให้เริ่มต้นด้วยการเชื่อมต่อพิน 5V บน Arduino กับ VCC บน LCD ซึ่งจะช่วยให้ LCD ได้รับพลังงานจาก Arduino เนื่องจากตัวเชื่อมต่อ VCC เรียกอีกอย่างว่า Voltage Common Collector ขั้นตอนต่อไปคือการเชื่อมต่อกราวด์พิน (GND) บน Arduino กับขั้วต่อกราวด์บน LCD (GND) สำหรับขั้นตอนต่อไป เราจะต้องใช้ลวดเพิ่มอีก 1 เส้นและตัวต้านทาน 200 Ω สิ่งนี้จะช่วยให้เราสามารถเชื่อมต่อพิน GND บน Arduino กับพิน LED บน LCD ขนาด 16x2 เราต้องใช้ตัวต้านทานเพื่อลดการไหลของกระแสไปยัง LCD เนื่องจากไม่มีตัวต้านทาน LCD จะทำงานไม่ถูกต้องเนื่องจากจะมีกระแสไหลมากเกินไป สุดท้ายนี้ เราต้องทำการเชื่อมต่อ GND อีกครั้ง ซึ่งจะเชื่อมต่อพิน GND บน Arduino กับ V0 หรือที่เรียกว่าจุดเชื่อมต่อ Contrast
หลังจากที่เราเชื่อมต่อสายไฟทั้ง 4 เส้นอย่างถูกต้องแล้ว เราก็สามารถไปยังขั้นตอนถัดไปได้
ขั้นตอนที่ 3: การเชื่อมต่อ LCD



สำหรับขั้นตอนที่สาม เราต้องเสร็จสิ้นการเชื่อมต่อ LCD ทั้งหมดของเรา เราต้องเชื่อมต่อแต่ละสายอย่างถูกต้องและแม่นยำเพื่อให้ Arduino เชื่อมโยงกับ LCD ได้อย่างถูกต้อง ในขั้นตอนนี้ เราต้องใช้สายไฟเพิ่มอีก 6 เส้นเพื่อเชื่อมต่อพินดิจิทัลบน Arduino กับ LCD ขนาด 16x2 การเชื่อมต่อครั้งแรกที่เราจะทำจะเชื่อมต่อพินดิจิตอล 8 กับ DB7 (สายสีเขียว) ต่อไป เราจะเชื่อมต่อพิน ~9 กับ DB6 (สายสีเขียวขุ่น) และเชื่อมต่อพิน ~10 กับ DB5 (สายสีน้ำเงิน) ต่อไปเราต้องเชื่อมต่อพิน ~11 บน Arduino กับ DB4 ต่อไปเราต้องเชื่อมต่อพิน 12 กับ E บน LCD ขั้วต่อ "E" บน LCD เรียกอีกอย่างว่า Enable สุดท้ายเราจะเชื่อมต่อพิน 13 กับขั้วต่อ RS ตัวเชื่อมต่อ "RS" เรียกอีกอย่างว่า Register Select
หลังจากทำการเชื่อมต่อทั้งหมดแล้ว วงจรควรมีลักษณะเหมือนภาพที่แสดงด้านบน เราใกล้เสร็จแล้ว!
ขั้นตอนที่ 4: สิ้นสุดการเชื่อมต่อ LCD



นี่เป็นขั้นตอนง่ายๆ แต่สำคัญมากในวงจรนี้ ในภาพด้านบน คุณจะเห็นเส้นลวดสีเทาเส้นเดียว ต้องใช้เส้นลวดนี้เพื่อให้ LCD ดูดีที่สุด เมื่อเราเชื่อมต่อขั้วต่อ VCC กับขั้วต่อ LED จะทำให้จอ LCD สว่างขึ้น ทำให้มองเห็นหน้าจอได้ดีขึ้น แม้ว่านี่จะเป็นการเชื่อมต่อเสริม (เนื่องจากจอ LCD ทำงานโดยไม่มีการเชื่อมต่อ) มันเป็นส่วนเสริมที่ดีของวงจรเครื่องคิดเลขใดๆ เนื่องจากช่วยให้ LCD สว่างขึ้นมากดังที่เห็นในภาพด้านบน
ขั้นตอนที่ 5: เชื่อมต่อปุ่มกด 4x4


ตอนนี้เราต้องเชื่อมต่อปุ่มกด 4x4 กับ Arduino เราต้องเชื่อมต่อพินดิจิตอล 0 ถึง 7 กับ 8 คอนเน็กเตอร์ที่แตกต่างกันบนปุ่มกด ประการแรกเราต้องเชื่อมต่อ D0 บน Arduino กับคอลัมน์ 4 บนปุ่มกด ต่อไปเราต้องเชื่อมต่อ D1 กับคอลัมน์ 3 บนปุ่มกด จากนั้นเราจะแนบ D2 กับคอลัมน์ 2 และเชื่อมต่อ D3 กับคอลัมน์ 1 พิน D4 จะเชื่อมโยงกับแถวที่ 4 บนแป้นพิมพ์ D5 จะเชื่อมต่อกับแถวที่ 3, D6 กับแถวที่ 2 และ D7 กับแถวที่ 1
หลังจากทำการเชื่อมต่อเหล่านี้แล้ว 4x4 Keypad จะได้รับการตั้งค่าอย่างถูกต้องและจะพร้อมใช้งาน ปุ่มกดมีความสำคัญมาก เนื่องจากหากไม่มีปุ่มนี้ ผู้ใช้จะไม่สามารถพิมพ์ปัญหาทางคณิตศาสตร์ลงในเครื่องคิดเลขได้ ดังนั้น ตรวจสอบให้แน่ใจว่าได้เชื่อมต่อปุ่มกดกับ Arduino อย่างระมัดระวัง
หากเชื่อมต่อสายไฟอย่างไม่ถูกต้อง การจัดรูปแบบของปุ่มกดจะไม่สมเหตุสมผล ทำให้ใช้เครื่องคิดเลขสับสนอย่างมาก
หลังจากต่อสายไฟทั้งหมดอย่างถูกต้องแล้ว วงจรควรมีลักษณะดังภาพที่แสดงด้านบน
ขั้นตอนที่ 6: มาโค้ดกันเถอะ



เมื่อเราเสร็จสิ้นส่วนประกอบฮาร์ดแวร์ของโครงการแล้ว มาที่ซอฟต์แวร์กัน
ประการแรก มาดูไลบรารีที่จำเป็นที่เราจะต้องรวมเข้ากับโค้ดนี้กันก่อน เราต้องการไลบรารี่หลักสองแห่งเพื่อให้โค้ดนี้ทำงานได้ เราต้องการ Keypad.h และ LiquidCrystal.h ไลบรารีเหล่านี้แต่ละอันอาจดูสับสน อย่างไรก็ตาม ไลบรารีเหล่านี้เข้าใจง่ายและใช้งานได้ง่ายมาก Keypad.h ช่วยให้เราเชื่อมต่อปุ่มกดที่เราเคยใช้กับโค้ดแถว-คอลัมน์ ซึ่งช่วยให้เราเขียนโค้ดว่าแต่ละคีย์บนคีย์แพดทำอะไรได้บ้าง ถัดไป LiquidCrystal.h อนุญาตให้ไมโครคอนโทรลเลอร์ Arduino ใช้และควบคุม LCD (Liquid-Crystal-Display) ได้อย่างเหมาะสม
ประการที่สอง เราสามารถดูรายละเอียดการจัดรูปแบบปุ่มกดได้อย่างละเอียดยิ่งขึ้น (โดยที่ไลบรารี keypad.h มีความสำคัญ) เราสามารถใช้ RowPins ร่วมกับ ColPins เพื่อให้วงจรเข้าใจว่าพินดิจิทัลใดที่ใช้เป็นพินแถวและพินของคอลัมน์ ในกรณีนี้ RowPins คือ 7, 6, 5, 4 ในขณะที่ ColPins คือ 3, 2, 1, 0
ประการที่สาม ในฟังก์ชัน void setup() เราจะเห็นว่าข้อความเริ่มต้นคืออะไร ข้อความเหล่านี้เพียงพิมพ์ลงบน LCD โดยใช้ lcd.print
ประการที่สี่ เราจะเห็นได้ภายในฟังก์ชัน void loop() ว่ามีโค้ดหลายบรรทัด และภายในบรรทัดเหล่านี้ ผมใช้คำสั่ง switch สิ่งนี้ทำให้วงจรเข้าใจว่าถ้าคลิก -, +, / หรือ * แล้วควรทำอย่างไร มีวงจรพร้อมชุดคำสั่งขึ้นอยู่กับว่าผู้ใช้คลิกปุ่มใด
หลังจากทำตามขั้นตอนเหล่านี้ทั้งหมดแล้ว รหัสควรมีลักษณะเหมือนรูปภาพด้านบน! รหัสนี้อาจดูซับซ้อน แต่ค่อนข้างเข้าใจง่ายและเรียนรู้
ขั้นตอนที่ 7: สนุก

ตอนนี้เราทำทั้งส่วนประกอบฮาร์ดแวร์และซอฟต์แวร์ของโปรเจ็กต์นี้เสร็จแล้ว เราทำเสร็จแล้วอย่างเป็นทางการ! ขอบคุณสำหรับการดูบทช่วยสอนของฉัน และฉันหวังว่าคุณจะสนุกกับมัน!
แนะนำ:
3D Printed Twin Paddle Cw Key (566grs.): 21 Steps (พร้อมรูปภาพ)

3D Printed Twin Paddle Cw Key (566grs.): จนถึงตอนนี้การมีแป้น Paddle คู่แฝดที่แม่นยำ นุ่มนวล และหนักหน่วงหมายถึงการใช้จ่ายเงินเป็นจำนวนมาก ความตั้งใจของฉันในการออกแบบคีย์นี้คือการทำไม้พาย:a)- ราคาถูก --- มันทำจากพลาสติกพร้อมเครื่องพิมพ์ 3d มาตรฐานb) - ทนทาน --- ฉันเคยใช้ ball be
2018 10th Gen Honda Civic USB Mod for Kenwood Head Unit: 5 Steps
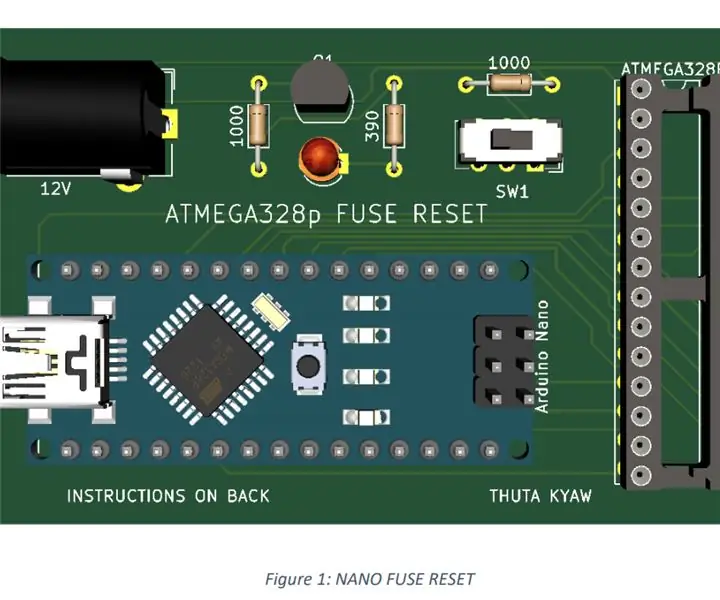
2018 10th Gen Honda Civic USB Mod สำหรับ Kenwood Head Unit: ใน 'ible นี้ ฉันได้แก้ไขการเปิดพอร์ต USB ของ Civic ให้ยอมรับอันที่ฉันซื้อจาก Amazon เพื่อให้ฉันสามารถเชื่อมต่อกับ Kenwood head unit (DMX9706S) หลังการขายของฉันได้ อยู่ในหลุมเดียวกันและอาจใช้เวลา 30 นาทีขึ้นไปจึงจะเสร็จสมบูรณ์
สะพานกุ๊ก (กลิ๊กอัน คลิ้กอิต) : 4 Steps

สะพานคาคู (คลิกอัน กลิก-อิท): สะพานคาคุนี้มีราคาถูกมาก (< $8) และง่ายต่อการสร้างระบบ domotica สำหรับอุปกรณ์คลิก-aan คลิ้ก-อิท (CoCo) คุณสามารถควบคุมอุปกรณ์ได้ถึง 9 เครื่องผ่านรีโมทคอนโทรลบนเว็บเพจ นอกจากนี้ ด้วย KakuBridge คุณสามารถกำหนดเวลาอุปกรณ์แต่ละเครื่องได้
ย่อขนาดหุ่นยนต์อัตโนมัติ Arduino (Land Rover / Car) Stage1Model3: 6 Steps

การย่อขนาดหุ่นยนต์อัตโนมัติของ Arduino (Land Rover / Car) Stage1Model3: ฉันตัดสินใจย่อขนาด Land Rover / Car / Bot เพื่อลดขนาดและการใช้พลังงานของโครงการ
ของเล่น Switch-Adapt: Climbing Stairs Track Toy: 7 Steps

ของเล่นที่ปรับเปลี่ยนได้: ของเล่นลู่ปีนบันได: การปรับตัวของเล่นเปิดลู่ทางใหม่และโซลูชันที่ปรับแต่งได้เอง เพื่อให้เด็กที่มีความสามารถในการเคลื่อนไหวจำกัดหรือมีความบกพร่องทางพัฒนาการสามารถโต้ตอบกับของเล่นได้อย่างอิสระ ในหลายกรณี เด็กๆ ที่ต้องการของเล่นที่ดัดแปลงไม่สามารถ
