
สารบัญ:
- เสบียง
- ขั้นตอนที่ 1: มาสร้างบล็อกของเรากันเถอะ
- ขั้นตอนที่ 2: มีโพสต์ใดบ้าง
- ขั้นตอนที่ 3: มีผู้เข้าชมบล็อกของฉันกี่คน
- ขั้นตอนที่ 4: ความคิดเห็น? จากใคร?
- ขั้นตอนที่ 5: จะเกิดอะไรขึ้นถ้าฉันต้องการแบ่งปันบางสิ่ง แต่สำคัญกว่าแค่โพสต์
- ขั้นตอนที่ 6: เลย์เอาต์
- ขั้นตอนที่ 7: ฉันสามารถเปลี่ยนรูปลักษณ์ของบล็อกของฉันได้หรือไม่
- ขั้นตอนที่ 8: แล้วการตั้งค่าล่ะ
- ขั้นตอนที่ 9: ตอนนี้ถึงตาคุณแล้ว
- ผู้เขียน John Day [email protected].
- Public 2024-01-30 13:04.
- แก้ไขล่าสุด 2025-01-23 15:12.
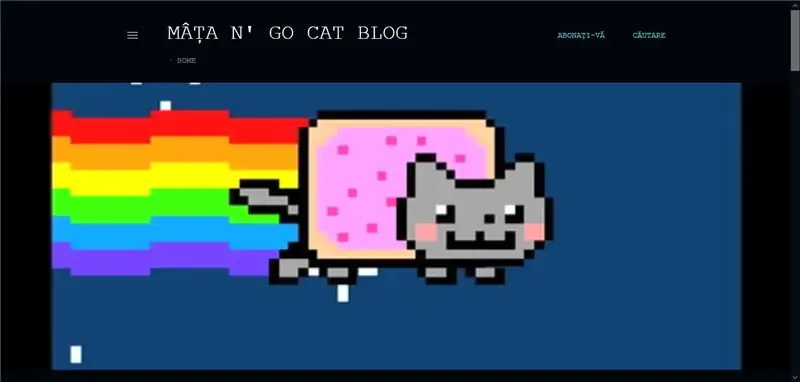
หากคุณมีความคิดเห็นที่ต้องการแบ่งปัน บล็อกคือสิ่งที่ใช่สำหรับคุณ!
หากคุณไม่เคยมีบล็อกมาก่อน ฉันคิดว่าบล็อกเกอร์คือสิ่งที่คุณต้องการใช้
ในบทช่วยสอนนี้ ฉันจะเรียนรู้วิธีสร้างบล็อกในบริการ Blogger
เสบียง
- คอมพิวเตอร์หรือแล็ปท็อป
- บัญชี Google
- หัวข้อสำหรับบล็อกของคุณ
ขั้นตอนที่ 1: มาสร้างบล็อกของเรากันเถอะ
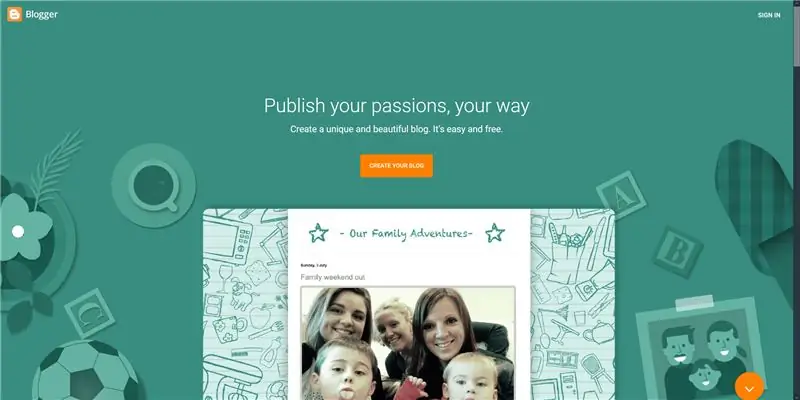
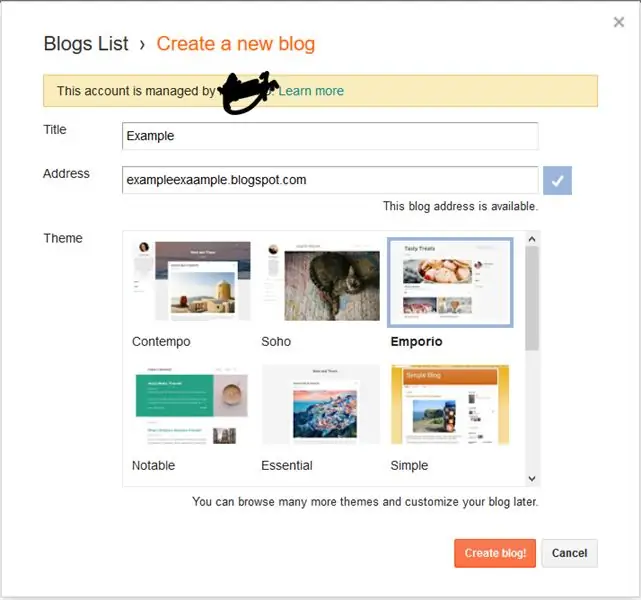
ก่อนอื่นคุณต้องไปที่ blogger.com ไซต์ควรมีลักษณะเหมือนรูปภาพแรกที่ฉันอัปโหลด ตอนนี้กดปุ่ม "สร้างบล็อก" ขนาดใหญ่
ขออภัย ฉันไม่ได้รวมการตั้งค่าโปรไฟล์ ฉันมีอยู่แล้วและไม่สามารถสร้างอีกอันบนบัญชี Google ของฉันได้
หลังจากที่คุณตั้งค่าโปรไฟล์เสร็จแล้ว ให้คลิกที่ปุ่ม 'สร้างบล็อกใหม่' และคุณจะเห็นหน้าต่างเหมือนกับรูปภาพที่สองที่ฉันอัปโหลด ที่นี่คุณต้องเขียนชื่อบล็อกและที่อยู่ ตอนนี้ที่อยู่อาจเป็นคำหรือสตริง และหลังจากนั้นจะต้องมี 'blogspot.com'
หากไม่มีบล็อกในที่อยู่ มันจะแสดงเครื่องหมายถูกสีน้ำเงิน และใต้กล่องข้อความจะเขียนว่า 'ที่อยู่บล็อกพร้อมใช้งาน' หากไม่เป็นเช่นนั้น ให้ลองใช้ที่อยู่อื่นและจำไว้ว่า บล็อกนั้นจะต้องสิ้นสุดใน '.blogspot คอม'.
ถึงเวลาเลือกธีมสำหรับบล็อกของคุณแล้ว! ธีมจะเป็นเทมเพลตที่กำหนดลักษณะบล็อกของคุณ คุณสามารถเปลี่ยนธีมได้ตลอดเวลา
ฮอร์รี่! การติดตั้งเสร็จสมบูรณ์! ตอนนี้คลิก 'สร้างบล็อก!' และคุณพร้อมสำหรับการดำเนินการ
ขั้นตอนที่ 2: มีโพสต์ใดบ้าง
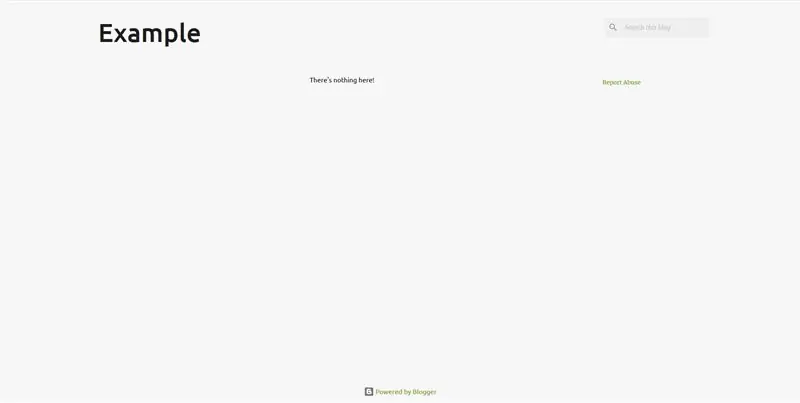
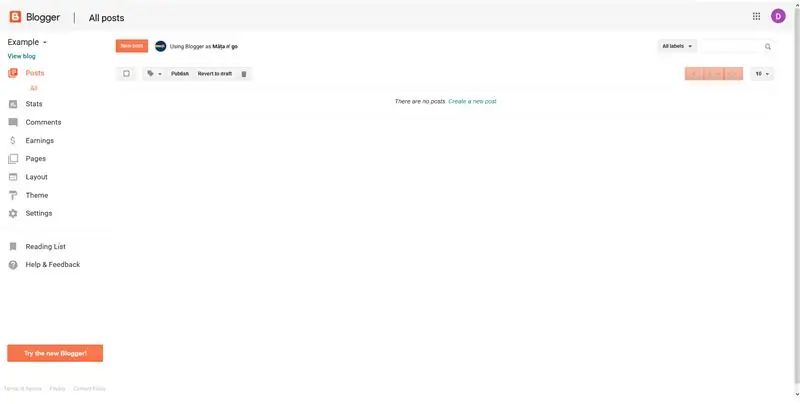
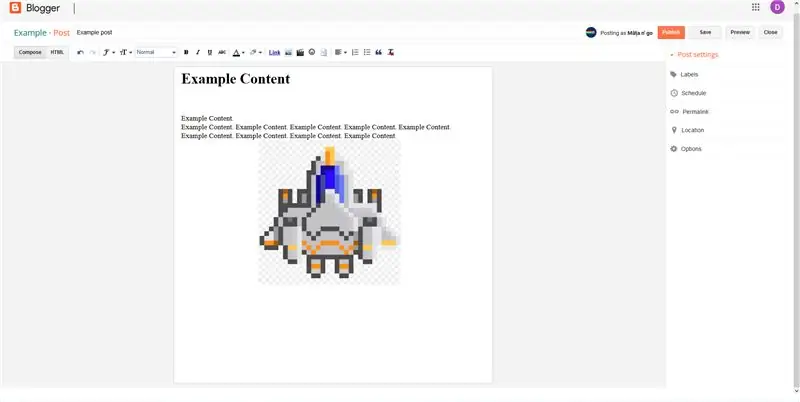
ตอนนี้เปิดแท็บใหม่และในกล่องข้อความแรกเขียนที่อยู่บล็อกของคุณ คุณจะเห็นบล็อกของคุณแต่มีปัญหา ไม่มีอะไรที่นี่! เราต้องโพสต์อะไรบางอย่าง!
กลับไปที่แท็บ Blogger และคลิกที่ 'โพสต์' คุณจะเห็นบางอย่างเช่นรูปภาพที่สอง คลิก 'โพสต์ใหม่' และควรเปิดบางอย่างเช่นเครื่องมือแก้ไขเอกสารที่คุณเขียนโพสต์ของคุณที่นี่ คุณสามารถเพิ่มรูปภาพโดยคลิกที่ภาพเล็กๆ นั้นบนเมนู เมื่อโพสต์พร้อมแล้ว ให้คลิกที่ 'เผยแพร่'
ไปที่บล็อกของคุณและรีเฟรช! โพสต์ของคุณอยู่ที่นั่น! หากคุณคลิกที่มันคุณสามารถอ่านได้
ขั้นตอนที่ 3: มีผู้เข้าชมบล็อกของฉันกี่คน
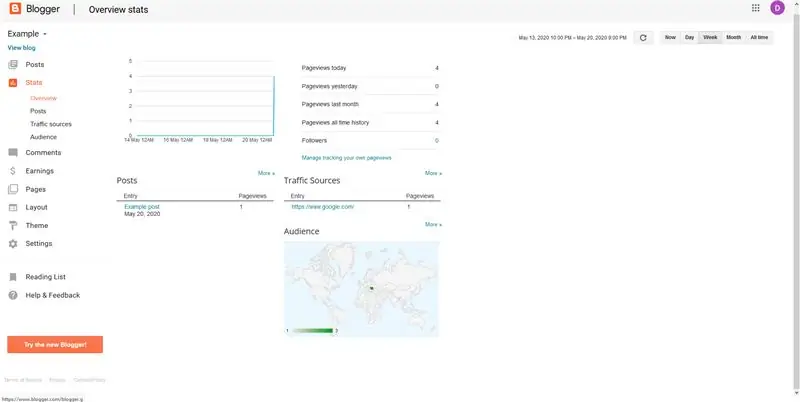
หากต้องการทราบข้อมูลสำคัญเกี่ยวกับผู้เข้าชมบล็อกของคุณ ให้คลิกที่สถิติ ฉันยังแนะนำให้คลิก 'จัดการการติดตามการเปิดดูหน้าเว็บของคุณเอง' และเพื่อเปิดใช้งานการนับ dis ของการเปิดดูหน้าเว็บของคุณเอง
ขั้นตอนที่ 4: ความคิดเห็น? จากใคร?
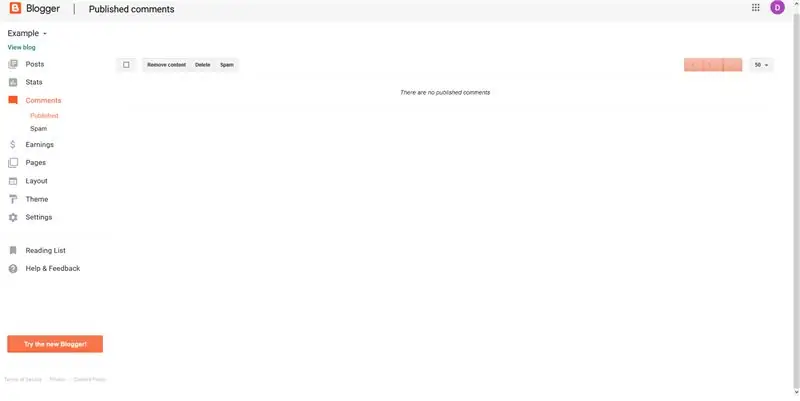
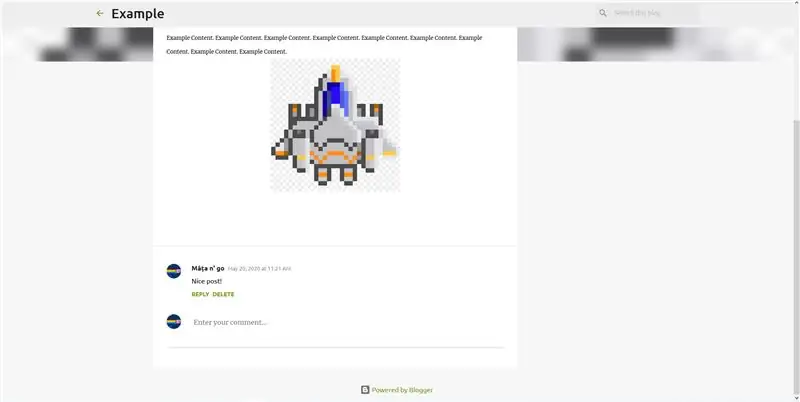
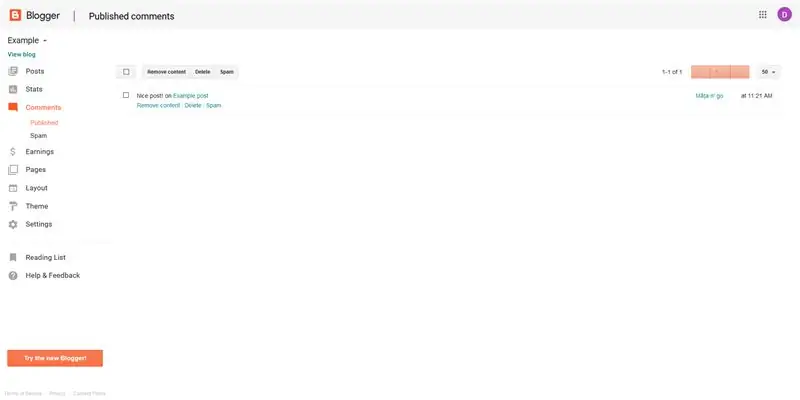
ฉันต้องรู้ว่าทุกคนสามารถแสดงความคิดเห็นในโพสต์ บางครั้งความคิดเห็นก็เป็นสิ่งที่ดี ตัวอย่างเช่น คุณสามารถปรับปรุงอะไรได้บ้าง โพสต์ความคิด นักวิจารณ์ที่สร้างสรรค์ แต่บางครั้งมันก็แย่เหมือนสแปมหรืออะไรทำนองนี้ คลิก 'ความคิดเห็น' ที่นั่น คุณสามารถดูและจัดการความคิดเห็นในบล็อกของคุณ
ตัวอย่างเช่น ฉันเผยแพร่ความคิดเห็น จากนั้นฉันไปที่แท็บบล็อกเกอร์และรีเฟรช ฉันจะเห็นความคิดเห็นของฉัน ตอนนี้คุณสามารถลบเนื้อหา (ซ่อนสิ่งที่ฉันเขียน) ย้ายไปที่สแปม (เช่นอีเมล) ลบ (ลบทิ้ง)
ขั้นตอนที่ 5: จะเกิดอะไรขึ้นถ้าฉันต้องการแบ่งปันบางสิ่ง แต่สำคัญกว่าแค่โพสต์
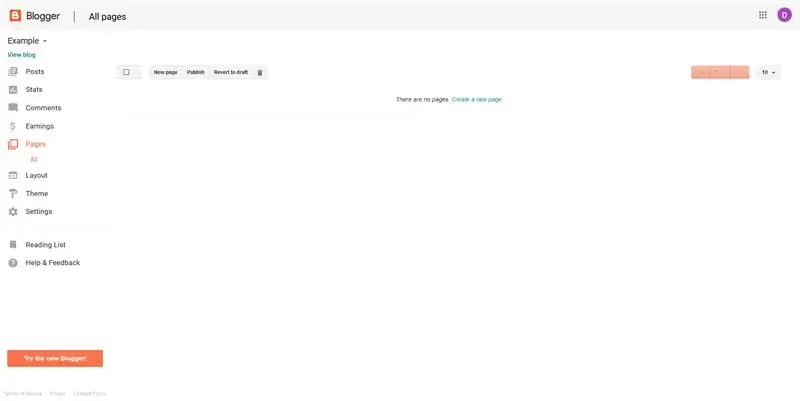
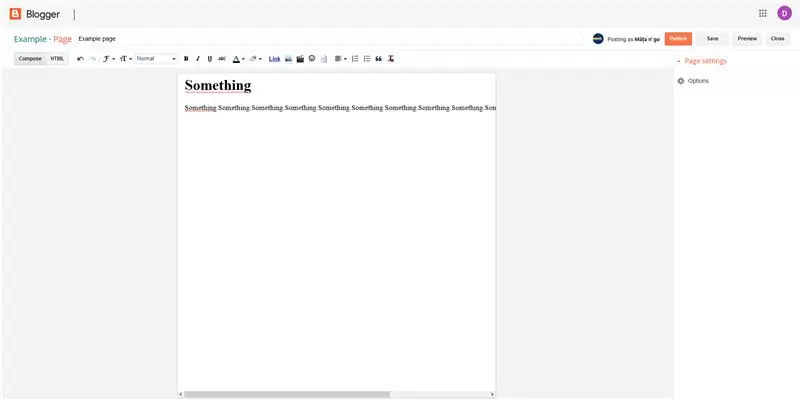
โพสต์เป็นวิธีที่ดีในการแบ่งปันบางสิ่ง แต่เมื่อแก่แล้วไม่มีใครอ่านอีกต่อไป สำหรับสิ่งนี้มีอยู่หน้า การสร้างเพจนั้นไม่ยากกว่าการโพสต์ คลิกที่ 'หน้า' และคลิกที่หน้าใหม่ คุณจะเห็นตัวแก้ไขแบบเดียวกันสำหรับบทความเขียนหน้าของคุณและเผยแพร่ ตอนนี้ ถ้าคุณไปที่บล็อกของคุณ คุณจะเห็นว่าไม่มีอะไรเปลี่ยนแปลง! เราต้องทำลิงค์ไปยังหน้านั้นเพื่อให้ผู้เยี่ยมชมสามารถเข้าไปได้ แล้วเราไปที่….
ขั้นตอนที่ 6: เลย์เอาต์
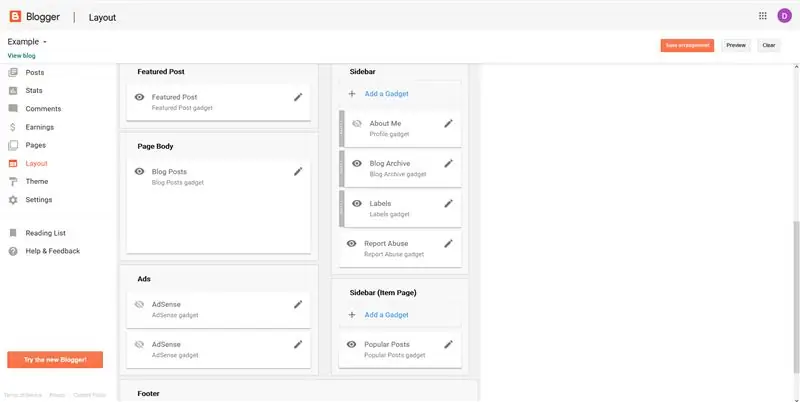
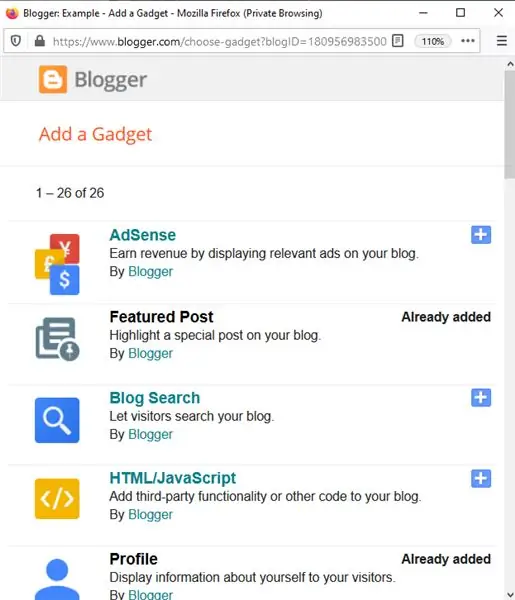
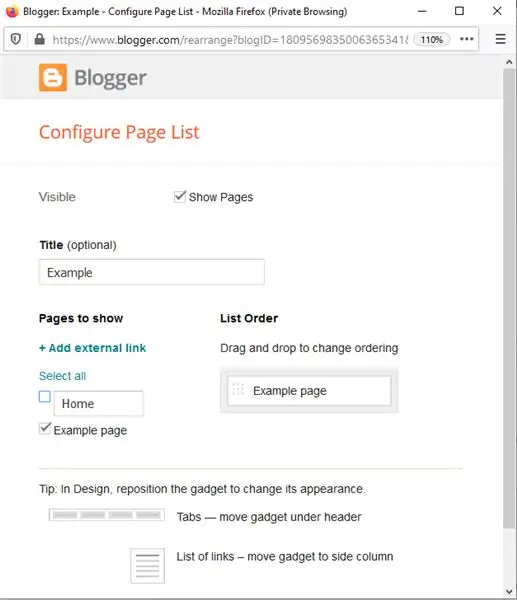
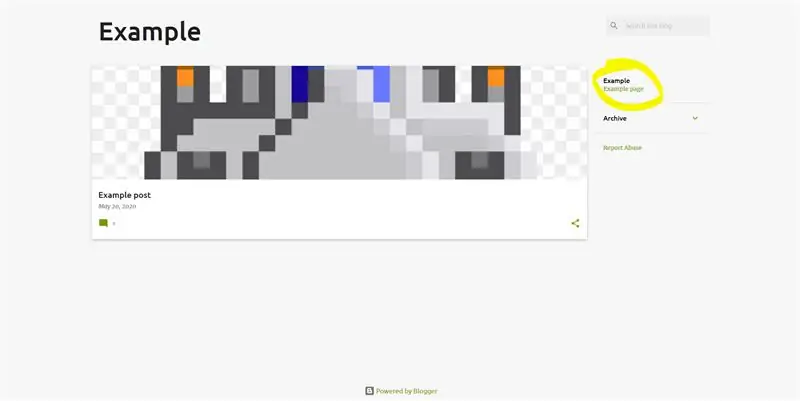
เลย์เอาต์คือคอลเล็กชั่นของ gagets gaget คือรหัสที่สอดคล้องกับบล็อกของคุณว่าเป็นฟังก์ชันแบบโต้ตอบ ในการสร้างลิงค์ไปยังเพจของคุณ ให้คลิกที่ 'Add a Gaget' จากนั้นหน้าต่างป๊อปอัปจะเปิดขึ้น เลื่อนไปที่ 'หน้า' และคลิกที่มัน เมนูควรมีลักษณะเหมือนภาพที่สาม ยกเลิกการเลือกโฮมเพจและเลือกเพจที่คุณเพิ่งทำ ตอนนี้คลิก 'บันทึก' และ 'บันทึกการจัดเตรียม' ไปที่บล็อกของคุณและรีเฟรช หากคุณไม่เห็นลิงก์ ตรวจสอบให้แน่ใจว่าได้เปิดการมองเห็นแกดเจ็ตแล้ว และหากปัญหายังคงอยู่ ให้ลองค้นหาด้วยปุ่มเมนู
ขั้นตอนที่ 7: ฉันสามารถเปลี่ยนรูปลักษณ์ของบล็อกของฉันได้หรือไม่
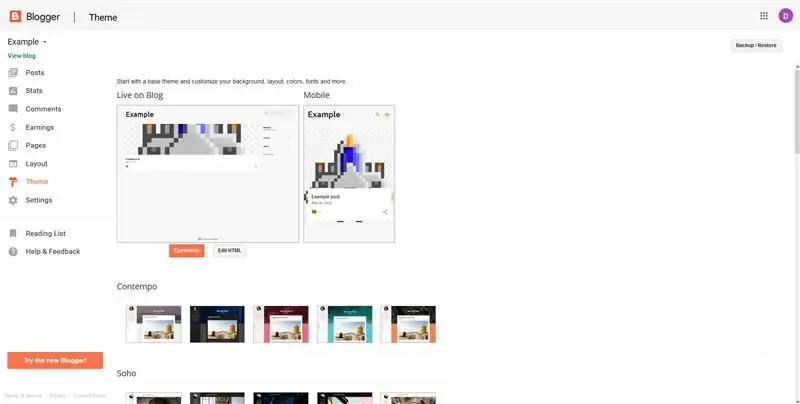
ในชุดรูปแบบคุณสามารถกำหนดธีมของบล็อกได้ แต่มีฟังก์ชั่นมากมายดังนั้นฉันจึงไม่สามารถทำได้ในคำแนะนำนี้ ถ้าคนนี้จะได้รับการชื่นชมฉันจะให้คำแนะนำเกี่ยวกับเรื่องนี้
ขั้นตอนที่ 8: แล้วการตั้งค่าล่ะ
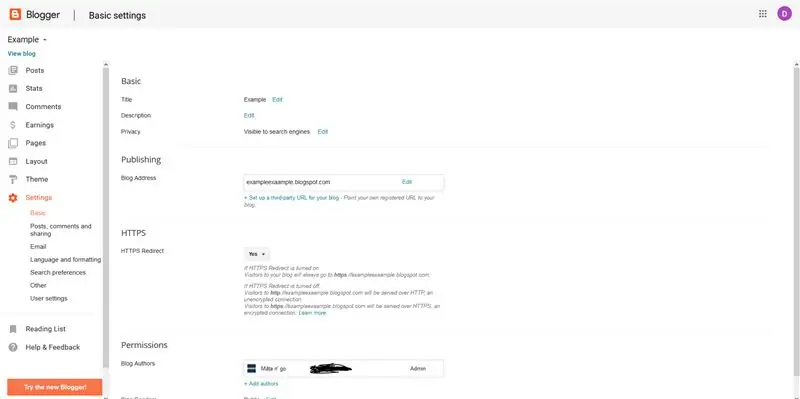
ในการตั้งค่า คุณสามารถเปลี่ยนป้ายกำกับ เปลี่ยนที่อยู่และลักษณะทางเทคนิคได้
ขั้นตอนที่ 9: ตอนนี้ถึงตาคุณแล้ว
ฉันแสดงให้คุณเห็นว่าการดูแลบล็อกเป็นอย่างไร ตอนนี้ถึงตาคุณแล้ว! หากคุณพอใจกับบล็อกของคุณ ให้เขียนที่อยู่ในส่วนความคิดเห็นและจะเข้าไปเยี่ยมชม!
นอกจากนี้ คุณสามารถเยี่ยมชมบล็อกของฉันได้ที่ pisiicat.blogspot.com
แนะนำ:
การออกแบบเกมในการสะบัดใน 5 ขั้นตอน: 5 ขั้นตอน

การออกแบบเกมในการสะบัดใน 5 ขั้นตอน: การตวัดเป็นวิธีง่ายๆ ในการสร้างเกม โดยเฉพาะอย่างยิ่งเกมปริศนา นิยายภาพ หรือเกมผจญภัย
การตรวจจับใบหน้าบน Raspberry Pi 4B ใน 3 ขั้นตอน: 3 ขั้นตอน

การตรวจจับใบหน้าบน Raspberry Pi 4B ใน 3 ขั้นตอน: ในคำแนะนำนี้ เราจะทำการตรวจจับใบหน้าบน Raspberry Pi 4 ด้วย Shunya O/S โดยใช้ Shunyaface Library Shunyaface เป็นห้องสมุดจดจำใบหน้า/ตรวจจับใบหน้า โปรเจ็กต์นี้มีจุดมุ่งหมายเพื่อให้เกิดความเร็วในการตรวจจับและจดจำได้เร็วที่สุดด้วย
วิธีการติดตั้งปลั๊กอินใน WordPress ใน 3 ขั้นตอน: 3 ขั้นตอน

วิธีการติดตั้งปลั๊กอินใน WordPress ใน 3 ขั้นตอน: ในบทช่วยสอนนี้ ฉันจะแสดงขั้นตอนสำคัญในการติดตั้งปลั๊กอิน WordPress ให้กับเว็บไซต์ของคุณ โดยทั่วไป คุณสามารถติดตั้งปลั๊กอินได้สองวิธี วิธีแรกคือผ่าน ftp หรือผ่าน cpanel แต่ฉันจะไม่แสดงมันเพราะมันสอดคล้องกับ
การลอยแบบอะคูสติกด้วย Arduino Uno ทีละขั้นตอน (8 ขั้นตอน): 8 ขั้นตอน

การลอยแบบอะคูสติกด้วย Arduino Uno ทีละขั้นตอน (8 ขั้นตอน): ตัวแปลงสัญญาณเสียงล้ำเสียง L298N Dc ตัวเมียอะแดปเตอร์จ่ายไฟพร้อมขา DC ตัวผู้ Arduino UNOBreadboardวิธีการทำงาน: ก่อนอื่น คุณอัปโหลดรหัสไปยัง Arduino Uno (เป็นไมโครคอนโทรลเลอร์ที่ติดตั้งดิจิตอล และพอร์ตแอนะล็อกเพื่อแปลงรหัส (C++)
เครื่อง Rube Goldberg 11 ขั้นตอน: 8 ขั้นตอน

เครื่อง 11 Step Rube Goldberg: โครงการนี้เป็นเครื่อง 11 Step Rube Goldberg ซึ่งออกแบบมาเพื่อสร้างงานง่ายๆ ในรูปแบบที่ซับซ้อน งานของโครงการนี้คือการจับสบู่ก้อนหนึ่ง
