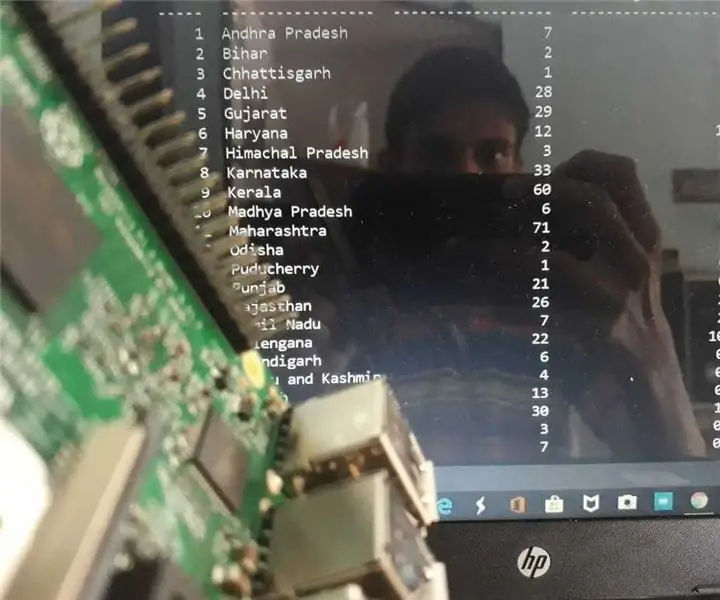
สารบัญ:
- เสบียง
- ขั้นตอนที่ 1: การตั้งค่า Raspberry Pi
- ขั้นตอนที่ 2: คุณต้องติดตั้งคุณสมบัติเพิ่มเติมบางอย่างสำหรับมัน: -
- ขั้นตอนที่ 3: การนำเข้า Libaray
- ขั้นตอนที่ 4: รวบรวมข้อมูลสดจากเว็บไซต์ทางการของกระทรวงสาธารณสุข
- ขั้นตอนที่ 5: การสร้างตารางเพื่อแสดงผลลัพธ์
- ขั้นตอนที่ 6: ตอนนี้คุณสามารถดูรายงานนั้นได้แล้ว
2025 ผู้เขียน: John Day | [email protected]. แก้ไขล่าสุด: 2025-01-23 15:12
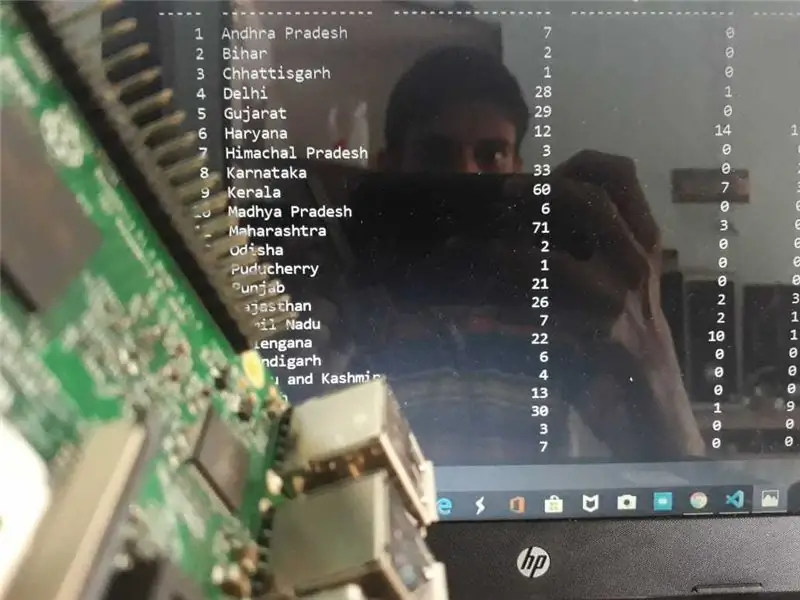
อย่างที่ทราบกันดีว่าทั่วโลกได้รับผลกระทบจากการระบาดของ COVID-19 และเกือบทุกคนทำงานจากที่บ้าน เราทุกคนควรใช้ช่วงเวลานี้ให้ดีที่สุดเพื่อพัฒนาทักษะทางเทคนิคของเราหรือเขียนสคริปต์ Pythonic ที่ดี มาดูสคริปต์ Python ง่ายๆ เพื่อสาธิตกรณีของไวรัสโคโรนาในอินเดีย สคริปต์ Python นี้ดึงข้อมูลสดจากเว็บไซต์ทางการของกระทรวงสาธารณสุข
เสบียง
ราสเบอร์รี่ pi 3 b+
การ์ด SD (ขั้นต่ำ 16GB)
สาย HDMI
สายอีเธอร์เน็ต
การเชื่อมต่ออินเทอร์เน็ต
หากคุณใช้ raspberry pi เป็นครั้งแรก คุณต้องตั้งค่า:-
ข้อกำหนดอื่น ๆ
รหัส viusal stdio (python ide) ลิงก์ที่นี่:-
ขั้นตอนที่ 1: การตั้งค่า Raspberry Pi
ตรวจสอบให้แน่ใจว่าได้ติดตั้งระบบปฏิบัติการบนการ์ด SD แล้ว SD ของคุณอาจติดตั้งระบบปฏิบัติการ Raspberry Pi …กำหนดค่าการเชื่อมต่อ Wifi บนการ์ด SD ของคุณ …เปิด Raspberry Pi ของคุณ …เชื่อมต่อกับ Raspberry Pi ของคุณด้วย SSH …ติดตั้งเซิร์ฟเวอร์ VNC …ติดตั้ง VNC Viewer บนแล็ปท็อปของคุณ
ในการรันโปรแกรม
ก่อนที่เราจะเริ่มเขียนซอฟต์แวร์ เราต้องติดตั้งโมดูล Raspberry Pi GPIO Python ก่อน นี่คือไลบรารีที่ช่วยให้เราเข้าถึงพอร์ต GPIO ได้โดยตรงจาก Python
ในการติดตั้งไลบรารี Python ให้เปิดเทอร์มินัลและดำเนินการดังต่อไปนี้
pip ติดตั้ง python-rpi.gpio python3-rpi.gpio
เมื่อติดตั้งไลบรารี่แล้ว ให้เปิด Python IDE ที่คุณชื่นชอบแล้ววางโค้ดนี้หรือลองด้วยตัวเอง
ขั้นตอนที่ 2: คุณต้องติดตั้งคุณสมบัติเพิ่มเติมบางอย่างสำหรับมัน: -
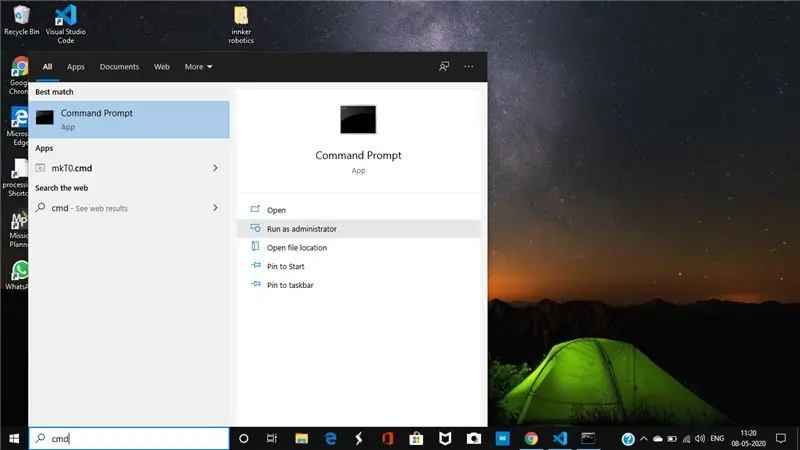
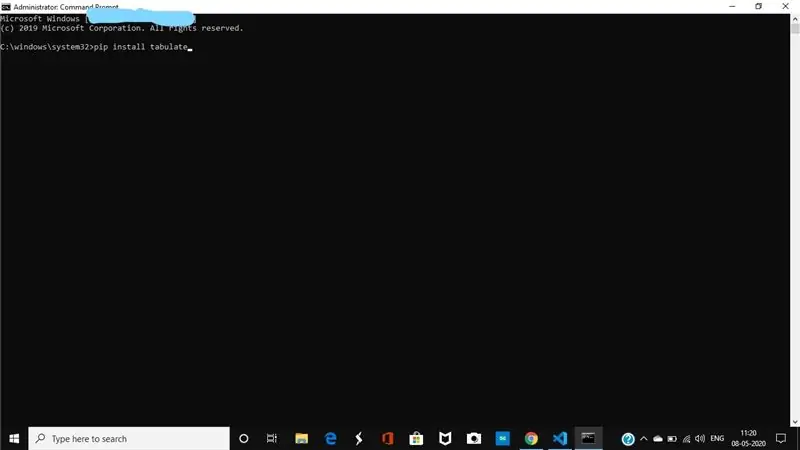
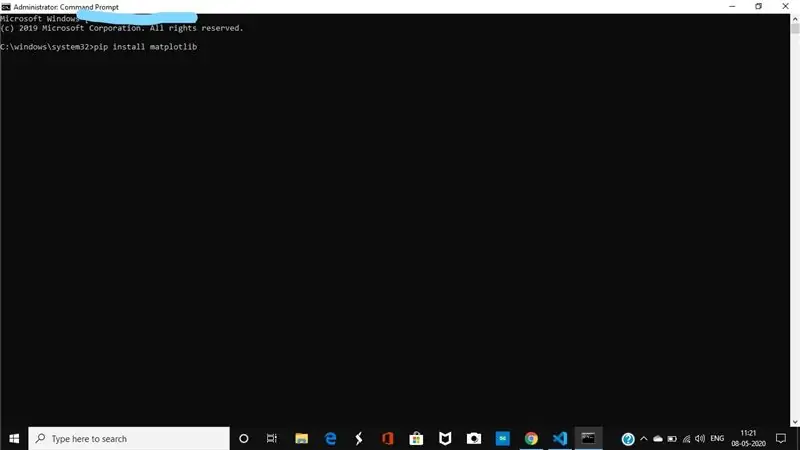
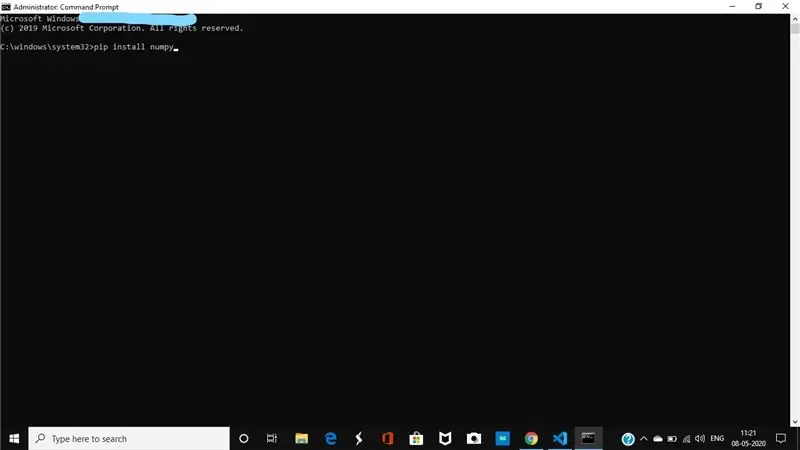
pip ติดตั้ง bs4
ตารางการติดตั้ง pip
pip ติดตั้ง matplotlib
pip ติดตั้ง numpy
คุณต้องเปิดพรอมต์คำสั่งเพื่อไปที่ปุ่มค้นหาและป้อน cmd แล้วเปิดด้วย Run as administrator
ขั้นตอนที่ 3: การนำเข้า Libaray
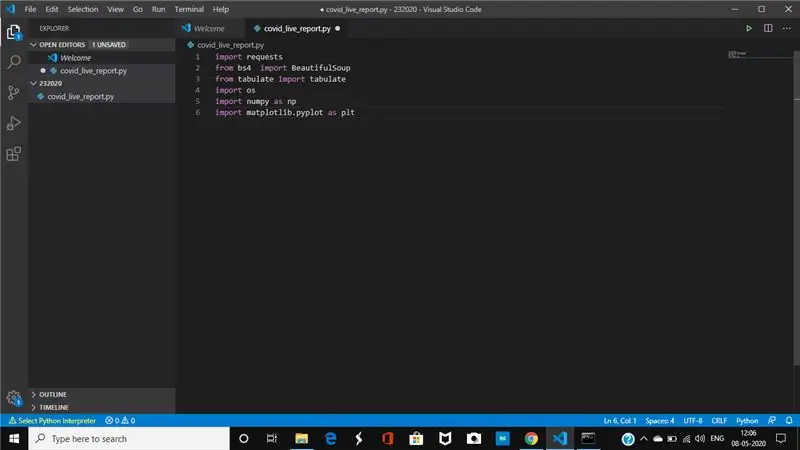
#การนำเข้าห้องสมุด
คำขอนำเข้า
จาก bs4 นำเข้า BeautifulSoup
จาก tabulate นำเข้า tabulate
นำเข้าระบบปฏิบัติการ
นำเข้า numpy เป็น np
นำเข้า matplotlib.pyplot เป็น plt
ขั้นตอนที่ 4: รวบรวมข้อมูลสดจากเว็บไซต์ทางการของกระทรวงสาธารณสุข
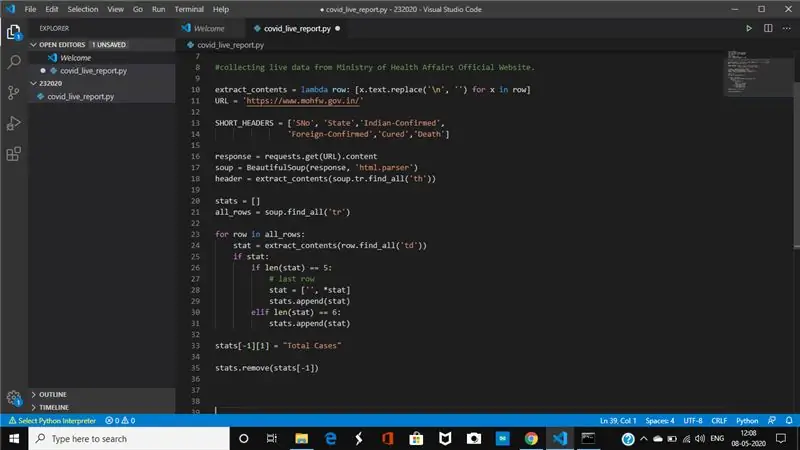
extract_contents = แถวแลมบ์ดา: [x.text.replace('\n', '') สำหรับ x ในแถว]
URL = 'https://www.mohfw.gov.in/' SHORT_HEADERS = ['SNo', 'State', 'Indian-Confirmed', 'Foreign-Confirmed', 'Cured', 'Death']
การตอบสนอง = Request.get(URL).content soup = BeautifulSoup(response, 'html.parser')
ส่วนหัว = extract_contents(soup.tr.find_all('th'))
สถิติ = all_rows = soup.find_all('tr')
สำหรับแถวใน all_rows:
stat = extract_contents(row.find_all('td'))
ถ้าสถานะ:
ถ้าเลน (สถิติ) == 5:
#แถวสุดท้าย
สถิติ = ['', *สถิติ]
stats.append(สถิติ)
elif len(สถิติ) == 6:
stats.append(สถิติ)
stats[-1][1] = "คดีทั้งหมด"
stats.remove(สถิติ[-1])
ขั้นตอนที่ 5: การสร้างตารางเพื่อแสดงผลลัพธ์
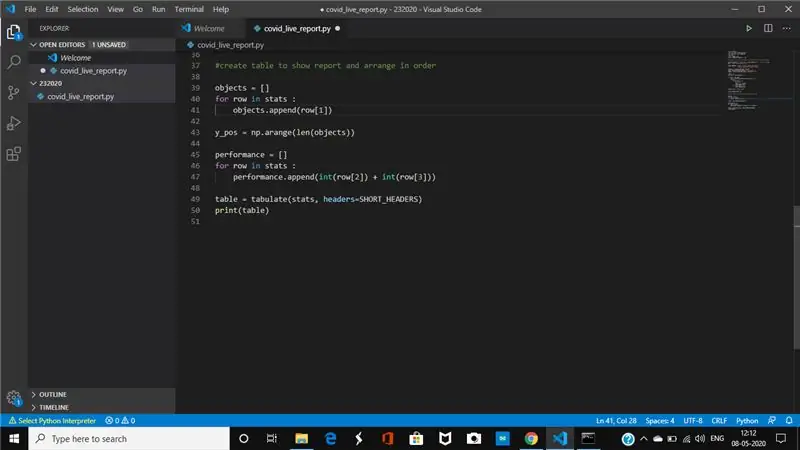
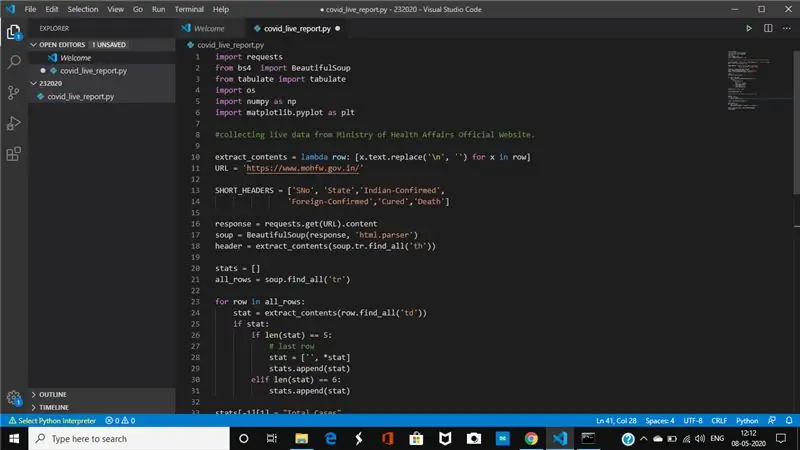
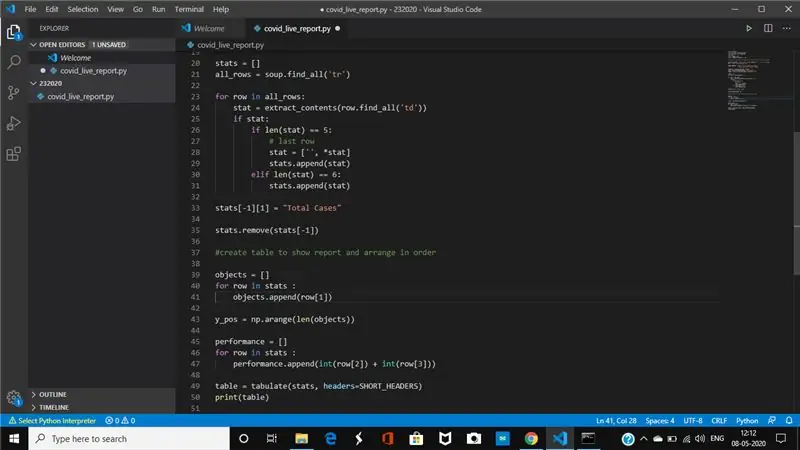
วัตถุ =
สำหรับแถวในสถิติ: object.append(row[1])
y_pos = np.arange(เลน(วัตถุ))
ประสิทธิภาพ =
สำหรับแถวในสถิติ:
performance.append(int(row[2]) + int(row[3]))
ตาราง = ตาราง (สถิติ, ส่วนหัว = SHORT_HEADERS)
พิมพ์ (ตาราง)
ขั้นตอนที่ 6: ตอนนี้คุณสามารถดูรายงานนั้นได้แล้ว
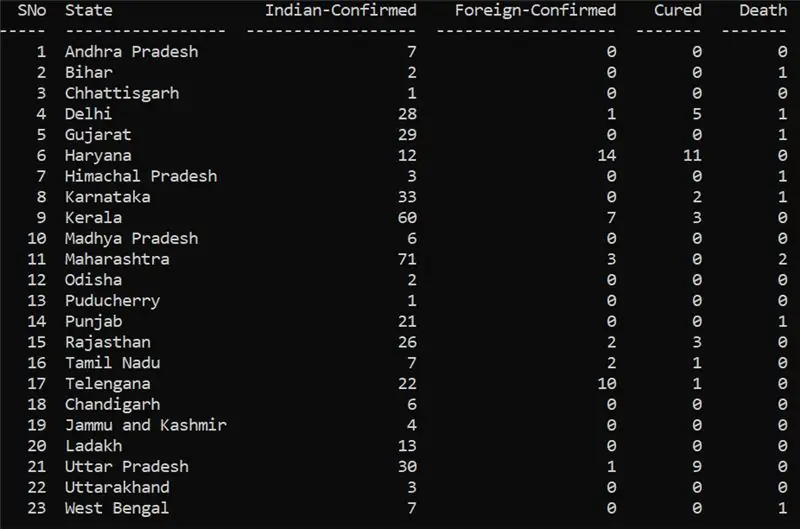
จำไว้เป็นรายงานสดจึงมีการเปลี่ยนแปลงทุกครั้ง
แนะนำ:
วิธีอ่านข้อมูล DHT บน LCD โดยใช้ Raspberry Pi: 6 ขั้นตอน

วิธีอ่านข้อมูล DHT บน LCD โดยใช้ Raspberry Pi: อุณหภูมิและความชื้นสัมพัทธ์เป็นข้อมูลสภาพอากาศที่สำคัญในสภาพแวดล้อม ทั้งสองสามารถเป็นข้อมูลที่สถานีตรวจอากาศขนาดเล็กส่งได้ การอ่านอุณหภูมิและความชื้นสัมพัทธ์ของคุณด้วย Raspberry Pi สามารถทำได้โดยใช้ตัวแปรต่างๆ
ตัวติดตามการอัปเดต Covid-19 โดยใช้ ESP8266: 9 ขั้นตอน

ตัวติดตามการอัปเดต Covid-19 โดยใช้ ESP8266: นี่เป็นโครงการที่แสดงข้อมูลปัจจุบันของการระบาดของโรค coronavirus ของเมืองต่าง ๆ ของรัฐอินเดียในแบบเรียลไทม์บนจอแสดงผล OLED ตัวติดตามสถานะสดนี้ช่วยให้คุณติดตามการอัปเดต covid-19 แบบเรียลไทม์ของเขตของคุณ โครงการนี้สมบูรณ์ข
Faucet อัตโนมัติ (ไร้สัมผัส) โดยใช้ Arduino - ล้างมือและอยู่อย่างปลอดภัยในช่วงวิกฤต COVID-19: 4 ขั้นตอน

Faucet อัตโนมัติ (ไร้สัมผัส) โดยใช้ Arduino - ล้างมือและอยู่อย่างปลอดภัยในช่วงวิกฤต COVID-19: สวัสดีเพื่อน ๆ ฉันหวังว่าคุณทุกคนทำได้ดีและปลอดภัยในขณะนี้ ในโพสต์นี้ ฉันจะอธิบายเกี่ยวกับผลิตภัณฑ์ต้นแบบที่ฉันออกแบบมาเพื่อล้างมืออย่างปลอดภัย ฉันทำโครงการนี้ด้วยทรัพยากรที่จำกัด ผู้ที่สนใจสามารถรีเมคโปรนี้
Neopixel Ws2812 Rainbow LED เรืองแสงพร้อม M5stick-C - เรียกใช้ Rainbow บน Neopixel Ws2812 โดยใช้ M5stack M5stick C โดยใช้ Arduino IDE: 5 ขั้นตอน

Neopixel Ws2812 Rainbow LED เรืองแสงพร้อม M5stick-C | เรียกใช้ Rainbow บน Neopixel Ws2812 โดยใช้ M5stack M5stick C การใช้ Arduino IDE: สวัสดีทุกคนในคำแนะนำนี้ เราจะเรียนรู้วิธีใช้ neopixel ws2812 LED หรือแถบนำหรือเมทริกซ์นำหรือวงแหวน LED พร้อมบอร์ดพัฒนา m5stack m5stick-C พร้อม Arduino IDE และเราจะทำ ลายรุ้งกับมัน
การควบคุมวิทยุ RF 433MHZ โดยใช้ HT12D HT12E - การสร้างรีโมทคอนโทรล Rf โดยใช้ HT12E & HT12D ด้วย 433mhz: 5 ขั้นตอน

การควบคุมวิทยุ RF 433MHZ โดยใช้ HT12D HT12E | การสร้างการควบคุมระยะไกล Rf โดยใช้ HT12E & HT12D ด้วย 433mhz: ในคำแนะนำนี้ฉันจะแสดงวิธีสร้างรีโมทคอนโทรล RADIO โดยใช้โมดูลตัวรับส่งสัญญาณ 433mhz พร้อมการเข้ารหัส HT12E & IC ถอดรหัส HT12D ในคำแนะนำนี้ คุณจะสามารถส่งและรับข้อมูลโดยใช้ส่วนประกอบราคาถูกมาก เช่น HT
