
สารบัญ:
- เสบียง
- ขั้นตอนที่ 1: ติดตั้งและอัปเดต Raspbian
- ขั้นตอนที่ 2: ติดตั้ง Hostapd และ Dnsmasq
- ขั้นตอนที่ 3: กำหนดค่า IP แบบคงที่สำหรับอินเทอร์เฟซ Wlan0
- ขั้นตอนที่ 4: กำหนดค่าเซิร์ฟเวอร์ DHCP (dnsmasq)
- ขั้นตอนที่ 5:
- ขั้นตอนที่ 6: ตั้งค่าการส่งต่อการรับส่งข้อมูล
- ขั้นตอนที่ 7: การเพิ่มกฎ Iptables ใหม่
- ขั้นตอนที่ 8: เปิดใช้งานการเชื่อมต่ออินเทอร์เน็ต
- ขั้นตอนที่ 9: รีบูต
- ขั้นตอนที่ 10: เสร็จสิ้น
- ผู้เขียน John Day [email protected].
- Public 2024-01-30 13:04.
- แก้ไขล่าสุด 2025-06-01 06:10.

คุณเคยไปสถานที่ที่ไม่มี wifi และเพื่อนของคุณไม่ยอมให้ hotspot หรือไม่? ฉันมี และในคำแนะนำนี้ ฉันจะแสดงให้คุณเห็นทีละขั้นตอนเกี่ยวกับวิธีเปลี่ยน Raspberry Pi ของคุณให้เป็นฮอตสปอต wifi ยิ่งไปกว่านั้น โครงการนี้จะทำให้คุณเสียค่าใช้จ่ายน้อยกว่า 100 USD!
เสบียง
บอม:
Raspberry Pi 3 (ในทางเทคนิคทุกรุ่นจะใช้งานได้ แต่ฉันพบว่ารุ่นนี้มีความสอดคล้องมากกว่า):
Wifi Stick (เป็นทางเลือกเนื่องจาก raspberry pi มี wifi ในตัวอยู่แล้ว แต่สัญญาณจะดีกว่าเมื่อใช้ wifi stick): https://www.amazon.com/Adapter-1200Mbps-TECHKEY-Wireless-Network-300Mbps/dp /B07J65G9DD/ref=sr_1_3?keywords=wifi+stick&qid=1583146106&sr=8-3
คุณจะต้องใช้เมาส์คีย์บอร์ด หน้าจอ/จอภาพ และแหล่งพลังงานที่ฉันได้รับจากพาวเวอร์แบงค์ (สมมติว่าคุณมีอยู่แล้ว)
ขั้นตอนที่ 1: ติดตั้งและอัปเดต Raspbian
อัปเดต Raspbian โดยพิมพ์คำสั่งเหล่านี้:
sudo apt-get updatessudo apt-get upgrade
หากคุณได้รับการอัปเกรด ขอแนะนำให้รีบูตด้วย sudo reboot
ขั้นตอนที่ 2: ติดตั้ง Hostapd และ Dnsmasq
นี่คือสองโปรแกรมที่เราจะใช้เพื่อทำให้ Raspberry Pi ของคุณเป็นจุดเชื่อมต่อไร้สาย ในการรับ เพียงแค่พิมพ์บรรทัดเหล่านี้ลงในเทอร์มินัล:
sudo apt-get ติดตั้ง hostapd
sudo apt-get ติดตั้ง dnsmasq
ทั้งสองครั้ง คุณจะต้องกด y เพื่อดำเนินการต่อ hostapd เป็นแพ็คเกจที่ช่วยให้เราสร้างฮอตสปอตไร้สายโดยใช้ Raspberry Pi และ dnsmasq เป็นเซิร์ฟเวอร์ DHCP และ DNS ที่ใช้งานง่าย เราจะแก้ไขไฟล์การกำหนดค่าของโปรแกรมในอีกสักครู่ ให้ปิดโปรแกรมก่อนที่เราจะเริ่มต้นการซ่อมแซม:
sudo systemctl หยุด hostapd
sudo systemctl หยุด dnsmasq
ขั้นตอนที่ 3: กำหนดค่า IP แบบคงที่สำหรับอินเทอร์เฟซ Wlan0
สำหรับจุดประสงค์ของเราที่นี่ ฉันคิดว่าเรากำลังใช้ที่อยู่ IP ของเครือข่ายในบ้านมาตรฐาน เช่น 192.168.###.### จากสมมติฐานนั้น มากำหนดที่อยู่ IP 192.168.0.10 ให้กับ wlan0
อินเทอร์เฟซโดยแก้ไขไฟล์การกำหนดค่า dhcpcd เริ่มแก้ไขด้วยคำสั่งนี้:
sudo nano /etc/dhcpcd.conf
เมื่อคุณอยู่ในไฟล์แล้ว ให้เพิ่มบรรทัดต่อไปนี้ในตอนท้าย:
อินเทอร์เฟซ wlan0
ip_address แบบคงที่=192.168.0.10/24
ปฏิเสธอินเทอร์เฟซ eth0
ปฏิเสธอินเทอร์เฟซ wlan0
(จำเป็นต้องใช้สองบรรทัดสุดท้ายเพื่อให้บริดจ์ของเราทำงานได้ - แต่เพิ่มเติมในขั้นตอนที่ 8) หลังจากนั้น กด Ctrl+X จากนั้นกด Y จากนั้น Enter เพื่อบันทึกไฟล์และออกจากโปรแกรมแก้ไข
ขั้นตอนที่ 4: กำหนดค่าเซิร์ฟเวอร์ DHCP (dnsmasq)
เราจะใช้ dnsmasq เป็นเซิร์ฟเวอร์ DHCP ของเรา แนวคิดของเซิร์ฟเวอร์ DHCP คือ
กระจายพารามิเตอร์การกำหนดค่าเครือข่ายแบบไดนามิก เช่น ที่อยู่ IP สำหรับอินเทอร์เฟซและบริการ ไฟล์การกำหนดค่าเริ่มต้นของ dnsmasq มีข้อมูลที่ไม่จำเป็นจำนวนมาก ดังนั้นเราจึงเริ่มต้นจากศูนย์ได้ง่ายขึ้น มาเปลี่ยนชื่อไฟล์การกำหนดค่าเริ่มต้นและเขียนไฟล์ใหม่:
sudo mv /etc/dnsmasq.conf /etc/dnsmasq.conf.orig
sudo nano /etc/dnsmasq.conf
คุณกำลังแก้ไขไฟล์ใหม่ และเมื่อเปลี่ยนชื่อไฟล์แล้ว นี่คือไฟล์ปรับแต่งที่ dnsmasq จะใช้ พิมพ์บรรทัดเหล่านี้ลงในไฟล์กำหนดค่าใหม่ของคุณ:
อินเทอร์เฟซ=wlan0
dhcp-range=192.168.0.11, 192.168.0.30, 255.255.255.0, 24 ชม
บรรทัดที่เราเพิ่มหมายความว่าเราจะให้ที่อยู่ IP ระหว่าง 192.168.0.11 ถึง 192.168.0.30 สำหรับอินเทอร์เฟซ wlan0
ขั้นตอนที่ 5:
ไฟล์ปรับแต่งอื่น! คราวนี้เรากำลังยุ่งกับไฟล์กำหนดค่า hostapd เปิด 'er ขึ้น:
sudo nano /etc/hostapd/hostapd.conf
สิ่งนี้ควรสร้างไฟล์ใหม่ พิมพ์สิ่งนี้:
อินเทอร์เฟซ=wlan0
สะพาน=br0
hw_mode=g
ช่อง=7
wmm_enabled=0
macaddr_acl=0
auth_algs=1
ละเว้น_broadcast_ssid=0
wpa=2
wpa_key_mgmt=WPA-PSK
wpa_pairwise=TKIP
rsn_pairwise=CCMP
ssid=เครือข่าย
wpa_passphrase=รหัสผ่าน
โปรดทราบว่าเมื่อมี "เครือข่าย" และ "รหัสผ่าน" คุณควรสร้างชื่อของคุณเอง นี่คือวิธีที่คุณจะเข้าร่วมเครือข่ายของ Pi จากอุปกรณ์อื่น เรายังต้องแสดงตำแหน่งของไฟล์การกำหนดค่าให้ระบบแสดง:
sudo nano /etc/default/hostapd
ในไฟล์นี้ ให้ติดตามบรรทัดที่ระบุว่า #DAEMON_CONF=” - ลบ # และใส่พาธไปยังไฟล์ปรับแต่งของเราในเครื่องหมายคำพูด เพื่อให้มีลักษณะดังนี้: DAEMON_CONF="/etc/hostapd/hostapd.conf" # ป้องกันไม่ให้อ่านบรรทัดเป็นโค้ด ดังนั้นโดยพื้นฐานแล้วคุณจะทำให้บรรทัดนี้มีชีวิตที่นี่ในขณะที่ให้เส้นทางที่ถูกต้องไปยังไฟล์ปรับแต่งของเรา
ขั้นตอนที่ 6: ตั้งค่าการส่งต่อการรับส่งข้อมูล
แนวคิดในที่นี้คือเมื่อคุณเชื่อมต่อกับ Pi ระบบจะส่งต่อการรับส่งข้อมูลผ่านสายอีเทอร์เน็ตของคุณ ดังนั้นเราจะส่งต่อ wlan0 ผ่านสายเคเบิลอีเทอร์เน็ตไปยังโมเด็มของคุณ สิ่งนี้เกี่ยวข้องกับการแก้ไขไฟล์ปรับแต่งอื่น:
sudo nano /etc/sysctl.conf
ตอนนี้หาบรรทัดนี้: #net.ipv4.ip_forward=1…และลบ “#” - ออกจากส่วนที่เหลือ ดังนั้นมันจึงอ่านว่า:
net.ipv4.ip_forward=1
ขั้นตอนที่ 7: การเพิ่มกฎ Iptables ใหม่
ต่อไป เราจะเพิ่ม IP masquerading สำหรับการรับส่งข้อมูลขาออกบน eth0 โดยใช้ iptables:
sudo iptables -t nat -A POSTROUTING -o eth0 -j MASQUERADE
…และบันทึกกฎ iptables ใหม่:
sudo sh -c "iptables-save > /etc/iptables.ipv4.nat"
ในการโหลดกฎในการบู๊ต เราต้องแก้ไขไฟล์ /etc/rc.local และเพิ่มบรรทัดต่อไปนี้เหนือบรรทัด exit 0:
iptables-restore < /etc/iptables.ipv4.nat
ขั้นตอนที่ 8: เปิดใช้งานการเชื่อมต่ออินเทอร์เน็ต
ตอนนี้ Raspberry Pi ทำหน้าที่เป็นจุดเชื่อมต่อที่อุปกรณ์อื่นสามารถเชื่อมต่อได้ อย่างไรก็ตาม อุปกรณ์เหล่านั้นยังไม่สามารถใช้ Pi เพื่อเข้าถึงอินเทอร์เน็ตได้ เพื่อให้เป็นไปได้ เราจำเป็นต้องสร้างสะพานที่จะส่งผ่านการรับส่งข้อมูลทั้งหมดระหว่างอินเทอร์เฟซ wlan0 และ eth0
ในการสร้างสะพาน ให้ติดตั้งอีกหนึ่งแพ็คเกจ:
sudo apt-get ติดตั้ง bridge-utils
เราพร้อมที่จะเพิ่มสะพานใหม่ (เรียกว่า br0):
sudo brctl addbr br0
ต่อไป เราจะเชื่อมต่ออินเทอร์เฟซ eth0 กับบริดจ์ของเรา:
sudo brctl addif br0 eth0
สุดท้าย มาแก้ไขไฟล์อินเตอร์เฟสกัน:
sudo nano /etc/network/interfaces
…และเพิ่มบรรทัดต่อไปนี้ที่ส่วนท้ายของไฟล์:
รถยนต์ br0
คู่มือ iface br0 inet
bridge_ports eth0 wlan0
ขั้นตอนที่ 9: รีบูต
เมื่อพร้อมแล้ว ให้เริ่มต้นใหม่ด้วย sudo reboot
ตอนนี้ Pi ของคุณควรทำงานเป็นจุดเชื่อมต่อไร้สาย ลองใช้โดยไปที่อุปกรณ์อื่นแล้วค้นหาชื่อเครือข่ายที่คุณใช้ในขั้นตอนที่ 5
ขั้นตอนที่ 10: เสร็จสิ้น
ใช่ ตอนนี้คุณสามารถอวดเพื่อนของคุณเกี่ยวกับเซิร์ฟเวอร์ wifi hotspot ใหม่ของคุณ!
แนะนำ:
Hotspot Multimedia Con Equipo De Música De Los 80s: 7 ขั้นตอน

Hotspot Multimedia Con Equipo De Música De Los 80s: Tengo unequipo de música de los años 80s (Grundig HiFi 5000) เชื่อมต่อผ่านพีซี mediante un cable RCA เครื่องเสียง que uso นิสัยเดิมสำหรับ escuchar música tanto ผ่านสตรีมมิ่ง, como mi colección de música .El ปัญหา fue que al clable de 10 เมตร
โมเดลเครนไร้สาย (SMART BOT) พร้อมกล้องสอดแนมผ่านเครือข่าย (wifi หรือ Hotspot): 8 ขั้นตอน

โมเดลเครนไร้สาย (SMART BOT) พร้อมกล้องสอดแนมผ่านเครือข่าย (wifi หรือ Hotspot): ในการทำโปรเจ็กต์ เราดำเนินการตามขั้นตอนต่อไปนี้: - การค้นหาแนวคิดที่เกี่ยวข้องกับโปรเจ็กต์ การเรียกเก็บเงินของวัสดุที่จำเป็นสำหรับการทดลองโครงการบน PCB และเขียงหั่นขนม
ESP8266 RGB LED STRIP WIFI ควบคุม - NODEMCU เป็นรีโมท IR สำหรับ Led Strip ที่ควบคุมผ่าน Wifi - RGB LED STRIP การควบคุมสมาร์ทโฟน: 4 ขั้นตอน

ESP8266 RGB LED STRIP WIFI ควบคุม | NODEMCU เป็นรีโมท IR สำหรับ Led Strip ที่ควบคุมผ่าน Wifi | การควบคุมสมาร์ทโฟน RGB LED STRIP: สวัสดีทุกคนในบทช่วยสอนนี้ เราจะเรียนรู้วิธีใช้ nodemcu หรือ esp8266 เป็นรีโมท IR เพื่อควบคุมแถบ LED RGB และ Nodemcu จะถูกควบคุมโดยสมาร์ทโฟนผ่าน wifi โดยพื้นฐานแล้ว คุณสามารถควบคุม RGB LED STRIP ได้ด้วยสมาร์ทโฟนของคุณ
บอร์ด HiFive1 Arduino พร้อมโมดูล WiFi ESP-01 WiFi: 5 ขั้นตอน
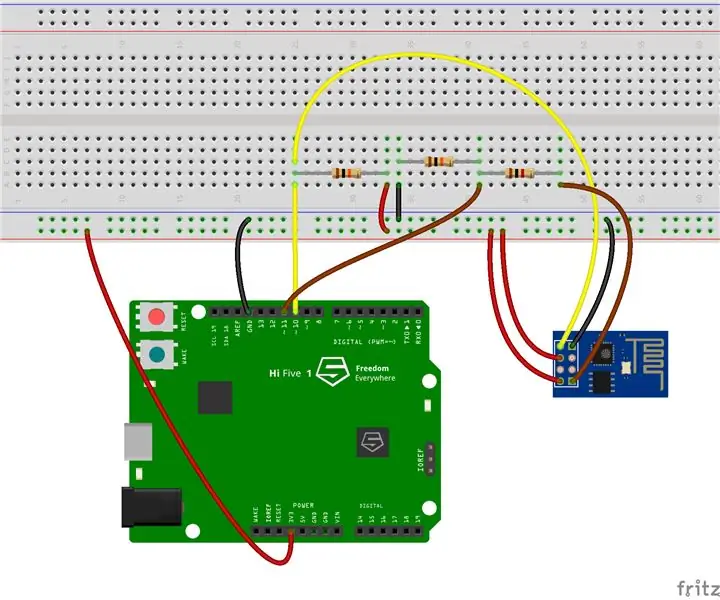
บอร์ด Arduino HiFive1 พร้อมการสอนโมดูล WiFi ESP-01: HiFive1 เป็นบอร์ดที่ใช้ RISC-V ที่เข้ากันได้กับ Arduino ตัวแรกที่สร้างขึ้นด้วย FE310 CPU จาก SiFive บอร์ดนี้เร็วกว่า Arduino UNO ประมาณ 20 เท่า แต่เหมือนกับบอร์ด UNO ที่ไม่มีการเชื่อมต่อไร้สาย โชคดีที่มีราคาไม่แพงหลาย
สร้าง WiFi Hotspot ฟรีบน Windows: 7 ขั้นตอน

สร้างฮอตสปอต WiFi ฟรีบน Windows: คุณต้องการมีฮอตสปอตไร้สายฟรีและไม่มีโฆษณาหรือไม่? อ่านคำแนะนำนี้เพื่อค้นหาวิธีการ
