
สารบัญ:
- ขั้นตอนที่ 1: เชื่อมต่อกับเครือข่าย
- ขั้นตอนที่ 2: พิมพ์ Virtualrouter.codeplex.com ลงในแถบที่อยู่
- ขั้นตอนที่ 3: ที่ด้านขวาของหน้า ให้คลิกที่ปุ่มดาวน์โหลด
- ขั้นตอนที่ 4: บันทึกไฟล์ดาวน์โหลดแล้วเริ่มการติดตั้ง
- ขั้นตอนที่ 5: ทำการติดตั้งให้เสร็จสิ้น
- ขั้นตอนที่ 6: ตั้งค่าฮอตสปอตไร้สายของคุณแล้วคลิก "เริ่มเราเตอร์เสมือน"
- ผู้เขียน John Day [email protected].
- Public 2024-01-30 13:07.
- แก้ไขล่าสุด 2025-01-23 15:12.

คุณต้องการมีฮอตสปอตไร้สายฟรีและไม่มีโฆษณาหรือไม่? อ่านคำแนะนำนี้เพื่อค้นหาวิธี
ขั้นตอนที่ 1: เชื่อมต่อกับเครือข่าย
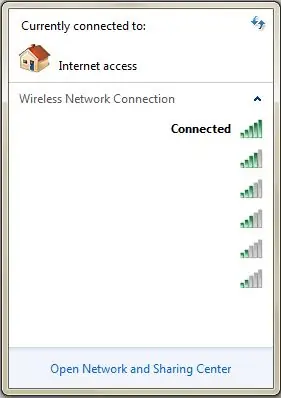
คุณต้องเชื่อมต่อกับเครือข่ายก่อนเริ่มกระบวนการ
ขั้นตอนที่ 2: พิมพ์ Virtualrouter.codeplex.com ลงในแถบที่อยู่

นี่คือเว็บไซต์ที่คุณจะดาวน์โหลดโปรแกรม
ขั้นตอนที่ 3: ที่ด้านขวาของหน้า ให้คลิกที่ปุ่มดาวน์โหลด
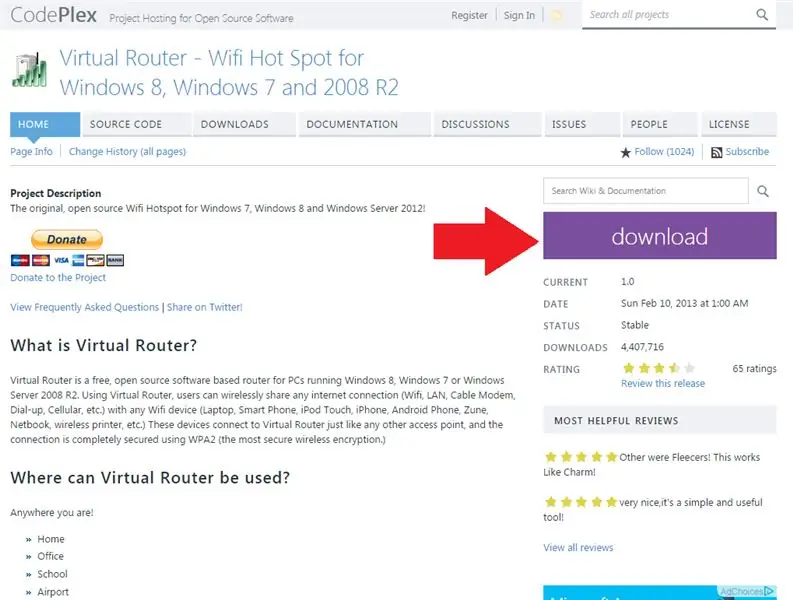
นี้จะดาวน์โหลดโปรแกรม
ขั้นตอนที่ 4: บันทึกไฟล์ดาวน์โหลดแล้วเริ่มการติดตั้ง
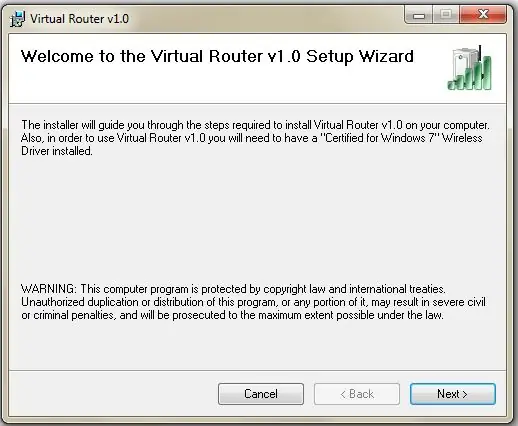
บันทึกไฟล์. คลิกที่เรียกใช้เมื่อปรากฏขึ้นจากนั้นคลิกปุ่มถัดไปเพื่อเริ่มการติดตั้ง
ขั้นตอนที่ 5: ทำการติดตั้งให้เสร็จสิ้น
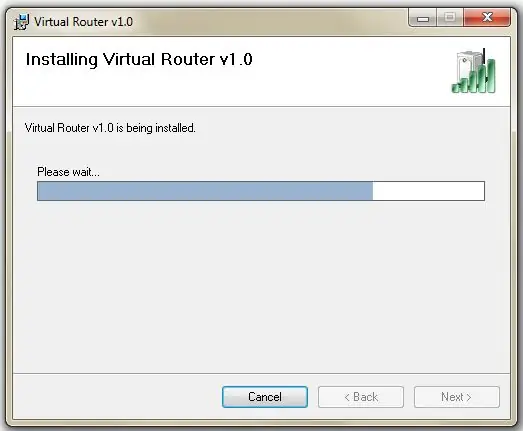
ซึ่งจะใช้เวลาสูงสุด 20-30 วินาที
ขั้นตอนที่ 6: ตั้งค่าฮอตสปอตไร้สายของคุณแล้วคลิก "เริ่มเราเตอร์เสมือน"
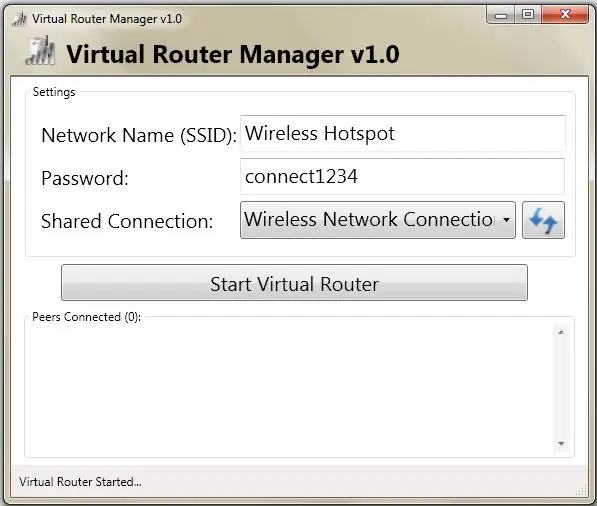
ตัดสินใจเลือกชื่อเครือข่าย (SSID) รหัสผ่าน และเลือก "แชร์การเชื่อมต่อ" กับการเชื่อมต่อไร้สายปัจจุบันที่คุณเปิดอยู่ คุณสามารถทำได้โดยคลิกที่ไอคอนอินเทอร์เน็ตที่ด้านล่างของหน้าหรือที่ใดที่หนึ่งบนหน้าของคุณ ภายใต้ชื่อเครือข่ายที่คุณเชื่อมต่อ จะมีประเภทการเชื่อมต่อ (เช่น: การเชื่อมต่อเครือข่ายไร้สายเหนือเครือข่ายที่คุณเชื่อมต่อในรายการเครือข่าย)
แนะนำ:
Raspberry Pi -> Wifi Hotspot: 10 ขั้นตอน

Raspberry Pi -> Wifi Hotspot: คุณเคยไปสถานที่ที่ไม่มี wifi และเพื่อนของคุณไม่ยอมให้ hotspot หรือไม่? ฉันมี และในคำแนะนำนี้ ฉันจะแสดงให้คุณเห็นทีละขั้นตอนเกี่ยวกับวิธีเปลี่ยน Raspberry Pi ของคุณให้เป็นฮอตสปอต wifi ยิ่งไปกว่านั้น โครงการนี้จะทำให้คุณเสียค่าใช้จ่ายน้อยลง
โมเดลเครนไร้สาย (SMART BOT) พร้อมกล้องสอดแนมผ่านเครือข่าย (wifi หรือ Hotspot): 8 ขั้นตอน

โมเดลเครนไร้สาย (SMART BOT) พร้อมกล้องสอดแนมผ่านเครือข่าย (wifi หรือ Hotspot): ในการทำโปรเจ็กต์ เราดำเนินการตามขั้นตอนต่อไปนี้: - การค้นหาแนวคิดที่เกี่ยวข้องกับโปรเจ็กต์ การเรียกเก็บเงินของวัสดุที่จำเป็นสำหรับการทดลองโครงการบน PCB และเขียงหั่นขนม
Photogrammetry ฟรีบน Mac OS: จากภาพถ่ายไปจนถึงโมเดล 3 มิติ: 5 ขั้นตอน

Photogrammetry ฟรีบน Mac OS: จากภาพถ่ายสู่โมเดล 3 มิติ: Photogrammetry คือการใช้รูปภาพ/การถ่ายภาพเพื่อวัดระยะทางระหว่างวัตถุ (ขอบคุณเว็บสเตอร์) แต่สำหรับวัตถุประสงค์สมัยใหม่ มักใช้เพื่อสร้างแบบจำลอง 3 มิติของบางสิ่งจากโลกแห่งความจริงโดยไม่ต้องใช้ 3D Scanner มีมากมาย
สร้าง Micro-quadrotor ที่เปิดใช้งาน WiFi: 5 ขั้นตอน

สร้างไมโครควอโดรเตอร์ที่เปิดใช้งาน WiFi: คำแนะนำนี้เพียงแค่บันทึกว่าการสร้างไมโครควอโดรเตอร์ที่เปิดใช้งาน WiFi ด้วยตัวเองนั้นง่ายเพียงใด ! ชิ้นส่วนส่วนใหญ่สามารถซื้อได้ในราคาถูกและง่ายดาย และใช้โทรศัพท์ Android ของคุณเป็นรีโมตคอนโทรล
สร้าง Wifi Booster สไตล์ DIY: 4 ขั้นตอน

สร้าง Wifi Booster สไตล์ DIY: เรียนรู้วิธีเพิ่มสัญญาณ wifi โดยไม่ต้องเสียค่าใช้จ่ายด้วยคู่มือ DIY ง่ายๆ บทความนี้ต้นฉบับ: การสร้าง Wifi Booster
