
สารบัญ:
- ผู้เขียน John Day [email protected].
- Public 2024-01-30 13:04.
- แก้ไขล่าสุด 2025-01-23 15:12.

กลุ่มผลิตภัณฑ์ Dimension Engineering ของตัวควบคุมมอเตอร์ Sabertooth และกลุ่มผลิตภัณฑ์ BasicMicro ของตัวควบคุม RoboClaw เป็นตัวเลือกยอดนิยมสำหรับโครงการหุ่นยนต์ระดับเริ่มต้น อย่างไรก็ตาม พวกเขาใช้สองระบบที่แตกต่างกันมากในการกำหนดค่าคอนโทรลเลอร์ Sabertooth ใช้สวิตช์ DIP และ RoboClaw ใช้ระบบซอฟต์แวร์ที่เรียกว่า Motion Studio บทความนี้แสดงวิธีการย้ายจากการตั้งค่าบนการตั้งค่า Sabertooth ที่มีอยู่ไปยังการตั้งค่าที่คล้ายกันบนตัวควบคุม RoboClaw
ขั้นตอนที่ 1: การควบคุม RC ด้วยไดรฟ์เฟืองท้าย

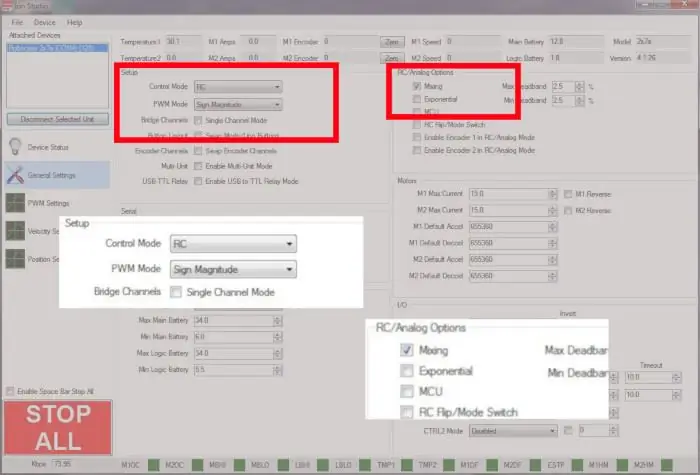
หนึ่งในการกำหนดค่าที่นิยมมากที่สุดสำหรับ RoboClaw และ Sabertooth คือการใช้เอาต์พุต RC Reciver เพื่อควบคุมหุ่นยนต์ขับเคลื่อนส่วนต่าง หุ่นยนต์แบบรถถังและโรเวอร์เป็นโปรแกรมทั่วไปสำหรับการกำหนดค่านี้ ภาพด้านบนแสดงการตั้งค่าสวิตช์ Sabertooth DIP สำหรับโหมดนี้
ในการกำหนดค่า RoboClaw ให้ตรงกับการตั้งค่า Sabertooth ให้ปฏิบัติตามคำแนะนำด้านล่าง
เชื่อมต่อ RoboClaw กับคอมพิวเตอร์ด้วยสาย USB โปรดทราบว่า RoboClaw ไม่ได้ใช้พลังงานจากการเชื่อมต่อ USB และต้องการแหล่งจ่ายไฟแยก เปิด Motion Studio แล้วคลิก "เชื่อมต่ออุปกรณ์ที่เลือก" ตอนนี้คลิกที่ "การตั้งค่าทั่วไป" ที่ด้านซ้ายมือของแอปพลิเคชัน
ในบานหน้าต่างที่ระบุว่า "ตั้งค่า" ให้ตั้งค่าโหมดควบคุมเป็น "RC" ถัดไป ในบานหน้าต่าง "RC/Analog Options" ให้ทำเครื่องหมายที่ช่อง "Mixing" เสร็จสิ้นโดยบันทึกการตั้งค่าไปที่บอร์ด ในเมนูที่ด้านบนของแอปพลิเคชัน ให้เลือก "อุปกรณ์" จากนั้นเลือก "บันทึกการตั้งค่า"
ขณะนี้ RoboClaw ได้รับการกำหนดค่าสำหรับโหมด RC พร้อมไดรฟ์ส่วนต่าง ดูภาพสำหรับภาพรวมของการตั้งค่าใน Motion Studio
ขั้นตอนที่ 2: การควบคุมแบบอะนาล็อกด้วยไดรฟ์เฟืองท้าย

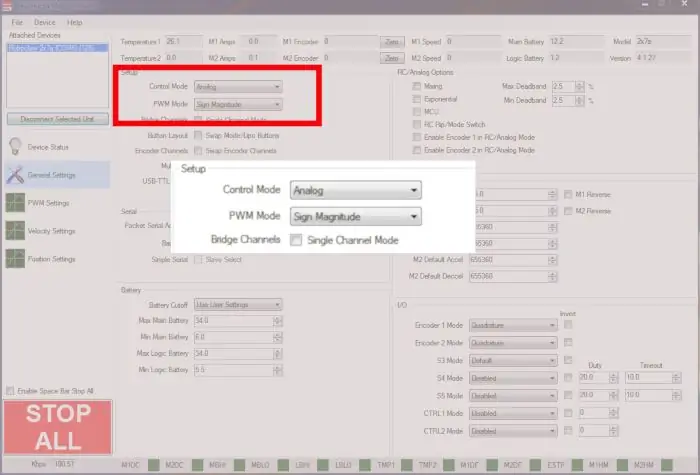
การกำหนดค่าที่ได้รับความนิยมอีกอย่างหนึ่งคือการใช้อุปกรณ์อินพุตแบบอะนาล็อก เช่น จอยสติ๊กหรือโพเทนชิโอมิเตอร์เพื่อควบคุมหุ่นยนต์ขับเคลื่อนส่วนต่าง รูปภาพแสดงการตั้งค่าสวิตช์ Sabertooth DIP สำหรับโหมดนี้
ในการกำหนดค่า RoboClaw ให้ตรงกับการตั้งค่า Sabertooth ให้ทำตามคำแนะนำด้านล่าง
เชื่อมต่อ RoboClaw กับคอมพิวเตอร์ด้วยสาย USB โปรดทราบว่า RoboClaw ไม่ได้ใช้พลังงานจากการเชื่อมต่อ USB และต้องการแหล่งจ่ายไฟแยก เปิด Motion Studio แล้วคลิก "เชื่อมต่ออุปกรณ์ที่เลือก" ตอนนี้คลิกที่ "การตั้งค่าทั่วไป" ที่ด้านซ้ายมือของแอปพลิเคชัน
ในบานหน้าต่างที่ระบุว่า "ตั้งค่า" ให้ตั้งค่าโหมดควบคุมเป็น "อนาล็อก" ถัดไป ในบานหน้าต่าง "RC/Analog Options" ให้ทำเครื่องหมายที่ช่อง "Mixing" เสร็จสิ้นโดยบันทึกการตั้งค่าไปที่บอร์ด ในเมนูที่ด้านบนของแอปพลิเคชัน ให้เลือก "อุปกรณ์" จากนั้นเลือก "บันทึกการตั้งค่า"
ขณะนี้ RoboClaw ได้รับการกำหนดค่าสำหรับโหมด RC พร้อมไดรฟ์ส่วนต่าง ดูภาพสำหรับภาพรวมของการตั้งค่าใน Motion Studio
ขั้นตอนที่ 3: แพ็คเก็ต Serial

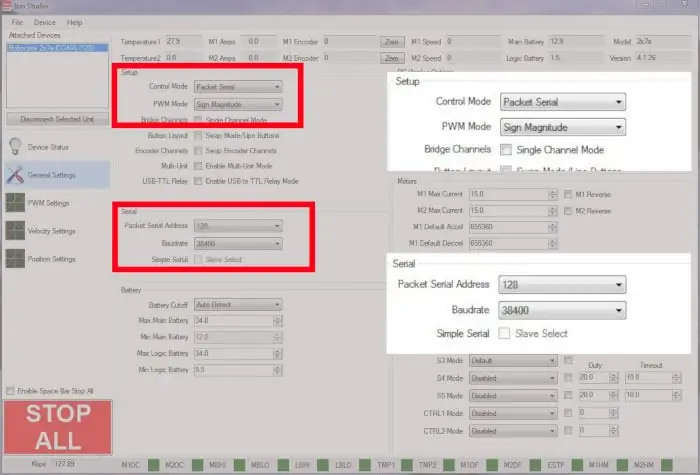
สำหรับการควบคุมตัวควบคุมมอเตอร์ที่ซับซ้อนยิ่งขึ้น สามารถใช้โหมดอนุกรมของแพ็กเก็ตร่วมกับไมโครคอนโทรลเลอร์เพื่อส่งคำสั่งไปยังตัวควบคุมมอเตอร์ ทั้ง RoboClaw และ Sabertooth มีโหมดแพ็คเก็ตแบบอนุกรม แม้ว่าจะมีข้อแตกต่างบางประการระหว่างทั้งสอง รูปภาพแสดงการตั้งค่าสวิตช์ DIP สำหรับ Sabertooth เป็นโหมดแพ็คเก็ตแบบอนุกรม
ในการกำหนดค่า RoboClaw ให้ตรงกับการตั้งค่า Sabertooth ให้ทำตามคำแนะนำด้านล่าง
เชื่อมต่อ RoboClaw กับคอมพิวเตอร์ด้วยสาย USB โปรดทราบว่า RoboClaw ไม่ได้ใช้พลังงานจากการเชื่อมต่อ USB และต้องการแหล่งจ่ายไฟแยก เปิด Motion Studio แล้วคลิก "เชื่อมต่ออุปกรณ์ที่เลือก" ตอนนี้คลิกที่ "การตั้งค่าทั่วไป" ที่ด้านซ้ายมือของแอปพลิเคชัน
ในบานหน้าต่างที่ระบุว่า "ตั้งค่า" ให้ตั้งค่าโหมดควบคุมเป็น "แพ็คเก็ตซีเรียล" ถัดไป ในบานหน้าต่างที่ระบุว่า "ซีเรียล" ให้ตั้งค่า Packet Serial Address เป็น 128 และ Baudrate เป็น Baudrate เดียวกันกับที่ใช้กับ Sabertooth เสร็จสิ้นโดยบันทึกการตั้งค่าไปที่บอร์ด ในเมนูที่ด้านบนของแอปพลิเคชัน ให้เลือก "อุปกรณ์" จากนั้นเลือก "บันทึกการตั้งค่า"
ขณะนี้ RoboClaw ได้รับการกำหนดค่าสำหรับโหมด RC พร้อมไดรฟ์ส่วนต่าง ดูภาพสำหรับภาพรวมของการตั้งค่าใน Motion Studio
มีความแตกต่างระหว่างชุดคำสั่งซีเรียลแพ็คเก็ตของ RoboClaw และ Sabertooth อย่างไรก็ตาม RoboClaw นำเสนอคำสั่งที่เข้ากันได้ซึ่งสะท้อนคำสั่งของ Sabertooth ดังนั้นโค้ดส่วนใหญ่ควรพกพาจาก Sabertooth ไปยัง RoboClaw
แนะนำ:
Sega Genesis Controller เป็น USB Adapter ราคา $2: 4 ขั้นตอน

Sega Genesis Controller to USB Adapter ราคา $2: อะแดปเตอร์นี้อนุญาตให้ตัวควบคุม Sega Genesis / Mega Drive จำลองเกมแพด XBox 360 คู่สำหรับใช้กับ retroarch หรือซอฟต์แวร์อื่นๆ ใช้ยาเม็ดสีน้ำเงิน stm32f103c8t6 ที่เข้ากันได้กับ Arduino สำหรับอุปกรณ์อิเล็กทรอนิกส์ ส่วนผสม:stm32f103c8t6 blue pilltwo DB9 ม
Keytar Hero (ใช้ Wii Guitar Controller เป็น Synthesizer): 7 ขั้นตอน (พร้อมรูปภาพ)

Keytar Hero (ใช้ Wii Guitar Controller เป็น Synthesizer): เกม Guitar Hero เป็นเกมที่คลั่งไคล้เมื่อหลายสิบปีก่อน ดังนั้นจึงต้องมีอุปกรณ์ควบคุมกีตาร์รุ่นเก่าจำนวนมากวางอยู่รอบๆ ฝุ่น พวกมันมีปุ่ม ลูกบิด และคันโยกมากมาย ทำไมไม่ลองใช้มันให้เป็นประโยชน์อีกล่ะ? คอนโทรลกีต้าร์
พอร์ต USB ของ NODEMcu ไม่ทำงาน? อัปโหลดโค้ดโดยใช้โมดูล USB เป็น TTL (FTDI) ใน 2 ขั้นตอน: 3 ขั้นตอน

พอร์ต USB ของ NODEMcu ไม่ทำงาน? อัปโหลดรหัสโดยใช้โมดูล USB เป็น TTL (FTDI) ใน 2 ขั้นตอน: เหนื่อยกับการเชื่อมต่อกับสายไฟจำนวนมากจากโมดูล USB เป็น TTL ไปยัง NODEMcu ให้ปฏิบัติตามคำแนะนำนี้เพื่ออัปโหลดรหัสในเวลาเพียง 2 ขั้นตอน หากพอร์ต USB ของ NODEMcu ใช้งานไม่ได้ อย่าเพิ่งตกใจ เป็นเพียงชิปไดรเวอร์ USB หรือขั้วต่อ USB
SNES Controller เป็น Mod Mouse: 8 ขั้นตอน

SNES Controller เป็น Mouse Mod: วิธีที่รวดเร็วและง่ายดายในการเปลี่ยน SNES Controller ให้เป็นเมาส์ออปติคัลที่ใช้งานได้
เปลี่ยน NES Controller เป็น IPhone Dock: 5 ขั้นตอน
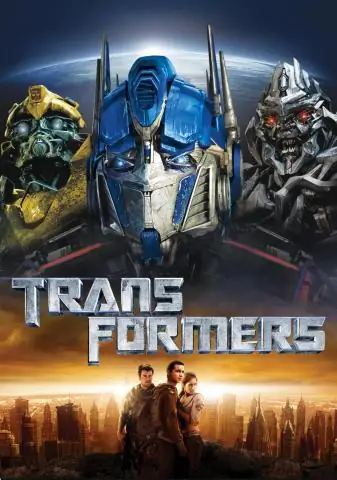
เปลี่ยนคอนโทรลเลอร์ NES ให้เป็น IPhone Dock: ในคำแนะนำนี้ฉันจะแสดงวิธีเปลี่ยนคอนโทรลเลอร์ NES เก่าให้เป็น iPhone Dock อันแสนหวาน มีบทความออนไลน์หลายบทความที่แสดงรูปภาพของเพื่อนชาวฝรั่งเศส (อย่างน้อยรูปภาพต้นฉบับก็อยู่ในฟอรัมภาษาฝรั่งเศส) ซึ่งสร้างรูปภาพนี้ขึ้นมา แต่ฉัน
