
สารบัญ:
- ผู้เขียน John Day [email protected].
- Public 2024-01-30 13:04.
- แก้ไขล่าสุด 2025-01-23 15:12.
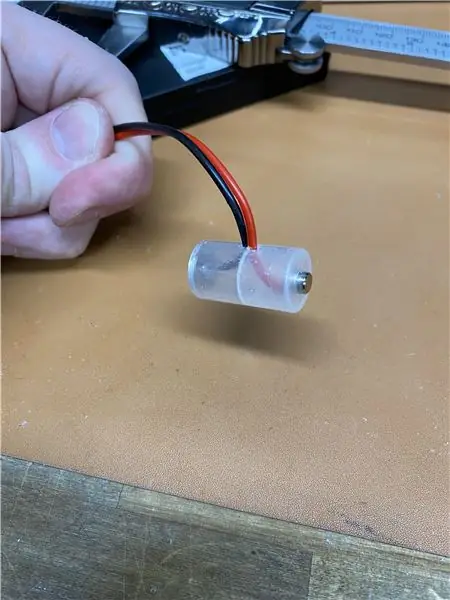


หากคุณมีคอมพิวเตอร์หรือกล้องเก่า คุณอาจคุ้นเคยกับแบตเตอรี่ LSL3 (A. K. A. 1/2 AA) อยู่แล้ว มันไม่ได้หากันง่ายๆ แต่เมื่อคุณเจอมัน บ่อยครั้งมันก็รั่วไหลออกมา มันจะกัดกร่อนไปทั่วอุปกรณ์อิเล็กทรอนิกส์วินเทจอันเป็นที่รัก
เพื่อหลีกเลี่ยงสถานการณ์แบตเตอรี่ที่ทำลายล้าง คุณสามารถเปลี่ยนแบตเตอรี่ LSL3 แบบเก่าด้วยแบตเตอรี่ AA 2 ก้อนในแพ็คที่สะดวก ข้อดีของการสร้างตัวยึดแบตเตอรี่นี้คือสามารถวางแบตเตอรี่จริงไว้ในที่ที่อันตรายน้อยกว่าได้หากแบตเตอรี่ระเบิดหรือรั่วไหล
เสบียง
- อะแดปเตอร์แบตเตอรี่ AA ($ 6.58 ณ เวลาที่โพสต์)
- ลวด (ฉันใช้สายลำโพงเก่า)
- หัวแร้ง
- ไม้บรรทัดหรือคาลิปเปอร์ที่เชื่อถือได้
- เทป
- เลื่อยเล็ก
ขั้นตอนที่ 1: เริ่มต้น
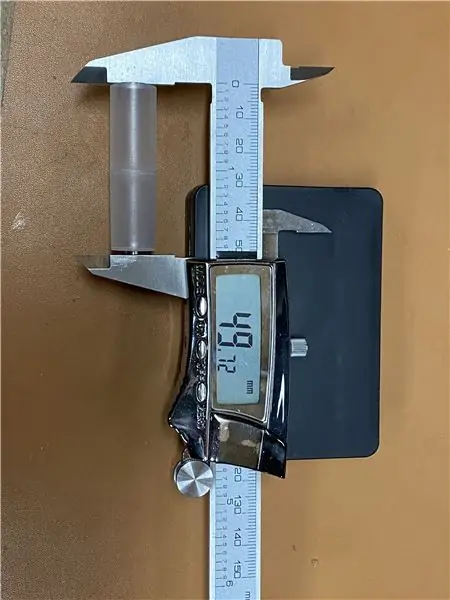
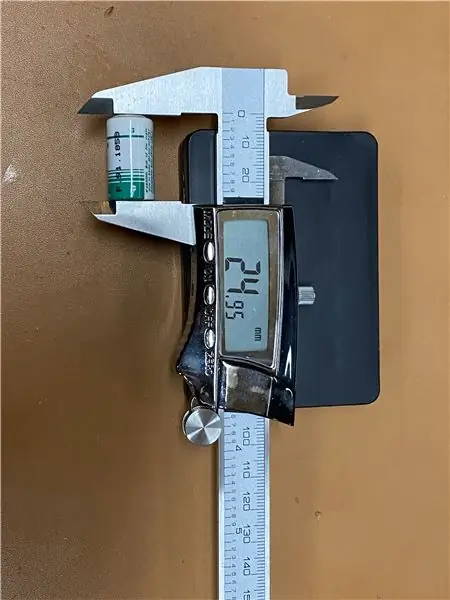

แนวคิดนี้ง่ายมาก อะแดปเตอร์แบตเตอรี่ AA มีความยาวเพียง 50 มม. แต่ LSL3 ของเรานั้นมีขนาดไม่เกิน 25 มม. (ด้วยเหตุนี้จึงเรียกว่า "1/2 AA")
ง่ายที่จะเห็นว่าต้องเกิดอะไรขึ้น - เราต้องทำให้อะแดปเตอร์ AA สั้นลงประมาณ 25 มม. อะแดปเตอร์ AA นี้มีลักษณะเรียว หมายความว่าปลายมีเส้นผ่านศูนย์กลางเล็กกว่าศูนย์กลาง
คุณได้สิ่งนี้
-
หาปากกามาร์คเกอร์ที่เหมาะสมแล้วชิมให้ได้ความสูงที่ถูกต้อง ปลายสักหลาดของมาร์กเกอร์อยู่ที่ 12.5 มม.
- ถ้าจะทดสอบก่อน ก็แค่หมุนให้เป็นเส้นเล็กๆ แล้ววัดระยะทาง
- ฉันใช้โฟมแข็งชิ้นเล็กๆ เกลี่ยมาร์กเกอร์ให้มีความสูงที่ถูกต้อง แต่คุณสามารถใช้บัตรของขวัญ กระดาษแข็ง และอื่นๆ ได้
-
หมุนอะแดปเตอร์แบตเตอรี่ AA ครึ่งหนึ่งตามขอบของเครื่องหมาย
ตรวจสอบให้แน่ใจว่าด้านที่เปิดของอะแดปเตอร์ AA อยู่บนโต๊ะ มิฉะนั้นคุณจะตัดอะแดปเตอร์ของคุณให้สั้นเกินไปครึ่งหนึ่ง
-
หลังจากทำเครื่องหมายทั้งสองด้านแล้ว ให้ดำเนินการต่อและยืนยันสิ่งต่อไปนี้:
- คุณทำเครื่องหมายครึ่งอะแดปเตอร์ด้วยด้านที่ถูกต้อง (ด้านที่เปิดอยู่) บนโต๊ะ
- คุณได้ทำเครื่องหมายบรรทัดของคุณที่ความสูงที่ถูกต้อง
- เมื่อคุณตรวจสอบงานของคุณสองครั้งแล้ว ให้ดำเนินการได้เลย!
ตัดออก
เมื่อพูดถึงการตัดคุณมีทางเลือกไม่กี่ทาง ฉันได้ทำเช่นนี้หลายครั้งและทุกครั้งที่มีโอกาสลองทำสิ่งที่แตกต่างกัน:
- ครั้งแรกที่ฉันข้ามการมาร์กด้วยเส้นและทำแต้มโดยตรง จากนั้นจึงตัดพื้นผิวด้วยมีดคัตเตอร์ วิธีนี้ใช้ได้ผล แต่ถ้าคุณกดแรงเกินไปในขณะที่ตัด การตัดที่ได้จะเสียรูปและจะต้องขัด
- ครั้งที่สองที่ฉันใช้ใบเลื่อยแฮ็ค มันใช้งานได้ดีและรวดเร็ว แต่ฉันใช้แรงกดมากเกินไปอีกครั้งในขณะที่เลื่อยและจบลงด้วยการตัดที่โค้งงอ
- เพื่อจุดประสงค์ของคำแนะนำนี้ ฉันได้ทำการเปลี่ยน LSL3 ล่าสุดโดยใช้เลื่อยเลื่อนขนาดเล็ก มันใช้งานได้ดีมาก!
ขั้นตอนที่ 2: มอบพลังให้ฉัน


นี่ไม่ใช่แค่โครงการประติมากรรมที่สวยงามเท่านั้น ขั้วของอะแดปเตอร์ AA ต้องมีกำลังไฟเข้าไว้ เรามาดูกันว่าการต่อสายไฟเป็นอย่างไร
- เริ่มต้นด้วยการถอดขั้วโลหะออกจากอะแดปเตอร์ AA
ฉันไปแฮมตัวเล็ก ๆ บนตัวฉันและทิ้งรอยบุบไว้บ้าง ใช้สัมผัสที่นุ่มนวล
-
ใบหน้าด้านในเป็นที่ที่เราจะบัดกรีสายไฟของเรา
เป็นทางเลือก แต่คุณสามารถเพิ่มฟลักซ์ด้านข้างที่คุณจะใช้หรือทำความสะอาดอย่างทั่วถึงด้วยไอโซโพรพิลแอลกอฮอล์
-
เมื่อคุณบัดกรีขั้วของคุณ คุณอาจพบว่ามันยากที่จะบัดกรีให้ติด ให้ฉันอธิบาย:
- คุณอาจต้องการพิจารณาดัดสายไฟเพื่อให้หันเข้าหาด้านในของขั้วต่ออย่างเรียบร้อย คุณสามารถเห็นสิ่งนี้ในรูปภาพที่สองของฉัน
- ขั้วต่อทำหน้าที่เหมือนฮีทซิงค์ ก่อนที่บัดกรีจะเกาะติด ขั้วต่อต้องถูกทำให้ร้อน
- ซึ่งหมายความว่าในขณะที่คุณทำงานบนเทอร์มินัลและทันทีหลังจากเสร็จสิ้น เทอร์มินัลโลหะจะร้อนพอ ๆ กับบานพับของเฮด ระวัง!
- เพียงต่อสายไฟอีกด้านหนึ่งเข้ากับก้อนแบตเตอรี่ ตรวจสอบให้แน่ใจว่าได้เชื่อมต่อขั้วบวกจากก้อนแบตเตอรี่เข้ากับขั้วบวกบนอะแดปเตอร์แบตเตอรี่
ขั้นตอนที่ 3: รักษามันไว้ด้วยกัน
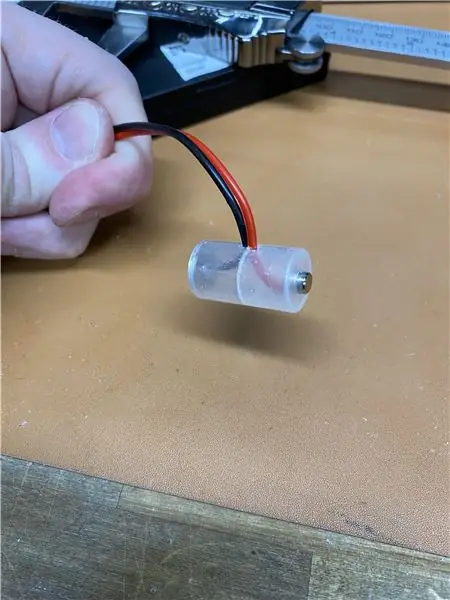
ข้างนอกนั้นมันหยาบ ฉันรู้ แต่มาเน้นที่การรักษาการเปลี่ยนแบตเตอรี่ LSL3 ไว้ด้วยกัน เพราะตอนนี้เราได้ตัดอะแดปเตอร์ AA อย่างถูกต้องแล้ว (คุณได้ตัดอย่างถูกต้องแล้วใช่ไหม)
เมื่อฉันเคยทำสิ่งนี้มาก่อน ฉันใช้อีพ็อกซี่ โดยคิดกับตัวเองว่าไม่มีทางที่จะพังได้อย่างแน่นอน ฉันพูดถูก แต่ระดับการยึดเกาะนั้นน่าจะเกินกำลัง นั่นเป็นเหตุผลที่ผู้สอนนี้จะแนะนำให้ใช้เทปแทน!
ได้รับมันด้วยกัน
ฉันใช้เทปกาวเพื่อประกอบเข้าด้วยกัน ฉันเพียงแค่ตัดแถบเพื่อให้ตรงกับความกว้างของท่อที่ประกอบ แต่เราลืมขั้นตอนหรือไม่?
สายไฟ
ฉันคิดว่าคุณต้องการสายไฟสองสามเส้นที่ยื่นออกมา คุณรู้ไหม… เพื่อพลังงาน? ทำรอยบากสองรอยที่ขอบของอะแดปเตอร์ AA ที่ตัดแล้วครึ่งหนึ่งเพื่อให้เข้ากับขนาดของสายไฟ คุณสามารถเห็นได้เช่นเดียวกับเทปในของฉัน หากคุณเป็นเด็กชายหรือเด็กหญิงตัวเล็กๆ ที่ดี คุณคงไม่ได้บันทึกเทปไว้ก่อนที่จะอ่านบันทึกย่อนี้ หวังว่าคุณจะไม่รู้สึกถูกหมุนรอบ!
ขั้นตอนที่ 4: คุณทำเสร็จแล้ว

น่าทึ่ง - คุณทำได้!
แค่คิดว่าหลายร้อยปีต่อจากนี้เมื่อบรรพบุรุษของคุณบูทคอมพิวเตอร์เครื่องเก่าที่คุณกู้คืนด้วยความรัก พวกเขาจะนึกถึงความพยายามของคุณ… หรืออย่างน้อยก็ในสองสามปีที่คุณต้องการทบทวนเกมในวัยเด็กเหล่านั้นหรือแนะนำคนที่คุณรักให้เป็นส่วนหนึ่ง ในวัยเด็กของคุณ ฉันหวังว่าคุณจะสนุก!
แนะนำ:
Dre BeatsX - การเปลี่ยนแบตเตอรี่: 4 ขั้นตอน (พร้อมรูปภาพ)

Dre BeatsX - การเปลี่ยนแบตเตอรี่: หากคุณเป็นซุปเปอร์สตาร์ที่บัดกรีอยู่แล้วหรือไม่กลัวที่จะลอง วิดีโอนี้จะสอนขั้นตอนที่จำเป็นในการเปิด BeatsX ของคุณและเปลี่ยนแบตเตอรี่! อะไรคือแรงบันดาลใจของฉัน? BeatsX ของฉันเสียชีวิตหลังจากไม่ได้ใช้งานเป็นเวลาหนึ่งปี Apple แจ้งว่าซ่อม
การเปลี่ยนแบตเตอรี่ IPhone 6: 6 ขั้นตอน (พร้อมรูปภาพ)
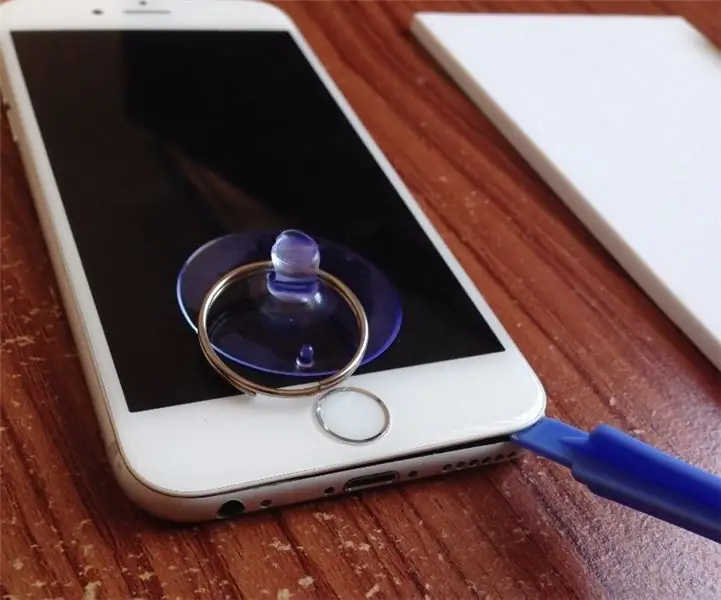
การเปลี่ยนแบตเตอรี่ iPhone 6: สวัสดีทุกคน ให้ฉันแสดงให้คุณเห็นว่าฉันเปลี่ยนแบตเตอรี่ iPhone 6 ของฉันอย่างไร หลังจากใช้งานไปประมาณหนึ่งปี โทรศัพท์ก็อยู่ได้ไม่นานเลย ฉันใช้โทรศัพท์ในการทำงานและขึ้นอยู่กับอายุการใช้งานแบตเตอรี่ที่ดี ฉันซื้อชุดแบตเตอรี่ iPhone 6 ที่มีคะแนนสูงสุดจาก Amazon
การเปลี่ยนแบตเตอรี่ IPhone 5S และ 5C - วิธีการ: 9 ขั้นตอน (พร้อมรูปภาพ)

การเปลี่ยนแบตเตอรี่ IPhone 5S & 5C - วิธีการ: สวัสดี! ฉันเขียนคู่มือการเปลี่ยนแบตเตอรี่สำหรับ iPhone 6 ซึ่งดูเหมือนว่าจะช่วยสมาชิกของชุมชนนี้ ดังนั้นฉันจึงคิดว่าฉันจะเขียนคู่มือสำหรับ iPhone 5S (iPhone 5C เกือบจะเหมือนกัน ) เช่นกัน iPhone 5S และ 5C นั้นยากขึ้นเล็กน้อย
การเปลี่ยนแบตเตอรี่ IPhone 6 Plus: คำแนะนำในการเปลี่ยนแบตเตอรี่ภายใน: 12 ขั้นตอน (พร้อมรูปภาพ)

การเปลี่ยนแบตเตอรี่ IPhone 6 Plus: คำแนะนำในการเปลี่ยนแบตเตอรี่ภายใน: สวัสดีทุกคน ฉันทำคู่มือการเปลี่ยนแบตเตอรี่ iPhone 6 เมื่อนานมาแล้ว และดูเหมือนว่าจะช่วยเหลือผู้คนจำนวนมากได้ ดังนั้นนี่คือคำแนะนำสำหรับ iPhone 6+ iPhone 6 และ 6+ มีโครงสร้างเหมือนกัน ยกเว้นขนาดที่ต่างกันอย่างเห็นได้ชัด มี
การเปลี่ยนแบตเตอรี่ MacBookPro ที่บวม: 4 ขั้นตอน

การเปลี่ยนแบตเตอรี่ MacBookPro ที่บวม: กว่าหนึ่งปีที่ผ่านมาฉันสังเกตเห็นว่าแทร็คแพดบนแล็ปท็อป Apple ที่ฉันซื้อในปี 2013 จะไม่คลิกอีกต่อไป เนื่องจากฉันใช้เมาส์ usb เกือบทุกครั้ง ฉันจึงตั้งค่ากำหนดแทร็กแพดให้แตะเพื่อคลิกและปล่อยทิ้งไว้อย่างนั้น แต่เมื่อเวลาผ่านไปฉันก็ไม่
