
สารบัญ:
2025 ผู้เขียน: John Day | [email protected]. แก้ไขล่าสุด: 2025-01-23 15:12

โครงการ Makey Makey »
Julie Kuzma (ผู้อำนวยความสะดวกด้านการสอนเทคโนโลยี) และ Lexi DeHaven (ครูชั้นประถมศึกษาปีที่ 5) ร่วมมือกันสร้างโครงการที่นักเรียนรวมเซลล์พืชและเข้ารหัสเป็นเซลล์ที่พูดได้ โครงงานนี้อนุญาตให้นักเรียนทำงานเป็นทีมเพื่อร่างส่วนต่างๆ ของเซลล์ กำหนดคำเหล่านั้น จากนั้นใน Scratch ให้ใช้การเข้ารหัสแบบบล็อกสำหรับแต่ละส่วนของเซลล์ที่จะพูด Makey Makey เป็นเครื่องมือที่ใช้ในการสอนเราเกี่ยวกับเซลล์พืช
ครอบคลุมมาตรฐานรัฐเวอร์จิเนีย: 4.3b, 5.1d, 5.2d, 5.5a, 5.5b, 5.5c, 5.5d
เทมเพลตสามารถพบได้ที่ส่วนท้ายของบทเรียน
เสบียง
เมคกี้ เมคกี้ 1 ชุด
หนึ่งเครื่องต่อกลุ่ม
6 สีของผลิตภัณฑ์ดินเผาหรือกระดาษก่อสร้าง
คลิปหนีบกระดาษ
เทปทองแดงและ/หรือฟอยล์ดีบุก
แผ่นงาน
แม่แบบเซลล์
ขั้นตอนที่ 1: เข้าสู่ระบบและ Sprites
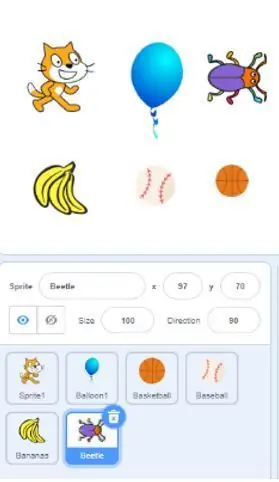
เข้าสู่ระบบ Scratch
1. กรอก username และ password ที่อาจารย์ให้มา
2. คลิกสร้าง
สไปรท์
1. คุณจะต้องมีสไปรท์ 6 ตัว ไม่สำคัญว่าคุณจะเลือกอันไหน พวกเขาจะเก็บรหัสไว้เพื่อให้เซลล์ของคุณ 'พูดคุย' เท่านั้น
2. คลิกที่วงกลมสีน้ำเงินที่มีหัวแมวอยู่ที่มุมล่างขวาของหน้าจอ
3. เลื่อนเมาส์ไปที่ไอคอนแล้วเลือกแว่นขยาย
4. เลือกสไปรท์ใดก็ได้ ทำซ้ำขั้นตอนนี้ 5 ครั้งเพื่อให้คุณมีสไปรท์ทั้งหมด 6 ตัวในพื้นที่ 'สเตจ' นี่คือมุมขวาบนของหน้าจอ
ขั้นตอนที่ 2: การเพิ่มส่วนขยาย
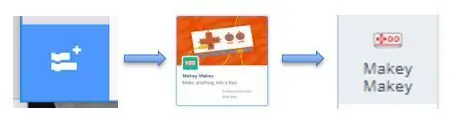
1. ที่ด้านซ้ายของหน้าต่าง คุณจะเห็นวงกลมสีที่จัดระเบียบบล็อกการเข้ารหัสประเภทต่างๆ
2. ดูด้านล่างเพื่อค้นหาสี่เหลี่ยมสีน้ำเงินที่มีบล็อกสีขาว + และรหัสสีขาวขนาดเล็ก คลิกเพื่อเปิดส่วนขยาย
3. ค้นหาไอคอน Makey Makey แล้วคลิก
4. คุณจะประสบความสำเร็จเมื่อคุณเห็น Makey Makey ด้านล่าง “My Blocks”
ขั้นตอนที่ 3: รหัสและการบันทึก
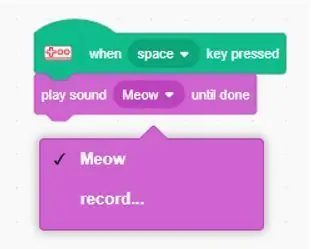
รหัส
1. เลือกสไปรต์ใต้ 'เวที' คุณจะรู้ว่ามันถูกเลือกเมื่อมีเค้าร่างสีน้ำเงินอยู่รอบๆ
2. คลิกตัวเลือกบล็อก Makey Makey ทางด้านซ้ายของหน้าจอ
3. คลิกซ้ายแล้วลากบล็อกที่แสดง 'เมื่อกดแป้นเว้นวรรค' จากจานสีสคริปต์ไปยังพื้นที่สคริปต์
บันทึก
1. คลิกที่แท็บ "เสียง" ที่ด้านบนของหน้าจอ
2. พลิกไอคอนระดับเสียงที่มุมล่างซ้าย
3. เลือกไอคอนไมโครโฟน
4. เริ่มพูดและตรวจดูให้แน่ใจว่าแถบสีเขียวขึ้นและลง หากไม่เป็นเช่นนั้น ให้ตรวจสอบว่าไม่ได้เปิดปิดเสียงอยู่
5. คลิกปุ่มสีแดงเพื่อบันทึกและ 'หยุด' เพื่อสิ้นสุด
6. ย้ายแถบสีแดงเพื่อตัดแต่งคลิป
7. ที่ด้านบนของหน้าจอคือช่อง "เสียง" เพื่อตั้งชื่อการบันทึกของคุณ เปลี่ยนชื่อเพื่อแสดงส่วนของเซลล์
8. คลิก 'บันทึก' 9. ในบล็อก 'เล่นเสียง' คลิกเมนูแบบเลื่อนลงและเลือกเสียงที่คุณบันทึกไว้
10. คุณจะต้องทำซ้ำขั้นตอนเหล่านี้กับสไปรท์แต่ละตัว
NS. ในบล็อกสีเขียว ใช้เมนูแบบเลื่อนลงเพื่อเข้าถึงส่วนต่างๆ ของกระดาน Makey Makey
NS. อย่าลืมเลือกเสียงที่บันทึกไว้ในบล็อกสีม่วง
ขั้นตอนสุดท้ายคือการเชื่อมต่อคลิปจระเข้ Makey Makey กับวัตถุ เมื่อคุณสัมผัสวัตถุและโลก มันจะพูด
ขั้นตอนที่ 4: Makey Makey-power และ Connect
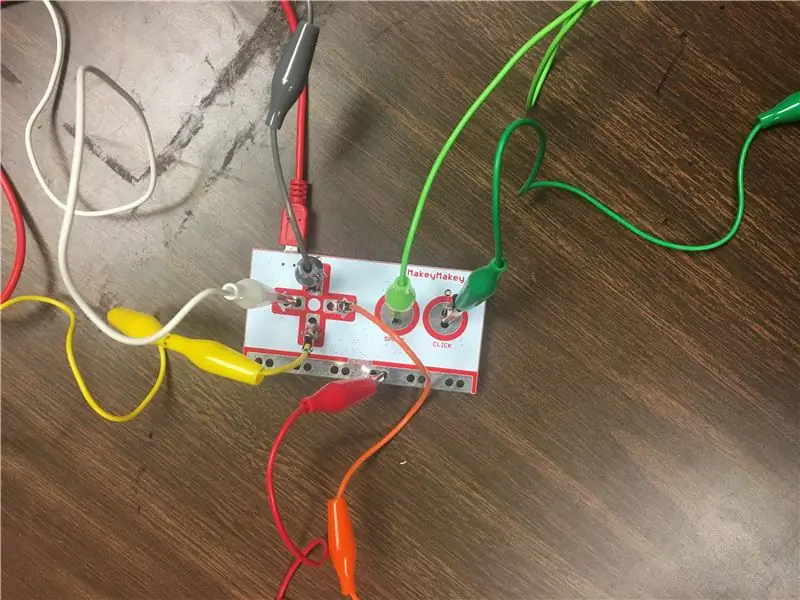
เพิ่มพลังให้ Makey Makey
1. จับสายสีแดง เสียบปลาย USB ขนาดใหญ่เข้ากับแล็ปท็อป
2. เสียบไมโคร USB เข้ากับพอร์ตบนบอร์ด
3. ใช้สายสีเสียบปลายด้านหนึ่งของคลิปจระเข้เข้าไปในพื้นที่ตามที่ระบุไว้ด้านล่าง สีและลูกศรสอดคล้องกับแม่แบบ
ลูกศรสีเทา
ลูกศรลงสีเหลือง
ลูกศรขวาสีส้ม
ลูกศรซ้าย-ขาว
พื้นที่สีเขียวอ่อน
สีเขียวเข้ม-click
ดินแดง
4. แนบปลายแต่ละด้านของคลิป Makey Makey เข้ากับตัวนำในส่วนที่ถูกต้องของเซลล์
ทดสอบการทำงานของคุณ
1. ถือปลายสายดินข้างหนึ่งไว้ในมือ ปลายอีกด้านจะติดกับ Earth บนกระดาน
2. แตะเซลล์ของคุณและให้แน่ใจว่าคุณได้ยินการบันทึกของคุณ
**คุณไม่จำเป็นต้องสัมผัสอะไรบนคอมพิวเตอร์เพื่อให้ใช้งานได้ ร่างกายของคุณกำลังเข้าสู่วงจรไฟฟ้า**
ขั้นตอนที่ 5: เทมเพลต
แม่แบบเซลล์พืช
เทมเพลตนี้จะแสดงโครงร่างของเซลล์พืช
แผนผังการวางแผน
เทมเพลตนี้จะมีสามคอลัมน์ คอลัมน์ที่ 1 จะมีสีเชือกและดินเหนียว คอลัมน์ที่สองที่นักเรียนสามารถใช้เพื่อตั้งชื่อแต่ละส่วนของเซลล์ คอลัมน์ที่ 3 นักเรียนสามารถเขียนคำจำกัดความได้ ซึ่งจะเป็นประโยชน์เมื่อพวกเขากำลังสร้างการบันทึกสำหรับแต่ละส่วนของเซลล์
แนะนำ:
การออกแบบเกมในการสะบัดใน 5 ขั้นตอน: 5 ขั้นตอน

การออกแบบเกมในการสะบัดใน 5 ขั้นตอน: การตวัดเป็นวิธีง่ายๆ ในการสร้างเกม โดยเฉพาะอย่างยิ่งเกมปริศนา นิยายภาพ หรือเกมผจญภัย
การตรวจจับใบหน้าบน Raspberry Pi 4B ใน 3 ขั้นตอน: 3 ขั้นตอน

การตรวจจับใบหน้าบน Raspberry Pi 4B ใน 3 ขั้นตอน: ในคำแนะนำนี้ เราจะทำการตรวจจับใบหน้าบน Raspberry Pi 4 ด้วย Shunya O/S โดยใช้ Shunyaface Library Shunyaface เป็นห้องสมุดจดจำใบหน้า/ตรวจจับใบหน้า โปรเจ็กต์นี้มีจุดมุ่งหมายเพื่อให้เกิดความเร็วในการตรวจจับและจดจำได้เร็วที่สุดด้วย
วิธีการติดตั้งปลั๊กอินใน WordPress ใน 3 ขั้นตอน: 3 ขั้นตอน

วิธีการติดตั้งปลั๊กอินใน WordPress ใน 3 ขั้นตอน: ในบทช่วยสอนนี้ ฉันจะแสดงขั้นตอนสำคัญในการติดตั้งปลั๊กอิน WordPress ให้กับเว็บไซต์ของคุณ โดยทั่วไป คุณสามารถติดตั้งปลั๊กอินได้สองวิธี วิธีแรกคือผ่าน ftp หรือผ่าน cpanel แต่ฉันจะไม่แสดงมันเพราะมันสอดคล้องกับ
การลอยแบบอะคูสติกด้วย Arduino Uno ทีละขั้นตอน (8 ขั้นตอน): 8 ขั้นตอน

การลอยแบบอะคูสติกด้วย Arduino Uno ทีละขั้นตอน (8 ขั้นตอน): ตัวแปลงสัญญาณเสียงล้ำเสียง L298N Dc ตัวเมียอะแดปเตอร์จ่ายไฟพร้อมขา DC ตัวผู้ Arduino UNOBreadboardวิธีการทำงาน: ก่อนอื่น คุณอัปโหลดรหัสไปยัง Arduino Uno (เป็นไมโครคอนโทรลเลอร์ที่ติดตั้งดิจิตอล และพอร์ตแอนะล็อกเพื่อแปลงรหัส (C++)
เครื่อง Rube Goldberg 11 ขั้นตอน: 8 ขั้นตอน

เครื่อง 11 Step Rube Goldberg: โครงการนี้เป็นเครื่อง 11 Step Rube Goldberg ซึ่งออกแบบมาเพื่อสร้างงานง่ายๆ ในรูปแบบที่ซับซ้อน งานของโครงการนี้คือการจับสบู่ก้อนหนึ่ง
