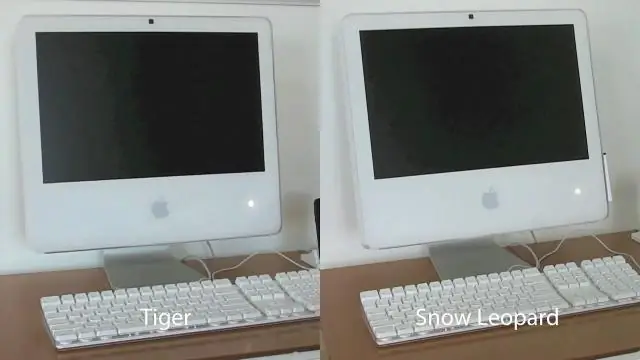
สารบัญ:
2025 ผู้เขียน: John Day | [email protected]. แก้ไขล่าสุด: 2025-01-23 15:12
เอาล่ะทุกคน นี่คือวิธีการติดตั้งและเริ่มต้นใช้งานด้วยโปรแกรมจำลอง PS1 สำหรับ Mac ของคุณที่ใช้ Snow Leopard
เริ่มกันเลยโดยไม่ลังเล! คุณจะต้องการ: *Mac ที่มี Snow Leopard (เวอร์ชันอื่นยังไม่ได้รับการทดสอบ) * การเข้าถึงอินเทอร์เน็ต (ได้รับแล้ว)
ขั้นตอนที่ 1: ดาวน์โหลด
ก่อนอื่น คุณจะต้องดาวน์โหลดไฟล์เหล่านี้
นอกไซต์ภายนอก:PCSX-test3.dmgPlaystation Bios Files.zip หรือ Off Instructables: -คลิกที่ลิงค์ไฟล์ด้านล่าง-
ขั้นตอนที่ 2: ติดตั้ง 'PCSX'
ไฟล์ทั้งหมดที่ดาวน์โหลดมา ตอนนี้ได้เวลาติดตั้งแล้ว ดับเบิลคลิก 'PCSX-test3.dmg' เพื่อเปิดและติดตั้ง เมื่อติดตั้งแล้ว ให้ลากไฟล์ 'PCSX' ไปไว้ในโฟลเดอร์แอปพลิเคชันของคุณ อ่าน 'ReadMe!' ไฟล์สำหรับข้อมูลมันไม่เป็นประโยชน์ แต่อ่านต่อไป ตอนนี้ยกเลิกการเมานต์อิมเมจของดิสก์ - คลิกปุ่มดีดออกหลังชื่อ
ขั้นตอนที่ 3: ติดตั้ง PS1 BIOS
ตอนนี้เปิด PCSX ควรเปิดได้ตามปกติ แต่บ่นเกี่ยวกับ BIOS ที่หายไป ตอนนี้ ปิด PCSX ขั้นตอนนี้จะสร้างตำแหน่งที่จำเป็นสำหรับเราในการใส่ไฟล์ BIOS (แก้ไข: ขอบคุณที่ชี้ให้เห็นกระบวนทัศน์ไร้ประโยชน์) ตอนนี้เพื่อติดตั้ง PS1 BIOS ดับเบิลคลิก 'Playstation Bios Files.zip' เพื่อคลายซิปโฟลเดอร์ เปิดหน้าต่างค้นหาใหม่และไปที่: ชื่อบัญชีผู้ใช้ของคุณเช่น 'สไปค์แมทธิวสแพดลี่ย์' การสนับสนุนแอปพลิเคชันห้องสมุด Pcsx Bios ตอนนี้นำไฟล์ทั้งหมดที่ได้รับการคลายซิปจาก 'Playstaion Bios Files.zip' แล้วลากลงในโฟลเดอร์ Bios
ขั้นตอนที่ 4: เปิด PCSX
รอ! คุณยังทำไม่เสร็จ เรายังคงต้องเปลี่ยนการตั้งค่า
ดังนั้นเปิด PCSX ไปที่แถบเมนูด้านบน (ดูรูป) และเลือก 'PCSX' - 'Preferences' ตอนนี้. คุณต้องการยกเลิกการเลือกตัวเลือก 'Dynarec CPU core'
ขั้นตอนที่ 5: เกือบถึงที่นั่น
ตอนนี้แล้ว บิตนี้ง่าย เล่นเกม PS1 ของคุณ ใส่ลงในไดรฟ์ซีดี ตอนนี้. กลับไปที่ PCSX และในแถบเมนู ให้คลิก (Photo) File Run CD
ขั้นตอนที่ 6: คุณทำเสร็จแล้ว
ที่เสร็จเรียบร้อย! ตอนนี้คุณควรจะเลียนแบบเกม PS1 บน Mac ของคุณ:)
แนะนำ:
Raspberry Pi Remote Desktop สำหรับ Mac: 11 ขั้นตอน

Raspberry Pi Remote Desktop สำหรับ Mac: นี่คือบทช่วยสอนเกี่ยวกับวิธีการตั้งค่า tightvnc เพื่อเข้าถึงเดสก์ท็อปของ Raspberry Pi โดยใช้ Mac เมื่อ Pi ทำงานในโหมดหัวขาด
การติดตั้ง Opencv และ Python สำหรับ Windows / Mac: 4 ขั้นตอน

การติดตั้ง Opencv และ Python สำหรับ Windows / Mac: OpenCV เป็นไลบรารีการมองเห็นคอมพิวเตอร์แบบโอเพ่นซอร์สซึ่งเป็นที่นิยมอย่างมากสำหรับการประมวลผลภาพขั้นพื้นฐาน เช่น การเบลอภาพ การผสมภาพ การเพิ่มคุณภาพของภาพ ตลอดจนคุณภาพของวิดีโอ การกำหนดเกณฑ์ ฯลฯ นอกเหนือจากการประมวลผลภาพ , มันพิสูจน์
Flipperkonsole สำหรับ PC Flipper / Pinball Console สำหรับ PC Pinballs: 9 ขั้นตอน

Flipperkonsole สำหรับ PC Flipper / Pinball Console สำหรับ PC Pinballs: ใช้งานได้กับ USB พื้นฐาน เกมสำหรับ PC-Flipperkästen Die Spannungsversorgung erfolgt über das USB Kabel. Implementiert sind die beiden Flipper Buttons และ ein Startbutton Zusätzlich ist ein stossen von unten, von links และ von rechts implem
3.3V Mod สำหรับ Ultrasonic Sensors (เตรียม HC-SR04 สำหรับ 3.3V Logic บน ESP32/ESP8266, Particle Photon ฯลฯ): 4 ขั้นตอน

3.3V Mod สำหรับ Ultrasonic Sensors (เตรียม HC-SR04 สำหรับ 3.3V Logic บน ESP32/ESP8266, Particle Photon, ฯลฯ.): TL;DR: บนเซนเซอร์ ตัดร่องรอยไปที่ Echo pin จากนั้นเชื่อมต่อใหม่โดยใช้ a ตัวแบ่งแรงดันไฟฟ้า (Echo trace -> 2.7kΩ -> Echo pin -> 4.7kΩ -> GND) แก้ไข: มีการถกเถียงกันว่า ESP8266 นั้นทนทานต่อ GPIO 5V จริงหรือไม่ใน
วิธีใช้เครื่องมือคำพูดใน Mac Os X 10.5 Leopard: 3 ขั้นตอน

วิธีใช้เครื่องมือพูดใน Mac Os X 10.5 Leopard: ฉันเป็นแฟนตัวยงของ Harry Potter และต้องการร่ายเวทมนตร์อยู่เสมอ คงจะดีไม่น้อยถ้าสามารถเคาะใครสักคนออกด้วยการพูดคำเดียว? หรือสามารถปลดล็อคประตูโดยไม่ต้องใช้กุญแจได้อย่างไร? จากนั้นฉันก็สะดุดกับคำสั่งนี้
