
สารบัญ:
- เสบียง
- ขั้นตอนที่ 1: ขั้นตอนที่ 1: ติดตั้ง Fswebcam
- ขั้นตอนที่ 2: ขั้นตอนที่ 2: สร้าง Bash Script & อัตโนมัติ
- ขั้นตอนที่ 3: ขั้นตอนที่ 3: ตรวจสอบรูปภาพของคุณ
- ขั้นตอนที่ 4: ขั้นตอนที่ 4: การเข้ารหัสและเล่นวิดีโอ
- ขั้นตอนที่ 5: ขั้นตอนที่ 5: การเข้าถึงระยะไกลไปยัง Pi
- ขั้นตอนที่ 6: ขั้นตอนที่ 6: ส่งออกวิดีโอ
- ผู้เขียน John Day [email protected].
- Public 2024-01-31 10:25.
- แก้ไขล่าสุด 2025-01-23 15:12.

อุปกรณ์ไทม์แลปส์ของฉันใช้ Pi รุ่นแรก + เว็บแคม USB ราคาถูกมาก + ขาตั้งอิสระ (bipod) เกณฑ์การสร้างส่วนหนึ่งของฉันคือการใช้ซ้ำ/หมุนเวียนสิ่งต่าง ๆ ที่ฉันมีอยู่แล้ว มิฉะนั้น ฉันจะออกไปซื้อโมดูลกล้อง Pi และใช้คู่มือโครงการนี้ โอ้.. และมันทั้งหมดต้องถูกเรียกใช้ผ่านเทอร์มินัล - ในขณะที่ฉันคิดว่าการโพสต์ส่วนใหญ่ / ทั้งหมดจะทำจากระยะไกล (หัวขาด) หรือไม่ได้ใช้เครือข่าย
เสบียง
ค่าใช้จ่ายและอุปกรณ์:
- RPi รุ่นที่ 1 = £5.00
- การ์ด SD ขนาด 16GB = £5.00
- พาวเวอร์ซัพพลาย = £4:00
- เว็บแคม USB = £1:00
- สายอีเธอร์เน็ต CAT5 = ฟรี
- Bipod = ฟรี
ขั้นตอนที่ 1: ขั้นตอนที่ 1: ติดตั้ง Fswebcam


หมายเหตุ: ฉันใช้การ์ด SD ขนาด 16Gb พร้อมการติดตั้ง OS Raspbian ปัจจุบัน (เวอร์ชันเดสก์ท็อป Buster) ใหม่ทั้งหมด ฉันใช้ Etcher เพื่อแฟลชการ์ดของฉัน
เริ่มต้นด้วยการติดตั้ง fswebcam ตามที่อธิบายไว้ในเอกสาร RPi นี้
sudo apt ติดตั้ง fswebcam
เสียบเว็บแคมราคาถูก/อะไหล่แล้วทดสอบโดยใช้:
fswebcam -r 800X600 image.jpg
หากทำได้ ให้สร้างไดเร็กทอรีเพื่อเก็บภาพจำนวนมาก
mkdir เว็บแคม
ขั้นตอนที่ 2: ขั้นตอนที่ 2: สร้าง Bash Script & อัตโนมัติ

คำสั่งทั้งหมดทำได้โดยใช้หน้าต่างเทอร์มินัล / บรรทัดคำสั่ง
สร้าง bash script ใน nano (เรียกว่า webcam.sh) สร้างไฟล์เปล่าโดยพิมพ์:
nano webcam.sh
สคริปต์ทุบตีเสร็จแล้ว:
#!/bin/bash
DATE=$(วันที่ +"%Y-%m-%d_%H%M")
fswebcam -r 800x600 --no-banner /home/pi/webcam/$DATE.jpg
ใช้คำสั่งนี้เพื่อทำให้สามารถเรียกใช้งานได้:
chmod +x webcam.sh
ทดสอบสคริปต์โดยใช้คำสั่งนี้:
./webcam.sh
ทำให้กระบวนการเป็นอัตโนมัติโดยใช้ cron (คำอธิบายที่ดีที่นี่)
พิมพ์คำสั่งต่อไปนี้ในบรรทัดคำสั่ง ไปที่ด้านล่างของไฟล์นั้นและพิมพ์คำสั่งที่สอง:
crontab -e
* * * * * /home/pi/webcam.sh 2>&1
มีแม้กระทั่งเครื่องมือสร้าง crontab ออนไลน์ที่มีประโยชน์ซึ่งทำทุกอย่างเพื่อคุณ:
บันทึกและออกจากโปรแกรมแก้ไขข้อความ รีบูต ตั้งค่าเว็บแคมแล้วไปได้เลย สคริปต์นี้ถ่ายภาพทุก ๆ สองวินาที (ทุกวัน) โดยมีชื่อไฟล์ที่มีการประทับเวลาเฉพาะที่ความละเอียด 800X600 ทั้งหมดถูกทิ้งในโฟลเดอร์เว็บแคมของคุณ
ขั้นตอนที่ 3: ขั้นตอนที่ 3: ตรวจสอบรูปภาพของคุณ


ภายในประเภทโฟลเดอร์เว็บแคม:
ดู ls
ซึ่งจะแสดงเนื้อหาของโฟลเดอร์พร้อมการอัปเดตตามเวลาจริง
ฉันต้องการวิธีที่รวดเร็วในการหมุนภาพ (บางส่วน) โดยใช้บรรทัดคำสั่ง (เพื่อตรวจสอบก่อนเข้ารหัส) พิมพ์ใน:
sudo apt-get update
ยอมรับคำแนะนำทั้งหมด
จากนั้นพิมพ์:
sudo apt-get -y ติดตั้ง fbi
หากต้องการเล่นภาพสไลด์อย่างรวดเร็ว (1 วินาทีต่อภาพ) ให้ใช้รูปแบบ (เมื่อเชื่อมต่อกับจอภาพ): fbi -a -t 1 *.jpg
หมายเหตุ: “FBI ใช้งานได้จากบรรทัดคำสั่งเท่านั้นที่ไม่มีส่วนต่อประสานกราฟิกอื่นทำงานอยู่ ดังนั้นหากคุณบูตตรงไปยังบรรทัดคำสั่งก็จะทำงานได้ดี หากคุณบูตเข้าสู่เดสก์ท็อปแล้วใช้หน้าต่างเทอร์มินัลจะไม่ทำงาน”
ขอบคุณต้องไปที่ Raspberrypi-spy guy สำหรับบันทึกนี้ & แนวคิดของ fbi
ขั้นตอนที่ 4: ขั้นตอนที่ 4: การเข้ารหัสและเล่นวิดีโอ

ติดตั้ง FFMPEG ซึ่งเป็นชุดเครื่องมือตัดต่อวิดีโอที่จริงจัง FFMPEG สามารถโต้แย้งได้จากบรรทัดคำสั่ง (ถ้าคุณรู้ว่ากำลังทำอะไรอยู่!) ติดตั้ง:
sudo apt-get ติดตั้ง ffmpeg
แปลง jpeg ของคุณเป็นภาพยนตร์โดยใช้ไวยากรณ์ - ภายในไดเรกทอรีเว็บแคม:
แมว *-j.webp" />
ดังนั้นสิ่งนี้จะแยกรายการ jpegs ออกเป็น ffmepg เพื่อประมวลผล ที่เฟรมเรท 20 จนถึงเอาต์พุตวิดีโอที่เสร็จแล้ว mkv หรือ mpg/mp4 เป็นต้น มีตัวแปรอีกมากมายที่คุณปรับแต่งได้โดยใช้สวิตช์เพื่อแก้ไขเอาต์พุตของวิดีโอของคุณ!
นี่เป็นวิธีที่ง่ายที่สุดที่ฉันพบ - และต้องขอบคุณลุค สมิธสำหรับวิดีโอของเขาในหัวข้อนี้ มีวิธีการอื่นๆ และหน้าวิธีใช้ ffmpeg ยังมีตัวอย่างที่ดีอีกด้วย
ในการเล่นวิดีโอจากบรรทัดคำสั่ง ฉันใช้ VLC media player
ทำได้โดยพิมพ์:
vlc --zoom 0.5 --loop video.mkv
การดำเนินการนี้จะเล่นวิดีโอในสเกล 0.5 แบบวนซ้ำจนกว่าคุณจะกด CTRL + C เพื่อยกเลิกสคริปต์ ฉันพบว่าวิธีนี้ใช้ได้ผลดีที่สุดหากคุณไปที่โหมดเดสก์ท็อป (startx) จากนั้นเปิดหน้าต่างเทอร์มินัล มิฉะนั้น pi รุ่นเก่าจะวางเฟรมจากวิดีโอขนาดใหญ่ / hi rez โปรแกรมเล่นสื่อ VLC มีชุดคำสั่งที่ครอบคลุม - คล้ายกับ ffmpeg เพื่อเรียกใช้จากหน้าต่างเทอร์มินัล
ขั้นตอนที่ 5: ขั้นตอนที่ 5: การเข้าถึงระยะไกลไปยัง Pi




ในการเรียกใช้สคริปต์ ให้ปิด pi และโอนไฟล์ ฉันใช้แอปพลิเคชัน Windows สองแอปพลิเคชันและสายเคเบิลอีเทอร์เน็ต CAT 5
การเข้าถึง Pi ทำได้โดยใช้สายเคเบิล Cat 5 เนื่องจากฉันคิดว่าเป็นวิธีที่ง่ายและรวดเร็วในการเข้าถึง ฉันเคยนึกภาพอุปกรณ์กล้องของฉันไว้ในโรงเก็บของหรือข้างนอกในบางครั้ง (ไม่มีเครือข่าย) ดังนั้นการเชื่อมต่อทางกายภาพจึงดูสมบูรณ์แบบ จนกว่าฉันจะตั้งค่าที่อยู่ IP แบบคงที่และใช้ฮอตสปอตของโทรศัพท์!
เพียงเสียบสายเคเบิลเข้ากับ pi และแล็ปท็อป/พีซีของคุณ ติดตั้งซอฟต์แวร์ฟรีสองตัวนี้:
- สีโป๊ว
- WinSCP
ฉันใช้ Putty เพื่อเรียกใช้สคริปต์ ffmeg และปิด Pi (ปิด sudo ทันที) บูตเครื่อง Putty บนพีซี Windows ของคุณ ในชื่อโฮสต์ พิมพ์ชื่อ Pi ของคุณ ตามด้วย.local นั่นคือของฉันคือ:
pi-webcam.local
คลิกปุ่มเปิด จากนั้นทำตามข้อความแจ้งชื่อและรหัสผ่าน จากนั้นคุณจะเข้าสู่ Pi ที่ระดับเทอร์มินัล ซึ่งเหมาะสำหรับการเรียกใช้สคริปต์และการนำทางรอบๆ ไดเร็กทอรี
ในการคัดลอกหรือย้ายวิดีโอจาก Pi ไปยังแล็ปท็อปของฉัน ฉันใช้ WinSCP สิ่งนี้ทำหน้าที่ในลักษณะเดียวกันในแง่ของการป้อนที่อยู่ของ pi ที่ลงท้ายด้วย.local และปฏิบัติตามข้อความแจ้งเพื่อป้อนรหัสผ่าน Pi ของคุณ
จากนั้นลากไฟล์จาก Pi ของคุณ (ขวา) ไปยังแล็ปท็อป Windows (ซ้าย)
ขั้นตอนที่ 6: ขั้นตอนที่ 6: ส่งออกวิดีโอ

ตัวอย่างสองตัวอย่างที่ฉันทดลองแสดงอยู่ด้านล่าง ทั้งคู่แสดงผลเป็น *.mkv ซึ่งให้ผลลัพธ์ที่ดี เช่นเดียวกับ *.mp4 CODEC ดูเหมือนว่ารูปแบบวิดีโอ *.mpg/Mpeg จะถูกแทนที่ วิดีโอทั้งสองถ่ายในวันที่พายุสีเทา ดังนั้นความชัดเจนจึงผ่านไปได้ Jpgs ถูกจับที่ 650X480 ฉันจะทดลองกับ rez jpegs ที่สูงขึ้นและอัตราเฟรมที่ต่างกันเมื่อเรนเดอร์วิดีโอ
ขอบคุณ Andy & Emily @ Telford Makerspace สำหรับความช่วยเหลือตลอดเส้นทาง
แนะนำ:
Time Lapse Con Móvil Y Reproducción En Gif: 4 ขั้นตอน
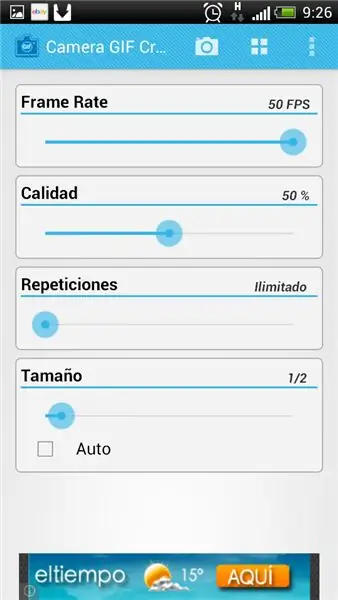
Time Lapse Con Móvil และ Reproducción En Gif: Necesitamos tres programas,uno es time-lapse1.04, el otro el camera gif creator และ el Animated gif player,todos ellos gratuitos
360° Time Lapse Mount ราคาถูกมาก V2.0: 4 ขั้นตอน

360° Time Lapse Mount V2.0 ราคาถูกมาก: นี่คือการอัปเกรดของ 360° เม้าท์ไทม์แล็ปส์ราคาถูกมาก v1.0 ที่นี่ ในเวอร์ชันนี้ ฉันจะทำการเมานต์เพื่อใช้ GoPro ของฉันโดยไม่มีเคสและเสียบสายไฟเพื่อทำให้ไทม์แล็ปส์นานกว่าอายุการใช้งานแบตเตอรี่
Motion Control Slider สำหรับ Time Lapse Rail: 10 ขั้นตอน (พร้อมรูปภาพ)

Motion Control Slider สำหรับ Time Lapse Rail: คำแนะนำนี้จะอธิบายวิธีการขับเคลื่อนรางไทม์แลปส์โดยใช้สเต็ปมอเตอร์ที่ขับเคลื่อนโดย Arduino เราจะเน้นไปที่ Motion Controller เป็นหลักที่ขับเคลื่อนสเต็ปมอเตอร์ สมมติว่าคุณมีรางที่ต้องการใช้มอเตอร์อยู่แล้ว ตัวอย่างเช่น เมื่อดิส
Arduino Time-Lapse Panorama Controller: 8 ขั้นตอน (พร้อมรูปภาพ)

Arduino Time-Lapse Panorama Controller: ตัวควบคุมพาโนรามาสำหรับกล้อง GoPro ตัวควบคุมจะหมุน GoPro ของคุณเหนือมุมที่กำหนดสำหรับระยะเวลาที่กำหนดหรือจะหมุน GoPro ของคุณให้หมุนเต็มตามระยะเวลาที่กำหนด โปรเจ็กต์นี้อิงตามคำแนะนำดั้งเดิมโดย Tyler Winegarner ดู
Time Lapse Dolly: 3 ขั้นตอน (พร้อมรูปภาพ)

Time Lapse Dolly: หากคุณเคยใฝ่ฝันที่จะสร้างวิดีโอไทม์แลปส์ของคุณเอง แต่ไม่มีเงินทุนเพียงพอในการซื้ออุปกรณ์ไทม์แลปส์และไม่เก่งด้านอิเล็กทรอนิกส์หรือการเขียนโปรแกรม นี่คือคำแนะนำสำหรับคุณ เป้าหมายของฉันกับสิ่งนี้และคำแนะนำทั้งหมดของฉัน
