
สารบัญ:
- ขั้นตอนที่ 1: ขั้นตอนที่ 1: ระดมความคิด
- ขั้นตอนที่ 2: ขั้นตอนที่ 2: คิดเกี่ยวกับฉาก
- ขั้นตอนที่ 3: ขั้นตอนที่ 3: ตรวจสอบให้แน่ใจว่าคุณมีวัสดุสำหรับถ่ายทำ
- ขั้นตอนที่ 4: ขั้นตอนที่ 4: ภาพยนตร์
- ขั้นตอนที่ 5: ขั้นตอนที่ 5: เริ่ม IMovie ของคุณ
- ขั้นตอนที่ 6: ขั้นตอนที่ 6: ใส่สื่อของคุณลงใน IMovie
- ขั้นตอนที่ 7: ขั้นตอนที่ 7: เพิ่ม Backround
- ขั้นตอนที่ 8: ขั้นตอนที่ 8: หน้าจอสีเขียว
- ขั้นตอนที่ 9: ขั้นตอนที่ 9: คุณได้เพิ่มหน้าจอสีเขียวบน IMovie แล้ว
- ผู้เขียน John Day [email protected].
- Public 2024-01-30 13:04.
- แก้ไขล่าสุด 2025-01-23 15:12.

เราสร้าง iMovie ด้วยหน้าจอสีเขียว ในคำแนะนำนี้ คุณจะได้เรียนรู้วิธีสร้าง iMovie ด้วยหน้าจอสีเขียว
ขั้นตอนที่ 1: ขั้นตอนที่ 1: ระดมความคิด

ขั้นแรก คุณต้องระดมความคิดว่าหนังของคุณจะเป็นเรื่องเกี่ยวกับอะไร เมื่อคุณมีไอเดียแล้ว คุณอาจไปยังขั้นตอนต่อไปได้
ขั้นตอนที่ 2: ขั้นตอนที่ 2: คิดเกี่ยวกับฉาก

ก่อนที่คุณจะถ่ายทำ คุณต้องนึกถึงฉากที่คุณจะถ่ายทำ เมื่อคุณรู้ว่าคุณกำลังทำอะไรในแต่ละฉาก คุณก็พร้อมที่จะถ่ายทำ!
ขั้นตอนที่ 3: ขั้นตอนที่ 3: ตรวจสอบให้แน่ใจว่าคุณมีวัสดุสำหรับถ่ายทำ

ซึ่งรวมถึงกล้อง หน้าจอสีเขียว และคอมพิวเตอร์ที่จะแก้ไข
ขั้นตอนที่ 4: ขั้นตอนที่ 4: ภาพยนตร์

ถ่ายทำภาพยนตร์ของคุณโดยใช้หน้าจอสีเขียว!
ขั้นตอนที่ 5: ขั้นตอนที่ 5: เริ่ม IMovie ของคุณ

เปิด iMovie และสร้างโครงการใหม่ เลือกหนังไม่ใช่ตัวอย่าง
ขั้นตอนที่ 6: ขั้นตอนที่ 6: ใส่สื่อของคุณลงใน IMovie

คุณควรมีภาพยนตร์ของคุณบนเดสก์ท็อปในตอนนี้ ถ้ายังไม่ได้ทำตอนนี้ เมื่อคุณทำเสร็จแล้ว กลับไปที่โปรเจ็กต์ iMovie ของคุณ คลิกลูกศรลงที่ด้านบนซ้าย และไปที่เดสก์ท็อป เลือกสื่อของคุณและคลิก "นำเข้า"
ขั้นตอนที่ 7: ขั้นตอนที่ 7: เพิ่ม Backround

เมื่อคุณมีสื่อหน้าจอสีเขียวแล้ว ให้ค้นหาพื้นหลัง เมื่อคุณนำเข้าไฟล์ลงใน iMovie แล้วลากไปไว้เหนือสื่อหน้าจอสีเขียว
ขั้นตอนที่ 8: ขั้นตอนที่ 8: หน้าจอสีเขียว

ดับเบิลคลิกที่พื้นหลังและเลือกหน้าจอสีเขียว
ขั้นตอนที่ 9: ขั้นตอนที่ 9: คุณได้เพิ่มหน้าจอสีเขียวบน IMovie แล้ว
ทำโครงการของคุณให้สมบูรณ์ด้วยการตัดต่อและภาพยนตร์อื่นๆ
แนะนำ:
วิธีสร้าง Arduino Sound Reactive Led: 7 ขั้นตอน

วิธีสร้าง Arduino Sound Reactive Led: นี่คือการสอนง่ายๆ เกี่ยวกับวิธีการสร้าง Arduino Sound Reactive Led หากคุณชอบคำแนะนำนี้ โปรดสมัครรับข้อมูลจากช่องของฉัน https://www.youtube.com/ZenoModiff
วิธีสร้าง Tone Control LM358 สำหรับแอมพลิฟายเออร์ 2.1: 7 ขั้นตอน (พร้อมรูปภาพ)

วิธีสร้าง Tone Control LM358 สำหรับเครื่องขยายเสียง 2.1: ดังนั้นในช่อง Youtube ของฉัน หลายคนถามถึงวิธีการรวมแอมพลิฟายเออร์สองตัวเข้าด้วยกันเป็นหนึ่งเดียว แอมพลิฟายเออร์ตัวแรกใช้สำหรับลำโพงแซทเทิลไลท์และแอมพลิฟายเออร์ตัวที่สองใช้สำหรับลำโพงซับวูฟเฟอร์ การกำหนดค่าการติดตั้งแอมพลิฟายเออร์นี้สามารถเรียกได้ว่า Amp
วิธีสร้าง UML สำหรับ Java ใน Microsoft Visio: 4 ขั้นตอน

วิธีสร้าง UML สำหรับ Java ใน Microsoft Visio: ในตอนแรก การสร้าง UML อาจดูน่ากลัวเล็กน้อย มีสไตล์สัญกรณ์ที่ซับซ้อนมากมาย และรู้สึกเหมือนไม่มีแหล่งข้อมูลที่ดีในการจัดรูปแบบ UML ที่สามารถอ่านได้และแม่นยำ อย่างไรก็ตาม Microsoft Visio ทำให้การสร้าง UML qu
ลำโพง Zebrano Bluetooth - วิธีสร้าง DIY: 10 ขั้นตอน

ลำโพงบลูทูธ Zebrano - วิธีการสร้าง DIY: นี่คือลำโพงบลูทูธ การออกแบบที่กำหนดเองอย่างสมบูรณ์โดยเน้นที่คุณภาพเสียงมากกว่าการพกพา ที่กล่าวว่าหากคุณกำลังมองหาลำโพง BT น้ำหนักเบาที่จะพกพาไปได้ทุกที่ นี่ไม่ใช่ที่สำหรับคุณ คุณสมบัติ: 16V - 11700mAh ก้อนแบตเตอรี่ Zebran
วิธีสร้าง Backlite Whiteboard: 4 ขั้นตอน
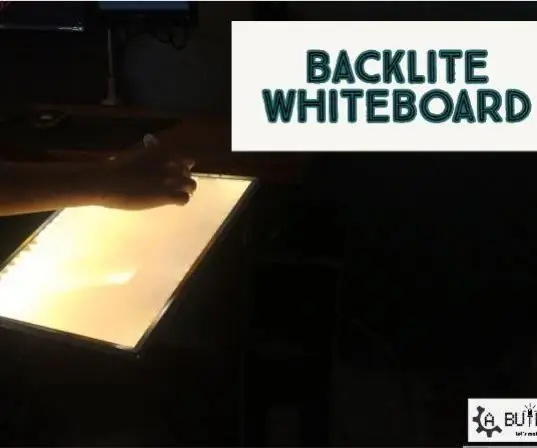
วิธีสร้าง Backlite Whiteboard: สวัสดีทุกคน ฉันชื่อ Amey และคุณกำลังดูช่อง "A builds" ของฉัน วันนี้ผมกลับมาพร้อมกับโปรเจ็กต์อื่น คราวนี้เป็นกระดาน Backlite White ที่ทำจากจอ LCD ที่พังแบบเก่า ดังนั้น Let's Make it
