
สารบัญ:
- ขั้นตอนที่ 1: Passo 1
- ขั้นตอนที่ 2: Passo 2
- ขั้นตอนที่ 3: Passo 3
- ขั้นตอนที่ 4: Passo 4
- ขั้นตอนที่ 5: Passo 5
- ขั้นตอนที่ 6: Passo 6
- ขั้นตอนที่ 7: Passo 7
- ขั้นตอนที่ 8: Passo 8
- ขั้นตอนที่ 9: Passo 9
- ขั้นตอนที่ 10: Passo 10
- ขั้นตอนที่ 11: Passo 11
- ขั้นตอนที่ 12: Passo 12
- ขั้นตอนที่ 13: Passo 13
- ขั้นตอนที่ 14: Passo 14
- ผู้เขียน John Day [email protected].
- Public 2024-01-30 13:04.
- แก้ไขล่าสุด 2025-01-23 15:12.
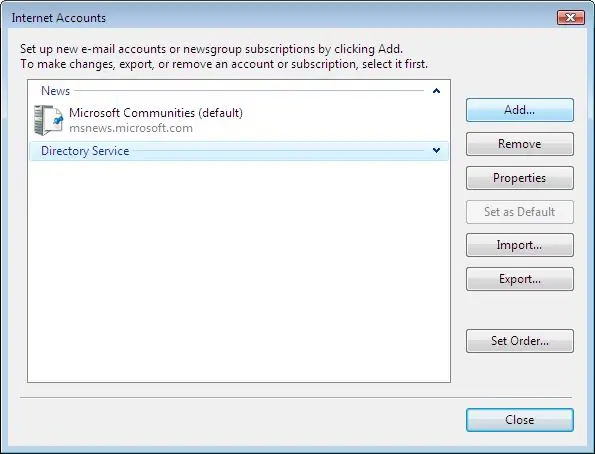
กำหนดค่าอีเมลสำหรับ Windows Mail Windows 7 (ใช้เดี่ยวสำหรับ Windows 7 e 8)
Questo tutorial ti guiderà attraverso il processo di configurazione dell'account e-mail per l'impostazione della posta elettronica in Windows Mail (สำหรับ Windows 7 e 8)
เมลและไคลเอ็นต์ยกเลิกการโพสต์ elettronica sviluppato da Microsoft e incluso ใน Windows Vista e เวอร์ชันต่อเนื่องกัน La funzione principale di Mail è l'invio e la ricezione di อีเมล ยกเลิกการสืบทอดจาก Outlook Express รวมถึงหรือ rilasciato สำหรับ Windows 3.0 e เวอร์ชันต่อเนื่องกัน
ขั้นตอนที่ 1: Passo 1
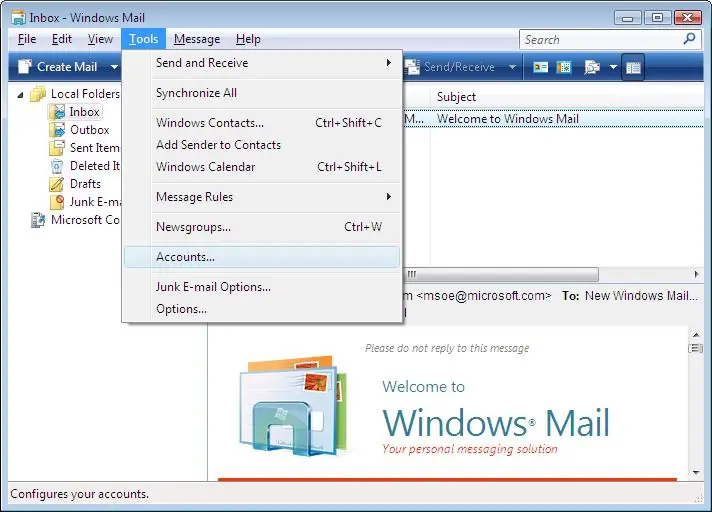
ใน Windows Mail, vai al menu Strumenti e fai clic su Account ….
ขั้นตอนที่ 2: Passo 2
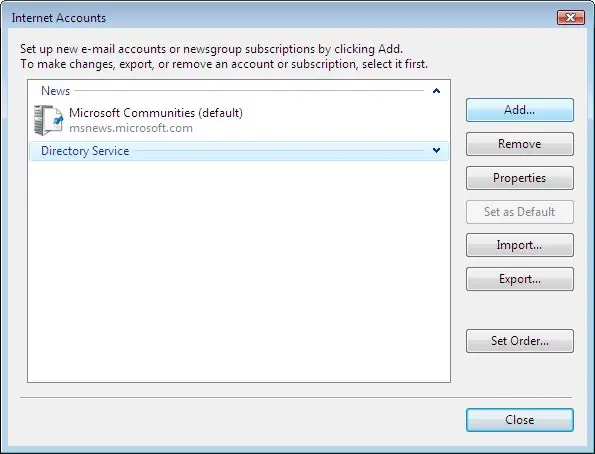
Fai clic sul pulsante Aggiungi ในอัลโตเอเดสตรา
ขั้นตอนที่ 3: Passo 3
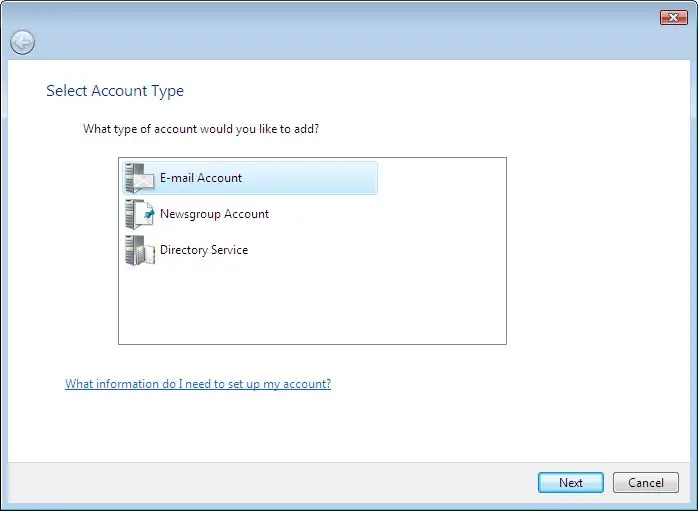
บัญชี Nella finestra Seleziona tipo di, fai doppio clic su Account di posta elettronica.
ขั้นตอนที่ 4: Passo 4
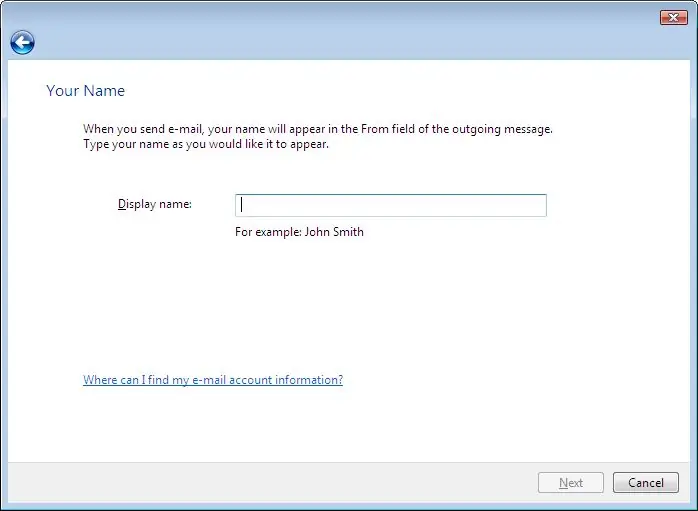
Nella finestra Nome, digita il nome che desideri che i destinatari vedano quando ricevono la tua อีเมล, quindi fai clic su Avanti
ขั้นตอนที่ 5: Passo 5
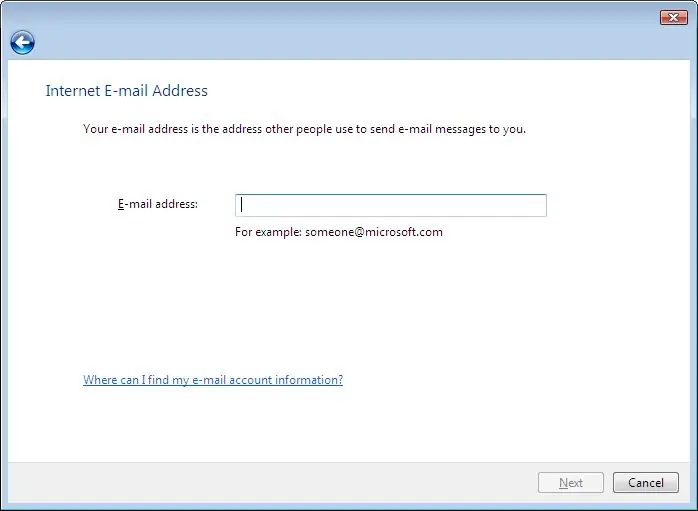
Nella finestra Indirizzo อีเมล อินเทอร์เน็ต, อีเมลหลัก อีเมล proprio indirizzo, ส่วนลด quindi fare คลิก su Avanti
ขั้นตอนที่ 6: Passo 6

Nella finestra Configura server e-mail, inserisci le informazioni sul server e-mail come mostrato di seguito, sostituendo "user1234" con il tuo nome utente. ลงชื่อเข้าใช้
ขั้นตอนที่ 7: Passo 7
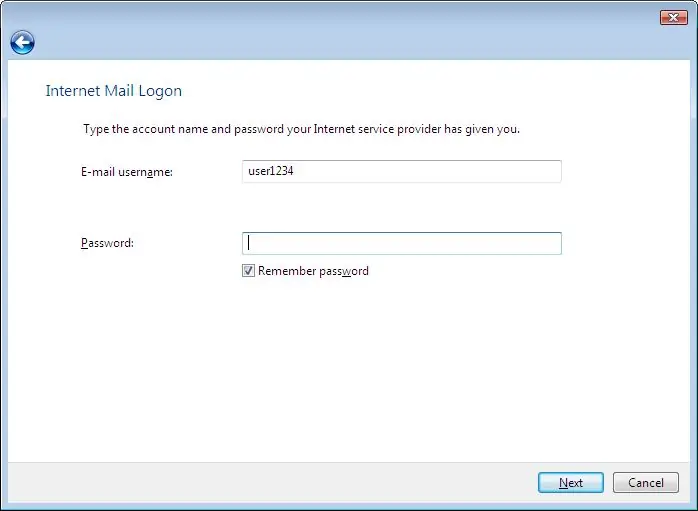
Nella finestra Accesso alla posta Internet, immettere l'ID Internet e la password per l'account e-mail (non è necessario inserire la password, ma in tal caso, si accederà automaticamente al server e-mail ogni volta che si apre Windows Posta) finché il segno di spunta è nella casella accanto a Ricorda password)
ขั้นตอนที่ 8: Passo 8
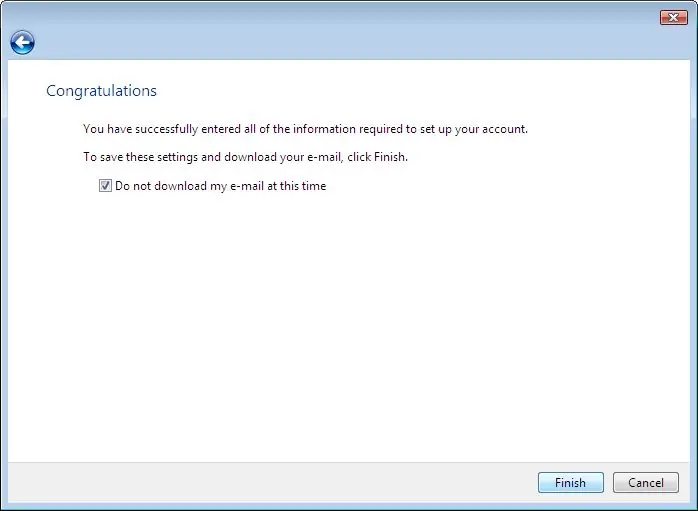
Dovresti vedere la seguente schermata; seleziona la casella Non scaricare posta elettronica e cartelle in questo momento, quindi fai clic su ละเอียด
ขั้นตอนที่ 9: Passo 9
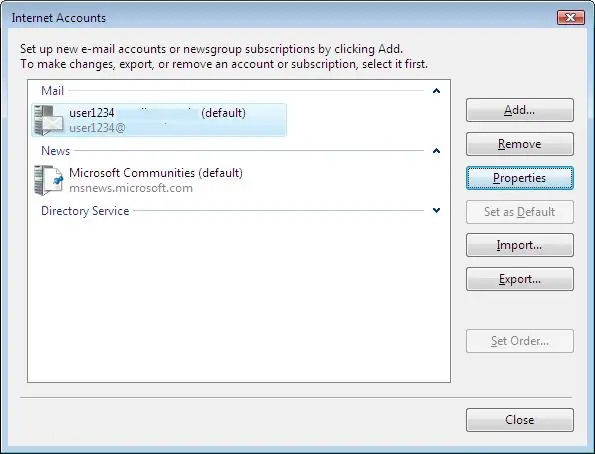
Ora dovresti finire nella schermata บัญชี อินเทอร์เน็ต; fai doppio clic อีเมลบัญชี sul tuo
ขั้นตอนที่ 10: Passo 10
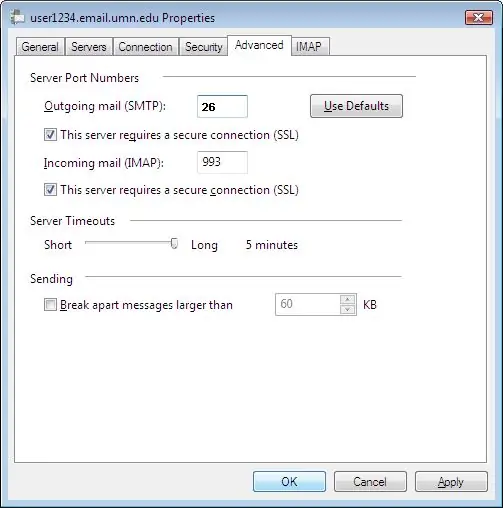
Nella parte superiore della finestra Proprietà visualizzata, fai clic sulla scheda Avanzate e verifica che le impostazioni siano le stesse dell'immagine di seguito. การตรวจสอบความถูกต้อง
ขั้นตอนที่ 11: Passo 11
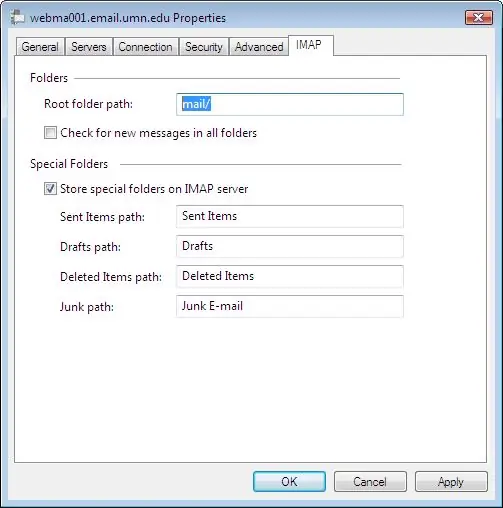
Ora fai clic sulla scheda IMAP e, nel percorso della cartella principale: vuoto, inserisci mail /. ใช้งาน Deseleziona anche la casella Controlla nuovi messaggi ใน tutte le cartelle.
ขั้นตอนที่ 12: Passo 12
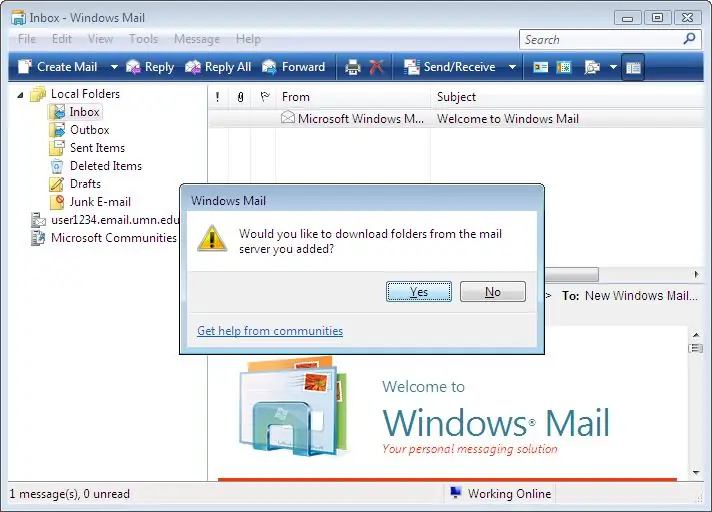
Fai clic su OK per salvare tutte queste impostazioni, quindi Chiudi ต่อ uscire dalla finestra บัญชีอินเทอร์เน็ต Windows Mail หรือ ti chiederà se desideri กู้คืนจาก tua posta
ขั้นตอนที่ 13: Passo 13
ขอแสดงความยินดีด้วย กำหนดค่า Windows Mail สำหรับแต่ละอีเมล!
ขั้นตอนที่ 14: Passo 14
Questi erano i passaggi ต่อการกำหนดค่า windows mail windows 7
abbiamo anche una guida su alice mail accesso.
แนะนำ:
วิธีทำให้ Windows 7 ดูเหมือน Windows 95: 7 ขั้นตอน

วิธีทำให้ Windows 7 ดูเหมือน Windows 95: ฉันต้องการแสดงวิธีทำให้ windows 7 ดูเหมือน windows 95 และฉันได้รวมขั้นตอนพิเศษเพื่อทำให้ดูเหมือน windows 98 และยังเหมาะสำหรับผู้ที่ต้องการสร้าง windows 7 หน้าตาเหมือน windows 98 สำหรับคนอยากทำให้ windows 7 ดู
การออกแบบ Mail Bot UX: 6 ขั้นตอน
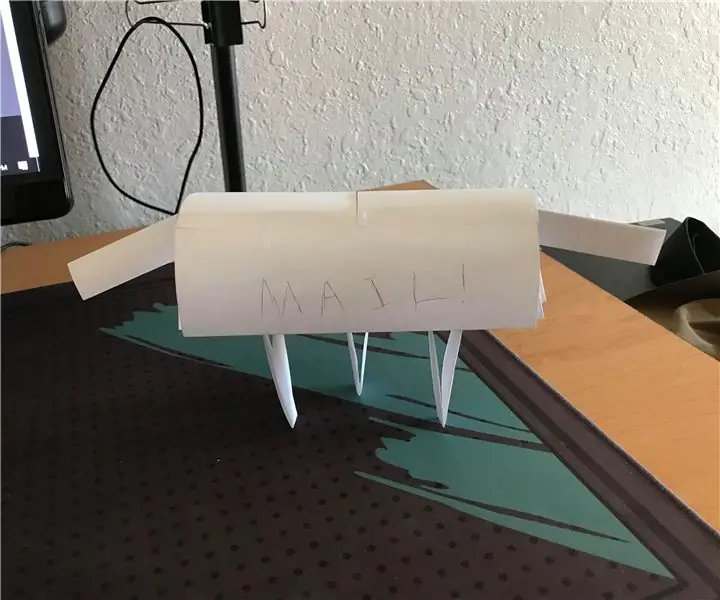
การออกแบบ Mail Bot UX: นี่คือหุ่นยนต์ที่กรีดร้องเมื่อคุณมีจดหมาย คุณต้องใช้กาวและเทป
Mail Alarm: 6 ขั้นตอน (พร้อมรูปภาพ)

Mail Alarm: หลังจากเสร็จสิ้น GSM Home Alarm V1.0 ของฉันและใช้งานไประยะหนึ่ง ฉันตัดสินใจทำการปรับเปลี่ยนบางอย่างในฮาร์ดแวร์ การเปลี่ยนแปลงหลักคือการเปลี่ยนเซ็นเซอร์อัลตราโซนิกและการแนะนำปุ่มกด บนซอฟต์แวร์ ฉันเปลี่ยน SMS ไม่
ปรับแต่งสเตชันเนอรี Apple Mail อย่างง่ายดาย: 10 ขั้นตอน (พร้อมรูปภาพ)

ปรับแต่งสเตชันเนอรี Apple Mail อย่างง่ายดาย: ในคำแนะนำนี้ ฉันจะสาธิตกระบวนการลดเพศของสเตชันเนอรีประกาศการเกิดโดยเพิ่มเวอร์ชันสีชมพูและสีเหลืองลงไป คุณจะต้องใช้ Photoshop หรือโปรแกรมแก้ไขที่คล้ายกันเพื่อทำการเปลี่ยนแปลงกราฟิก มันจะทำให้คุณต้อง
วิธีส่งต่อ TIGERweb Mail ของคุณไปยังบัญชีอีเมลของคุณ: 5 ขั้นตอน

วิธีส่งต่อ TIGERweb Mail ของคุณไปยังบัญชีอีเมลของคุณ: ยอมรับเถอะว่า TIGERweb mail นั้นยากต่อการตรวจสอบ Microsoft Outlook Web Access ทำงานช้า ผิดพลาด และโดยทั่วไปแล้วไม่น่าใช้ นั่นเป็นที่มาของบทช่วยสอนนี้ เมื่อคุณทำเสร็จแล้วที่นี่ หวังว่าจะสามารถตรวจสอบอีเมล TIGERweb ทั้งหมดของคุณ
