
สารบัญ:
- ผู้เขียน John Day [email protected].
- Public 2024-01-30 13:04.
- แก้ไขล่าสุด 2025-01-23 15:12.

เฮ้! ในคู่มือนี้ฉันจะแสดงให้คุณเห็นวิธีการเปลี่ยน 2010 MacBook ที่เสียเป็น “iMac” เช่นเดสก์ท็อป! ทำไมคุณถึงต้องการทำเช่นนี้? คุณอาจมี MacBook เครื่องเก่าที่เสียหายอยู่รอบๆ ฝุ่น.. อาจจะนั่งอยู่ข้างๆ จอภาพเก่าก็ได้ ทำไมไม่ลองรวมพวกมันเข้าด้วยกันแล้วสร้างคอมพิวเตอร์ที่ใช้งานได้จริงออกมา!? โปรดทราบว่า 2010 MacBook ค่อนข้างเก่า ณ จุดนี้ดังนั้นจึงไม่ใช่คอมพิวเตอร์ที่เร็วที่สุด แต่ด้วยตัวเลือกส่วนประกอบที่เหมาะสม อย่างน้อยก็ควรจะใช้งานได้กับสิ่งต่างๆ ในชีวิตประจำวัน
ในคู่มือนี้ ฉันจะพูดถึงสิ่งที่ฉันทำเพื่อให้ MacBook เฉพาะของฉัน (กลางปี 2010 White Unibody) กลายเป็นคอมพิวเตอร์เดสก์ท็อปที่ใช้งานได้ MacBook ที่เสียของคุณอาจเสียหายในลักษณะต่างๆ หรือคุณอาจต้องใช้ชิ้นส่วนต่างๆ เพื่อแก้ไข ดังนั้นคู่มือนี้อาจไม่มีข้อมูลที่แน่ชัดที่คุณต้องการในการเปลี่ยนของคุณให้เป็นเดสก์ท็อป เป็นสิ่งสำคัญที่ต้องทำวิจัยบางอย่างเกี่ยวกับสิ่งที่คุณต้องใช้เพื่อสร้างและทำงานเฉพาะก่อนที่จะลงมือทำ (มิฉะนั้นคุณอาจเสียเงินกับ MacBook ที่ไม่มีวันทำงาน)
ในแต่ละขั้นตอน ฉันจะพูดโดยทั่วไปเกี่ยวกับกระบวนการ (ตัวเอียง) จากนั้นให้ลงรายละเอียดเกี่ยวกับสิ่งที่ฉันทำเพื่อให้งานสร้างของฉันทำงาน
ข้อจำกัดความรับผิดชอบ: คู่มือนี้มีขั้นตอน (ส่วนใหญ่เป็นการบัดกรีสวิตช์ไฟใหม่) ซึ่งอาจทำให้เมนบอร์ดของ MacBook เสียหายได้! สำรองข้อมูลสำคัญก่อนดำเนินการต่อ! คู่มือนี้มีไว้สำหรับ MacBook เป็นหลัก มิฉะนั้นจะถูกนำไปรีไซเคิล/ไม่เคยใช้อีกเลย กล่าวอีกนัยหนึ่ง: ทำตามขั้นตอนต่อไปนี้ในคอมพิวเตอร์ที่คุณไม่มีปัญหาหากมีสิ่งผิดปกติเกิดขึ้น (ขั้นตอนการบัดกรีค่อนข้างยาก)
ขั้นตอนที่ 1: ประเมิน MacBook



มีอะไรผิดปกติกับมัน? เหมาะสำหรับโครงการนี้หรือไม่? สิ่งสำคัญที่ต้องตรวจสอบคือว่ายังบู๊ตอยู่หรือไม่ และพอร์ต USB และพอร์ตเอาต์พุตวิดีโอยังทำงานอยู่หรือไม่ คุณจะต้องใช้ชิ้นส่วนและเครื่องมือบางอย่างเพื่อดูว่า MacBook จะเริ่มทำงานหรือไม่ อย่างน้อยที่สุดคุณอาจต้องการแหล่งจ่ายไฟและ RAM บางตัว (ฉันต้องการจอภาพและสายเคเบิลวิดีโอด้วยเนื่องจากจอแสดงผลของฉันเสีย)
ฉันได้ MacBook เครื่องนี้มาใช้ในราคาถูกมาก มันถูกระบุว่าเป็น "สำหรับชิ้นส่วนที่ไม่ทำงาน" คำอธิบายยังบอกด้วยว่าไม่สามารถบู๊ตได้และมีหน้าจอเสีย ลองดูที่มัน
ฉันเปิด MacBook และฉันสามารถบอกได้ว่าหน้าจอเสียจริงๆ จากนั้นฉันก็เสียบ MacBook และพยายามเปิดเครื่องด้วยปุ่มเปิดปิด…ไม่มีอะไรเกิดขึ้น แต่ไฟ LED สีเขียวบนอะแดปเตอร์ไฟเปิดขึ้น นั่นเป็นสัญญาณที่ดี!
จากนั้นฉันก็ถอดด้านล่างออก ดูเหมือนว่าเมนบอร์ด, RAM และไดรฟ์ดีวีดีอยู่ที่นั่น ไม่มีความเสียหายจากของเหลวที่ชัดเจนต่อเมนบอร์ด แม้ว่าแบตเตอรี่และฮาร์ดไดรฟ์จะขาดหายไป นอกจากนี้ยังมีคอนเน็กเตอร์ที่ชำรุดบางตัวที่ดูเหมือนใช้กับอุปกรณ์เสียง (เช่น ลำโพงหรือไมโครโฟน) สายฮาร์ดไดรฟ์ดูไม่บุบสลายซึ่งถือว่าดี
เหตุใดจึงไม่เริ่มต้น ทฤษฏีของผมก็คือ เมื่อถึงจุดหนึ่ง มีคนเทของเหลวลงในคีย์บอร์ดและกดคีย์บอร์ดให้สั้น ปุ่มเปิดปิดเป็นส่วนหนึ่งของแป้นพิมพ์บน MacBook เครื่องนี้ ดังนั้นบางครั้งเมื่อแป้นพิมพ์ทำงาน ปุ่มเปิดปิดก็จะติดไปด้วย โชคดีที่ MacBook เครื่องนี้มีแผ่นทดสอบบนเมนบอร์ด (ดูรูป) ที่สามารถลัดวงจรเพื่อเริ่ม MacBook เมื่อปุ่มเปิดปิดไม่ทำงาน
เพื่อเริ่มต้น MacBook โดยใช้แผ่นทดสอบ ฉันได้ถอดปลั๊ก Mac ออกจากอะแดปเตอร์ไฟ (หากมีแบตเตอรี่ ฉันจะถอดปลั๊กออกด้วย)
ต่อไปฉันถอดสายแพของคีย์บอร์ดออกจากเมนบอร์ด ฉันทำสิ่งนี้เพราะการลัดวงจรแผ่นทดสอบอาจไม่ทำงานหากแป้นพิมพ์เป็นส่วนที่ผิดพลาด (เนื่องจากปุ่มเปิดปิดเป็นส่วนหนึ่งของแป้นพิมพ์)
ต่อไปฉันเสียบ mac กลับเข้าไปแล้วลองลัดวงจรแผ่นทดสอบเหล่านั้นด้วยไขควงปากแบน… สำเร็จ! มันมีชีวิตอยู่! ตรวจสอบให้แน่ใจว่าคุณไม่ได้ย่อส่วนประกอบอื่น ๆ เมื่อทำสิ่งนี้ อาจต้องใช้ความพยายามสองสามครั้งเพื่อให้ไขควงสัมผัสกับแผ่นทดสอบได้ดี ดังนั้นโปรดอดทนรอ พัดลมหมุนตัว กระดิ่งดังขึ้น และไฟหน้าจอเปิดขึ้น แสดงว่าดีทั้งหมด!
จากนั้นฉันทดสอบเพิ่มเติมโดยเสียบจอภาพ แป้นพิมพ์ USB และเมาส์ USB แล้วเปิดเครื่องด้วยการลัดวงจรแผ่นทดสอบอีกครั้ง (หาก MacBook ไม่ส่งสัญญาณวิดีโอไปยังจอภาพ ให้ลองปิดจอแสดงผลในตัวแล้วเปิดใหม่) บนหน้าจอมีไฟล์ที่มีเครื่องหมายคำถามอยู่ (ซึ่งหมายความว่าเริ่มทำงานได้สำเร็จ แต่ไม่พบฮาร์ดไดรฟ์ที่จะบู๊ต) ฉันถอดปลั๊กแล้วเปิดใหม่อีกครั้ง คราวนี้กดปุ่ม "คำสั่ง" "ตัวเลือก" และ "r" ค้างไว้ จากนั้นแสดงไอคอน "การกู้คืนเครือข่าย" พร้อมกล่องโต้ตอบให้เลือกเครือข่าย จากนั้นฉันทดสอบแป้นพิมพ์ USB และเมาส์ USB และดูเหมือนว่าทุกอย่างจะใช้งานได้!
ขั้นตอนที่ 2: เลือกงานสร้างของคุณและรับชิ้นส่วนและเครื่องมือที่คุณต้องการ



เมื่อคุณได้ทราบว่า MacBook ของคุณเหมาะสมแล้ว คุณต้องตัดสินใจว่าจะวาง MacBook ไว้ที่ใดในงานสร้างของคุณ มีงานสร้างทุกประเภทที่คุณสามารถทำได้ คุณสามารถวางไว้ใต้จอภาพ สร้างเป็นโต๊ะทำงาน ใส่ในกล่อง Apple TV เก่าหรือเคส iMac ความเป็นไปได้ที่สนุกสนานมากมาย! นอกจากนี้ยังเป็นจุดที่ดีที่จะรวบรวมชิ้นส่วนและเครื่องมือทั้งหมดที่คุณต้องการไว้ด้วยกัน
ฉันตัดสินใจแนบ MacBook เข้ากับด้านหลังของจอภาพด้วยสายรัด เพื่อไม่ให้มองเห็นได้เมื่อใช้คอมพิวเตอร์ ฉันคิดว่ามันค่อนข้างปลอดภัยในกรณีดั้งเดิมที่ปล่อยให้มันมีวิธีที่ง่ายที่สุดและคุ้มค่าที่สุด
ฉันยังตัดสินใจเพิ่มสวิตช์เปิดปิดใหม่เข้ากับเคสเนื่องจากตัวในตัวใช้งานไม่ได้อีกต่อไป
สำหรับงานสร้างของฉัน ฉันใช้ส่วนต่าง ๆ ต่อไปนี้:
- MacBook รุ่น "unibody สีขาว" ปี 2010 ที่มีหน้าจอและแป้นพิมพ์เสีย
- อะแดปเตอร์แปลงไฟสำหรับ MacBook (Apple A1184 60 watt mag safe 1)
- 4 GB DDR3 RAM สำหรับ MacBook (ฉันใช้ 2 แท่งของ RAM 2gb ที่มีอยู่แล้วใน MacBook)
- SSD SATA ขนาด 2.5 นิ้วขนาด 120 GB สำหรับติดตั้ง macOS (โซลิดสเตตไดรฟ์จะดีกว่าด้วยเหตุผลด้านประสิทธิภาพ แต่ฮาร์ดไดรฟ์แล็ปท็อป SATA ขนาด 2.5 นิ้วแบบเก่าก็จะใช้งานได้เช่นกัน)
- ดองเกิลอะแดปเตอร์วิดีโอ (A1307) สำหรับ MacBook (ฉันมีอะแดปเตอร์ DVI เป็น VGA ขนาดเล็กอยู่แล้ว นั่นคือสิ่งที่ฉันกำลังใช้อยู่ คุณอาจต้องใช้อะแดปเตอร์อื่นขึ้นอยู่กับว่าจอภาพของคุณสามารถใช้เป็นอินพุตวิดีโอได้อย่างไร)
- จอภาพ Dell แบบจอกว้างปี 2009 พร้อมฮับ USB ในตัว (จอภาพรุ่นเก่าส่วนใหญ่จะใช้งานได้ตราบใดที่มีอินพุตที่ตรงกับเอาต์พุตของดองเกิลอะแดปเตอร์วิดีโอของ MacBook)
- สายไฟสำหรับจอภาพ
- สายวิดีโอสำหรับจอภาพ (ฉันใช้สาย VGA แบบเก่า)
- สาย USB สำหรับฮับ USB ในตัวในจอภาพนี้ (ประเภท B ถึงประเภท A) ส่วนนี้ไม่จำเป็นจริงๆ เพราะฉันสามารถใช้พอร์ตบน MacBook ได้เสมอ แต่เนื่องจากจอภาพนี้มีฮับ USB แม้ว่าฉันคิดว่าฉันอาจใช้มันได้เช่นกัน
- แป้นพิมพ์และเมาส์ USB ภายนอก (อาจเป็นแบบไร้สายหรือบลูทูธ)
- ปุ่มเปิดปิดใหม่เนื่องจากปุ่มเปิดปิดบน MacBook นี้เสีย (สวิตช์ SPST)
- สายไฟบางส่วนสำหรับปุ่มเปิดปิดใหม่
- 3 zipties ขนาดใหญ่เพื่อแนบ MacBook กับจอภาพ
- แฟลชไดรฟ์ USB เพื่อติดตั้งระบบปฏิบัติการ (ไม่จำเป็นหากคุณมีฮาร์ดไดรฟ์เก่าที่มี macOS อยู่แล้ว หรือหากคุณมีการเข้าถึงเครือข่าย WIFI เพื่อติดตั้ง macOS หรือหากคุณมี Snow Leopard ติดตั้ง DVD)
- กระดาษกาว/เทปไฟฟ้า.
- เทปกาวสองหน้า.
และฉันต้องการเครื่องมือต่อไปนี้:
- แว่นตานิรภัย
- คอมพิวเตอร์ที่ทำงานแยกต่างหาก (เพื่อสร้างแฟลชไดรฟ์ที่สามารถบู๊ตได้ ทำวิจัยเกี่ยวกับ ect) ในกรณีนี้ ผมใช้ Lenovo t400
- มัลติมิเตอร์
- ไขควงปากแฉกขนาดเล็กของ Philips (หรือที่รู้จักในชื่อ cross-recess)
- ไขควงปากแบนขนาดเล็ก
- หัวแร้งและบัดกรี
- ไฟหน้า
- “มือช่วย” สำหรับการบัดกรี
- เครื่องตัดลวด/เครื่องมือปอก.
- ไม้หนีบ.
- ค้อน.
- เล็บเล็ก.
- ปืนกาวร้อนและกาวร้อน
ขั้นตอนที่ 3: แก้ไขสิ่งที่ต้องการ Fixin



แก้ไขสิ่งที่ต้องแก้ไขเพื่อทำให้ MacBook กลายเป็นเดสก์ท็อป และเสียบทุกอย่างเข้าด้วยกัน
ในกรณีของฉัน ฉันต้องติดตั้งปุ่มเปิดปิดใหม่เนื่องจากปุ่มเก่าเสีย ฉันติดตั้งสวิตช์ลงในเคสของ MacBook โดยตรงจึงปลอดภัยและจะไม่ถูกดึงออกมา
ฉันตัดสินใจว่าจะติดตั้งสวิตช์เปิดปิดที่ไหนโดยพิจารณาจากสองสิ่ง อย่างแรก ฉันไม่มีแบตเตอรี่และจะหาซื้อไม่ได้ ดังนั้นพื้นที่ที่เคยใช้จึงเหมาะสมสำหรับการติดตั้งสวิตช์ ประการที่สอง ฉันต้องการสถานที่ที่เข้าถึงได้ง่ายเมื่อติดตั้งที่ด้านหลังของจอภาพ ฉันยังต้องการให้ช่องระบายความร้อนของ MacBooks หงายขึ้นเมื่อฉันติดตั้งเข้ากับจอภาพเพื่อช่วยในการระบายความร้อน ด้วยเหตุนี้ ฉันจึงตัดสินใจติดตั้งสวิตช์เปิดปิดใหม่ที่ขอบ "ด้านหน้า" ของ MacBook ด้วยวิธีนี้ ฉันจึงสามารถเข้าถึงใต้จอภาพได้อย่างง่ายดายและกดปุ่มเปิด/ปิดเพื่อเปิดเครื่องเมื่อต่อเข้ากับจอภาพ
หาก MacBook ของคุณมีแบตเตอรี่ ตำแหน่งการติดตั้งปุ่มเปิดปิดอื่นที่เป็นไปได้คือตำแหน่งของไดรฟ์ดีวีดี (แน่นอนว่าคุณต้องถอดไดรฟ์ดีวีดีออก)
ดังนั้นในการเจาะรู ฉันจึงยึดเคสไว้กับโต๊ะเพื่อไม่ให้ไปไหน จากนั้นฉันก็สวมแว่นตานิรภัยที่ไว้ใจได้ จากนั้นฉันก็ใช้ตะปูและค้อนเล็กๆ เยื้องตรงที่ฉันต้องการเจาะทะลุเคส ตอนแรกฉันเจาะรูด้วยดอกสว่านขนาดเล็กและเจาะดอกสว่านสี่ดอกตั้งแต่ขนาดเล็กไปจนถึงใหญ่ เดิมทีฉันวางแผนที่จะให้รูสำหรับสวิตช์ลอดผ่านด้านล่างของเคส และสวิตช์ถูกยึดไว้ด้วยน็อตยึด หลังจากที่ฉันเจาะรูด้วยดอกสว่านที่ใหญ่ที่สุด ฉันก็รู้ว่ารูนั้นยังไม่ใหญ่พอ ดังนั้นฉันจึงใช้คีมตัดลวดเพื่อตัดส่วนบนของรูสกรูออกเพื่อให้มีขนาดใหญ่พอสำหรับสวิตช์
ต่อไปฉันติดตั้งสวิตช์ในเคสและตรวจสอบให้แน่ใจว่าสายไฟยาวพอที่จะไปถึงแผ่นทดสอบบนเมนบอร์ด จากนั้นฉันก็ปิดบังหน้าสัมผัสบนเมนบอร์ดของ MacBook ฉันต้องการบัดกรีสายไฟจากสวิตช์ไป (ฉันไม่ต้องการให้บัดกรีใด ๆ ตกลงบนการเชื่อมต่อแบบสุ่มบนเมนบอร์ด!) ผู้ติดต่อเหล่านี้เป็นผู้ติดต่อเดียวกันกับที่ฉันเคยทดสอบว่า MacBook จะบู๊ตก่อนหน้านี้หรือไม่ จากนั้นฉันก็ถอดปลายที่ไม่จำเป็นออกจากสายไฟ (พวกมันถูกรีไซเคิลจากโปรเจ็กต์อื่น) และถอดฉนวนที่ปลายสายไฟประมาณ 2 มม.
จากนั้นฉันก็เปิดหัวแร้งและตั้งไว้ที่อุณหภูมิสูงสุด ฉันชุบปลายเหล็ก สายไฟ และจุดสัมผัสด้วยการบัดกรีเล็กน้อย จากนั้นฉันก็ใช้มือช่วยจับสายบนจุดสัมผัสที่ฉันต้องการจะบัดกรี ฉันเพิ่มบัดกรีใหม่เล็กน้อยลงในเตารีดแล้วบัดกรีสายไฟเข้ากับหน้าสัมผัส เมื่อทำการบัดกรี อย่าให้เตารีดสัมผัสกับเมนบอร์ดนานเกินความจำเป็น ร่องรอยบนเมนบอร์ดสามารถถ่ายเทความร้อนและอาจทำให้ส่วนประกอบอื่นๆ บนบอร์ดเสียหายได้ นี่เป็นจุดที่ยากต่อการบัดกรี ดังนั้นหากคุณเพิ่งเริ่มบัดกรี ฉันจะฝึกฝนอย่างอื่นก่อนที่จะลองทำโครงงานนี้
หลังจากบัดกรีสายไฟเข้ากับเมนบอร์ดแล้วฉันก็บัดกรีมันไปที่หน้าสัมผัสสวิตช์ ฉันทดสอบสวิตช์แล้วใช้กาวร้อนยึดเข้าที่ในกล่อง
ฉันยังถอดยางด้านล่างออกจากด้านล่างของเคส MacBook มันลดลงครึ่งหนึ่งแล้วและดูไม่ดี มันยากกว่าที่ฉันคาดไว้มาก! ฉันต้องใช้ไขควงและไดร์เป่าผมประมาณ 40 นาทีจึงค่อยปิด ถ้าฉันต้องทำอีกครั้ง ฉันจะทิ้งยางก้นไว้บนนั้น
จากนั้นฉันก็เสียบโซลิดสเตทไดรฟ์เข้ากับสายเคเบิลฮาร์ดไดรฟ์ของ MacBook และใช้เทปกาวสองหน้าเพื่อยึด SSD เข้าที่ เนื่องจากไม่ใช่ฮาร์ดไดรฟ์ (ซึ่งเปราะบางกว่า) ฉันไม่กังวลเรื่องการรักษาความปลอดภัยจริงๆ หากคุณกำลังใช้ฮาร์ดไดรฟ์ ฉันขอแนะนำให้ใช้สกรูและขายึดในตัวเพื่อยึดให้แน่น วงเล็บเหล่านี้มีดอกยางที่อาจแยกไดรฟ์ออกจากการสั่นสะเทือนเล็กน้อย
ขั้นตอนที่ 4: ติดตั้งระบบปฏิบัติการ



ดังนั้นเมื่อพูดถึงระบบปฏิบัติการที่คุณต้องการติดตั้ง คุณมี 3 ตัวเลือกหลัก: macOS, Windows และ Linux
คุณควรติดตั้งตัวใด ขึ้นอยู่กับว่าคุณต้องการเรียกใช้โปรแกรมใดและระบบปฏิบัติการใดที่พวกเขาต้องการ ทั้งสามนั้นติดตั้งง่ายพอสมควรบนเครื่องนี้
ฉันใช้การวัดประสิทธิภาพบนเครื่องนี้ด้วยระบบปฏิบัติการที่แตกต่างกันเพื่อดูว่ามีระบบปฏิบัติการใดมีประสิทธิภาพที่ดีกว่าอย่างเห็นได้ชัด นี่คือผลลัพธ์:
- macOS: Single Core 1197, Multi Core: 1994
- Linux: คอร์เดียว: 1210, มัลติคอร์: 2001
- Windows 10: คอร์เดียว: 1105, มัลติคอร์: 1531
- ค่าเฉลี่ย Geek Bench 4 สำหรับกลางปี 2010 MacBook: Single Core 1548, Multi Core: 2544
ดังที่คุณเห็นจากเกณฑ์มาตรฐาน ค่าเฉลี่ยของ Geek Bench นั้นดีกว่าเกณฑ์มาตรฐานทั้งหมดที่ฉันใช้อย่างมาก อาจเป็นเพราะ MacBook ของฉันไม่มีแบตเตอรี่ (ฉันได้ยินมาว่ารุ่นเหล่านี้ใช้พลังงานจากแบตเตอรี่และอะแดปเตอร์จ่ายไฟเพื่อจ่ายให้กับเมนบอร์ด แม้จะเสียบปลั๊กอยู่ก็ตาม) นอกจากนั้นแม้ว่า Linux และ macOS จะมีประสิทธิภาพที่เชื่อมโยงกันไม่มากก็น้อย Windows 10 นั้นแย่กว่าการทดสอบ Multi Core ทั้งคู่อย่างมาก
macOS:
มันเป็น MacBook และทั้งหมด… ฉันเดาว่าเราควรลองใช้ macOS ก่อน!
ปัญหาหลักในการติดตั้ง macOS บน MacBook นี้คือแล็ปท็อปเครื่องนี้ไม่สามารถเรียกใช้ macOS เวอร์ชันล่าสุดได้ (ในขณะนี้ Catalina) รองรับ High Sierra อย่างเป็นทางการเท่านั้น หากคุณต้องการ Catalina จริงๆ คุณอาจต้องใช้แล็ปท็อป Apple รุ่นใหม่ที่รองรับ อย่างไรก็ตาม แล็ปท็อปเครื่องนี้อนุญาตให้ติดตั้ง Linux และ Windows 10 เวอร์ชันล่าสุดได้
แม้ว่าจะไม่สามารถเรียกใช้ macOS เวอร์ชั่นล่าสุดได้ แต่บางครั้งรุ่นเก่าก็ยังมีประโยชน์ ลองติดตั้ง macOS ผ่านเครือข่าย WiFi กัน
ฉันกดปุ่ม "Command", "Option" และปุ่ม "R" ค้างไว้ในขณะที่ระบบเริ่มทำงาน ฉันถือพวกมันไว้จนกระทั่งลูกโลกหมุนปรากฏขึ้น จากนั้นฉันก็เชื่อมต่อกับเครือข่าย WIFI ของฉัน จากนั้นแถบความคืบหน้าใช้เวลาโหลดตลอดไป (ฉันคิดว่ามันกำลังดาวน์โหลดบางอย่างอยู่) หลังจากนั้นสักครู่ก็จะมีตัวเลือกบางอย่างเช่น "Disk Utility" และ "reinstall MacOSX" เป็นต้น หากคุณเลือกติดตั้ง macOS ใหม่ ระบบจะดาวน์โหลดผ่านเครือข่าย WIFI ของคุณและติดตั้ง เวอร์ชันที่ติดตั้งบน MacBook นี้คือ Lion (10.7) หลังจากนั้นฉันสามารถใช้ App Store เพื่อดาวน์โหลด macOS เวอร์ชั่นล่าสุด จนถึง High Sierra ในทางทฤษฎี
มีอีกสองสามวิธีในการติดตั้ง macOS คุณสามารถใช้แผ่นติดตั้ง Snow Leopard ได้ถ้ามี หรือคุณสามารถซื้อตัวติดตั้ง USB ได้จาก ebay น่าจะมีวิธีอื่นด้วย สามสิ่งนี้เป็นเพียงสิ่งที่ฉันเคยลองมาก่อนและมีงานทำ หากคุณมีฮาร์ดไดรฟ์เสริมที่มี macOS อยู่แล้ว คุณสามารถลองใส่มันลงในระบบและดูว่ามันจะบู๊ตได้หรือไม่ (สำรองข้อมูลสำคัญออกจากฮาร์ดไดรฟ์ก่อน!) ฉันเคยสลับฮาร์ดไดรฟ์ระหว่าง macs มาก่อนโดยไม่มีปัญหา
ฉันยังต้องการติดตั้ง El Capitan เพื่อที่ฉันจะได้ใช้เกณฑ์มาตรฐาน ฉันติดตั้ง El Capitan จากแท่ง USB ฉันได้รับข้อผิดพลาด OS X ไม่สามารถติดตั้งบนคอมพิวเตอร์ของคุณ ไม่มีแพ็คเกจใดที่มีสิทธิ์ติดตั้ง ติดต่อผู้ผลิตซอฟต์แวร์เพื่อขอความช่วยเหลือ." นี่เป็นข้อผิดพลาดเนื่องจากตั้งวันที่ผิด (MacBooks ไม่มีแบตเตอรี่ CMOS และเนื่องจาก MacBook เครื่องนี้ไม่มีแบตเตอรี่จึงจำวันที่ไม่ได้) ฉันใช้ยูทิลิตี้เทอร์มินัลจากสภาพแวดล้อมการติดตั้งเพื่อเปลี่ยนวันที่ด้วยคำสั่ง "date" ตัวอย่างเช่น “วันที่ 062810232019” จะตั้งวันที่เป็นวันที่ 28 มิถุนายน 10:23 น. 2019 หลังจากเปลี่ยนวันที่การติดตั้ง El Capitan จะดำเนินการโดยไม่มีปัญหาใดๆ
วินโดว์ 10:
Windows 10 นั้นติดตั้งได้ไม่ยากเกินไป Google “เครื่องมือสร้างสื่อ windows 10” แล้วคลิกลิงก์ที่เป็นเว็บไซต์ทางการของ Microsoft ทำตามคำแนะนำของพวกเขาแล้วคุณจะมีไดรฟ์ USB Windows 10 USB ที่สามารถบู๊ตได้ในไม่ช้า (หมายเหตุ: สำหรับการใช้งาน Windows 10 อย่างเต็มรูปแบบ คุณอาจต้องใช้คีย์ Windows)
ดังนั้นเพื่อให้แฟลชไดรฟ์ Windows 10 ทำงานได้ ฉันจึงดาวน์โหลดเครื่องมือสร้างสื่อ windows ก่อน ต่อไปฉันยอมรับข้อตกลงใบอนุญาต จากนั้นฉันเลือก "สร้างสื่อการติดตั้ง" ฉันจึงเลือก USB จากนั้นฉันก็เลือกแฟลชไดรฟ์ที่ฉันต้องการจากรายการ เมื่อฉันติดตั้ง windows 10 มันติดตั้งเสร็จแล้วและต้องรีสตาร์ทประมาณ 4 ครั้งก่อนที่จะบูต แต่หลังจากนั้นก็ดีไปหมด!
Ubuntu Studio: Ubuntu Studio เป็นการแจกจ่าย Linux ที่ดีที่มีชุดโปรแกรมเสียง/กราฟิก/สำนักงานติดตั้งไว้แล้ว นอกจากนี้ยังใช้สภาพแวดล้อมเดสก์ท็อปน้ำหนักเบาและดีสำหรับคอมพิวเตอร์รุ่นเก่า
ในการติดตั้ง Ubuntu Studio ฉันทำดังต่อไปนี้:
ก่อนอื่นฉันดาวน์โหลดอิมเมจดิสก์ Ubuntu Studio 19.04 จากเว็บไซต์ Ubuntu Studio
ต่อไปฉันฟอร์แมตแฟลชไดรฟ์โดยใช้ Windows
จากนั้นฉันดาวน์โหลดโปรแกรม UNetbootin จากเว็บไซต์ UNetbootin
ในที่สุดฉันก็รันโปรแกรม UNetbootin ฉันคลิกที่ตัวเลือก "diskimage" จากนั้นเลือกอิมเมจดิสก์ Ubuntu Studio ที่ฉันดาวน์โหลด พวกเขามีคำแนะนำเกี่ยวกับวิธีการทำเช่นนี้บนเว็บไซต์ของพวกเขาหากคุณต้องการความช่วยเหลือเพิ่มเติม
ตอนนี้เราได้ติดตั้งแฟลชไดรฟ์ USB ที่สามารถบู๊ตได้แล้ว! มาติดตั้ง Ubuntu Studio กันเถอะ!
จริง ๆ แล้วการติดตั้ง Ubuntu Studio นั้นง่ายอย่างน่าประหลาดใจเมื่อคุณตั้งค่าแฟลชไดรฟ์แล้ว เพียงกดปุ่มตัวเลือกค้างไว้ในขณะที่คอมพิวเตอร์เริ่มทำงาน จากนั้นเลือกตัวเลือกแฟลชไดรฟ์ (ในกรณีของฉันเรียกว่า "บูต EFI" และมีสัญลักษณ์แฟลชไดรฟ์สีเหลือง มีหน้าจอแปลก ๆ ที่มีพิกเซลสองสามพิกเซลสว่างขึ้นสำหรับคู่รัก นาที จากนั้นจึงดำเนินการบูตสภาพแวดล้อมแบบสด จากที่นี่ คุณสามารถติดตั้งลงในไดรฟ์โซลิดสเทตได้โดยคลิกที่ไอคอนติดตั้งบนเดสก์ท็อป ขณะติดตั้ง ฉันเลือกที่จะไม่ติดตั้งซอฟต์แวร์ของบุคคลที่สามเนื่องจากสภาพแวดล้อมแบบสดดูเหมือนจะทำงานได้ดี ไม่มีมัน (กราฟิกและ wifi ดูเหมือนโอเคแล้ว)
เป็นเรื่องที่เรียบร้อย MacBook เครื่องนี้สามารถเรียกใช้ระบบปฏิบัติการหลักทั้งสามได้!
ขั้นตอนที่ 5: ติดตั้ง Macbook เข้ากับจอภาพ




ฉันตัดสินใจที่จะรูดซิป MacBook ไว้ที่ด้านหลังของจอภาพเพื่อไม่ให้เกะกะ ถ้าฉันพูดตามตรง ฉันคิดว่าแค่ตั้งไว้ใต้มอนิเตอร์เหมือนในขั้นตอนที่ 4 ก็ดีเหมือนกันถ้าไม่ดีกว่าแต่…. ฉันชอบที่มันมองไม่เห็นหลังจอมอนิเตอร์ ดังนั้นด้วยจอภาพนี้โดยเฉพาะ คุณสามารถผูกซิประหว่างจุดที่เชื่อมต่อกับจอภาพและฐาน จากนั้นฉันก็แนบ zipties อีกสองอันในลูปหลวม จากนั้นฉันก็ใส่ Macbook (โดยหงายช่องระบายความร้อนขึ้น) แล้วรัดซิปให้แน่น ต่อไปฉันห่อและซ่อนสายเคเบิลเพื่อให้ดูดี (ish) และเสียบทุกอย่างเข้าด้วยกัน
ขั้นตอนที่ 6: สรุป


ฉันคิดว่า MacBook รุ่นเก่านี้ยังใช้งานได้อยู่ อย่างน้อยก็สำหรับสินค้าที่มีน้ำหนักเบา เล่นใน Garage Band แก้ไขเอกสารบางส่วน เรียกใช้ iTunes (RIP) เพื่อกู้คืน iPod เครื่องเก่า ไม่ใช่คอมพิวเตอร์ประสิทธิภาพสูงหรืออะไรก็ตามแต่แน่ใจว่าเป็นคอมพิวเตอร์ macOS ราคาถูก และรุ่นนี้สามารถอัพเกรด RAM ได้ถึง 16 GB ซึ่งก็ไม่เลว โดยเฉพาะเมื่อใช้ SSD ด้วย แม้ว่าฉันจะใช้เอาต์พุตวิดีโอ VGA ในบิลด์นี้โดยเฉพาะ แต่คุณภาพวิดีโอก็ไม่เลวเช่นกัน
ฉันชอบคอมพิวเตอร์เครื่องนี้มาก ฉันจึงตัดสินใจติดตั้งไว้หลังจอคอมพิวเตอร์หลักของฉันอย่างถาวรเมื่อใดก็ตามที่ฉันรู้สึกอยากเล่นใน macOS ฉันเพียงแค่ถอดคีย์บอร์ดเดสก์ท็อปและแทร็กบอลออกแล้วเสียบเข้ากับ MacBook ตัวเล็ก ๆ ที่ซ่อนอยู่หลังจอภาพของฉัน
แนะนำ:
การซ่อมแซมสายชาร์จ MacBook MagSafe: 7 ขั้นตอน (พร้อมรูปภาพ)
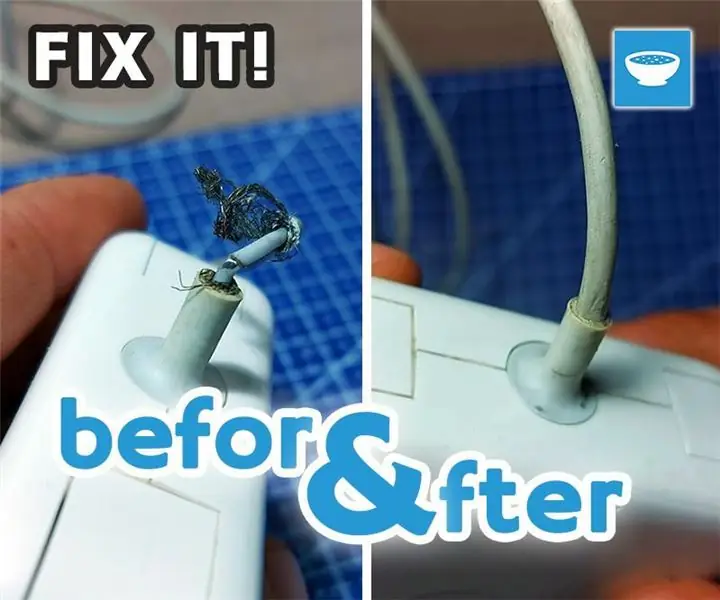
การซ่อมแซมสายชาร์จ MacBook MagSafe: สวัสดีทุกคน เพื่อนของฉันนำที่ชาร์จ MacBook MagSafe ซึ่งได้รับความเสียหายอย่างมากที่ปลอกคอที่สายออกจากที่ชาร์จ เขาถามว่าฉันสามารถซ่อมมันได้หรือไม่ ดังนั้นโดยปกติฉันก็ตกลง และฉันก็บอกว่าฉันจะลองดู เมื่อตรวจครั้งแรก
เคส iPad MacBook Pro: 5 ขั้นตอน
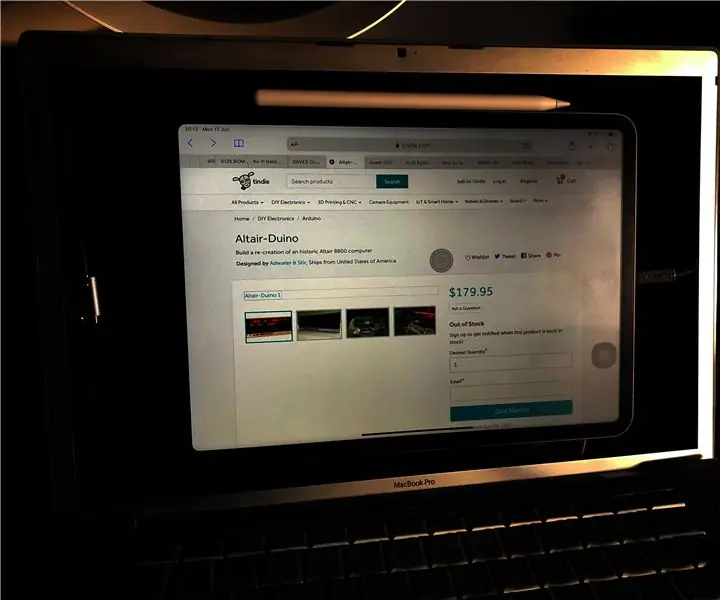
เคส IPad MacBook Pro: นี่คือความพยายามของฉันในการสร้างเคสสำหรับ iPad Pro ของฉันโดยใช้ MacBook Pro ฉันตัดสินใจทำเช่นนี้เช่นเดียวกับการเปิดตัว iPad OS ในที่สุด Apple ก็สามารถเปิดใช้งานการรองรับเมาส์บน iPad ได้ในที่สุด Intel MacBook Pro เวอร์ชันแรกๆ มี USB co
การติดตั้ง Windows บน MacBook (ซอฟต์แวร์ Apple): 8 ขั้นตอน

การติดตั้ง Windows บน MacBook (ซอฟต์แวร์ Apple): ข้อดีประการหนึ่งของการเป็นเจ้าของ MacBook คือมีตัวเลือกให้ใช้งาน Mac OS หรือ Windows (หากติดตั้งไว้) สิ่งนี้ทำให้ผู้ใช้สามารถเรียกใช้แอพพลิเคชั่นหรือเกมบางอย่างที่เป็นระบบปฏิบัติการ Windows เท่านั้น คู่มือการเรียนการสอนนี้จะ
MacBook Pro - MagSafe 1 - การปรับปรุงแก้ไข Antirrotura.: 9 ขั้นตอน

MacBook Pro - MagSafe 1 - การแก้ไข Y Modificación Antirrotura.: ¡เป็น Elartisans!En este tutorial vamos a reparar y modificar el cargador (MagSafe 1) del MacBook Pro.Si queré is ver el prodecimiento completo canal? ของ Youtube: https://youtu.be/jDkEbkS82foLista de
Reparación De Cargador MacBook Pro: 7 ขั้นตอน (พร้อมรูปภาพ)

การซ่อมแซม De Cargador MacBook Pro: คอมพิวเตอร์แล็ปท็อป MacBook Pro dura bastante, pero el cargador no. Lo único que se rompe es el cable, y en el punto de uniñ con el transformador que es la parte m's dif'cil.En este Instrucable muestro como se puede reparar
