
สารบัญ:
2025 ผู้เขียน: John Day | [email protected]. แก้ไขล่าสุด: 2025-01-23 15:12
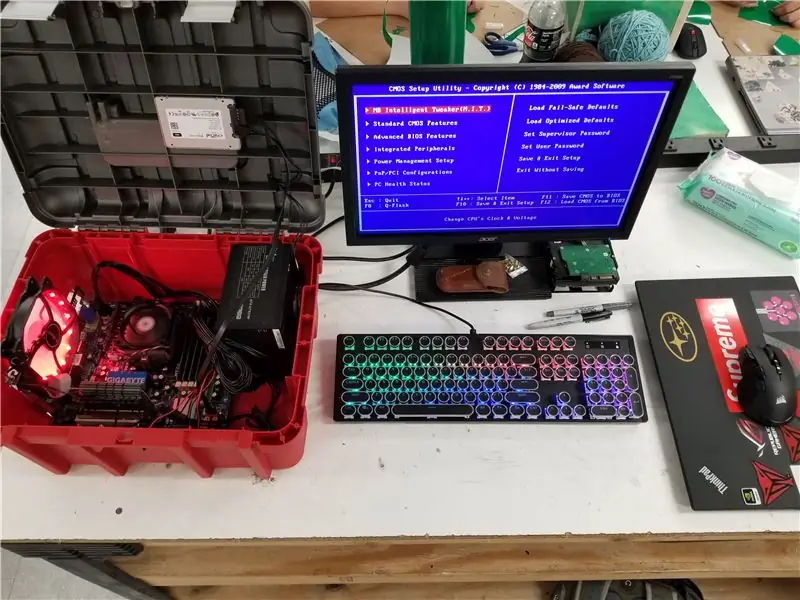
โปรเจ็กต์นี้จัดทำขึ้นเพื่อสร้างเดสก์ท็อปเกมมิ่งแบบพกพาระดับล่างที่สามารถพกพาติดตัวไปปาร์ตี้ LAN ชิ้นส่วนทั้งหมดได้มาจากมือสองจากร้านขายของมือสองหรือเพื่อน โซลูชันนี้สมบูรณ์แบบเพราะฉันใช้เงินเพียง 30 ดอลลาร์ในการสร้าง ซึ่งถูกกว่าการพยายามซื้อแล็ปท็อประดับไฮเอนด์และง่ายกว่าการใช้เดสก์ท็อปราคาแพงและหนักของฉัน
เสบียง
-
วัสดุ
- กล่องเครื่องมือพลาสติกราคาถูก
-
ฮาร์ดแวร์คอมพิวเตอร์ตั้งโต๊ะ
- แกะ
- เมนบอร์ดพร้อมโล่ IO
- โปรเซสเซอร์
- ฮาร์ดไดรฟ์
- พัดลม 140 มม. เอกพจน์
- แหล่งจ่ายไฟ
- ปุ่มเปิดปิด
- ข้อขัดแย้งของเมนบอร์ด
- เนคไทซิป
-
เครื่องมือ
- เจาะ
- เดรเมล (ถ้ามี)
- Snips
- เลื่อยหรือมีด
ขั้นตอนที่ 1: การติดตั้งเมนบอร์ด



สิ่งแรกที่ฉันต้องทำคือตรวจวัดและทดสอบฮาร์ดแวร์มือสองทั้งหมดเพื่อให้แน่ใจว่าใช้งานได้ เมนบอร์ดบูทขึ้น แต่ฉันได้รับข้อความแสดงข้อผิดพลาดเหมือนเดิม (กำลังตรวจสอบข้อมูลพูล DMI) ฉันลองทำตามขั้นตอนการแก้ปัญหาทั้งหมดแล้ว แต่ไม่สามารถบูตระบบปฏิบัติการใด ๆ ได้ เนื่องจากฉันมีเมนบอร์ด ATX อีกตัวที่มีขนาดเท่ากัน ฉันจะแทนที่ด้วยเมนบอร์ดนั้นเมื่อมีโอกาส
สิ่งแรกที่ฉันตัดสินใจใส่ลงในกล่องเครื่องมือคือเมนบอร์ด ฉันวัด IO และตัดรูโดยเจาะรูหลายรูแล้วใช้สนิปและแรงเดรัจฉานเพื่อเคาะส่วนที่ต้องการออก ฉันเจาะรูเล็ก ๆ ตามลำดับและใช้ไฟล์เพื่อให้ได้ขนาดที่แน่นอน ขั้นตอนในการตัดกล่องเครื่องมือนี้สามารถปรับปรุงได้โดยใช้ Dremel ซึ่งจะเร็วกว่ามาก จากนั้นฉันก็เจาะทั้งชิ้นผ่านด้านล่างของกล่องเครื่องมือเพื่อยึดส่วนรองสำหรับเมนบอร์ดไว้ที่ด้านล่าง หลังจากที่บอร์ดมาเธอร์บอร์ดอยู่ในนั้น ฉันทดสอบให้พอดีส่วนต่างๆ ด้านใน เพื่อให้ได้แนวคิดที่ดีขึ้นว่าจะติดตั้งทุกอย่างไว้ที่ใด ฉันตัดสินใจใส่พัดลมดูดอากาศตรงบริเวณเมนบอร์ดเนื่องจากพอดีกับช่องว่างระหว่างด้านบนของกล่องเครื่องมือเมื่อติดตั้งเมนบอร์ด ฉันทำซ้ำขั้นตอนเดิมเหมือนเมื่อก่อนเพื่อเจาะรูเพื่อยึดพัดลม นอกจากนี้ เมื่อทำเช่นนี้ ฉันแน่ใจว่ามีที่ว่างสำหรับการ์ดกราฟิกให้พอดีกับระบบโดยที่ยังสามารถเข้าถึงพอร์ตได้ วิธีที่ดีกว่าในการติดตั้งการ์ดแสดงผลคือการใช้ตัวยก PCI-E และติดตั้งการ์ดกราฟิกแบบเรียบ หากคุณทำเช่นนี้ คุณสามารถใส่ฮาร์ดแวร์ทั้งหมดลงในกล่องที่เล็กลงเพื่อให้พกพาได้มากขึ้น โล่ IO ที่ฉันใช้เป็นแบบสากลที่ฉันพิมพ์ 3 มิติและตัดให้ได้ขนาดด้วยสนิปคู่หนึ่ง จากนั้นฉันก็ติดกาวที่ด้านข้างของเคสโดยใช้กาวร้อน
ขั้นตอนที่ 2: พาวเวอร์ซัพพลาย
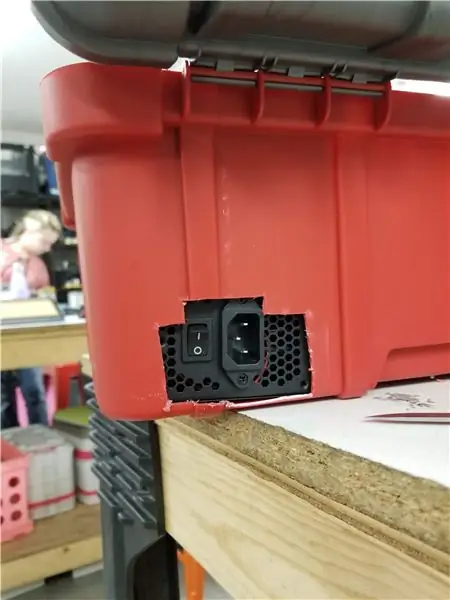

สิ่งต่อไปที่จะแก้ไขคือการติดตั้งแหล่งจ่ายไฟ เนื่องจากพัดลมดูดอากาศอยู่ตรงข้ามกับพาวเวอร์ซัพพลาย ฉันจึงติดตั้งพาวเวอร์ซัพพลายเพื่อให้พัดลมทำหน้าที่เป็นไอเสีย ฉันรู้ว่านี่ไม่ใช่วิธีที่ดีที่สุด แต่ฉันไม่ต้องการติดตั้งพัดลมอีกตัวในกรณีนี้ เนื่องจากไม่มีตำแหน่งที่สะดวกจริงๆ ที่จะวางมันไว้ ยกเว้นกรณีที่ฉันต้องการหลีกเลี่ยง ฉันทดสอบเฟอร์และทำเครื่องหมายจุดสำหรับแหล่งจ่ายไฟเพื่อไปและตัดรูดังที่กล่าวไว้ในขั้นตอนก่อนหน้า ฉันแน่ใจว่าจะเหลือพื้นที่เพียงพอสำหรับสวิตช์จ่ายไฟและสำหรับสายเคเบิลที่จะออกมาด้านหลังเช่นกัน รูที่ตัดจะสูงกว่าในรูปเพื่อให้อากาศออกจากกล่องเครื่องมือ ฉันต้องติดตั้งแหล่งจ่ายไฟที่ด้านข้างเพื่อให้พอดี แทนที่จะพยายามเดาว่าสกรูจะไปที่ใด ฉันตัดสินใจติดแหล่งจ่ายไฟที่ด้านล่างของชุดเครื่องมือ หลังจากติดตั้งแล้ว ฉันจัดการสายเคเบิลด้วยสายรัดซิปและตรวจดูให้แน่ใจว่าคอมพิวเตอร์เปิดอยู่
ขั้นตอนที่ 3: SSD, ปุ่มเปิดปิด และเปิดเครื่องครั้งแรก



ขั้นตอนต่อไปคือการค้นหาว่าควรใช้ที่เก็บข้อมูลประเภทใดและจะติดตั้งที่ใด ฉันมีตัวเลือกของ SSD 500GB หรือ HDD 2TB สิ่งเหล่านี้เป็นส่วนที่ฉันไม่ต้องการอีกต่อไปหลังจากอัปเกรดเดสก์ท็อปปัจจุบัน ฉันตัดสินใจเลือกใช้ SSD เพราะมันเบากว่า เล็กกว่า และไม่มีโอกาสที่จะได้รับความเสียหายจากการถูกย้ายไปมามากขนาดนี้ ฉันติดตั้งโดยใช้เทปกาวสองหน้าด้านใต้ฝา จากนั้นฉันก็รัน SATA และเปิดเครื่องขึ้นจากแหล่งจ่ายไฟและซ่อนสายเคเบิลไว้ที่อีกด้านหนึ่งของแหล่งจ่ายไฟ ฉันต่อสายปุ่มเปิดปิดและเจาะรูที่ด้านหน้าของเคสเพื่อให้ใส่ปุ่มได้พอดี ฉันใช้กาวร้อนเพื่อยึดให้เข้าที่
การเพิ่มพลังครั้งแรกในกรณีนั้นประสบความสำเร็จ! คอมพิวเตอร์ทำงานได้ดีมากและเนื่องจากดูเหมือนว่าพัดลมจ่ายไฟราคาถูกจะทำงานเต็มที่ตลอดเวลา จึงทำงานได้ดีเหมือนพัดลมดูดอากาศ (หวังว่ามันจะไม่ทำให้ฮาร์ดแวร์เสียหาย) กล่องเครื่องมือปิดและล็อคอย่างสวยงามในราคาเพียง $ 9 สำหรับผู้ที่สนใจนี่คือสเปกของคอมพิวเตอร์: เมนบอร์ด gigabyte ma785gm-us2h, 4GB DDR2 RAM (อาจจะ 1500mhz), การ์ดกราฟิก GT 720 2GB, พัดลมสีแดงขนาด 140 มม. 1 ตัว, พาวเวอร์ซัพพลาย 500 วัตต์ และ SSD ขนาด 500GB ระบบควรเรียกใช้ชื่อรุ่นล่าสุดและเกมที่มีความต้องการกราฟิกน้อยกว่าที่อัตราเฟรมที่เล่นได้ แต่เมื่อเวลาผ่านไปฉันหวังว่าจะใส่ชิ้นส่วนมือสองที่ดีกว่า
แนะนำ:
Bolt - DIY Wireless Charging Night Clock (6 ขั้นตอน): 6 ขั้นตอน (พร้อมรูปภาพ)

Bolt - DIY Wireless Charging Night Clock (6 ขั้นตอน): การชาร์จแบบเหนี่ยวนำ (เรียกอีกอย่างว่าการชาร์จแบบไร้สายหรือการชาร์จแบบไร้สาย) เป็นการถ่ายโอนพลังงานแบบไร้สาย ใช้การเหนี่ยวนำแม่เหล็กไฟฟ้าเพื่อจ่ายกระแสไฟฟ้าให้กับอุปกรณ์พกพา แอปพลิเคชั่นที่พบบ่อยที่สุดคือ Qi Wireless Charging st
ธนาคารพลังงานฉุกเฉิน - DIY Toolbox Solar: วิทยุ+ เครื่องชาร์จ+ ไฟฉุกเฉิน!: 4 ขั้นตอน

Emergency Power Bank - DIY Toolbox Solar: Radio+ Charger+ Light for Emergency!: เพิ่ม 28 มีนาคม 2015: ฉันทำกล่องเครื่องมือของฉันสำหรับเหตุฉุกเฉิน และใช้ตอนนี้ที่เมืองของฉันถูกฝังอยู่ในโคลน จากประสบการณ์ฉันสามารถพูดได้ว่าฉันทำหน้าที่ชาร์จโทรศัพท์และฟังวิทยุ กล่องเครื่องมือเก่า? ลำโพงพีซีเก่า? แบตเตอรี่ 12 โวลต์ที่ไม่ได้ใช้ คุณสามารถทำ
Toolbox BoomBox 2.0: 11 ขั้นตอน (พร้อมรูปภาพ)

Toolbox BoomBox 2.0: ประมาณหนึ่งปีที่แล้ว ฉันเห็นกล่องเครื่องมือโลหะเก่าๆ ขายในราคา $5 และตัดสินใจทำสเตอริโอออกมา คุณสามารถดูคำแนะนำได้ที่นี่ https://www.instructables.com/id/Shop-Sound-Blueto…สเตอริโอนั้นอยู่ในโรงรถของฉันเมื่อฉันออกกำลังกายที่นั่น
4 ขั้นตอน Digital Sequencer: 19 ขั้นตอน (พร้อมรูปภาพ)

4 ขั้นตอน Digital Sequencer: CPE 133, Cal Poly San Luis Obispo ผู้สร้างโปรเจ็กต์: Jayson Johnston และ Bjorn Nelson ในอุตสาหกรรมเพลงในปัจจุบัน ซึ่งเป็นหนึ่งใน “instruments” เป็นเครื่องสังเคราะห์เสียงดิจิตอล ดนตรีทุกประเภท ตั้งแต่ฮิปฮอป ป๊อป และอีฟ
ป้ายโฆษณาแบบพกพาราคาถูกเพียง 10 ขั้นตอน!!: 13 ขั้นตอน (พร้อมรูปภาพ)

ป้ายโฆษณาแบบพกพาราคาถูกเพียง 10 ขั้นตอน!!: ทำป้ายโฆษณาแบบพกพาราคาถูกด้วยตัวเอง ด้วยป้ายนี้ คุณสามารถแสดงข้อความหรือโลโก้ของคุณได้ทุกที่ทั่วทั้งเมือง คำแนะนำนี้เป็นการตอบสนองต่อ/ปรับปรุง/เปลี่ยนแปลงของ: https://www.instructables.com/id/Low-Cost-Illuminated-
