
สารบัญ:
- ผู้เขียน John Day [email protected].
- Public 2024-01-30 13:04.
- แก้ไขล่าสุด 2025-01-23 15:12.


ในบทช่วยสอนนี้ เราจะเรียนรู้วิธีค้นหาเมื่อมีคนเข้ามาในห้องโดยใช้โมดูล RTC, เซ็นเซอร์ PIR, จอแสดงผล OLED และ Arduino
ดูวิดีโอสาธิต
ขั้นตอนที่ 1: สิ่งที่คุณต้องการ



- Arduino UNO (หรือ Arduino อื่น ๆ)
- เซ็นเซอร์ PIR
- RTC DS1307 โมดูลนาฬิกาเวลาจริง
- จอแสดงผล OLED
- สายจัมเปอร์
- โปรแกรม Visuino: ดาวน์โหลด Visuino
ขั้นตอนที่ 2: วงจร
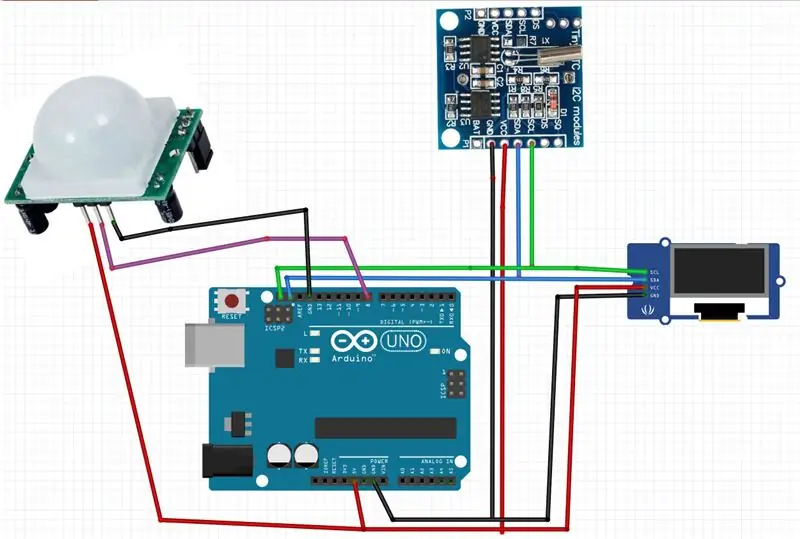
- เชื่อมต่อพินเซ็นเซอร์ PIR [GND] กับพิน Arduino [GND]
- เชื่อมต่อพินเซ็นเซอร์ PIR [VCC] กับพิน Arduino [5V]
- เชื่อมต่อพินเซ็นเซอร์ PIR [สัญญาณ] กับพินดิจิตอล Arduino [8]
- เชื่อมต่อพินโมดูล RTC [GND] กับพิน Arduino [GND]
- เชื่อมต่อพินโมดูล RTC [VCC] กับพิน Arduino [5V]
- เชื่อมต่อพินโมดูล RTC [SDA] กับพิน Arduino [SDA]
- เชื่อมต่อพินโมดูล RTC [SCL] กับพิน Arduino [SCL]
- เชื่อมต่อพินจอแสดงผล OLED [GND] กับพิน Arduino [GND]
- เชื่อมต่อพินจอแสดงผล OLED [VCC] กับพิน Arduino [5V]
- เชื่อมต่อพินจอแสดงผล OLED [SDA] กับพิน Arduino [SDA]
- เชื่อมต่อพินจอแสดงผล OLED [SCL] กับพิน Arduino [SCL]
ขั้นตอนที่ 3: เริ่ม Visuino และเลือก Arduino UNO Board Type
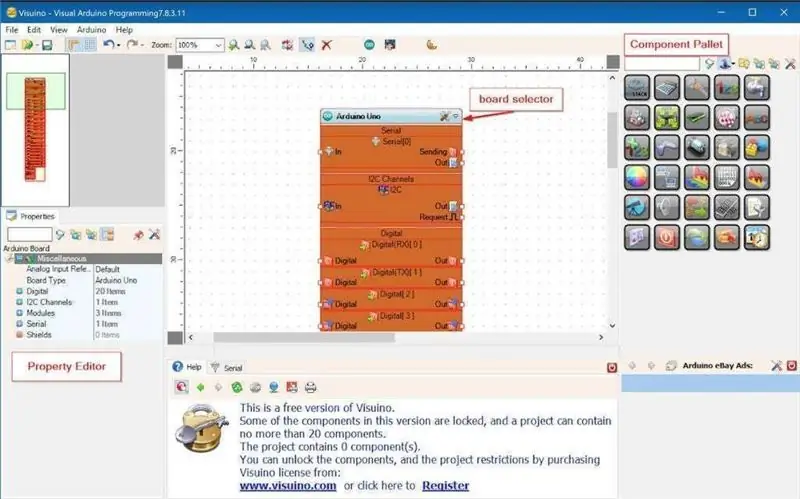
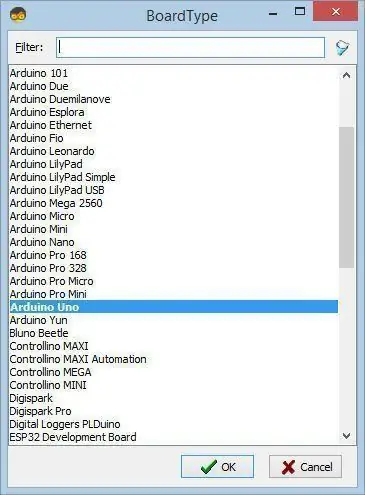
ในการเริ่มต้นเขียนโปรแกรม Arduino คุณจะต้องติดตั้ง Arduino IDE จากที่นี่:
โปรดทราบว่ามีข้อบกพร่องที่สำคัญบางอย่างใน Arduino IDE 1.6.6 ตรวจสอบให้แน่ใจว่าคุณติดตั้ง 1.6.7 หรือสูงกว่า มิฉะนั้น Instructable นี้จะไม่ทำงาน! หากคุณยังไม่ได้ทำตามขั้นตอนในคำแนะนำนี้เพื่อตั้งค่า Arduino IDE เพื่อตั้งโปรแกรม Arduino UNO! ต้องติดตั้ง Visuino: https://www.visuino.eu ด้วย เริ่ม Visuino ดังรูปแรก คลิกที่ปุ่ม "Tools" บนส่วนประกอบ Arduino (ภาพที่ 1) ใน Visuino เมื่อกล่องโต้ตอบปรากฏขึ้น ให้เลือก "Arduino UNO" ดังแสดงในภาพที่ 2
ขั้นตอนที่ 4: ใน Visuino เพิ่มส่วนประกอบ
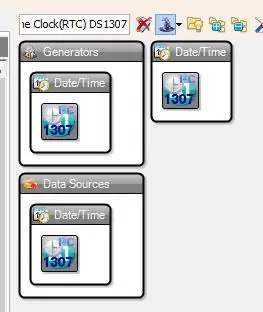
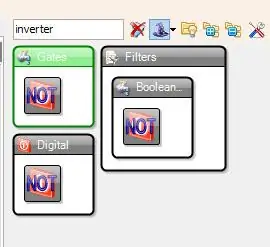
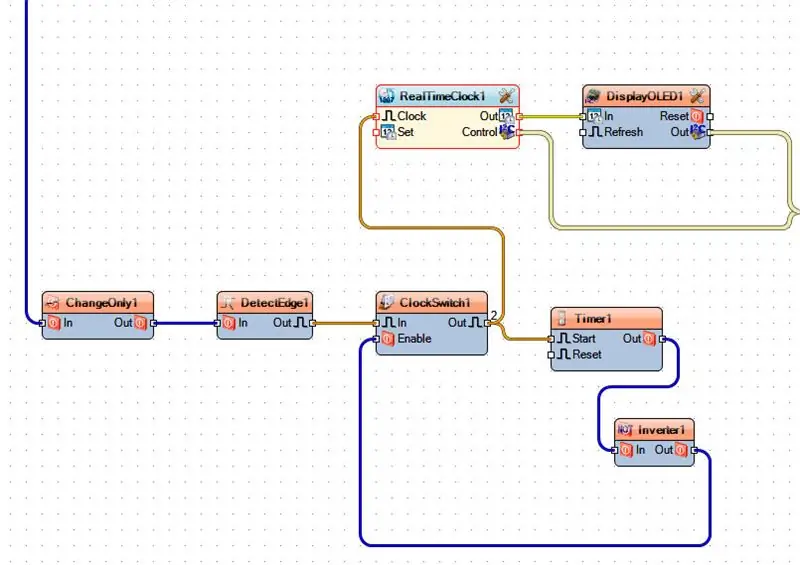
- เพิ่มคอมโพเนนต์ "นาฬิกาเรียลไทม์ (RTC) DS1307"
- เพิ่มส่วนประกอบ "SSD1306/SH1106 OLED Display (I2C)"
- เพิ่มคอมโพเนนต์ "Digital (Boolean) Change Only"
- เพิ่มองค์ประกอบ "Detect Edge"
- เพิ่มส่วนประกอบ "สวิตช์เปิด/ปิดนาฬิกา"
- เพิ่มองค์ประกอบ "Timer" ในหน้าต่างคุณสมบัติ ตั้งค่า "Interval (uS)" เป็น 10000000 ซึ่งหมายความว่าเซ็นเซอร์จะ "สลีป" เป็นเวลา 10 วินาที (10000000uS) ทุกครั้งหลังการตรวจจับ ซึ่งจะป้องกันการประทับเวลาหลายครั้งในคราวเดียว เป็นการดีที่คุณจะตั้งค่าให้เป็นแบบนี้ 5 นาที
- เพิ่มส่วนประกอบ "อินเวอร์เตอร์"
ขั้นตอนที่ 5: ในส่วนประกอบ Visuino Connect
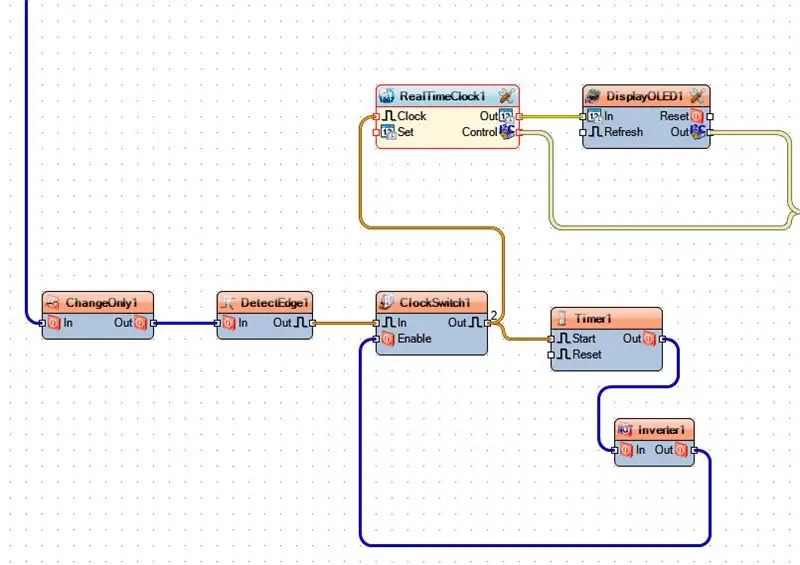
- เชื่อมต่อ Arduino digital Out pin [8] กับพิน "ChangeOnly1" [ใน]
- เชื่อมต่อพิน "ChangeOnly1" [ออก] กับพิน "DetectEdge1" [ใน]
- เชื่อมต่อพิน "DetectEdge1" [ออก] กับพิน "ClockSwitch1" [ใน]
- เชื่อมต่อพิน "ClockSwitch1" [ออก] กับพิน "RealTimeClock1" [นาฬิกา] และพิน "Timer1" [เริ่ม]
- เชื่อมต่อพิน "Timer1" [ออก] กับพิน "Inverter1" [ใน]
- เชื่อมต่อพิน "Inverter1" [ออก] กับพิน "ClockSwitch1" [เปิดใช้งาน]
- เชื่อมต่อพิน "RealTimeClock1" [Control] กับ Arduino I2C [ใน]
- เชื่อมต่อพิน "RealTimeClock1" [ออก] กับพิน "DisplayOLED1" [ใน]
- เชื่อมต่อพิน "DisplayOLED1" [Control] กับ Arduino I2C [ใน]
ขั้นตอนที่ 6: สร้าง คอมไพล์ และอัปโหลดโค้ด Arduino

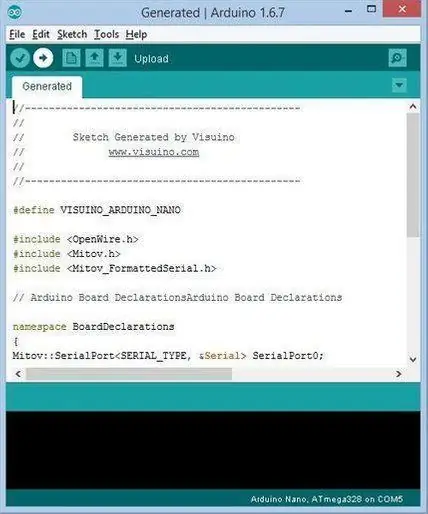
ใน Visuino กด F9 หรือคลิกที่ปุ่มที่แสดงในรูปที่ 1 เพื่อสร้างรหัส Arduino และเปิด Arduino IDE
ใน Arduino IDE ให้คลิกที่ปุ่ม Upload เพื่อคอมไพล์และอัพโหลดโค้ด (ภาพที่ 2)
ขั้นตอนที่ 7: เล่น
หากคุณจ่ายไฟให้กับโมดูล Arduino UNO และทำการย้ายเซ็นเซอร์ PIR ควรตรวจจับและประทับเวลาบนจอแสดงผล OLED ขึ้นอยู่กับช่วงเวลาที่คุณตั้งค่าในองค์ประกอบตัวจับเวลา ควรตรวจพบการเคลื่อนไหวอื่นหลังจากเวลานั้นผ่านไป
ยินดีด้วย! คุณได้เสร็จสิ้นโครงการของคุณด้วย Visuino สิ่งที่แนบมาด้วยคือโครงการ Visuino ที่ฉันสร้างขึ้นสำหรับคำแนะนำนี้ คุณสามารถดาวน์โหลดได้ที่นี่และเปิดใน Visuino:
แนะนำ:
การออกแบบเกมในการสะบัดใน 5 ขั้นตอน: 5 ขั้นตอน

การออกแบบเกมในการสะบัดใน 5 ขั้นตอน: การตวัดเป็นวิธีง่ายๆ ในการสร้างเกม โดยเฉพาะอย่างยิ่งเกมปริศนา นิยายภาพ หรือเกมผจญภัย
การตรวจจับใบหน้าบน Raspberry Pi 4B ใน 3 ขั้นตอน: 3 ขั้นตอน

การตรวจจับใบหน้าบน Raspberry Pi 4B ใน 3 ขั้นตอน: ในคำแนะนำนี้ เราจะทำการตรวจจับใบหน้าบน Raspberry Pi 4 ด้วย Shunya O/S โดยใช้ Shunyaface Library Shunyaface เป็นห้องสมุดจดจำใบหน้า/ตรวจจับใบหน้า โปรเจ็กต์นี้มีจุดมุ่งหมายเพื่อให้เกิดความเร็วในการตรวจจับและจดจำได้เร็วที่สุดด้วย
วิธีการติดตั้งปลั๊กอินใน WordPress ใน 3 ขั้นตอน: 3 ขั้นตอน

วิธีการติดตั้งปลั๊กอินใน WordPress ใน 3 ขั้นตอน: ในบทช่วยสอนนี้ ฉันจะแสดงขั้นตอนสำคัญในการติดตั้งปลั๊กอิน WordPress ให้กับเว็บไซต์ของคุณ โดยทั่วไป คุณสามารถติดตั้งปลั๊กอินได้สองวิธี วิธีแรกคือผ่าน ftp หรือผ่าน cpanel แต่ฉันจะไม่แสดงมันเพราะมันสอดคล้องกับ
การลอยแบบอะคูสติกด้วย Arduino Uno ทีละขั้นตอน (8 ขั้นตอน): 8 ขั้นตอน

การลอยแบบอะคูสติกด้วย Arduino Uno ทีละขั้นตอน (8 ขั้นตอน): ตัวแปลงสัญญาณเสียงล้ำเสียง L298N Dc ตัวเมียอะแดปเตอร์จ่ายไฟพร้อมขา DC ตัวผู้ Arduino UNOBreadboardวิธีการทำงาน: ก่อนอื่น คุณอัปโหลดรหัสไปยัง Arduino Uno (เป็นไมโครคอนโทรลเลอร์ที่ติดตั้งดิจิตอล และพอร์ตแอนะล็อกเพื่อแปลงรหัส (C++)
เครื่อง Rube Goldberg 11 ขั้นตอน: 8 ขั้นตอน

เครื่อง 11 Step Rube Goldberg: โครงการนี้เป็นเครื่อง 11 Step Rube Goldberg ซึ่งออกแบบมาเพื่อสร้างงานง่ายๆ ในรูปแบบที่ซับซ้อน งานของโครงการนี้คือการจับสบู่ก้อนหนึ่ง
