
- ผู้เขียน John Day [email protected].
- Public 2024-01-30 13:04.
- แก้ไขล่าสุด 2025-01-23 15:12.

มีคำกล่าวโบราณว่าภาพหนึ่งภาพมีค่าหนึ่งพันคำ…และมีคำพูดใหม่ว่าวิดีโอมีค่าหนึ่งล้าน ตอนนี้อาจดูเหมือนเป็นการพูดเกินจริง แต่มีความแตกต่างอย่างมากระหว่างการพูดคุยกับใครบางคนทางโทรศัพท์และการพูดคุยกับพวกเขาผ่านวิดีโอแชท เพียงแค่การยิ้มให้ใครสักคนก็สามารถเปลี่ยนน้ำเสียงของการสนทนาได้อย่างสมบูรณ์
หากคุณไม่มีเว็บแคม แต่มีโทรศัพท์ที่ใช้ Android 2.2 หรือสูงกว่า คุณสามารถใช้สิ่งนั้นแทนได้ สิ่งที่คุณต้องมีคือซอฟต์แวร์สองสามชิ้นและการเชื่อมต่อ wifi
ก่อนที่คุณจะเริ่มต้น คุณอาจต้องการดาวน์โหลดแอปวิดีโอแชท Skype บนมือถือ ซึ่งให้บริการฟรีและช่วยให้คุณสามารถโทรผ่านวิดีโอได้โดยตรงจากโทรศัพท์ของคุณ การใช้แอพนี้คุณสามารถเพลิดเพลินกับวิดีโอแชทฟรีกับทุกคนที่มี Skype และเว็บแคมหรือสมาร์ทโฟนที่ใช้งานร่วมกันได้
สามารถแชร์วิดีโอได้สูงสุด 10 คนพร้อมๆ กัน ในขณะที่คนอื่นๆ สามารถเข้าร่วมผ่านเสียงได้
ขั้นตอนที่ 1: สิ่งที่คุณต้องการ:

• การเชื่อมต่อ wifi (ทั้งโทรศัพท์และคอมพิวเตอร์ของคุณต้องเชื่อมต่อกับเครือข่าย wifi เดียวกัน) • คอมพิวเตอร์ที่ติดตั้ง Skype และ Google Chrome หรือ Firefox • โทรศัพท์ Android ที่ใช้ Android v2.2 หรือสูงกว่า • แอป IP Webcam (ฟรี) จากร้านค้า Google Play) • ซอฟต์แวร์อะแดปเตอร์กล้อง IP สำหรับคอมพิวเตอร์ของคุณ (ฟรีด้วย)
ขั้นตอนที่ 2:

เปิดแอปเว็บแคม IP บนโทรศัพท์ Android ของคุณและปรับแต่งการตั้งค่าให้เหมาะกับความต้องการของคุณ คุณสามารถปรับสิ่งต่างๆ เช่น ความละเอียด คุณภาพ การวางแนว กล้องที่คุณใช้ เฟรมสูงสุดต่อวินาที และโหมดโฟกัส หากคุณต้องการใช้โทรศัพท์เป็นไมโครโฟนด้วย ให้เปิดโหมดเสียงไว้ คุณจะต้องแน่ใจว่าแอปได้รับการตั้งค่าให้ป้องกันไม่ให้โทรศัพท์เข้าสู่โหมดสลีป คุณจะพบว่าแอปจะทำให้แบตเตอรี่หมดเร็ว คุณจึงอาจต้องเสียบปลั๊กโทรศัพท์ และหากคุณต้องการให้การเชื่อมต่อมีความปลอดภัยมากขึ้น คุณสามารถตั้งค่าการเข้าสู่ระบบและรหัสผ่านได้ หนึ่งที่คุณพอใจกับการตั้งค่าไปที่ด้านล่างแล้วแตะเริ่มเซิร์ฟเวอร์
ขั้นตอนที่ 3:
ที่อยู่ IP จะแสดงขึ้นที่ด้านล่างของหน้าจอโทรศัพท์ของคุณ ไปที่ที่อยู่นี้ใน Chrome หรือ Firefox แล้วเลือกตัวเลือก "ใช้ตัวแสดงในตัวของเบราว์เซอร์" เบราว์เซอร์ของคุณควรแสดงฟีดวิดีโอจากโทรศัพท์ของคุณ หากไม่เป็นเช่นนั้น ให้กลับไปแล้วเลือกตัวเลือกอื่น
ขั้นตอนที่ 4:

เปิด IP Camera Adapter บนคอมพิวเตอร์ของคุณและแทนที่ "https://:" ด้วยที่อยู่ IP และพอร์ตที่แสดงบนโทรศัพท์ของคุณ ปล่อยให้ "/videofeed" อยู่กับที่ คุณควรลงเอยด้วยบางอย่างเช่น "https://192.168.248.207:8080/videofeed" หากคุณตั้งค่าการเข้าสู่ระบบและรหัสผ่านให้ป้อนเหล่านี้ จากนั้นคลิก "ตรวจหาอัตโนมัติ" จากนั้น "ใช้" จากนั้นคลิก "ตกลง"
ขั้นตอนที่ 5:
เมื่อคุณเริ่ม Skype ควรตรวจพบฟีดวิดีโอจากโทรศัพท์ของคุณโดยอัตโนมัติและรับรู้ว่าเป็นเว็บแคม
แนะนำ:
Skype for Business Status WS2812 RGB LED Desk Underglow: 6 ขั้นตอน

Skype for Business Status WS2812 RGB LED Desk Underglow: ฉันไม่ใช่คนแรกที่เปลี่ยนสีแสงตามสถานะของบัญชี Skype for Business ของคุณ แต่ฉันคิดว่าฉันเป็นคนแรกที่เขียนบทช่วยสอนโดยใช้แอดเดรส WS2812 แถบ LED ฉันชอบไฟเหล่านี้เพราะมีแสงน้อย
โทรศัพท์ Skype แบบพกพา: 5 ขั้นตอน

โทรศัพท์ Skype แบบพกพา: วิธีสร้างโทรศัพท์ Skype แบบพกพาจากโทรศัพท์ไร้สายเครื่องเก่า คุณต้องมีโทรศัพท์ไร้สายเครื่องเก่า (อันที่คุณไม่สนใจ.. เพราะคุณอาจจะพัง) ลองหาอันที่มี "อินเตอร์คอม" เพราะมันง่ายกว่ามาก.. สำคัญ- ถอดปลั๊ก th
โทรศัพท์ไร้สาย Skype ที่มองไม่เห็น: 3 ขั้นตอน

โทรศัพท์ไร้สาย Skype ที่มองไม่เห็น: โปรเจ็กต์นี้อิงจากโครงการโทรศัพท์ skype ไร้สายก่อนหน้า แต่มีวงจรที่จัดเก็บไว้อย่างเรียบร้อยในฐานชาร์จโทรศัพท์ ฉันใช้โทรศัพท์ไร้สาย Uniden 900 Mhz ดู SkypePhone.xls ด้านล่างสำหรับสเปรดชีต excel เกี่ยวกับวิธีที่ฉันบัดกรี
เครื่อง Bluetooth Skype ที่ง่ายและรวดเร็ว: 3 ขั้นตอน (พร้อมรูปภาพ)

เครื่อง Bluetooth Skype ที่ง่ายและรวดเร็ว: ซื้อชุดหูฟัง Motorola HS820 ตัวใดตัวหนึ่งตามคำแนะนำในคำแนะนำอื่น และใส่ไว้ในเครื่องโทรศัพท์แบบเดิม นี่เป็นเครื่องต้นแบบจริงๆ จนกว่าฉันจะพบโทรศัพท์ 'คลาสสิก' ที่ดี แค่เรื่องไร้สาระบ่ายวันศุกร์ในออฟฟิศ
การรักษาความปลอดภัยระยะไกลด้วย Skype: 4 ขั้นตอน
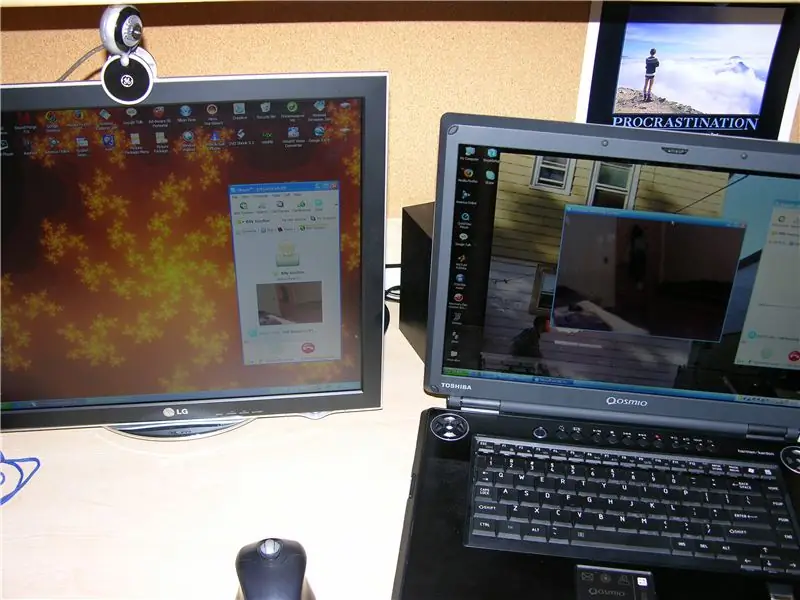
การรักษาความปลอดภัยระยะไกลด้วย Skype:………………………………………… ……………………………………………………….. ……………………………………………………….. ……………………………. ตอนนี้อยู่หอแล้วต้องระวังตัวให้มากขึ้น ทรัพย์สมบัติ
