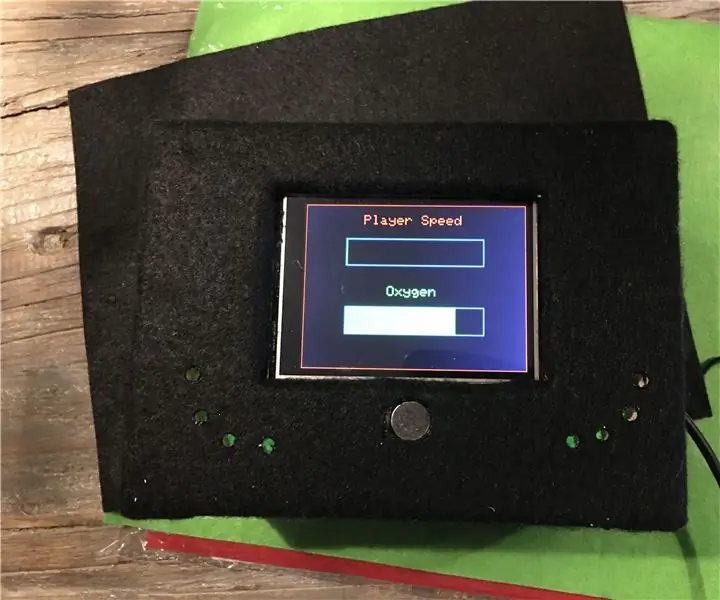
สารบัญ:
- ผู้เขียน John Day [email protected].
- Public 2024-01-30 13:04.
- แก้ไขล่าสุด 2025-06-01 06:10.
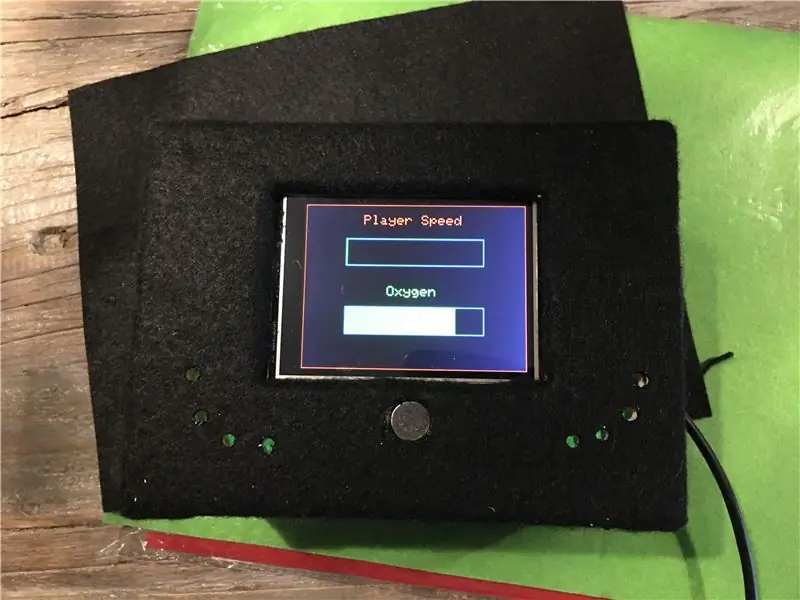
พบกับโครงการ dit kan je de snelheid van de player bepalen ใน Unity พบกับ behulp van een หน้าจอสัมผัส op de Arduino Ook is er een waarde die na een tijdje steeds minder word, ในโครงการ mijn heet deze waarde "oxygen" Hoe lager deze waarde word, hoe donkerder het scherm word van de player ใน Unity Om deze waarde op te hogen moet je klappen. Als deze waarde helemaal leeg เป็น zal je niet veel meer zien ในเกม Ook zit er een LED lampje bij het โครงการ deze laat naast de เกม zien ของ de "oxygen" waarde gevaarlijk word of niet Groen = ไป, Blauw = gaat nog, Rood = gevaarlijk
การควบคุมเกม:
-
หน้าจอสัมผัส:
- Linker kant van het scherm -> snelheid omlaag.
- Rechter kant van het scherm -> snelheid omhoog.
-
เซ็นเซอร์ตบ:
Klappen om de เครื่องวัดออกซิเจน weer voller te krijgen
-
มิวส์:
กล้อง rond kijken
-
(พิเศษ):
A + D toetsen: Om พิเศษ bij te sturen
เสบียง
- 1x เครื่องวาจาเซ็นเซอร์ Klap
- 1x หลอดไฟ LED (RGB)
- 1x หน้าจอสัมผัส (2.8 นิ้ว ILI9341 240x320 SPI TFT LCD แสดงผล แผงสัมผัส SPI โมดูลพอร์ตอนุกรม)
- 1x Arduino Uno
ขั้นตอนที่ 1: Connectie: Klap Sensor
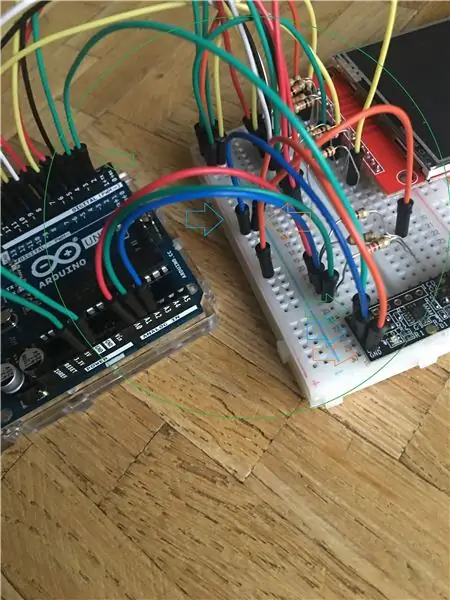
- GND: ในเดอ - (พื้นดิน)
- PWR: ใน de + (5v)
- ออก: In de 2 (ดิจิทัล)
ขั้นตอนที่ 2: Connectie: LED
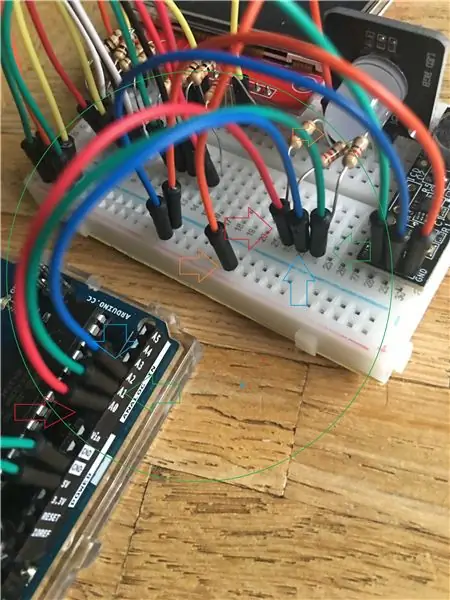
- V (แรงดันไฟฟ้า): ใน de + (5v)
- R: ใน A0 + weerstand (Rood, Rood, Bruin, Goud)
- B: ใน A2 + weerstand (R. R. B. G)
- G: ใน A1 + weerstand (R. R. B. G)
ขั้นตอนที่ 3: Connectie: หน้าจอสัมผัส

- VCC: ในเดอ + (5v)
- GND: ในเดอ - (พื้นดิน)
- CS: ใน 10 + weerstand (Bruin, Zwart, Orange, Goud)
- รีเซ็ต: ใน 8 + weerstand (B. Z. O. G)
- DC: ใน 9 + weerstand (B. Z. O. G)
- SDI MOSI: ใน 11 + weerstand (B. Z. O. G)
- SCK: ใน 13 + weerstand (B. Z. O. G)
- LED: ในเดอ + (5v)
- SDO MISO: ใน 12
- T_CLK: ใน 3 + weerstand (B. Z. O. G)
- T_CS: ใน 4 + weerstand (B. Z. O. G)
- T_DIN: ใน 5 + weerstand (B. Z. O. G)
- T_DO: ใน 6
- T_IRQ: ใน 7 + weerstand (B. Z. O. G)
ขั้นตอนที่ 4: Overzicht: Alles
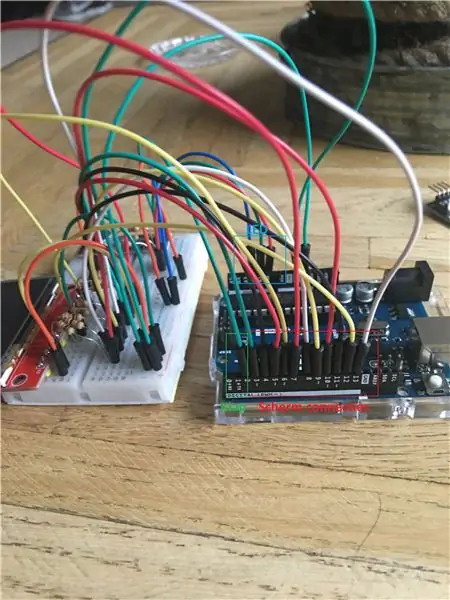
เซ็นเซอร์ตบ:
- GND: ในเดอ - (พื้นดิน)
- PWR: ใน de + (5v)
- ออก: In de 2 (ดิจิทัล)
นำ:
- V (แรงดันไฟฟ้า): ใน de + (5v)
- R: ใน A0 + weerstand (Rood, Rood, Bruin, Goud)
- B: ใน A2 + weerstand (R. R. B. G)
- G: ใน A1 + weerstand (R. R. B. G)
หน้าจอสัมผัส:
- VCC: ในเดอ + (5v)
- GND: ในเดอ - (พื้นดิน)
- CS: ใน 10 + weerstand (Bruin, Zwart, Orange, Goud)
- รีเซ็ต: ใน 8 + weerstand (B. Z. O. G)
- DC: ใน 9 + weerstand (B. Z. O. G)
- SDI MOSI: ใน 11 + weerstand (B. Z. O. G)
- SCK: ใน 13 + weerstand (B. Z. O. G)
- LED: อยู่ใน + (5v)
- SDO MISO: ใน 12
- T_CLK: ใน 3 + weerstand (B. Z. O. G)
- T_CS: ใน 4 + weerstand (B. Z. O. G)
- T_DIN: ใน 5 + weerstand (B. Z. O. G)
- T_DO: ใน 6
- T_IRQ: ใน 7 + weerstand (B. Z. O. G)
ขั้นตอนที่ 5: รหัส
ห้องสมุด:
- URTouch (https://www.rinkydinkelectronics.com/library.php?id=92)
- Adafruit_ILI9341
- Adafruit_GFX
ขั้นตอนที่ 6: ตั้งค่าความสามัคคี
drive.google.com/open?id=1whpSVED7v-ocgt0IgCIx7Cu2EvHo6fHx (สคริปต์)
1. หมากบินหนี โปรเจกต์ Unity3D
2. ดาวน์โหลดสินทรัพย์: "Ardity" en ผู้นำเข้า deze
2a: ข้อผิดพลาดอื่น ๆ zijn: การแก้ไข -> การตั้งค่าโครงการ -> ผู้เล่น -> การตั้งค่าอื่น ๆ -> "ระดับความเข้ากันได้ของ Api" -> verander deze naar ". Net 4.x"
3. Plaats de "CameraControl" สคริปต์สำหรับกล้อง
4. ผู้นำเข้าและผู้เล่นของ maak een 3D capsule en voeg de "PlayerController" script hier aan toe.
5. ในโฟลเดอร์ de Ardity -> Prefabs -> SerialController หลับใหลในฉาก/ลำดับชั้น
6. สร้าง gameobject ที่ว่างเปล่า en voeg de "ArduinoListener" script hier aan toe.
7. Voeg een UI แผงนิ้วเท้า en verander de kleur naar zwart
8. ในโปรแกรมเล่น: voeg de panel toe bij: "Fade Overlay" และ ArduinoListener gameobject bij "Listener"
9. ผู้เล่นที่เล่น een LookAt point toe: สร้าง op de player ที่ว่างเปล่า (deze moet een child worden van de player) ขณะหลับและเล่น hoofd van de player Voeg deze toe ในกล้อง bij: "เป้าหมาย"
10: ใน SerialController voeg bij "Message Listener" จาก ArduinoListener toe
11. Maak een เครื่องบิน zodat de ผู้เล่น hierop kan lopen.
12: Sluit de Arduino และเล่น
แนะนำ:
การออกแบบเกมในการสะบัดใน 5 ขั้นตอน: 5 ขั้นตอน

การออกแบบเกมในการสะบัดใน 5 ขั้นตอน: การตวัดเป็นวิธีง่ายๆ ในการสร้างเกม โดยเฉพาะอย่างยิ่งเกมปริศนา นิยายภาพ หรือเกมผจญภัย
การตรวจจับใบหน้าบน Raspberry Pi 4B ใน 3 ขั้นตอน: 3 ขั้นตอน

การตรวจจับใบหน้าบน Raspberry Pi 4B ใน 3 ขั้นตอน: ในคำแนะนำนี้ เราจะทำการตรวจจับใบหน้าบน Raspberry Pi 4 ด้วย Shunya O/S โดยใช้ Shunyaface Library Shunyaface เป็นห้องสมุดจดจำใบหน้า/ตรวจจับใบหน้า โปรเจ็กต์นี้มีจุดมุ่งหมายเพื่อให้เกิดความเร็วในการตรวจจับและจดจำได้เร็วที่สุดด้วย
วิธีการติดตั้งปลั๊กอินใน WordPress ใน 3 ขั้นตอน: 3 ขั้นตอน

วิธีการติดตั้งปลั๊กอินใน WordPress ใน 3 ขั้นตอน: ในบทช่วยสอนนี้ ฉันจะแสดงขั้นตอนสำคัญในการติดตั้งปลั๊กอิน WordPress ให้กับเว็บไซต์ของคุณ โดยทั่วไป คุณสามารถติดตั้งปลั๊กอินได้สองวิธี วิธีแรกคือผ่าน ftp หรือผ่าน cpanel แต่ฉันจะไม่แสดงมันเพราะมันสอดคล้องกับ
การลอยแบบอะคูสติกด้วย Arduino Uno ทีละขั้นตอน (8 ขั้นตอน): 8 ขั้นตอน

การลอยแบบอะคูสติกด้วย Arduino Uno ทีละขั้นตอน (8 ขั้นตอน): ตัวแปลงสัญญาณเสียงล้ำเสียง L298N Dc ตัวเมียอะแดปเตอร์จ่ายไฟพร้อมขา DC ตัวผู้ Arduino UNOBreadboardวิธีการทำงาน: ก่อนอื่น คุณอัปโหลดรหัสไปยัง Arduino Uno (เป็นไมโครคอนโทรลเลอร์ที่ติดตั้งดิจิตอล และพอร์ตแอนะล็อกเพื่อแปลงรหัส (C++)
Arduino ที่ถูกที่สุด -- Arduino ที่เล็กที่สุด -- Arduino Pro Mini -- การเขียนโปรแกรม -- Arduino Neno: 6 ขั้นตอน (พร้อมรูปภาพ)

Arduino ที่ถูกที่สุด || Arduino ที่เล็กที่สุด || Arduino Pro Mini || การเขียนโปรแกรม || Arduino Neno:…………………………… โปรดสมัครสมาชิกช่อง YouTube ของฉันสำหรับวิดีโอเพิ่มเติม……. โปรเจ็กต์นี้เกี่ยวกับวิธีเชื่อมต่อ Arduino ที่เล็กที่สุดและถูกที่สุดเท่าที่เคยมีมา Arduino ที่เล็กที่สุดและถูกที่สุดคือ arduino pro mini คล้ายกับ Arduino
