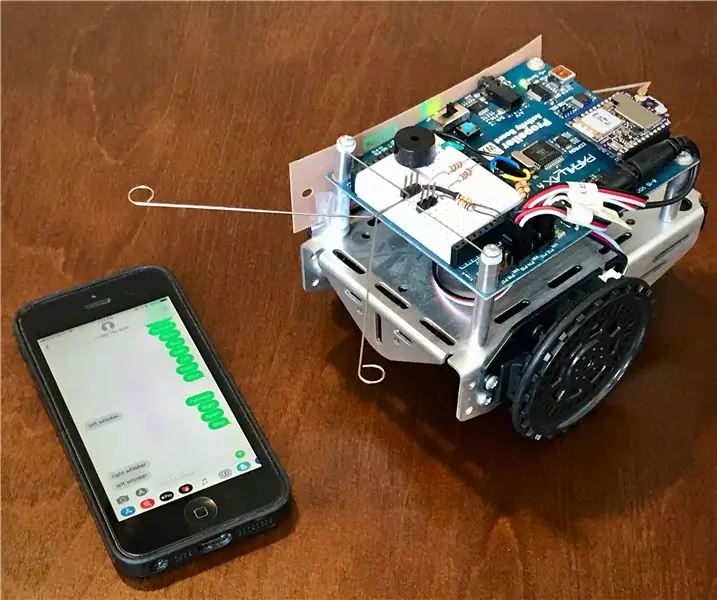
สารบัญ:
2025 ผู้เขียน: John Day | [email protected]. แก้ไขล่าสุด: 2025-01-23 15:12
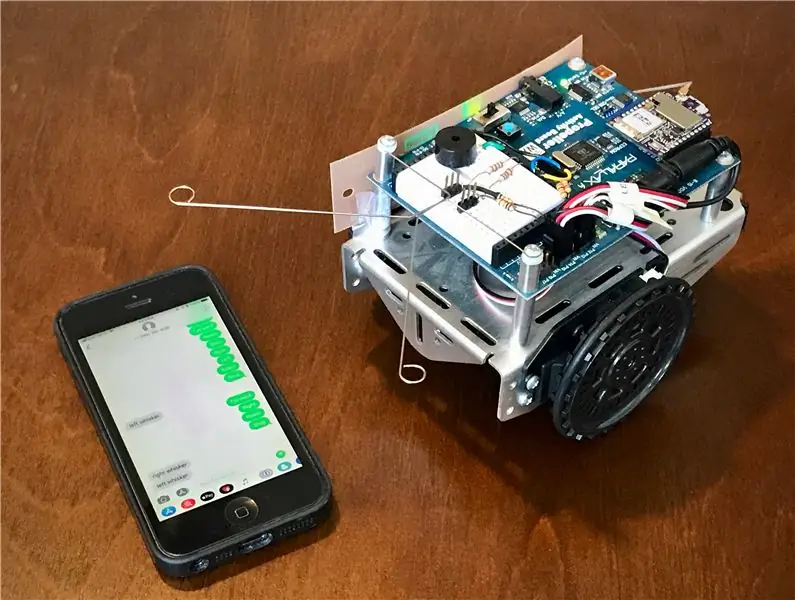
Digi XBee3™ Cellular SMS ActivityBot เป็นหุ่นยนต์เพื่อการศึกษาที่สามารถควบคุมด้วยข้อความจากโทรศัพท์มือถือเครื่องใดก็ได้ ทุกที่ในโลก ActivityBot ซึ่งสร้างโดยเพื่อนของ Digi ที่ Parallax Inc. ได้รับการออกแบบมาสำหรับผู้สร้างหุ่นยนต์เป็นครั้งแรก และใช้กันอย่างแพร่หลายในด้านเทคโนโลยีและการศึกษาด้านวิศวกรรม
ข้อความ SMS ที่ส่งไปยังหุ่นยนต์สามารถสั่งให้หุ่นยนต์ขับไปข้างหน้า ถอยหลัง หรือไปทางซ้ายหรือขวา มีโหมดโรมมิ่งในตัวซึ่งจะกลายเป็นระบบขับเคลื่อนอัตโนมัติโดยใช้เซ็นเซอร์ "หนวด" สองตัวเพื่อตรวจจับสิ่งกีดขวางทางขวาหรือซ้าย ActivityBot ใช้โมดูล Digi XBee3 Cellular เพื่อรายงานสิ่งที่ตรวจจับได้แบบเรียลไทม์ ตัวอย่างเช่น เมื่อใดก็ตามที่เซ็นเซอร์ "หนวด" ตัวใดตัวหนึ่งถูกกระตุ้น เหตุการณ์นั้นจะถูกรายงานกลับไปที่โทรศัพท์มือถือเป็นข้อความทันที (แน่นอนว่ามีเพียงหุ่นยนต์เท่านั้นที่ควรส่งข้อความและขับรถ)
SMS เป็นเพียงจุดเริ่มต้น Digi XBee3 Cellular รองรับ TCP/IP ดังนั้นคำสั่งและข้อมูลจึงสามารถแลกเปลี่ยนกับหน้าเว็บหรือเซิร์ฟเวอร์คลาวด์ได้อย่างง่ายดาย ActivityBots และ Blockly ซึ่งเป็นระบบที่ Google คิดค้นขึ้นเพื่อใช้ในการเขียนโปรแกรมนั้นมาจาก Parallax.com Digi XBee Cellular สามารถใช้ได้จาก Digi.com
ขั้นตอนที่ 1: รวบรวมวัสดุ


นี่คืออุปกรณ์ทั้งหมดที่คุณต้องใช้ในการสร้างโครงการนี้:
-
Parallax ActivityBot
-
รวมอยู่ใน ActivityBot:
- สาย USB A เป็น Mini-B
- หนวดเครา
- ส่วนหัวชาย
- สายเชื่อมต่อ
- ตัวต้านทาน 220 โอห์ม
- ตัวต้านทาน 10K โอห์ม
-
-
Digi XBee3 Cellular LTE-M Kit
-
รวมอยู่ใน XBee3 Cellular Kit:
- บอร์ดพัฒนา XBIB
- สาย USB
- เสาอากาศ
- แหล่งจ่ายไฟ 12 โวลต์สำหรับบอร์ด XBIB
- ซิมการ์ดขนาดนาโนพร้อมบริการ SMS
- (หมายเหตุ: เสาอากาศ, บอร์ด XBIB, พาวเวอร์ซัพพลาย และซิมการ์ด สามารถซื้อแยกกันได้หากต้องการ)
-
- โทรศัพท์มือถือทุกรุ่นที่มีบริการ SMS
- คอมพิวเตอร์ Windows หรือ MacOS ที่มี USB (สำหรับการเขียนโปรแกรมโค้ดแบบ Blockly)
- แบตเตอรี่ AA x 5 - (เราชอบชาร์จด้วยเครื่องชาร์จ)
- XCTU สำหรับกำหนดค่า XBee - (ดาวน์โหลดฟรี)
ขั้นตอนที่ 2: สร้างหุ่นยนต์


ทำตามคำแนะนำออนไลน์แบบเต็มสำหรับการประกอบ Parallax ActivityBot:
- ตรวจสอบฮาร์ดแวร์
- เตรียมตัวเข้ารหัสภายนอก
- เตรียมยาง
- เตรียมแชสซี
- เตรียมเซอร์โว
- เมานต์เซอร์โวด้านขวา
- เมานต์เซอร์โวซ้าย
- Mount Right Encoder
- Mount Left Encoder
- Mount Battery Pack
- ติดล้อหาง
- Mount Drive Wheels
- ติดตั้งกระดานกิจกรรม
- การเชื่อมต่อไฟฟ้า
- ซอฟต์แวร์และการตรวจสอบการเขียนโปรแกรม
- ส่งเสียงบี๊บ
- ข้อมูลเบื้องต้นเกี่ยวกับการนำทาง
การทำตามขั้นตอนทั้งหมดในคู่มือการประกอบเป็นวิธีที่ดีที่สุดในการทำความเข้าใจหุ่นยนต์ตัวใหม่ของคุณ อย่างน้อย เราขอแนะนำให้ดำเนินการตามขั้นตอนการนำทางด้วยการสัมผัสเพื่อทำความเข้าใจ ActivityBot และสร้างระบบทั้งหมดที่คุณต้องการสำหรับโครงการนี้
ขั้นตอนที่ 3: ปรับแต่ง Robot
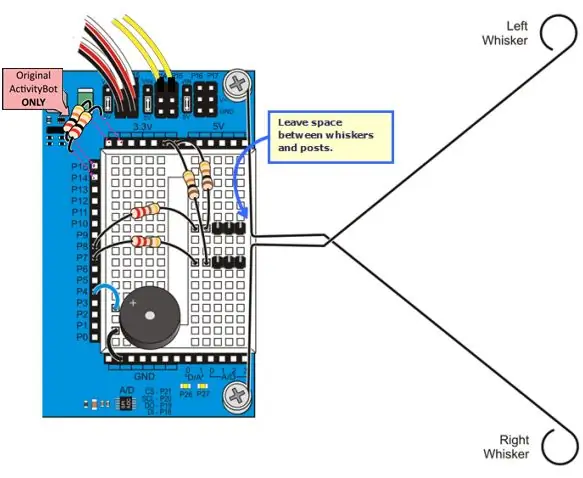
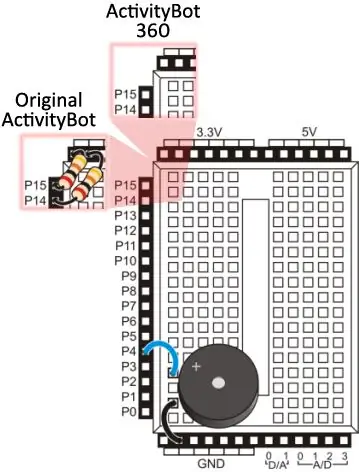
1. ค้นหาและติดตั้งสวิตช์มัสสุ
2. ค้นหาและติดตั้งออดสำหรับเสียงตอบรับ
3. ใช้สายเชื่อมต่อ SEL กับ GND เพื่อกำหนดเส้นทางการสื่อสารแบบอนุกรมไปยัง XBee
4. ลวดสำหรับไร้สาย - ใช้สายจัมเปอร์สองสายเชื่อมต่อส่วนหัว XBee กับไมโครคอนโทรลเลอร์ของใบพัด:
- ใช้สายเดียวเพื่อเชื่อมต่อ XBee DO กับ P11
-
ใช้สายอื่นเพื่อเชื่อมต่อ XBee DI กับ P10

ภาพ Parallax มีคำแนะนำในการเดินสายที่ชัดเจนด้วย แต่อย่าลืมใช้หมายเลขพินตามรายการด้านบน
ขั้นตอนที่ 4: กำหนดค่า XBee Cellular
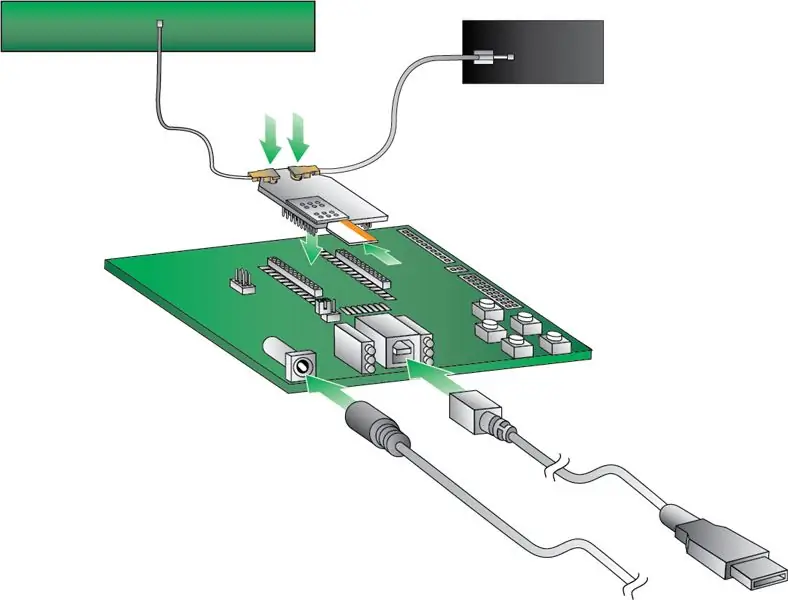

ใส่ XBee3 Cellular ลงในบอร์ดพัฒนา XBIB หรืออะแดปเตอร์ XBee USB ของคุณ ระมัดระวังในการจัดตำแหน่งเพื่อให้หมุดทั้งหมดอยู่ในซ็อกเก็ตอย่างถูกต้อง ดังแสดงในรูปภาพ


ประกอบฮาร์ดแวร์ XBee3 Cellular และเชื่อมต่อกับคอมพิวเตอร์ของคุณ อย่าลืมใช้แหล่งจ่ายไฟ 12 โวลต์ เนื่องจาก USB เพียงอย่างเดียวไม่ได้ให้กระแสไฟเพียงพอที่จะใช้งานโมดูลได้อย่างถูกต้อง ชุดนี้มาพร้อมกับซิมการ์ดแบบจำกัดการใช้งานฟรี คุณยังสามารถซื้อของคุณเองจากผู้ขายเช่น AT&T หรือ Twilio
ติดตั้งและเปิดโปรแกรม XCTU มันจะอัปเดตไลบรารีเฟิร์มแวร์เป็นเวอร์ชันล่าสุดโดยอัตโนมัติ ในโปรแกรม XCTU:
-
เพิ่มอุปกรณ์โดยใช้การตั้งค่าเริ่มต้นจากโรงงาน (9600, 8 N 1) สำหรับวิทยุ XBee:

ภาพ - ไฟแสดงการเชื่อมโยงบนบอร์ดพัฒนาของคุณจะเริ่มกะพริบทันทีที่ XBee ของคุณได้รับการเชื่อมต่อมือถือ หากไม่ใช่ คุณสามารถตรวจสอบการลงทะเบียนและการเชื่อมต่อมือถือได้
- อัปเดตโมดูล XBee3 Cellular ของคุณเป็นเฟิร์มแวร์ล่าสุด หมายเหตุ: ขอแนะนำให้ใช้แม้โมดูลของคุณเพิ่งซื้อใหม่
- เลือกอุปกรณ์จากรายการโมดูลวิทยุโดยคลิกที่อุปกรณ์ XCTU จะแสดงการตั้งค่าเฟิร์มแวร์ปัจจุบันสำหรับอุปกรณ์นั้น
- ตั้งค่าโหมดโปรโตคอล IP เป็น SMS [2]
- ป้อนหมายเลขโทรศัพท์มือถือของคุณในฟิลด์ P# แล้วคลิกปุ่มเขียน พิมพ์หมายเลขโทรศัพท์โดยใช้ตัวเลขเท่านั้น ไม่มีขีดกลาง คุณสามารถใช้คำนำหน้า + หากจำเป็น หมายเลขโทรศัพท์เป้าหมายคือหมายเลขโทรศัพท์ที่หุ่นยนต์ของคุณส่งข้อความไป
- ตรวจสอบพารามิเตอร์ TD ควรตั้งค่าเป็น 0 เนื่องจากจะไม่ใช้ตัวคั่นข้อความในโปรเจ็กต์นี้
- อย่าลืมเขียนการตั้งค่าไปยัง XBee โดยใช้ปุ่มที่มีไอคอนดินสอ
ติดตั้ง XBee ลงในหุ่นยนต์
- นำ XBee3 ออกจากบอร์ดพัฒนา XBIB ดึงขึ้นตรงๆ และระวังอย่าให้หมุดงอ หากคุณงอใด ๆ ให้ยืดมันให้ตรงก่อนดำเนินการต่อ
- ตรวจสอบให้แน่ใจว่าคุณยังคงใส่การ์ด Nano-SIM ลงใน XBee Cellular ของคุณ
- ใส่ XBee3 ลงในซ็อกเก็ต XBee ของ ActivityBot โดยให้ขั้วต่อเสาอากาศหันไปทางขอบด้านนอกของหุ่นยนต์ เช่นเดียวกับ XBee ตัวเล็ก ๆ ที่วาดบนกระดาน
- เชื่อมต่อเสาอากาศกับขั้วต่อ U. FL ขนาดเล็กโดยกดลงตรงๆ แล้วหมุนกลับไปกลับมาเล็กน้อยเพื่อให้แน่ใจว่าอยู่กึ่งกลางอย่างเหมาะสม มันจะเด้งเข้าที่เมื่อคุณจัดตำแหน่งให้ถูกต้องแล้วกดลงให้แน่น บางครั้งขั้วต่อเสาอากาศจะเสียบเข้าในทันที แต่บ่อยครั้งก็ยุ่งยากเล็กน้อย อย่าท้อแท้ คุณจะรู้ว่าคุณทำถูกแล้วเมื่อหมุนไปมาได้อย่างอิสระโดยไม่ต้องตัดการเชื่อมต่อ
- ติดตั้งเสาอากาศที่ด้านข้างของหุ่นยนต์ด้วยเทป แม้ว่าตำแหน่งนี้จะไม่ใช่ตำแหน่งในอุดมคติ แต่โดยส่วนใหญ่แล้วจะใช้งานได้โดยไม่มีปัญหาใดๆ
ขั้นตอนที่ 5: ตั้งโปรแกรม Robot
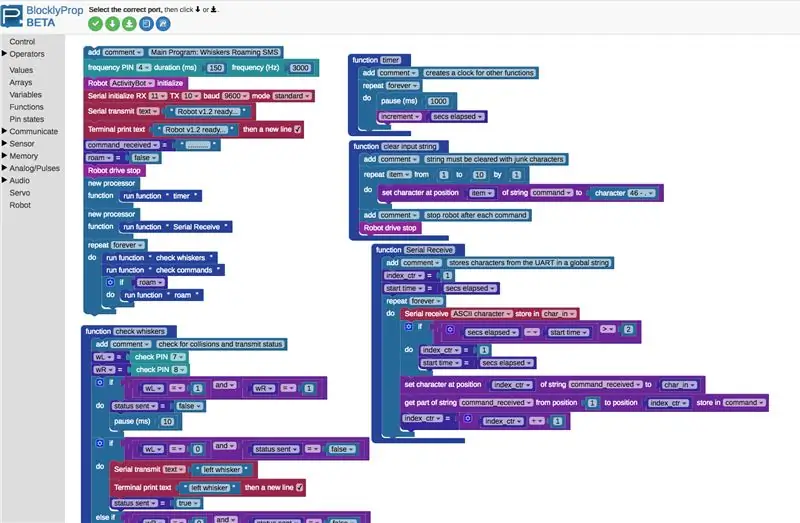

โหลดรหัส XBee3 Cellular ActivityBot
- เชื่อมต่อหุ่นยนต์กับคอมพิวเตอร์ของคุณโดยใช้สาย USB
-
ตั้งสวิตช์เปิดปิดบนหุ่นยนต์ไปที่ตำแหน่ง "1" สิ่งนี้ให้พลังแก่บอร์ดควบคุมเท่านั้น โดยล้อถูกปิดการใช้งาน ดังนั้นหุ่นยนต์จะไม่วิ่งหนีในขณะที่คุณกำลังตั้งโปรแกรม

ภาพ - เปิด blocky.parallax.com และลงทะเบียนบัญชีใหม่
- ดาวน์โหลด BlocklyProp Client สำหรับคอมพิวเตอร์ของคุณและติดตั้ง โปรแกรมไคลเอนต์นี้ต้องทำงานบนคอมพิวเตอร์ของคุณเพื่อใช้ BlocklyProp Online
- กดปุ่มเชื่อมต่อใน BlocklyProp Client เพื่ออนุญาตการเข้าถึง IP ในเครื่อง
- โหลดรหัส SMS ของ Whiskers ในเบราว์เซอร์ของคุณ
-
ใช้ปุ่มสีเขียวที่มีลูกศรชี้ลงเพื่อโหลดและเรียกใช้เฟิร์มแวร์โดยใช้ EEPROM ของหุ่นยนต์ผ่าน USB

ภาพ - หลังจากข้อความแสดงความคืบหน้าในการดาวน์โหลด Terminal ควรปรากฏขึ้นและพิมพ์ข้อความ "Robot v1.2 ready…” คุณพร้อมที่จะทดสอบหุ่นยนต์ของคุณแล้ว!
ขั้นตอนที่ 6: ทดสอบหุ่นยนต์
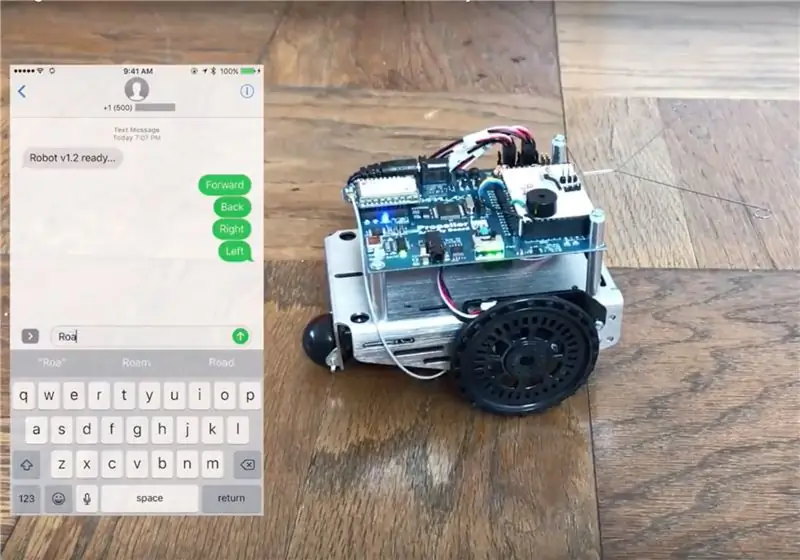

- ตั้งสวิตช์ไฟไปที่ตำแหน่ง "0"
- ติดตั้งแบตเตอรี่ AA ห้าก้อนที่ด้านล่างของหุ่นยนต์
- ถอดสาย USB เพื่อให้หุ่นยนต์เดินเตร่ได้อย่างอิสระ
- ตั้งสวิตช์เปิดปิดไปที่ตำแหน่ง "1" เพื่อจ่ายไฟให้กับบอร์ดและ XBee3 Cellular
-
รอให้ไฟ ASSOC สีฟ้ากะพริบ แสดงว่ามีการเชื่อมต่อกับเครือข่ายเซลลูลาร์:

ภาพ -
ตั้งสวิตช์เปิดปิดไปที่ตำแหน่ง "2" แล้วกดปุ่ม RST ด้านบน

ภาพ - ตรวจสอบโทรศัพท์มือถือของคุณสำหรับข้อความ: "Robot 1.2 พร้อม…"
ได้รับข้อความ? ยอดเยี่ยม! มิฉะนั้น นี่คือสิ่งที่ต้องตรวจสอบ:
- XBee3 ได้รับการติดตั้งอย่างถูกต้องในซ็อกเก็ต
- หมายเลขโทรศัพท์ถูกป้อนอย่างถูกต้องในการกำหนดค่าของ XBee
- โหมด IP ของ XBee ถูกตั้งค่าเป็น 2 สำหรับ SMS
- สายไฟเชื่อมต่อพิน XBee DO กับ P11 และ XBee DI กับ P10
- ซิมการ์ดมีบริการ SMS
- หุ่นยนต์มีกำลัง - มีไฟแสดงสถานะใกล้สวิตช์
- ติดตั้งซิมการ์ดใน XBee3. แล้ว
ขั้นตอนที่ 7: ใช้มัน

เมื่อหุ่นยนต์ทำงาน นี่คือคำสั่งที่คุณสามารถใช้ได้ ส่งแต่ละรายการเป็นข้อความที่ส่งถึงหมายเลขโทรศัพท์ของซิมการ์ดของคุณ:
- ไปข้างหน้า: ขับเคลื่อนหุ่นยนต์ไปข้างหน้าสองสามนิ้ว (ซม.)
- ด้านหลัง: ขับหุ่นยนต์ถอยหลังสองสามนิ้ว (ซม.)
- ซ้าย: หมุนหุ่นยนต์ประมาณ 90º ไปทางซ้าย
- ขวา: หมุนหุ่นยนต์ไปทางขวาประมาณ 90º
- Roam: ทำให้หุ่นยนต์อยู่ในโหมดเดินเตร่ฟรี
- หยุด: หยุดหุ่นยนต์
หุ่นยนต์ส่งข้อความเซ็นเซอร์สองข้อความ:
- หนวดซ้าย: หุ่นยนต์ได้ติดต่อกับวัตถุทางด้านซ้าย
- หนวดขวา: หุ่นยนต์ได้สัมผัสกับวัตถุทางด้านขวา
ต้องการให้หุ่นยนต์ขับได้ไกลขึ้น เร็วขึ้น และมีเซ็นเซอร์มากขึ้นหรือไม่? โค้ดทั้งหมดเป็นโอเพ่นซอร์ส ดังนั้นคุณจึงสามารถเปลี่ยนแปลงอะไรก็ได้ที่คุณชอบ เผยแพร่การปรับปรุงของคุณด้วยเครดิตในคู่มือต้นฉบับนี้และสนุกไปกับหุ่นยนต์ส่งข้อความของคุณ!
แนะนำ:
ส่ง SMS หากตรวจพบควัน (Arduino+GSM SIM900A: 5 ขั้นตอน

การส่ง SMS หากตรวจพบควัน (Arduino+GSM SIM900A: สวัสดีทุกคน! ในคำสั่งแรกของฉัน ฉันจะสร้างสัญญาณเตือนก๊าซซึ่งจะส่งข้อความไปยังผู้ใช้หากตรวจพบมลพิษ นี่จะเป็นต้นแบบอย่างง่ายโดยใช้โมดูล Arduino, GSM และไฟฟ้าเคมี เซ็นเซอร์ควัน ในอนาคต สามารถขยายไปยัง
หลอดไฟ WiFi RGB Cellular โดยใช้ ESP8266: 6 ขั้นตอน

WiFi RGB Cellular Lamp การใช้ ESP8266: ในโพสต์นี้ เราสร้างโคมไฟมือถือ RGB ที่สวยงามซึ่งสามารถควบคุมผ่าน WiFi หน้าควบคุมประกอบด้วยวงล้อสีที่ให้คุณเปลี่ยนสีได้อย่างรวดเร็ว และคุณยังสามารถระบุค่า RGB ได้โดยตรงเพื่อสร้างผลรวมมากกว่า
บทช่วยสอน Arduino Cellular Shield: 9 ขั้นตอน (พร้อมรูปภาพ)

บทช่วยสอน Arduino Cellular Shield: Arduino Cellular Shield ช่วยให้คุณสามารถโทรผ่านโทรศัพท์มือถือและส่งข้อความได้ สมองของเกราะนี้คือ SM5100B ซึ่งเป็นโมดูลเซลลูลาร์ที่แข็งแกร่งซึ่งสามารถทำงานได้หลายอย่างของโทรศัพท์มือถือมาตรฐานส่วนใหญ่ ช
วิธีใช้ SIM800L เพื่อส่ง SMS และรีเลย์ควบคุมทาง SMS: 3 ขั้นตอน

วิธีใช้ SIM800L เพื่อส่ง SMS และรีเลย์ควบคุมทาง SMS: คำอธิบาย: บทช่วยสอนนี้แสดงวิธีใช้ SIM800L เพื่อส่ง SMS และรับ SMS เพื่อควบคุมรีเลย์ โมดูล SIM800L มีขนาดเล็กและสามารถใช้เชื่อมต่อกับ Arduino เพื่อส่ง SMS, รับ SMS, โทร, รับสายและอื่น ๆ ในบทช่วยสอนนี้
3, 7v เครื่องชาร์จฉุกเฉิน Nokia Cellular พร้อมแบตเตอรี่ 9v: 6 ขั้นตอน

เครื่องชาร์จฉุกเฉิน 3,7v Nokia Cellular พร้อมแบตเตอรี่ 9v: สวัสดีทุกคน ฉันต้องการเสนอเครื่องชาร์จมือถือแบบง่าย ๆ ให้คุณพร้อมเทคโนโลยีระดับต่ำที่ใช้งานได้และทำงานได้อย่างสมบูรณ์ ร่างการเรียกเก็บค่ามือถือฉุกเฉินที่ขาดไม่ได้หากเราพบว่ามีข
