
สารบัญ:
- ผู้เขียน John Day [email protected].
- Public 2024-01-30 13:04.
- แก้ไขล่าสุด 2025-01-23 15:12.

ดังนั้น? คุณต้องการริงโทนที่คุณกำหนดเองใช่ไหม คุณมาที่หน้าคำแนะนำที่ถูกต้องแล้ว
ก่อนที่เราจะเริ่ม ฉันต้องเตือนคุณก่อนว่านี่เป็นอุปกรณ์ IOS (อุปกรณ์ Apple เช่น Ipad, Ipod, Iphone เป็นต้น) และคอมพิวเตอร์ Mac (จะทำงานบน Mac ทุกเครื่อง แม้กระทั่งแล็ปท็อปหลายประเภทที่พวกเขาผลิต) ไม่มีข้อยกเว้น!!
เอาล่ะ มาทำกัน!
ขั้นตอนที่ 1: ไปที่ App Store
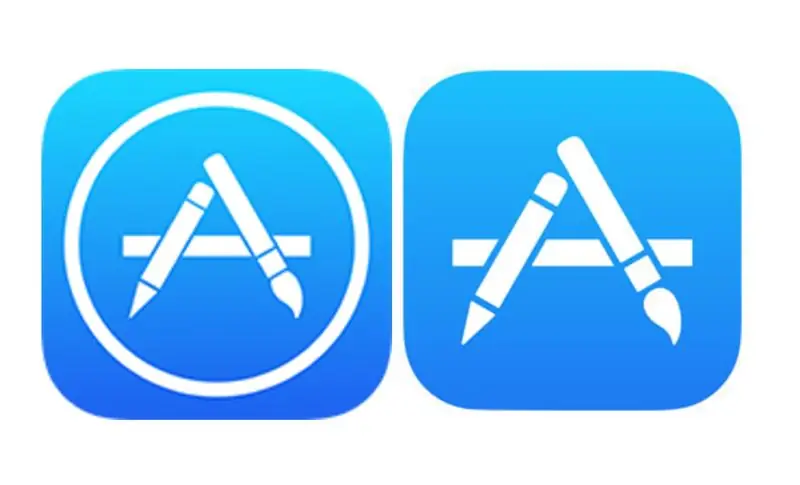
ก่อนอื่นคุณต้องไปที่ app store หรือไม่? แอพอะไรที่คุณถามได้ ฉันจะบอกคุณ! แอพคือไอคอนบนหน้าจอหลักของคุณ หากคุณไม่ทราบว่าหน้าจอหลักคืออะไรเราจะมีปัญหา ในการไปที่ App Store คุณต้องคลิกที่ไอคอน (รูปภาพของ App Store สองเวอร์ชันด้านบน) ทุกที่ที่คุณวางไว้บนหน้าจอ
ขั้นตอนที่ 2: ดาวน์โหลดแอป
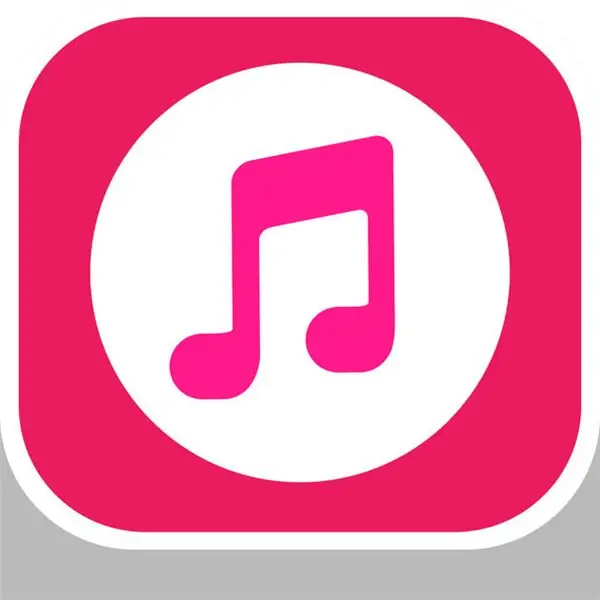
เมื่อคุณเข้าสู่ App Store คุณจะเห็น 5 ตัวเลือก (ขึ้นอยู่กับโทรศัพท์ที่คุณมี) วันนี้ เกม แอพ การอัปเดต และการค้นหา เป็นตัวเลือกทั้งหมดที่คุณจะเห็นที่ด้านล่าง แตะที่แว่นขยายที่มีคำว่าค้นหาอยู่ ซึ่งจะนำคุณไปยังหน้าที่คุณจะเห็นคำว่า Search ที่ด้านบนและคำว่า Trending ข้างใต้ คุณจะเห็นว่ามีเส้นสีเทาระหว่างคำเหล่านั้นที่ระบุว่า App store แตะที่พวกมันและแป้นพิมพ์ของคุณจะปรากฏขึ้น พิมพ์คำเหล่านี้: Ringtone Maker Pro แอปนี้สร้างโดย YALING TU และจะมีโน้ตเพลงสีแดงในวงกลมสีขาว (ดูด้านบนสุดของหน้า) แตะที่ไอคอนและแตะดาวน์โหลด แอปควรจะใช้พื้นที่เพียง 22.4 MB หากคุณกังวล คุณก็ไม่เป็นไร
ขั้นตอนที่ 3: บันทึกเสียงเรียกเข้า
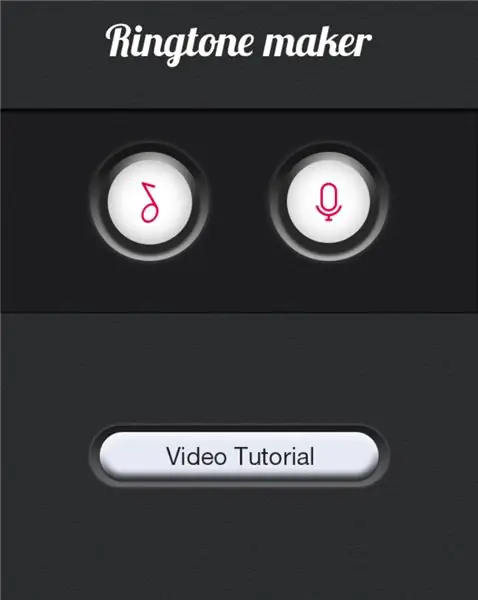
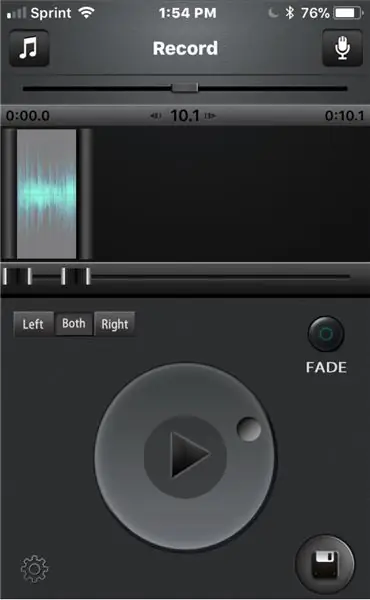
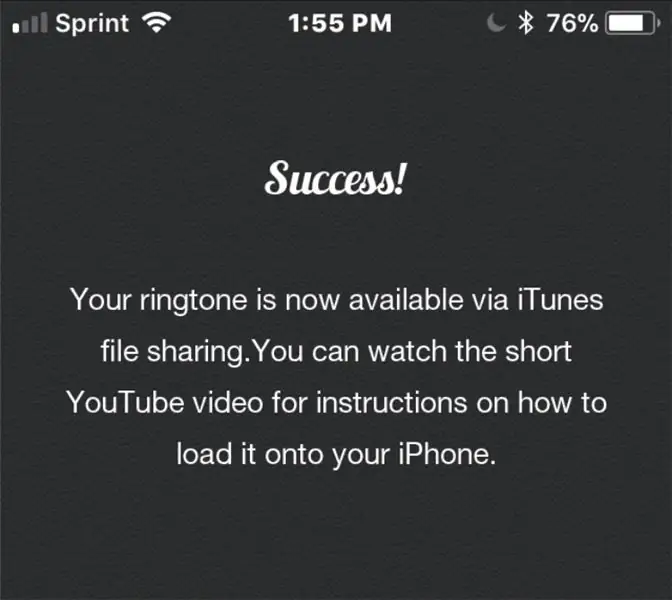

เมื่อดาวน์โหลดแล้ว ให้เปิดแอป มันจะบอกว่า Ringtone maker ที่ด้านบนและสองโลโก้ตรงกลาง แตะตัวที่ดูเหมือนไมโครโฟนทางด้านขวา คุณจะถูกนำไปที่หน้าจอที่มีไมโครโฟนขนาดใหญ่และมีจุดสีแดงอยู่ข้างใต้ หากคุณแตะที่จุดสีแดง ระบบจะขอให้เปิดใช้งานไมโครโฟนของคุณ กดเปิดใช้งานและจะสามารถบันทึกเสียงได้ หากกดอีกครั้งจะเป็นการบันทึกข้อความ/เสียงเรียกเข้า แตะอีกครั้งเพื่อหยุดการบันทึก เมื่อคุณบันทึกรายการของคุณแล้ว คุณจะเปลี่ยนไปที่หน้าที่มีลูกศรล้อมรอบด้วยวงกลม (ปุ่มเล่น) ฟลอปปีดิสก์ (สิ่งที่อยู่ที่มุมล่างขวา) ปุ่มที่เขียนว่า จาง โน้ตเพลงที่ด้านบนซ้าย, ไมโครโฟนที่ด้านบนขวา และเฟืองที่ด้านล่าง ลูกศรจะเล่นข้อความ/เสียงเรียกเข้าของคุณเพื่อให้คุณได้ยิน ฟลอปปีดิสก์คือการบันทึกริงโทนลงในโทรศัพท์ของคุณ ปุ่ม Fade ควรทำให้มันจางหายไปในตอนท้าย โน้ตเพลงจะช่วยให้คุณเปลี่ยนเพลงในโทรศัพท์ของคุณเป็นเสียงเรียกเข้าและไมโครโฟนจะทำการบันทึกซ้ำ เกียร์จะพาคุณไปที่การตั้งค่าของแอพ เมื่อคุณแตะฟลอปปีดิสก์ คุณจะเข้าสู่หน้าจอที่บอกว่าสำเร็จ คุณสามารถแตะเสร็จสิ้นและจะนำคุณกลับไปที่การบันทึกของคุณ
ขั้นตอนที่ 4: เชื่อมต่อโทรศัพท์ของคุณกับคอมพิวเตอร์
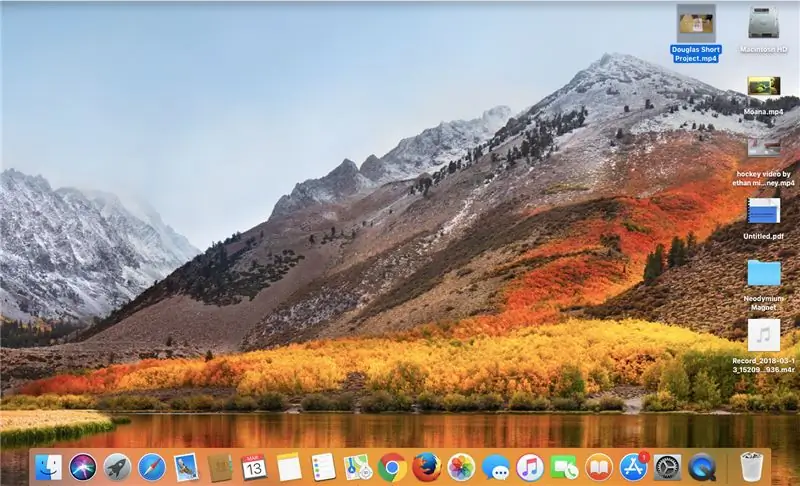
คุณจะต้องใช้สายฟ้าผ่าสำหรับขั้นตอนนี้ สายฟ้าผ่าเป็นที่ชาร์จสำหรับโทรศัพท์ของคุณโดยมี USB อยู่ที่ปลายสาย เสียบโทรศัพท์ของคุณเข้ากับคอมพิวเตอร์ คอมพิวเตอร์จะถามว่าคุณต้องการเชื่อถือโทรศัพท์เครื่องนี้หรือไม่ และโทรศัพท์จะถามให้เชื่อถือคอมพิวเตอร์ของคุณ กด Trust ทั้งสองเพื่อดำเนินการต่อ
ขั้นตอนที่ 5: รับโทรศัพท์ของคุณบน iTunes
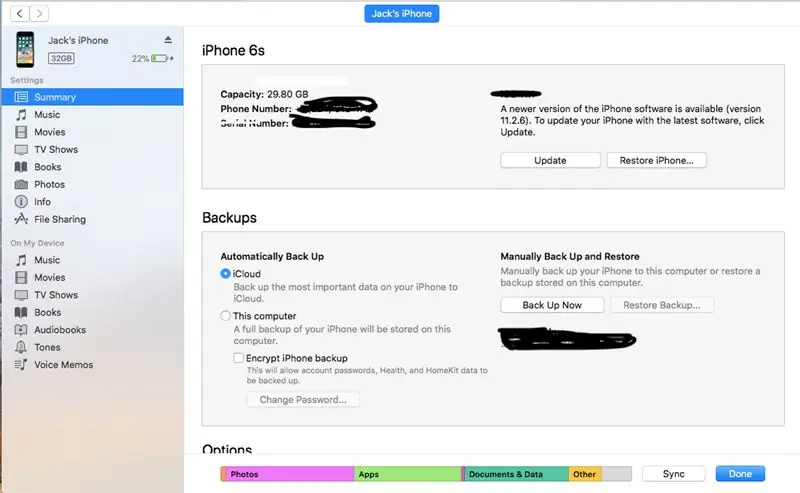
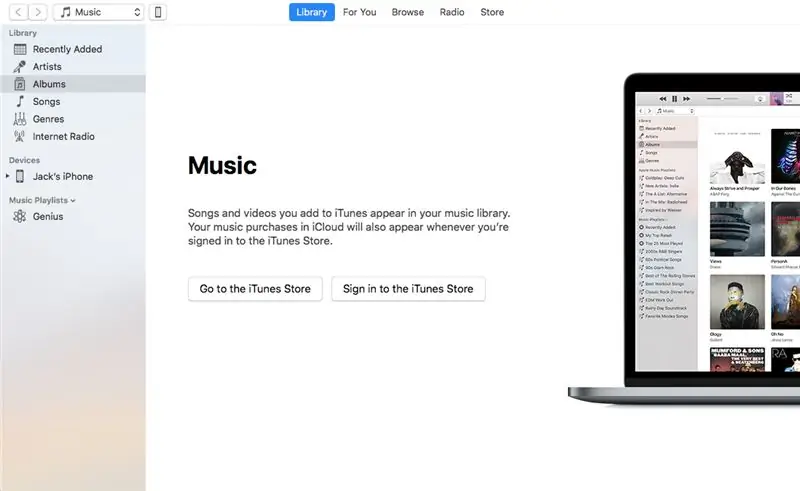
เมื่อเข้าไปแล้ว ให้ไปที่แอปพลิเคชั่น iTunes บนคอมพิวเตอร์ Mac ของคุณ เมื่อคุณเข้าสู่ iTunes จะมีไอคอนโทรศัพท์ที่ด้านบนซ้าย คลิกที่มัน คุณจะถูกนำไปที่เนื้อหาทั้งหมดในโทรศัพท์ของคุณ ไปที่การแชร์ไฟล์หรือแอพขึ้นอยู่กับ Mac ของคุณ
ขั้นตอนที่ 6: รับเสียงเรียกเข้า
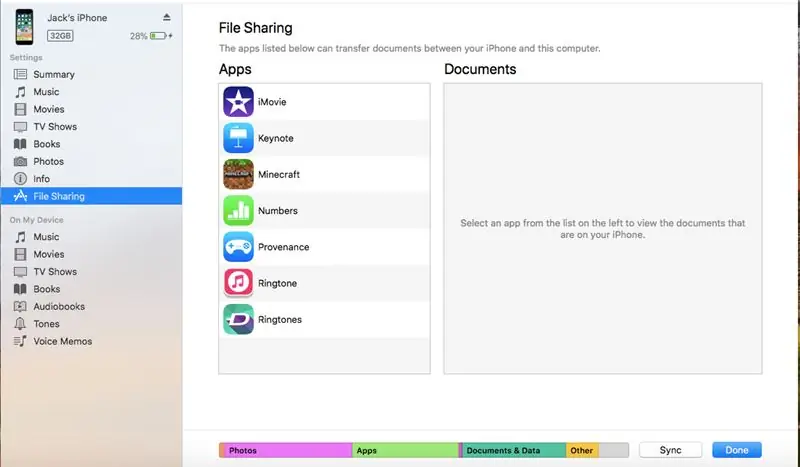
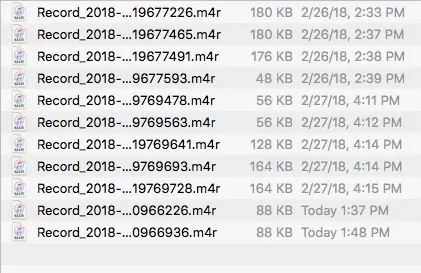
เมื่ออยู่ในการแชร์ไฟล์หรือแอพ คุณจะต้องเลื่อนลงมาจนกว่าคุณจะเห็นรูปภาพของแอพที่คุณใช้สร้างเสียงเรียกเข้า คลิกที่มันและจะแสดงเสียงเรียกเข้าทั้งหมดที่คุณบันทึกไว้ ตามวันที่และเวลาที่บันทึก/บันทึกจะแสดงในชื่อเสียงเรียกเข้า เมื่อคุณพบสิ่งที่คุณกำลังมองหาแล้ว ให้ลากไปยังเดสก์ท็อป/หน้าจอหลักของคุณ หลังจากที่คุณทำเสร็จแล้วให้กลับไปที่ iTunes และไปที่ Phones Tones ของคุณ หาก Mac ของคุณมีตัวเลือกโทนเสียงสองแบบ ให้คลิกที่ตัวเลือกที่ใกล้กับด้านบนสุด คลิกช่องทำเครื่องหมายถัดจากส่วนเสียงซิงค์แล้วกดเลือกเสียง จากนั้นตรวจสอบการบันทึกที่คุณต้องการเป็นโทนเสียงของคุณ จากนั้นคุณจะกดซิงค์และจะดาวน์โหลดไปยังโทนเสียงของคุณ หากคุณมีเพียงหนึ่งตัวเลือกเสียง ให้ลากการบันทึกจากเดสก์ท็อปไปยังส่วนเสียงของคุณแล้วคลิกเสร็จสิ้น ขอแสดงความยินดี คุณเพิ่งทำสำเร็จและดาวน์โหลดริงโทนสำหรับตัวคุณเอง
ขั้นตอนที่ 7: การตั้งค่าเสียงเรียกเข้า
เมื่อคุณกลับมาที่โทรศัพท์แล้ว ให้ไปที่รายชื่อติดต่อ เลือกผู้ติดต่อแล้วกดแก้ไขที่มุมบนขวา คุณจะได้รับตัวเลือกในการตั้งค่าเสียงเรียกเข้าหรือเสียงข้อความเป็นเสียงที่คุณเพิ่งทำ ทำได้ดีมาก คุณเพิ่งเรียนรู้การทำริงโทนส่วนตัวของคุณเอง! ขอขอบคุณที่ใช้คำแนะนำนี้เพื่อช่วยคุณทำสิ่งนี้!
แนะนำ:
การออกแบบเกมในการสะบัดใน 5 ขั้นตอน: 5 ขั้นตอน

การออกแบบเกมในการสะบัดใน 5 ขั้นตอน: การตวัดเป็นวิธีง่ายๆ ในการสร้างเกม โดยเฉพาะอย่างยิ่งเกมปริศนา นิยายภาพ หรือเกมผจญภัย
การตรวจจับใบหน้าบน Raspberry Pi 4B ใน 3 ขั้นตอน: 3 ขั้นตอน

การตรวจจับใบหน้าบน Raspberry Pi 4B ใน 3 ขั้นตอน: ในคำแนะนำนี้ เราจะทำการตรวจจับใบหน้าบน Raspberry Pi 4 ด้วย Shunya O/S โดยใช้ Shunyaface Library Shunyaface เป็นห้องสมุดจดจำใบหน้า/ตรวจจับใบหน้า โปรเจ็กต์นี้มีจุดมุ่งหมายเพื่อให้เกิดความเร็วในการตรวจจับและจดจำได้เร็วที่สุดด้วย
วิธีการติดตั้งปลั๊กอินใน WordPress ใน 3 ขั้นตอน: 3 ขั้นตอน

วิธีการติดตั้งปลั๊กอินใน WordPress ใน 3 ขั้นตอน: ในบทช่วยสอนนี้ ฉันจะแสดงขั้นตอนสำคัญในการติดตั้งปลั๊กอิน WordPress ให้กับเว็บไซต์ของคุณ โดยทั่วไป คุณสามารถติดตั้งปลั๊กอินได้สองวิธี วิธีแรกคือผ่าน ftp หรือผ่าน cpanel แต่ฉันจะไม่แสดงมันเพราะมันสอดคล้องกับ
การลอยแบบอะคูสติกด้วย Arduino Uno ทีละขั้นตอน (8 ขั้นตอน): 8 ขั้นตอน

การลอยแบบอะคูสติกด้วย Arduino Uno ทีละขั้นตอน (8 ขั้นตอน): ตัวแปลงสัญญาณเสียงล้ำเสียง L298N Dc ตัวเมียอะแดปเตอร์จ่ายไฟพร้อมขา DC ตัวผู้ Arduino UNOBreadboardวิธีการทำงาน: ก่อนอื่น คุณอัปโหลดรหัสไปยัง Arduino Uno (เป็นไมโครคอนโทรลเลอร์ที่ติดตั้งดิจิตอล และพอร์ตแอนะล็อกเพื่อแปลงรหัส (C++)
เครื่อง Rube Goldberg 11 ขั้นตอน: 8 ขั้นตอน

เครื่อง 11 Step Rube Goldberg: โครงการนี้เป็นเครื่อง 11 Step Rube Goldberg ซึ่งออกแบบมาเพื่อสร้างงานง่ายๆ ในรูปแบบที่ซับซ้อน งานของโครงการนี้คือการจับสบู่ก้อนหนึ่ง
