
สารบัญ:
- ผู้เขียน John Day [email protected].
- Public 2024-01-30 13:04.
- แก้ไขล่าสุด 2025-01-23 15:12.
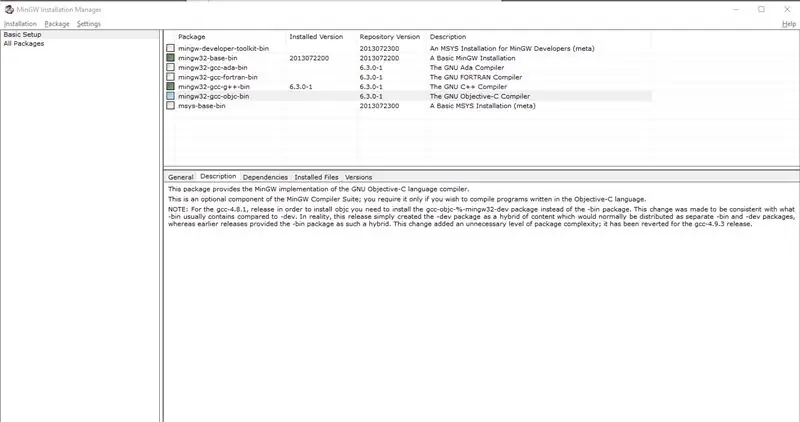
C และ C++ เป็นภาษาโปรแกรมยอดนิยมที่ช่วยให้เข้าถึงการสร้างสูตรและแก้ปัญหาที่ซับซ้อนได้อย่างรวดเร็วโดยใช้ทรัพยากรน้อยที่สุด ปัญหาคือการหาวิธีคอมไพล์และทำให้โปรแกรมทำงานได้
หนึ่งในตัวเลือกของคุณอาจใช้ Visual Studio ซึ่งเป็นตัวแก้ไขข้อความ คอมไพเลอร์ในที่เดียว แม้ว่าจะมีประโยชน์ แต่บางคนอาจพบว่าซับซ้อนเกินไปหรือต้องการวิธีที่ง่ายกว่าในการแก้ไขและคอมไพล์โค้ด นั่นคือที่มาของ Minimalist GNU สำหรับ Windows หรือเรียกสั้นๆ ว่า MinGW คุณใช้ MinGW ในอินเทอร์เฟซบรรทัดคำสั่ง ซึ่งเป็นแอปพลิเคชันข้อความเท่านั้นที่คุณสามารถเข้าถึงได้อย่างรวดเร็วโดยกดปุ่ม windows และพิมพ์ "cmd"
ในตอนท้ายของคำแนะนำนี้ คุณควรติดตั้ง MinGW อย่างถูกต้อง และสามารถคอมไพล์โปรแกรม c/c++ ที่ใดก็ได้บนคอมพิวเตอร์ของคุณ
หมายเหตุ: คำแนะนำนี้มีไว้สำหรับสภาพแวดล้อม Windows เท่านั้น Linux มาพร้อมกับ GCC ซึ่งเป็นคอลเล็กชัน GNU ของคอมไพเลอร์ นี่คือผลลัพธ์ที่ต้องการสำหรับสภาพแวดล้อมของเรา เพื่อนำ GCC มาสู่ Windows
เสบียง
คุณจะต้องใช้คอมพิวเตอร์เพื่อดาวน์โหลดซอฟต์แวร์และการเชื่อมต่ออินเทอร์เน็ตที่เหมาะสมเพื่อการติดตั้งที่เสถียรและรวดเร็ว แม้ว่าไม่จำเป็น แต่คุณอาจต้องการธัมบ์ไดรฟ์ ในกรณีที่คุณต้องการสำเนาการติดตั้ง MinGW แบบพกพา
ขั้นตอนที่ 1: ดาวน์โหลดตัวติดตั้ง
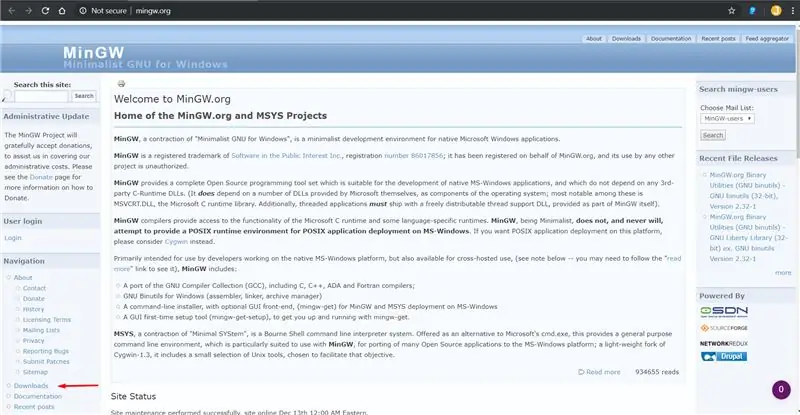
สิ่งแรกที่เราต้องทำคือรับตัวติดตั้ง
ในการทำเช่นนั้น เราต้องไปที่เว็บไซต์ MinGW
จากตรงนั้น คุณจะต้องไปที่ลิงก์ดาวน์โหลด ซึ่งอยู่ทางด้านซ้ายในส่วนการนำทาง ในกรณีที่หาไม่เจอหรือถูกย้าย ลิงค์นี้จะพาไปที่นั่น
สิ่งที่เราต้องการคือไฟล์ mingw-get-setup.exe เมื่อดาวน์โหลดไฟล์แล้ว เราสามารถไปยังขั้นตอนถัดไปได้
ขั้นตอนที่ 2: ติดตั้ง MinGW. อย่างเหมาะสม
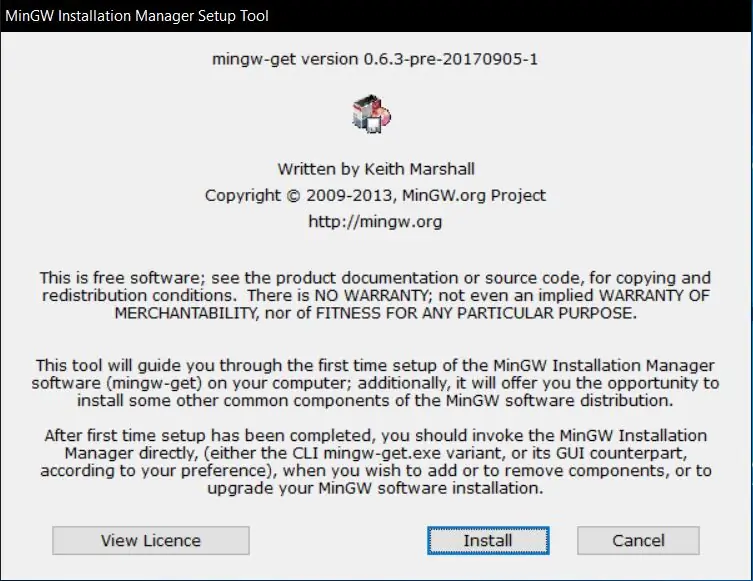
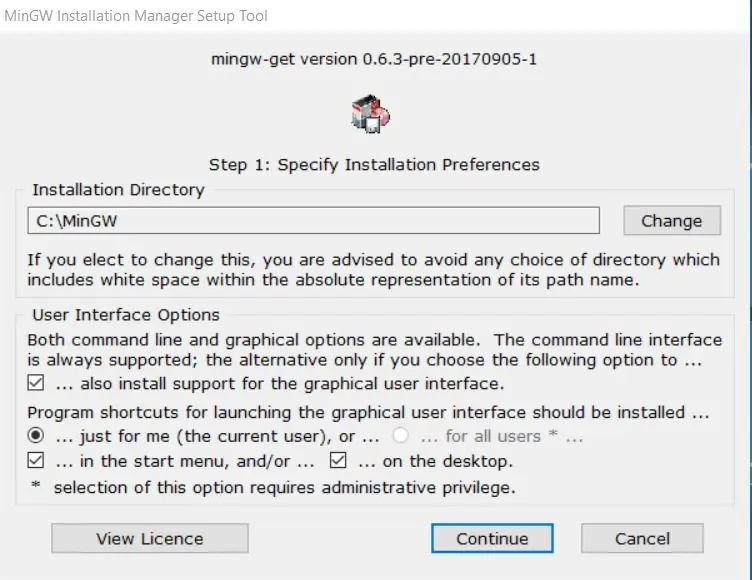
สิ่งแรกที่ถามคือคุณต้องการติดตั้งที่ไหน เพื่อให้เข้าถึงได้ง่าย ขอแนะนำให้ปล่อยไว้ในไดเร็กทอรีเริ่มต้น มิเช่นนั้น คุณสามารถตั้งค่านี้ได้ทุกที่ แม้แต่ในธัมบ์ไดรฟ์
ตัวเลือกถัดไปจะพูดถึงส่วนต่อประสานผู้ใช้สำหรับ MinGW เราจะทำงานร่วมกับ UI ในกรณีนี้ เนื่องจากเป็นการดีกว่าที่จะเห็นสิ่งที่เราสามารถทำได้
ขั้นตอนที่ 3: การติดตั้งแพ็คเกจ
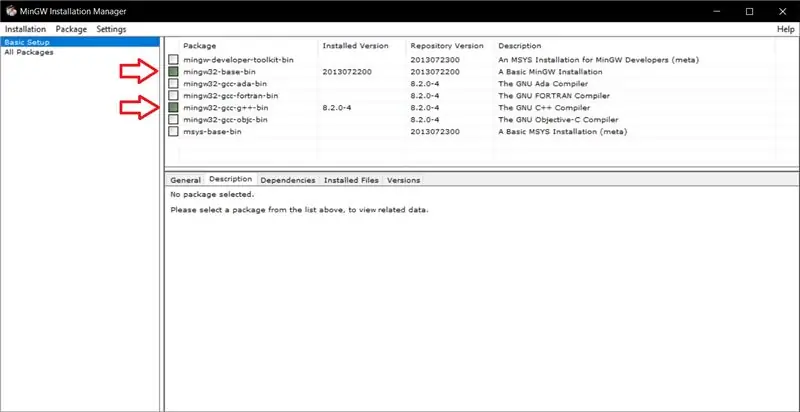
ตอนนี้เราติดตั้ง MinGW เสร็จแล้ว เราต้องเลือกแพ็คเกจเฉพาะที่จะติดตั้ง ในคำแนะนำนี้ เราจะทำให้มันเรียบง่ายและทำงานกับการตั้งค่าพื้นฐาน เนื่องจากเราสามารถได้ผลลัพธ์ที่ต้องการโดยไม่ต้องเจาะลึกถึงแพ็คเกจแต่ละรายการที่ MinGW นำเสนอ
ในสารบัญด้านซ้าย ตรวจสอบให้แน่ใจว่าคุณกำลังดูการตั้งค่าพื้นฐาน จากนั้นคุณจะเห็น 7 รายการในตารางด้านขวา สำหรับคอมไพเลอร์ C/C++ คุณจะต้องติดตั้งแพ็คเกจต่อไปนี้: mingw32-base-bin และ mingw32-gcc-g++-bin GCC ใช้สำหรับโปรแกรม c และ G++ ใช้สำหรับโปรแกรม C++
ในการติดตั้งแพ็คเกจ ให้คลิกขวาที่แพ็คเกจ จากนั้นคลิก "ทำเครื่องหมายเพื่อการติดตั้ง" เมื่อคุณทำเครื่องหมายแพ็คเกจที่ต้องการแล้ว ไปที่ด้านบนซ้ายแล้วคลิก "การติดตั้ง" จากนั้น คุณจะ "ใช้การเปลี่ยนแปลง " ซึ่งจะแสดงหน้าต่างใหม่ที่แสดงการเปลี่ยนแปลงที่คุณจะทำ คลิก "ยอมรับ" จากนั้นการติดตั้งจะเริ่มขึ้น การดาวน์โหลดจะเริ่มขึ้น จากนั้นหน้าต่างอื่นจะปรากฏขึ้น คราวนี้จะแสดงให้คุณเห็นว่าการติดตั้งของคุณเสร็จสิ้นหรือไม่
ขั้นตอนที่ 4: สามารถใช้คอมไพเลอร์ได้ทุกที่ด้วย CMD
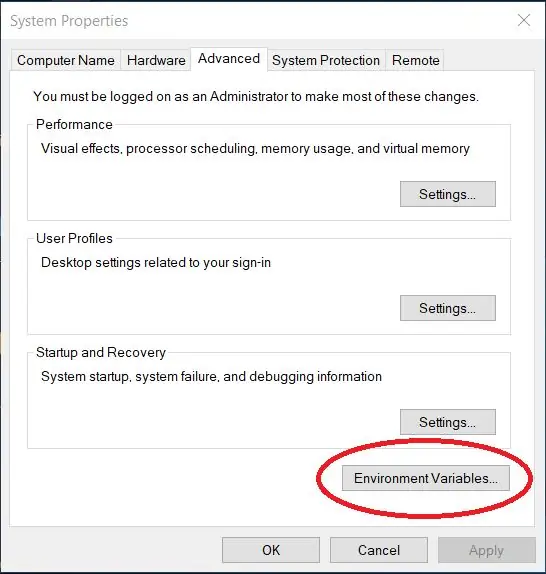
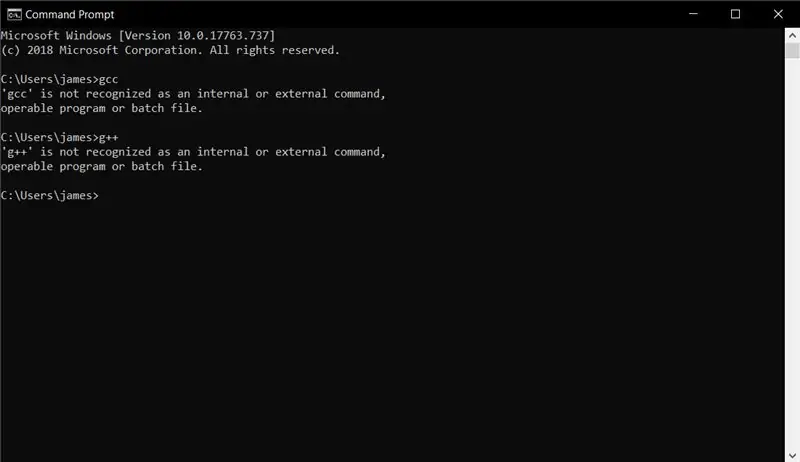
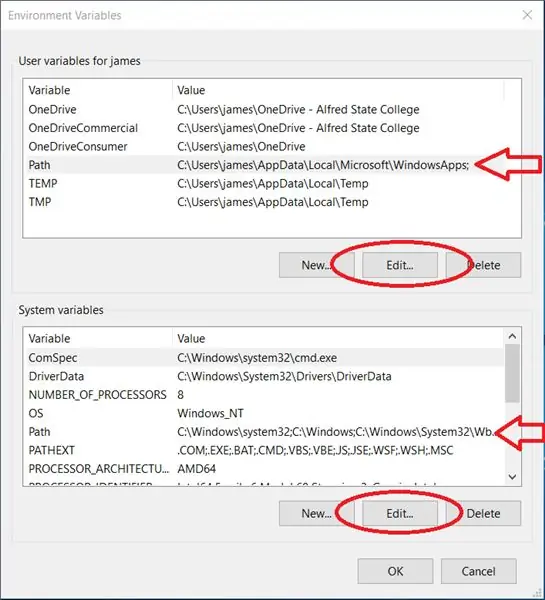
ด้วยคอมไพเลอร์ที่ติดตั้งใหม่ คุณจะสังเกตเห็นว่าพรอมต์คำสั่งของคุณไม่รู้จัก gcc หรือ g++ เป็นคำสั่ง ในการทำเช่นนี้ คุณต้องทำสิ่งต่อไปนี้:
- กดปุ่ม Windows พิมพ์ "Edit the system environment variables" จากนั้นกด enter
- หน้าต่างใหม่จะปรากฏขึ้น เรียกว่าคุณสมบัติของระบบ
- หากยังไม่มี ให้ไปที่แท็บขั้นสูง
- มองไปทางขวาล่าง แล้วคลิก ตัวแปรสภาพแวดล้อม
- จากตรงนั้น คุณจะเห็นรายการตัวแปรสองรายการแยกกัน ขึ้นอยู่กับความชอบของคุณ คุณสามารถตั้งค่าพาธเหล่านี้ในเครื่องให้กับผู้ใช้รายเดียวหรือทั้งระบบก็ได้ ไม่ว่าจะด้วยวิธีใด ค้นหาตัวแปร "เส้นทาง" แล้วคลิกแก้ไข
- จากหน้าต่างใหม่ ให้คลิก New ทางขวาของหน้าต่าง แล้วพิมพ์คำสั่งต่อไปนี้: "C:\MinGW\bin" เราต้องนำมันไปยังไดเร็กทอรี bin ในการติดตั้งของเราเพราะนั่นคือที่ที่คอมไพเลอร์ gcc และ g++ ของเรามีอยู่
- จากนั้นกด ตกลง ในทั้งสองหน้าต่าง แล้วเปิดพรอมต์คำสั่งใหม่ พิมพ์ gcc หรือ g++ และดูว่าคำสั่งตอบกลับคุณหรือไม่ ทดสอบเพิ่มเติมโดยสร้างโปรแกรม C หรือ C++ และพยายามคอมไพล์มัน
ตอนนี้คุณมีความสามารถในการสร้างโปรแกรมและคอมไพล์ได้ทุกที่ในระบบของคุณ
ในการคอมไพล์โปรแกรม สิ่งที่คุณต้องทำคือเรียก gcc หากเป็นโปรแกรม c หรือ g++ หากเป็นโปรแกรม c++ แล้วพิมพ์ชื่อโปรแกรมที่คุณต้องการคอมไพล์ ตัวอย่าง: gcc helloworld.c หรือ g++ helloworld.cpp
ขั้นตอนต่อไป แม้จะเป็นทางเลือก จะอธิบายตัวเลือกที่มีประโยชน์บางอย่างที่คุณสามารถใช้กับคอมไพเลอร์ของคุณได้
ขั้นตอนที่ 5: ตัวเลือกที่มีประโยชน์ที่คุณสามารถใช้ได้ขณะคอมไพล์โปรแกรม
แม้ว่าจะไม่จำเป็นสำหรับการคอมไพล์โปรแกรมของคุณ แต่ตัวเลือกเหล่านี้จะช่วยคุณในการดีบักโค้ดของคุณ
ไวยากรณ์สำหรับวิธีที่คุณใส่ตัวเลือกเหล่านี้สำหรับอาร์กิวเมนต์ gcc หรือ g++: g(cc/++) -option มีดังนี้
- -o: ตัวเลือกนี้ให้คุณตั้งชื่อโปรแกรมในการคอมไพล์ ตามค่าเริ่มต้น โปรแกรมของคุณจะถูกเรียกว่า a.exe ดังนั้นเมื่อทำ: "gcc helloworld.c -o Hello" คุณจะได้รับ Hello.exe. แทน
-
-g: ตัวเลือกนี้อนุญาตให้โปรแกรมอื่นสามารถใช้รหัสของคุณได้ "gdb" หรือโปรแกรมแก้ไขข้อบกพร่อง GNU ต้องการตัวเลือก -g เพื่อให้ทำงานได้ GNU Debugger เป็นเครื่องมือที่มีประโยชน์มากในการช่วยให้คุณเห็นว่าตัวแปรและโค้ดของคุณทำงานอย่างไรทีละบรรทัด มันค่อนข้างล้ำหน้าสำหรับผู้มาใหม่ ดังนั้นจึงเป็นความคิดที่ดีที่จะค้นหาคำสั่งที่คุณสามารถทำได้
หมายเหตุ: แม้ว่ามีประโยชน์ หากคุณไม่ได้วางแผนที่จะใช้ gdb คุณไม่ควรใช้ -g เนื่องจากขนาดไฟล์ใหญ่กว่าไฟล์ exe มาตรฐานของคุณมาก
- -Wall, -Werror, -Wextra และ -pedantic เป็นตัวเลือกที่เกี่ยวข้องกับคำเตือนทั้งหมด Wall Wextra และ pedantic จะตรวจจับข้อผิดพลาดและคำเตือนส่วนใหญ่ในขณะที่ Werror แปลงคำเตือนทั้งหมดเป็นข้อผิดพลาด ข้อแตกต่างระหว่างสองสิ่งนี้คือ หากโปรแกรมของคุณมีคำเตือน โปรแกรมจะทำการคอมไพล์ หากมีข้อผิดพลาดอย่างไร โปรแกรมจะไม่คอมไพล์ Werror ในกรณีนี้เป็นการปฏิบัติมากกว่าเครื่องมือ โดยจะบังคับใช้พฤติกรรมที่ถูกต้องภายใต้มาตรฐาน c ซึ่งนำฉันไปสู่ตัวเลือกสุดท้ายที่ฉันต้องการจะพูดถึง
-
--std=: ตัวเลือกนี้บอกคอมไพเลอร์ว่าจะใช้มาตรฐานใด แม้ว่าในกรณีส่วนใหญ่อาจไม่มีความสำคัญ แต่หากคุณได้รับรหัสเก่าที่อาจใช้ไม่ได้กับมาตรฐานในปัจจุบัน ตัวเลือกนี้จะบังคับใช้มาตรฐานที่คุณเลือก มาตรฐานที่โดดเด่นบางอย่าง ได้แก่ c99, c89, gnu99, gnu 89 เป็นต้น ฉันจะบอกว่าปกติคุณจะไม่ใช้ตัวเลือกนี้เว้นแต่ว่าคุณต้องการ
หมายเหตุ: ตัวเลือกนี้มีไว้สำหรับ c. เท่านั้น
- ตัวอย่างของตัวเลือกร่วมกัน: gcc --std=c99 -Wall -Wextra -pedantic -Werror -g helloworld.c -o สวัสดี
- ตัวอย่างของตัวเลือกร่วมกันใน c++: g++ -Wall -Wextra -pedantic -Werror -g helloworld.c -o สวัสดี
