
สารบัญ:
- ขั้นตอนที่ 1: ติดตั้ง Home Assistant
- ขั้นตอนที่ 2: ติดตั้งยุง
- ขั้นตอนที่ 3: เพิ่ม MQTT Integration สำหรับ Home Assistant
- ขั้นตอนที่ 4: บัดกรีสายจัมเปอร์ชายกับชายกับ Adafruit NeoPixel Ring และ NeoPixel Stick
- ขั้นตอนที่ 5: เชื่อมต่อกับ ANAVI Miracle Controller
- ขั้นตอนที่ 6: กำหนดค่า ANAVI Miracle Controller
- ขั้นตอนที่ 7: ควบคุม NeoPixels จาก Home Assistant
- ผู้เขียน John Day [email protected].
- Public 2024-01-30 13:04.
- แก้ไขล่าสุด 2025-01-23 15:12.
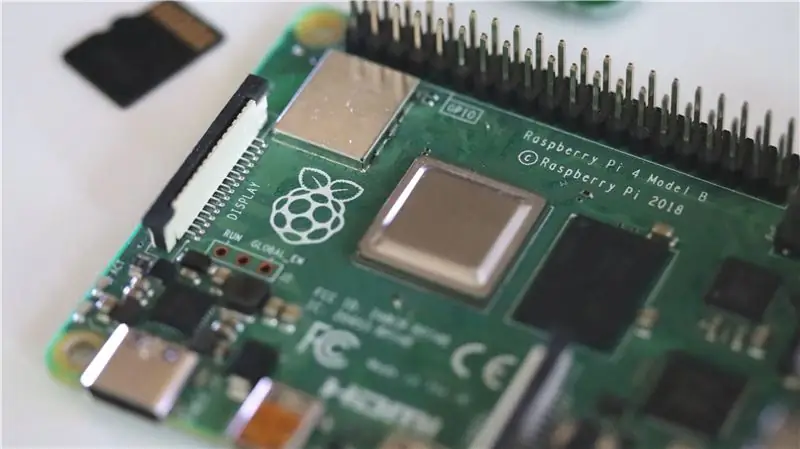

Adafruit NeoPixels คือวงแหวน แถบ และแผงวงจรพิมพ์อื่นๆ ที่มีแถบ LED RGB LED ที่สามารถระบุตำแหน่งได้ พวกมันสามารถล่ามโซ่กันได้ Adafruit NeoPixels เป็นที่นิยมอย่างมากในชุมชนผู้ผลิตและใช้กันอย่างแพร่หลายในโครงการทำเอง (DIY) ต่างๆ
Home Assistant เป็นแพลตฟอร์มโฮมออโตเมชั่นฟรีและโอเพ่นซอร์สที่เขียนด้วย Python 3 ซึ่งช่วยให้คุณจัดการอุปกรณ์ต่างๆ ในบ้านอัจฉริยะของคุณ Home Assistant ทำงานได้ดีบน Raspberry Pi 3 หรือ 4 และสามารถติดตั้งเป็นอิมเมจ Hass.io
ในบทช่วยสอนนี้ คุณจะได้เรียนรู้วิธีใช้ Adafruit NeoPixels กับ Home Assistant โดยไม่ต้องเขียนโปรแกรมใดๆ ในไม่กี่ขั้นตอน เราจะติดตั้งและกำหนดค่าทุกอย่างโดยไม่ต้องเข้ารหัส เราจะเชื่อมต่อ Adafruit NeoPixels กับบอร์ดพัฒนา WiFi โอเพ่นซอร์ส ANAVI Miracle Controller
ฮาร์ดแวร์ที่จำเป็น
- Adafruit NeoPixel Ring
- อดาฟรุต NeoPixel Stick
- สายจัมเปอร์ตัวผู้ถึงตัวผู้ 6 เส้น
- แหล่งจ่ายไฟ 5V DC
- ANAVI มิราเคิลคอนโทรลเลอร์
- ราสเบอร์รี่ Pi 3 หรือ 4
ขั้นตอนที่ 1: ติดตั้ง Home Assistant

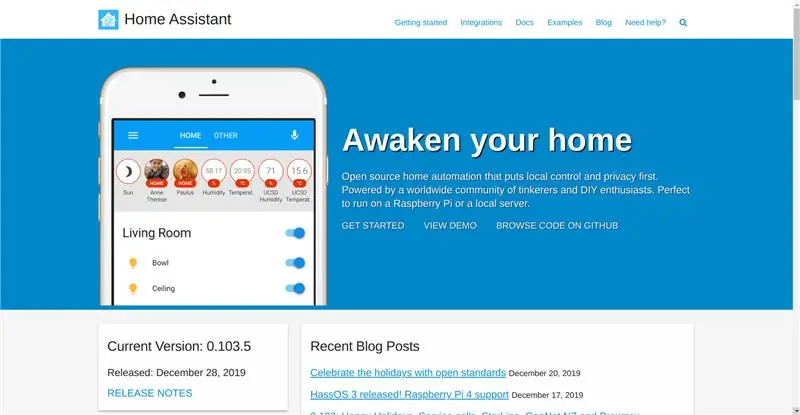
ดาวน์โหลด Hass.io แฟลชบนการ์ด microSD เสียบการ์ด microSD ใน Raspberry Pi แล้วเปิด ในการบู๊ตครั้งแรก จะดาวน์โหลด Home Assistant เวอร์ชันล่าสุดซึ่งใช้เวลาประมาณ 20-30 นาที ขึ้นอยู่กับการเชื่อมต่ออินเทอร์เน็ตของคุณ หากเราเตอร์ของคุณรองรับ mDNS คุณจะสามารถเข้าถึงการติดตั้งได้ที่
ขั้นตอนที่ 2: ติดตั้งยุง
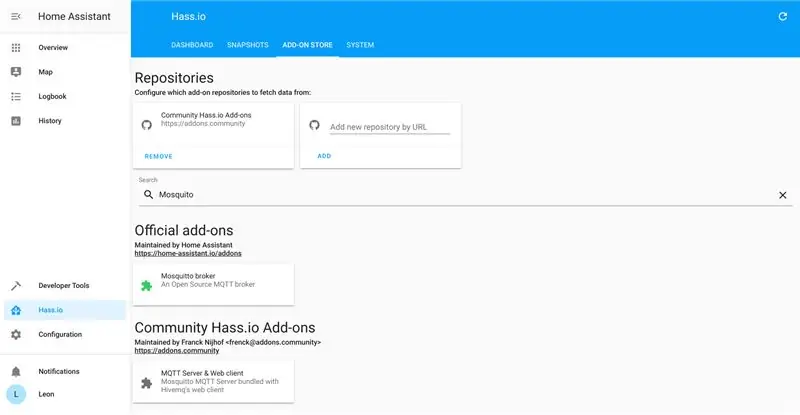
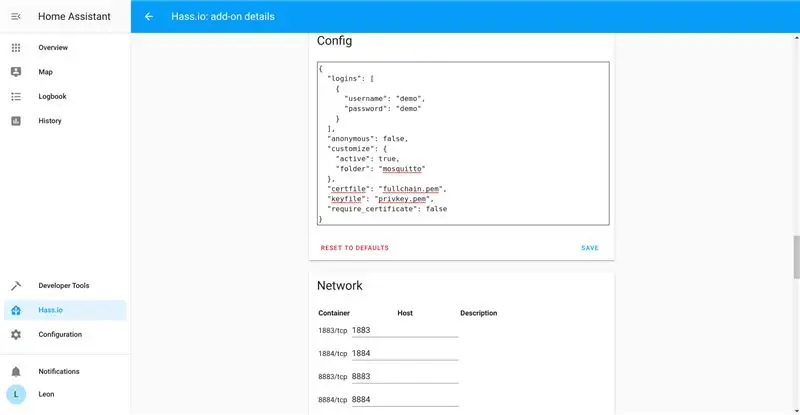
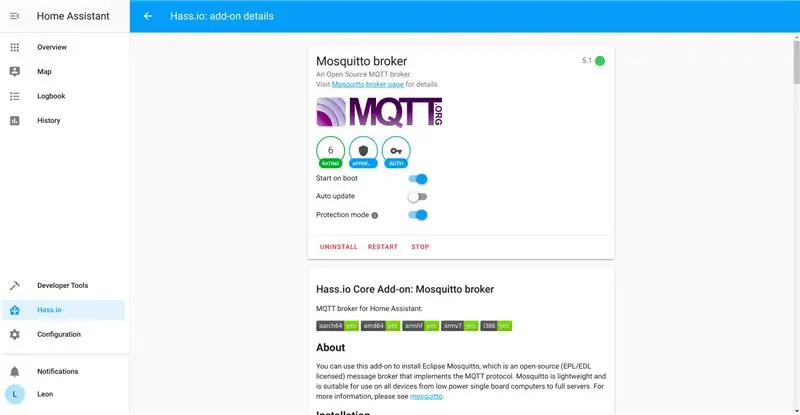
ติดตั้งโบรกเกอร์ Mosquitto MQTT จากร้านเสริม Hass.io กำหนดค่าชื่อผู้ใช้และรหัสผ่านรวมถึงรายการควบคุมการเข้าถึง (ACL) ในที่สุดก็เปิดตัว Mosquitto
ขั้นตอนที่ 3: เพิ่ม MQTT Integration สำหรับ Home Assistant
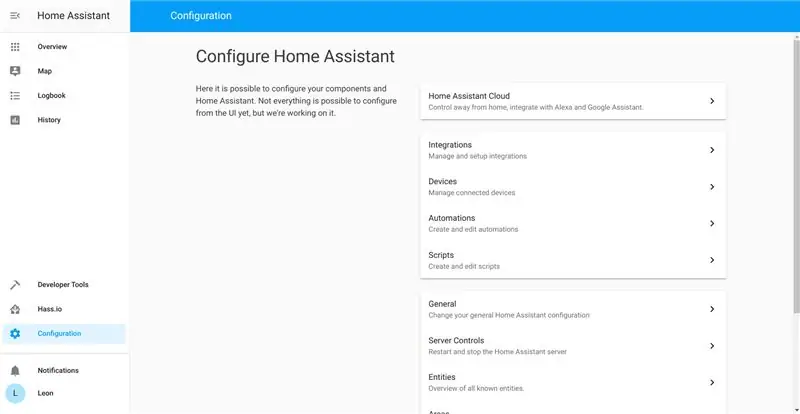
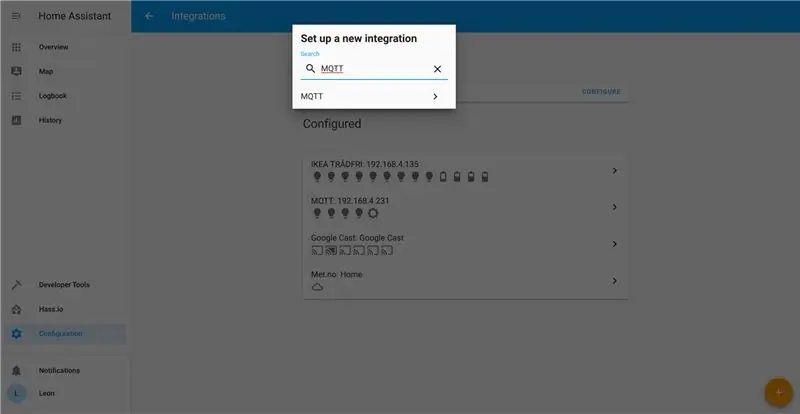
จาก Configure > Integrations เพิ่มการรวม MQTT ใหม่ ป้อนที่อยู่ IP ชื่อผู้ใช้ รหัสผ่าน แล้วคลิกเปิดใช้งานการค้นพบ การเปิดใช้งานการค้นพบเป็นสิ่งจำเป็นและสำคัญมาก
ขั้นตอนที่ 4: บัดกรีสายจัมเปอร์ชายกับชายกับ Adafruit NeoPixel Ring และ NeoPixel Stick



Adafruit NeoPixel Rings and Sticks ที่แกะออกจากกล่องไม่มีสาย ประสานสายจัมเปอร์ตัวผู้กับตัวผู้กับ Adafruit NeoPixel Ring และ NeoPixel Stick จำเป็นต้องใช้สายไฟสามเส้นสำหรับอุปกรณ์ NeoPixel แต่ละเครื่อง สายจัมเปอร์หนึ่งเส้นสำหรับ GND อีกเส้นสำหรับ 5V DC และสายที่สามสำหรับ DIN (อินพุตข้อมูล)
ขั้นตอนที่ 5: เชื่อมต่อกับ ANAVI Miracle Controller



- เชื่อมต่อ NeoPixel Stick DIN กับ LED1, GND ถึง GND และ 5VDC เข้ากับ VOUT บน ANAVI Miracle Controller
- เชื่อมต่ออินพุตข้อมูลวงแหวน NeoPixel กับ LED2, GND ถึง GND และ 5V DC Power เข้ากับ VOUT บน ANAVI Miracle Controller
- ตั้งค่าจัมเปอร์บน ANAVI Miracle Controller เป็น 5V
- เสียบแหล่งจ่ายไฟบวก 5V DC ตรงกลางที่เหมาะสมเข้ากับแจ็คแบบบาร์เรล (5.5x2.1 มม.) บน ANAVI Miracle Controller
ขั้นตอนที่ 6: กำหนดค่า ANAVI Miracle Controller


ในการบู๊ตครั้งแรก ANAVI Miracle Controller จะสร้างจุดเชื่อมต่อ WiFi จากสมาร์ทโฟน แท็บเล็ต หรือคอมพิวเตอร์ของคุณ ให้เชื่อมต่อกับ ANAVI Miracle Controller ปฏิบัติตามคำแนะนำบนแคปทีฟพอร์ทัลเพื่อทำการกำหนดค่า ANAVI Miracle Controller ให้เสร็จสิ้น เชื่อมต่อกับเครือข่าย WiFi ของคุณ ตั้งค่าที่อยู่โบรกเกอร์ MQTT ชื่อผู้ใช้และรหัสผ่าน ตั้งค่าประเภท LED เป็น NEOPIXEL จำนวน LED สำหรับ LED1 ถึง 8 สำหรับ Adafruit NeoPixel Stick และจำนวน LED สำหรับ LED2 ถึง 12 สำหรับ Adafruit NeoPixel Ring
ขั้นตอนที่ 7: ควบคุม NeoPixels จาก Home Assistant

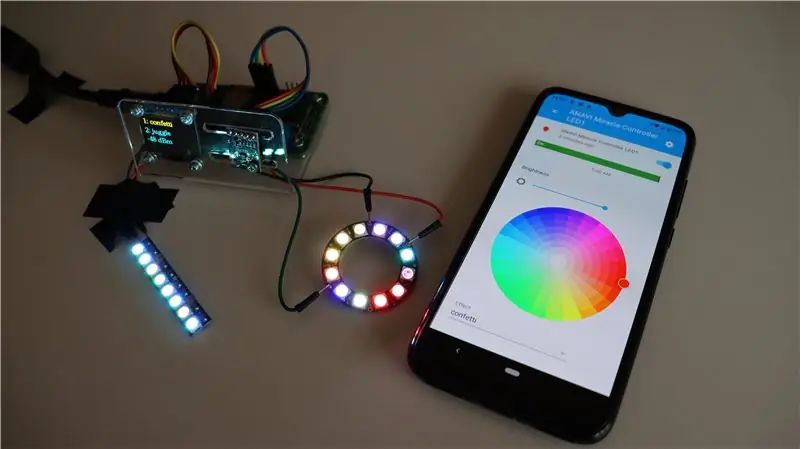
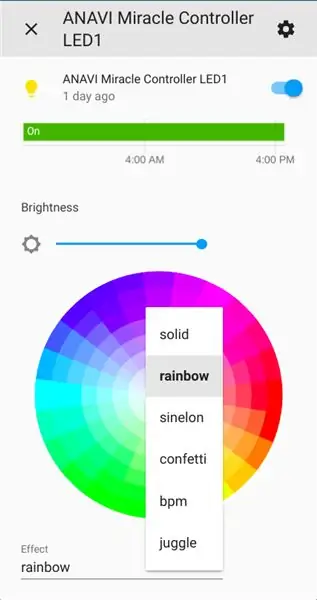
หลังจากกำหนดค่าสำเร็จ ANAVI Miracle Controller จะเชื่อมต่อกับเครือข่าย WiFi ของคุณและโบรกเกอร์ MQTT ที่ให้มา หลังจากนั้น Home Assistant จะค้นพบ ANAVI Miracle Controller โดยอัตโนมัติ เปิด Home Assistant GUI เปิด ANAVI Miracle Controller LED1 และ ANAVI Miracle Controller LED2 ตั้งค่าเอฟเฟกต์และสีที่แตกต่างกันสำหรับ Adafruit NeoPixels ทั้งสองอัน
แนะนำ:
[2020] ใช้ Micro:bits สองตัว (x2) เพื่อควบคุมรถ RC: 6 ขั้นตอน (พร้อมรูปภาพ)
![[2020] ใช้ Micro:bits สองตัว (x2) เพื่อควบคุมรถ RC: 6 ขั้นตอน (พร้อมรูปภาพ) [2020] ใช้ Micro:bits สองตัว (x2) เพื่อควบคุมรถ RC: 6 ขั้นตอน (พร้อมรูปภาพ)](https://i.howwhatproduce.com/images/001/image-1129-j.webp)
[2020] การใช้ Micro:bits (x2) สองอันเพื่อควบคุมรถ RC: หากคุณมี micro:bits (x2) สองตัว คุณเคยคิดที่จะใช้พวกมันเพื่อควบคุมรถ RC จากระยะไกลหรือไม่? คุณสามารถควบคุมรถ RC ได้โดยใช้ micro:bit ตัวหนึ่งเป็นตัวส่งสัญญาณ และอีกตัวหนึ่งเป็นตัวรับ เมื่อคุณใช้ตัวแก้ไข MakeCode เพื่อเข้ารหัส micro:b
ใช้ Ultrasonic Sensor กับ Magicbit [Magicblocks]: 5 ขั้นตอน
![ใช้ Ultrasonic Sensor กับ Magicbit [Magicblocks]: 5 ขั้นตอน ใช้ Ultrasonic Sensor กับ Magicbit [Magicblocks]: 5 ขั้นตอน](https://i.howwhatproduce.com/images/002/image-3508-j.webp)
ใช้ Ultrasonic Sensor กับ Magicbit [Magicblocks]: บทช่วยสอนนี้จะสอนให้คุณใช้ Ultrasonic Sensor กับ Magicbit ของคุณโดยใช้ Magicblocks เราใช้ magicbit เป็นบอร์ดพัฒนาในโปรเจ็กต์นี้ ซึ่งใช้ ESP32 ดังนั้นสามารถใช้บอร์ดพัฒนา ESP32 ในโครงการนี้ได้
ใช้ Buzzer บน Magicbit [Magicblocks]: 4 ขั้นตอน
![ใช้ Buzzer บน Magicbit [Magicblocks]: 4 ขั้นตอน ใช้ Buzzer บน Magicbit [Magicblocks]: 4 ขั้นตอน](https://i.howwhatproduce.com/images/002/image-3511-j.webp)
ใช้ Buzzer บน Magicbit [Magicblocks]: บทช่วยสอนนี้จะสอนให้คุณใช้ Buzzer บน Magicbit โดยใช้ Magicblocks เราใช้ magicbit เป็นบอร์ดพัฒนาในโปรเจ็กต์นี้ ซึ่งใช้ ESP32 ดังนั้นสามารถใช้บอร์ดพัฒนา ESP32 ในโครงการนี้ได้
ใช้ Fusion เพื่อสร้างเครื่องมือไม้นี้!: 4 ขั้นตอน

ใช้ Fusion เพื่อสร้างเครื่องมือที่ทำจากไม้!: นี่เป็นหนึ่งในโครงการที่ง่ายที่สุดที่ฉันทำโดยใช้ Fusion 360 เพื่อช่วยผู้เริ่มต้นใช้งานซอฟต์แวร์ มันแสดงฟังก์ชันพื้นฐานบางอย่างของซอฟต์แวร์และใช้เวลามากง่ายเกินไป ซอฟต์แวร์ที่จำเป็น: Fusion 360 โดย Autodesk ข้อกำหนดเบื้องต้น
RG 1/144 Unicorn Gundam ใช้ Arduino Nano และ Attiny85: 10 ขั้นตอน

RG 1/144 Unicorn Gundam ใช้ Arduino Nano และ Attiny85: ในที่สุด RG Unicorn Gundam ก็สำเร็จ โดยส่วนตัวแล้ว แนวความคิดและแนวความคิดมากมายได้แนะนำและพิสูจน์แล้ว แต่อย่างไรก็ตาม ผลลัพธ์ที่แท้จริงกลับไม่น่าพอใจนัก ทั้งนี้เป็นเพราะความเสถียรของโครงสร้างเพิ่มเติมในรุ่น 1/144 นั้นไม่ไ
